Русский Гуманитарный Интернет Университет Библиотека Учебной и научной литературы Базовый курс : Windows и Интернет методическое пособие
| Вид материала | Методическое пособие |
- Русский Гуманитарный Интернет Университет Библиотека Учебной и научной литературы, 5858.09kb.
- Русский Гуманитарный Интернет Университет Библиотека Учебной и научной литературы, 5858.46kb.
- Русский Гуманитарный Интернет Университет Библиотека Учебной и научной литературы, 207.98kb.
- Русский Гуманитарный Интернет Университет Библиотека Учебной и научной литературы, 2879.71kb.
- Русский Гуманитарный Интернет Университет Библиотека Учебной и научной литературы, 5243.01kb.
- Русский Гуманитарный Интернет Университет Библиотека Учебной и научной литературы, 3099.44kb.
- Русский Гуманитарный Интернет Университет Библиотека Учебной и научной литературы, 1786.09kb.
- Русский Гуманитарный Интернет Университет Библиотека Учебной и научной литературы, 3078.33kb.
- Русский Гуманитарный Интернет Университет Библиотека Учебной и научной литературы модели, 7938.08kb.
- Русский Гуманитарный Интернет Университет Библиотека Учебной и научной литературы, 1764.38kb.
Введение в операционную систему Windows 95/98
Программное обеспечение (ПО) - совокупность программ, обеспечивающих функционирование ПК в интересах пользователя.
Под операционной системой (ОС) понимается набор программ, управляющих вычислительным процессом в компьютере и обеспечивающих диалог с пользователем.
В настоящее время в ПК широко используются операционные системы фирмы Microsoft: Windows 95, Windows 98 и Windows 2000/XP. Способ взаимодействия пользователя с компьютером называется интерфейсом.. Windows 9x/2k использует графический интерфейс. Основу его составляют окна (windows - окна, англ.).
MicrosoftWindows 98 – это высокопроизводительная, многозадачная и многопотоковая 32-разрядная операционная система с графическим
интерфейсом и расширенными сетевыми возможностями. Термин “32-разрядная” обозначает, что операционная система работает с информацией длиной 32 бита. За счет увеличения разрядности повышается скорость выполнения программ на ПК, увеличивается надежность работы компьютера, возрастают функциональные возможности самого компьютера. Термин “многозадачная” означает, что на компьютере одновременно может работать несколько программ. Простота в работе достигается использованием нового пользовательского интерфейса. Технология “Plug and Play” (включи и работай) облегчает установку новых компьютерных устройств – достаточно вставить устройство в гнездо компьютера, и далее операционная система сама найдет и установит соответствующий драйвер. Обмен информацией и взаимосвязь между различными программами обеспечивает технология OLE – “Object Linking and Embedding”, что означает “связывание и встраивание объектов”.
Запуск Windows 95/98
Запуск программы происходит автоматически после включения компьютера. После успешного запуска на экране появляется «Рабочий стол» Windows (см. рис.2) и графический объект, называемый указателем (курсором) мыши. Перемещение мыши по столу вызывает перемещение
курсора по экрану, а команды передаются нажатием (щелчком) кнопок.
Работа в Windows может осуществляться как с помощью клавиатуры, так и с помощью мыши. На экране монитора всегда находится указатель мыши. Форма указателя мыши может меняться в зависимости от того, на что он указывает. Изменение формы указателя мыши «подсказывает» пользователю о тех действиях, которые он может произвести в данных момент времени. Некоторые формы указателя мыши приведены в табл. 1.
Таблица Формы указателя мыши
| Форма | Возможные действия |
 | Нормальный режим выбора объекта. |
 | Передвигая мышь, при нажатой левой клавише, можно переместить объект по экрану. |
   | Не отпуская левую клавишу мыши, можно изменять соответствующие размеры объекта. |
 | Установка курсора в нужную позицию экрана щелчком левой клавиши мыши. |
 | Ожидание завершения операции. |
 | Можно продолжать работу, т.к. программа что-то делает в фоновом режиме. |
 | Переход по гиперссылке. |
 | Щелчком мыши по элементу окна можно получить контекстную справку. |
Приемы работы с мышью
Указать на объект - подвести указатель мыши к объекту так, чтобы острие стрелочки указывало точно на объект.
Выделить объект - указать на объект, быстро нажать и отпустить ЛЕВУЮ клавишу мыши.
Выбрать объект (запустить программу, открыть окно) - указать на объект, быстро дважды подряд нажать и отпустить ЛЕВУЮ клавишу мыши.
Вызвать контекстное меню - указать на объект, быстро нажать и отпустить ПРАВУЮ клавишу мыши.
Переместить объект - указать на объект, нажать ЛЕВУЮ клавишу мыши и, не отпуская ее, перемещать его по экрану. В нужном месте клавиша отпускается. Этот прием называется «перетащить и опустить» (drag and drop).
Левая кнопка мыши используется:
-для запуска приложений и открытия папки (двойной щелчок). Двойной щелчок означает выполнение двух последовательных щелчков, разделенных очень маленьким
промежутком времени (вместо двойного щелчка можно использовать клавишу Enter);
-выбора пунктов меню и выделения отдельных объектов, таких, как файл, ярлык, окно (одинарный щелчок);
-выделения некоторых областей текста или рисунка;
-перемещения (перетаскивания, буксирования) объекта по экрану. Для этого необходимо указать курсором мыши объект, нажать левую кнопку мыши и, не
отпуская левой кнопки мыши, перетащить курсор в нужное место, отпустить левую кнопку - происходит фиксация нового положения объекта.
Правая кнопка используется не столь активно, в основном для вызова контекстного меню. При этом в меню будут присутствовать именно те пункты, которые подходят для
данного объекта.
На «Рабочем столе» могут находиться различные элементы (объекты), основными из которых являются: «Панель задач», значки программ, документов, папок или ярлыков («Мой компьютер», «Корзина», «Microsoft Word» и т.д.). В Windows 98 большое значение имеет понятие папка. Папка - это группа файлов, объединенных по какому-либо критерию. В Windows 98 понятие папка сменило
понятие каталог (директорий), используемое в предыдущих версиях Windows и в DOS, вместо термина программа обычно используют термин приложение. В системе
WINDOWS 98 значительное внимание уделено реализации документо-ориентированного подхода. Это означает, что пользователь концентрирует внимание на своих
документах, а не на приложениях, с помощью которых эти документы обрабатываются.Документ — любой файл, обрабатываемый с помощью приложений. В Windows
98 документ может содержать текстовую, графическую, звуковую или видеоинформацию.
Длина имени файла может состоять из 255 символов, в качестве которых можно использовать любые символы, кроме ? \ * “ < > |
«Панель задач» содержит:
- кнопку «Пуск», которая обеспечивает доступ к «Главному меню» Windows 95/98;
- кнопки всех работающих программ (приложений) и обеспечивает переключение между ними;
- панель индикации с кнопками для переключения алфавита, установки режимов работы экрана (цвета, оформление, размер и т. д.), изменение даты и времени, увеличения или уменьшения громкости звука.
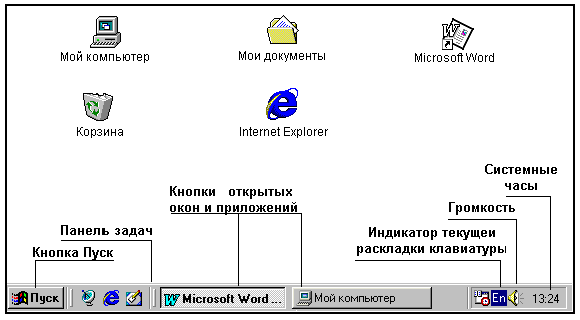
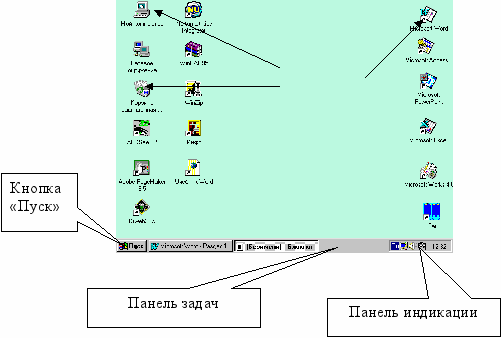
Значки
Вид рабочего стола
На Рабочем столе располагаются иконки (значки, пиктограммы). Иконка представляет собой небольшой рисунок с подписью. Иконки должны отражать назначение того объекта (файла, приложения, документа), который они представляют.
Ярлык – разновидность иконки в системе Windows 95/98. Ярлык представляет собой указатель на объект и помогает найти его на диске. В левом нижнем углу ярлыка находится стрелка. Ярлык практически не занимает места на диске (всего 1 килобайт), а результат щелчка по ярлыку тот же, что и по самому объекту. Двойной щелчок по ярлыку открывает объект, с которым он связан.
При стандартном виде Рабочего стола на нем располагаются иконки:
- Мой компьютер. Двойной щелчок по иконке Мой компьютер открывает папку с одноименным названием. С помощью этой папки пользователь имеет
доступ ко всем папкам и файлам на компьютере, к дискам, различным устройствам и к их настройке.

Рис. Иконка папки Мой компьютер и окно просмотра содержимого папки Мой компьютер
- Корзина. Предназначена для удаления папок и файлов, их временного хранения. Корзина занимает часть дискового пространства, размеры которого устанавливаются пользователем. По внешнему виду Корзины видно: пуста она или нет. Информацию о перенесенных в Корзину объектах можно получить, перейдя в режим просмотра корзины. Если файл удален по ошибке, то можно восстановить его при условии, что Корзина еще не очищена. Двойной щелчок по иконке Корзины дает возможность просмотреть ее содержимое.
Состав иконок, их внешний вид, расположение, форму, размеры, цвет можно менять.
Пользователю постоянно доступна панель задач. Панель задач может занимать различное положение, может находиться на рабочем столе или появляться только, когда курсор мыши приближается к соответствующей границе экрана. Панель задач содержит кнопку Пуск с логотипом Windows и кнопки с именами открытых приложений и папок. При установке указателя мыши на кнопке появляется подсказка с названием приложения и документа. Кнопки можно использовать для переключения между окнами.
Справа на панели задач расположены значки системные часы, звук и индикатор текущей раскладки клавиатуры (буквы Ru означают выбор шрифта, соответствующего кириллице). Щелчок индикатора раскладки клавиатуры вызывает окно, позволяющее переключиться с одного языка на другой. После установки указателя мыши на системных часах появляется текущая дата. Двойной щелчок системных часов вызывает на рабочий стол большие часы с календарем. В этом режиме возможна коррекция текущего времени и даты.
Щелчок значка звук вызывает появление значка с движком, управляющим громкостью звука и опцией включение/отключения звука. Выбор в этом окне мышью Выкл приводит к отключению звука.
Основой Windows является использование многооконного интерфейса (“интерфейс” – средство общения). Окно представляет собой обрамленную область экрана, в которой может отображаться приложение, документ или сообщение.
На поверхности рабочего стола можно увидеть три типа окон: окна приложений, окна документов, вспомогательные окна.
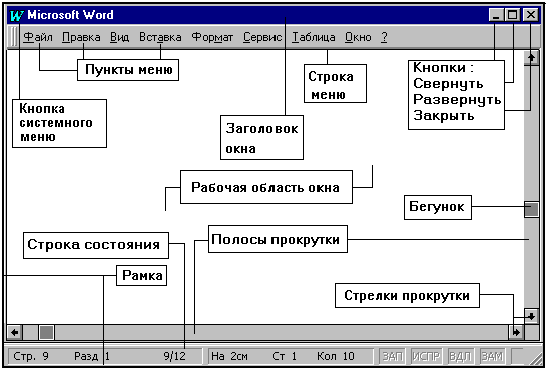
Рис. Основные элементы окна приложений
В верхней части каждого окна приложений находится строка заголовка. В ней отображается имя открытого приложения. В левой части строки заголовка находится
иконка – это кнопка вызова системного меню. Активизируется системное меню щелчком левой клавиши мыши по кнопке вызова системного меню. Чтобы убрать его,
достаточно щелкнуть той же клавишей в любом месте рабочего стола. В правой части строки заголовка расположены три кнопки, причем на двух из них пиктограммы
постоянны, а на средней кнопке пиктограммы изменяются в зависимости от состояния окна. Если окно распахнуто на весь экран, то кнопки имеют вид: . Если окно занимает часть экрана, то вид кнопок несколько иной:
Левая кнопка (со значком подчеркивания) сворачивает окно до иконки на панели задач. Средняя кнопка разворачивает окно на весь экран, или восстанавливает его первоначальные размеры. Правая кнопка (с крестиком) закрывает окно и прекращает выполнение приложения.
Под строкой заголовка окна приложений находится строка меню. Добраться до команд меню можно двумя способами. Во-первых, любое меню открывается при щелчке левой клавишей мыши по названию меню. Во-вторых, получить доступ к командам меню можно с помощью клавиатуры. В каждом пункте меню подчеркнута первая буква.
Комбинацией клавиш Alt+буква, подчеркнутая в имени меню, можно сразу открыть нужное меню. Команды меню можно выбрать клавишами, соответствующими подчеркнутым буквам в имени команды. Некоторые команды можно вызвать на выполнение с помощью клавиш или комбинаций клавиш, не открывая меню. Для таких команд справа от их имени указывается соответствующая комбинация. Например, Alt+F4 для команды Закрыть.
У нижнего края окна находится строка состояния. Она содержит информацию о режимах работы приложения.
Размеры окна можно легко изменять. Для этого нужно установить курсор мыши на границу окна, он примет вид двунаправленной стрелки, показывающей направления изменения размеров окна, нажать левую клавишу мыши и установить новые размеры окна.
Полоса прокрутки (вертикальная или горизонтальная) – это полоса вдоль нижней или правой границы окна. Она состоит из стрелок прокрутки, бегунка, собственно полосы прокрутки и служит для просмотра содержимого окна, не умещающегося в его размерах.
Окна документов всегда подчинены окнам своих приложений, не выходят за их пределы. Окно документа может быть свернутым (при этом остается на экране лишь заголовок с названием документа), представлено окном нормального размера (не развернутым на все рабочее поле) или полностью развернутым в пределах рабочего поля окном. Для некоторых приложений допустимо располагать на рабочем поле несколько окон документов в различных состояниях. Если окно документа представлено нормальным окном, то оно имеет собственную строку заголовка, содержащую имя документа. При увеличении размеров окна до максимального его имя появляется в строке заголовка приложения после имени приложения. Окна документов, также как и окна приложений, имеют кнопки для изменения вида окна, а, установив указатель мыши на
границу окна, можно изменить размеры окна.
Вспомогательные окна используются для вывода сообщений, для организации диалога с целью запроса параметров команды. Как правило, эти окна имеют фиксированный размер.
Одновременно на рабочем столе могут находиться несколько окон. Чтобы упорядочить окна, необходимо щелкнуть правой клавишей мыши на пустом месте панели задач и выбрать один из способов упорядочивания: Окна каскадом (размещает открытые окна “в стопку”), Окна сверху вниз, Окна слева направо. Выбор осуществляется одиночным щелчком левой клавишей мыши.
Чтобы переместить окно, надо установить курсор на строку заголовка окна, нажать левую кнопку мыши и, не отпуская ее, переместить курсор в нужное место, отпустить левую кнопку мыши.
Щелчок мышью кнопки Пуск приводит к появлению Главного системного меню, которое позволяет запустить программу, открыть документ, вызвать панель управления для настройки компьютера, произвести поиск файла или папки, вызвать справку и т.д.
Вид Главного системного меню может быть различным на разных компьютерах. При стандартном виде меню на экране появятся пункты: Программы, Документы, Настройка, Поиск, Справка, Выполнить, Завершение работы. Если у пункта есть подменю, то справа от названия появляется значок с изображением треугольника. Для вызова подменю надо повести мышкой вправо или нажать клавишу .
Пункт меню Программы вызывает на экран список приложений, установленных на компьютере. Пункт меню Документы вызывает на экран список документов, с которыми недавно работали на данном компьютере. При выборе документа происходит запуск необходимого приложения и загрузка в него данного документа. Пункт меню Настройка имеет подменю из команд Панель управления, Принтеры и Панель задач, которые позволяют настроить Windows, внешний вид панели задач и состав основного меню. Пункт меню Найти осуществляет поиск файлов или папок. Пункт меню Справка используется для получения доступа к справочной системе. Пункт меню Выполнить позволяет запустить любое приложение. Для этого в окно Запуск программы необходимо ввести путь и название этого приложения. Если точно неизвестно местонахождения приложения, то можно выбрать кнопку Обзор. Пункт меню Завершение работы позволяет выключить или перезагрузить компьютер.
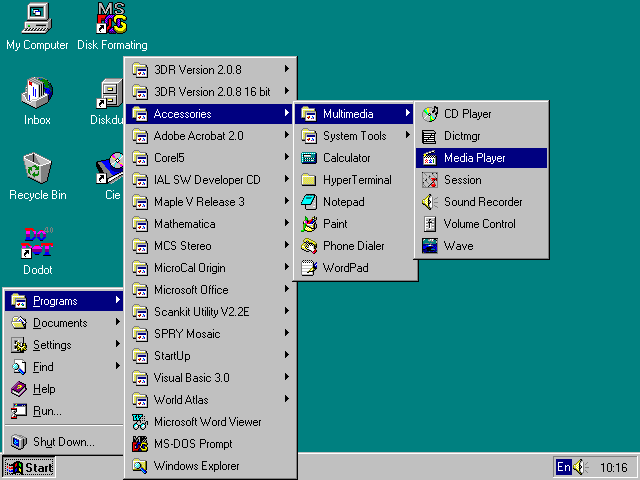
Нажатие кнопки Start выводит целую систему меню, с помощью которых можно найти и пустить заданное приложение
Для переключения шрифта с русского языка на английский и обратно с помощью «Панели индикации» нужно:
- щелкнуть левой клавишей мыши по кнопке (индикатору) с надписью Ru или En ;
- в появившемся меню выбрать требуемый режим ввода букв.
Завершение работы с Windows 95/98 и выключение ПК
Неправильный выход из Windows может привести к потере данных!
Перед выключением ПК:
- сохранить все документы;
- закрыть все работающие приложения;
- открыть «Главное меню» кнопки «Пуск» и выбрать команду «Завершение работы»;
- в появившемся окне выбрать пункт «Выключить компьютер»;
- отключить электропитание после того, как получите на это разрешение ПК.
Типовая структура окна
В системе Windows существуют следующие типы окон:
- программное окно - окно, в котором выполняется программа (приложение);
- окно документа - окно, связанное с конкретной прикладной программой;
- окно папки - окно, в котором можно просматривать ресурсы компьютера;
- диалоговое окно - окно, в котором происходит диалог пользователя с системой Windows (выбираются или делаются некоторые установки);
- окно сообщений - окно, в котором выдается сообщение ОС.
П
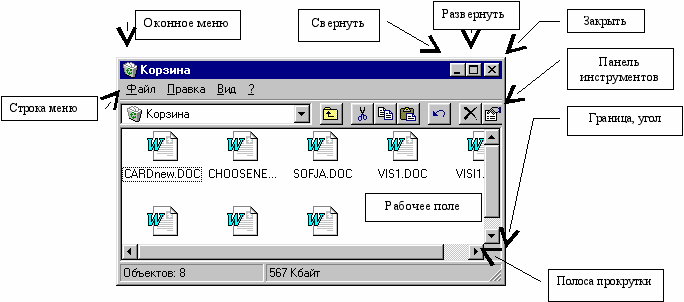
рограммное окно, окно документа и окно папки имеют общие элементы.
Элементы окна программы «Корзина»
Названия и назначение основных элементов окна приведены в табл.
Таблица Основные элементы окна
| Название | Назначение |
| Строка заголовка | В ней указано имя программы, а также имя открытого документа. Строка заголовка активного окна отличается цветом (как правило – синий) от строк заголовка всех других открытых окон. Используя строку заголовка можно перемещать окно по экрану. |
| Кнопка Свернуть | Сворачивает окно в кнопку на «Панель задач». Содержимое окна при этом не уничтожается. |
| Кнопка Развернуть | Разворачивает окно на весь экран. При развернутом окне данная кнопка превращается в кнопку «Восстановить», которая позволит вернуть окно в прежнее состояние. |
| Кнопка Закрыть | Закрывает окно и завершает работу программы. |
| Оконное меню | Осуществляет доступ к набору команд, связанных с параметрами окна. |
| Строка меню | Содержит пункты (ключевые слова) меню. Щелчок левой клавишей мыши по пункту меню вызывает на экран ниспадающее меню данного пункта. Для завершения работы с меню можно щелкнуть мышью где-нибудь в рабочей области экрана. |
| Панель(и) инструментов | Содержит кнопки наиболее часто используемых команд. Устанавливается в окне с помощью пункта меню «Вид». |
| Граница, угол | Используются для плавного изменения размеров окна. |
| Полосы прокрутки | Отсутствуют, если вся информация (документ) помещается в окне. Содержат кнопки и бегунок. Кнопки вертикальной прокрутки позволяют перемещаться на строку (страницу) вверх или вниз, горизонтальной – влево или вправо. По положению бегунка можно определить, как расположено окно относительно документа. Бегунок можно перемещать указателем мыши по полосе прокрутки, при этом изменяется расположение документа относительно окна. Щелчок по полосе прокрутки выше или ниже бегунка позволяет перемещаться постранично (вверх или вниз). |
| Рабочее поле | Основная часть окна, в которой размещается документ. |
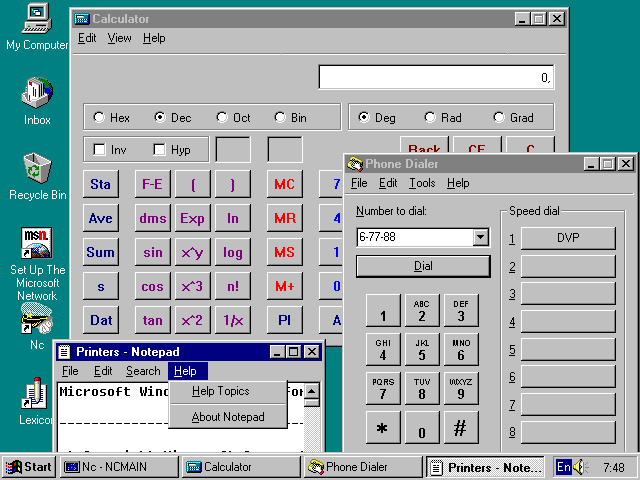
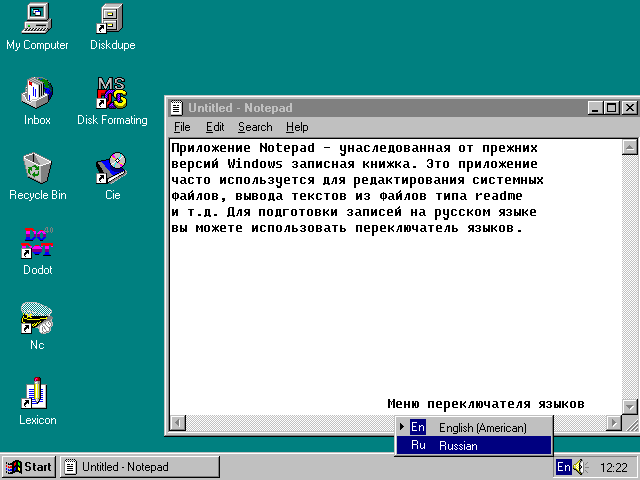
Чтобы пустить приложение, достаточно найти его в подменю стартового меню и щелкнуть левой клавишей мышки. На поверхности рабочего стола появится окно работающего приложения
Окна можно открывать, закрывать, сворачивать, перемещать, изменять размеры, упорядочивать.
Изменять представление окон можно следующим образом.
Свернуть окно в кнопку:
- или щелчком мыши по кнопке «Свернуть»,
- или щелчком мыши по значку «Оконного меню» и далее через меню.
Развернуть окно на весь экран:
- или щелчком мыши по кнопке «Развернуть»,
- или двойным щелчком мыши по «Строке заголовка»,
- или щелчком мыши по значку «Оконного меню» и далее через меню.
Восстановить нормальные размеры окна, свернутого в кнопку:
- щелчок мыши по кнопке на «Панели задач».
Закрыть окно:
- или щелчком мыши по кнопке «Закрыть»,
- или двойным щелчком мыши по значку «Оконного меню»,
- или щелчком мыши по значку «Оконного меню» и далее через меню.
Для перемещения окна по экрану нужно сделать окно активным (текущим), установить указатель мыши на «Строку заголовка» и перетащить окно, используя прием мыши «перетащить и отпустить».
Работа с Windows 95/98 является документно-ориентированной. Это означает, что вам незачем вспоминать, каким приложением создан документ, в каком формате он записан как файл и какие средства нужны для его модификации и просмотра. Особенно отчетливо это ясно, если пустить команду Documents в стартовом меню. Вы увидите список всех последних документов, с которыми вы работали последнее время.
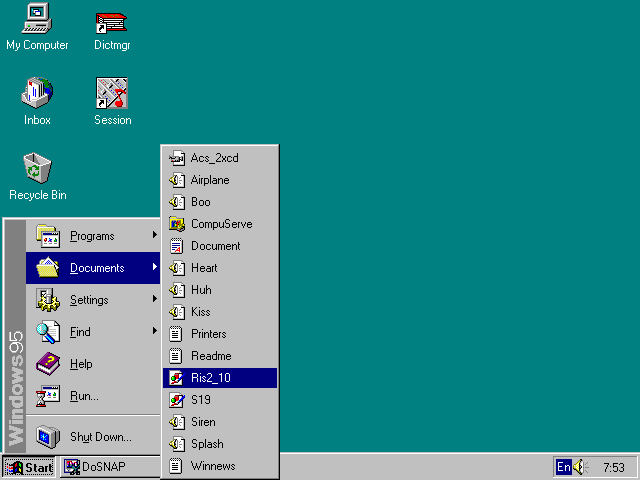
Для работы с любым документом просто установите курсор мышки на выбранном документе и пару раз щелкните левой клавишей мышки - документ спустя пару-другую секунд появится вместе с породившим его приложением
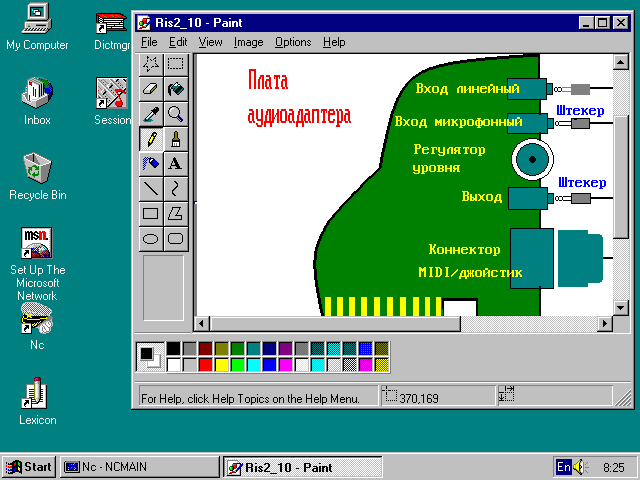
Пример работы с графическим документом в редакторе Paint
Упорядочивание открытых окон на «Рабочем столе»
Для упорядочивания открытых окон необходимо:
- установить указатель мыши на свободное место «Панели задач» и нажать ПРАВУЮ кнопку мыши;
- выбрать в контекстном меню команду «Каскадом», «Сверху вниз» или «Слева направо».
Чтобы восстановить исходные размеры и размещение окон, снова открыть контекстное меню и выбрать команду «Отменить окна рядом», или «Отменить окна каскадом».
Лекция 3
Элементы управления
Существуют три вида меню:
- строка-меню (горизонтальное меню) - находится в окне под строкой заголовка;
- контекстное меню - вызывается правой клавишей мыши на любом объекте и содержит команды для работы с ним;
- оконное (системное) меню - содержит команды для работы с окном.
Любое меню содержит список разных команд. Команды, доступные для выполнения в настоящий момент времени, отображаются черным цветом, а недоступные для выполнения — серым.
Если название команды заканчивается многоточием (...), то при ее выборе появится диалоговое окно, в котором требуется сделать какие-либо дополнительные установки.
Команды, слева от названия которых находится пометка или галочка, работают как переключатели: если галочка отображается в меню, то режим включен.
Команды, заканчивающиеся черным треугольником, вызывают еще одно меню.
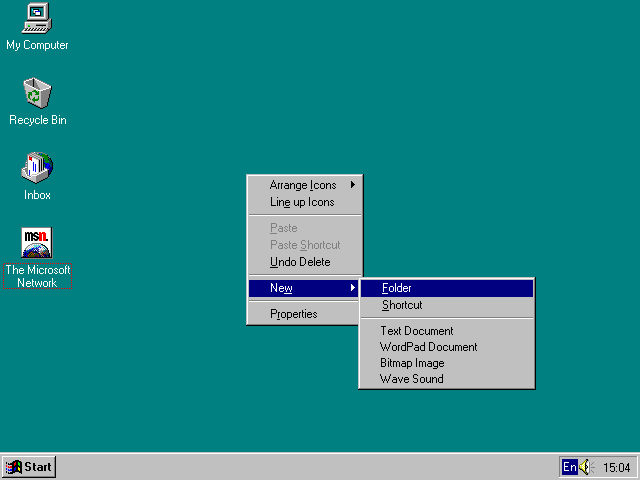
Контекстное меню
Элементами управления в диалоговом окне могут быть: переключатели, регуляторы, флажки, поля списка, счетчики, вкладки и т.д.
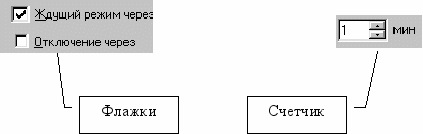
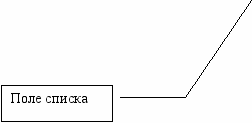
Некоторые элементы управления в диалоговом окне
Ф
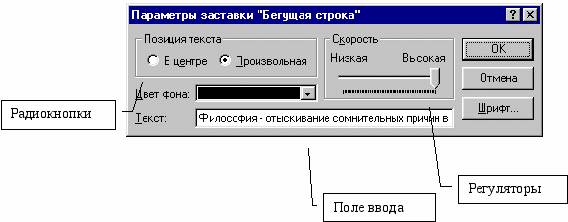
 лажки (кнопки-переключатели) - служат для установки свойств, имеющих два значения: да/нет, включено/выключено и т.д. «Включенный» флажок помечается внутри черным значком. В окне может находиться несколько флажков, причем их установки не оказывают влияния друг на друга.
лажки (кнопки-переключатели) - служат для установки свойств, имеющих два значения: да/нет, включено/выключено и т.д. «Включенный» флажок помечается внутри черным значком. В окне может находиться несколько флажков, причем их установки не оказывают влияния друг на друга.Счетчики - числовые переключатели - используются для изменения числовых характеристик в большую или меньшую стороны.
Переключатели - радиокнопки позволяют сделать выбор одного варианта из предлагаемой группы вариантов. Признаком выбора является черная точка внутри круга.
Регуляторы - регулятор настройки с перемещаемым движком.
Поле списка - окно, позволяющее выбрать один вариант из списка предлагаемых.
Поле ввода - прямоугольное окно, позволяющее ввести необходимый текст. Перед вводом текстовой информации в поле ввода щелчком мыши необходимо установить курсор.
Любое окно содержит командные кнопки «ОК» - подтвердить сделанные изменения и «Отмена» - отменить сделанные изменения. Кроме указанных кнопок могут встретиться и другие, назначение которых, как правило, понятно из их названия: «Справка», «Выполнить», «Печать» и т.д.
Средствами для изменения различных настроек являются Панель управления (рис.3) и контекстное меню объектов.

Рис. Окно папки Панель управления
Окно Панель управления представляет собой основное средство для изменения различных настроек компьютера. Это специальная папка системы Windows, которой не соответствует никакая реальная папка на жестком диске. Открыть Панель управления можно с помощью команды Пуск / Настройка / Панель управления.
Папка Панель управления доступна также в окне Мой компьютер. Имеющиеся в папке значки вызывают открытие диалоговых окон, с помощью которых производится настройка системных часов и системного календаря, клавиатуры, звука, мыши, шрифтов и т.д. Открытие диалоговых окон осуществляется двойным щелчком на значке.
Настройка завершается щелчком на кнопке Применить (без закрытия окна) или на кнопке ОК (с закрытием окна).
Ниже представлены основные утилиты контрольной панели:
| Источники данных | - установка опций доступности, |
| Установка оборудования | - установка нового периферийного оборудования, |
| Установка/удаление программ | - включение новых и уничтожение ненужных программ, |
| Дата и время | - просмотр и установка даты и времени, |
| Экран | - управление дисплеем, |
| Шрифты | - установка, просмотр и удаление шрифтов, |
| Игровые устройства | - установка опций игрового манипулятора - джойстика, |
| Клавиатура | - установка опций клавиатуры, |
| Почта и факс | - установка опций электронной почти и факса, |
| Модем | - установка опций телефонного модема, |
| Мышь | - установка опций мышки, |
| Мультимедиа | - установка средств мультимедиа и контроль за ними, |
| Сеть | - установка сетевых средств, |
| Пароли | - установка ключей доступа к ПК (пароля), |
| Языки и стандарты | установка региональных параметров, |
| Звук | - озвучивание оболочки Windows. |
Каждая пиктограмма контрольной панели управляет соответствующей утилитой, меняющей установки системы. При этом появляется то или иное диалоговое окно для установки тех или иных опций. Многие окна имеют переключатели для групп опций.
Файл, папка, диск
ФАЙЛОМ называется поименованная область информации на диске (гибком, жестком, лазерном). Файл От англ. file - досье. Часть внешней памяти компьютера, имеющая идентификатор (имя) и содержащая данные. В зависимости от типа хранящихся данных файлы разделяются на программные (выполняемые), которые управляют работой компьютера, и файлы, содержащие прочие данные, например, тексты, какие-либо сведения в виде записей. Управление файлами обеспечивает файловая система, являющаяся частью операционной системы компьютера. На гибких и жестких магнитных дисках файл хранится в виде наборов кластеров, как правило, не расположены рядом.
Все файлы должны иметь УНИКАЛЬНЫЕ ИМЕНА, по которым их можно находить. Имя файла состоит из двух частей: содержательного имени файла, длина которого ограничена 256 символами (включая пробелы и русские буквы) и расширения (от 1 до 3 символов), которые разделяются между собой точкой.
Расширение определяет тип файла.
Примеры некоторых стандартных расширений:
exe, com - выполняемые файлы;
txt, doc - текстовые файлы;
bmp, pcx, jpg - графические файлы;
bak - резервная копия файла и др.
Каждому файлу назначается свой значок , который зависит от типа файла.
Использование длинных имен файлов в операционных системах Windows 95/98 и Windows 2000 имеет ряд особенностей:
- Если длинное имя включает пробелы, то в служебных операциях его надо заключать в кавычки. Рекомендуется не использовать пробелы, а заменять их символами подчеркивания.
- В корневом каталоге (папке), т.е. верхнем уровне иерархической файловой структуре нежелательно хранить файлы с длинными именами – в отчие от простого каталога (папки) в ней ограничено количество единиц хранения, причем, чем длиннее имена, тема меньше файлов можно разместить в корневом каталоге (папке).
- Кроме ограничения на длину файла (256 символов) существует гораздо более жесткое ограничение на длину полного имени файла (в него входит путь доступа к файлу, начиная от вершины иерархической структуры). Полное имя не может быть длиннее 260 символов.
- Разрешается использовать символы любых алфавитов, в том числе и русского, но если документ готовится для передачи, с потребителем этого документа необходимо согласовать возможность воспроизведения файла с такими именами на его оборудовании.
- Прописные и строчные буквы не различаются операционной системой. Однако символы разных регистров отображаются операционной системой и если для наглядности надо использовать прописные буквы, это можно делать.
Расширение имени файла используется для идентификации его содержимого, т.е. нести информацию для операционной системы. Системы Windows96/98 имеют средства для регистрации свойств типов файлов по расширению их имени, поэтому во многих случаях выбор расширения имени файла не является частным делом пользователя.
Для удобства поиска файлы, как правило, размещают в папках. Иногда папку называют каталогом. Папкам, также как и файлам, присваиваются имена. Одни папки могут содержать в себе другие папки (вложенные папки).
Каталоги (папки) – важные элементы иерархической структуры, необходимые для обеспечения удобного доступа к файлам, если файлов на носителе слишком много. Файлы объединяются в каталоги по любому общему признаку, заданному из создателем (по типу, по времени создания, по имени владельца и др.). Каталоги низких уровней вкладываются в каталоги более высоких уровней и являются для них вложенными. Верхним уровнем вложенности иерархической структуры является корневой каталог диска.
В иерархической структуре данных адрес объекта задается маршрутом (путем доступа), ведущим от вершины структуры к объекту. При записи пути доступа к файлу, проходящего через систему вложенных каталогов, все промежуточные каталоги разделяются между собой определенным символом. Во многих операционных система в качестве такого символа используются “\” (обратная черта).
Навигация по файловой системе Удобство навигации, т.е перехода от файла к файлу или от папки к папке часто воспринимают как удобство работы с операционной системой. В операционной системах, имеющих терминальный интерфейс, навигация осуществляется путем ввода команд перехода с диска на диска или из каталога (папки) в каталог (папку). Из-за неудобства такой навигации, широкое применение нашли специальные программы, называемые файловыми оболочками. Наиболее известной файловой оболочкой для MS-DOS является Norton Commander.
Основным инструментом для файловых операций в системе Windows 9x является программа Проводник. Она отображает содержимое папок, позволяет копировать, перемещать, удалять, переименовывать папки и файлы, запускать программы.
Для запуска Проводника используются следующие способы:
-команда Пуск / Программы. В списке установленных программ обязательно находится программа Проводник;
-упрощенный метод. Состоит в том, чтобы щелкнуть правой кнопкой мыши на кнопке Пуск и в контекстно-зависимом меню выбрать пункт Проводник;
-щелкнуть правой кнопкой мыши на любом значке папки и в открывшемся контекстно-зависимом меню выбрать пункт Проводник;
Рабочая область Проводника состоит из двух панелей – левой и правой. В левой панели находится информация об иерархической структуре папок, в правой – содержимое открытой папки. В любой момент времени только одна папка может быть открыта. Свернутые папкиимеют узел, отмеченный знаком . Если развернуть папку щелчком на узле , то он поменяется на . Сворачивание папки выполняется щелчком на узле . Для открытия папки необходимо щелкнуть на значке папки закрытой папки , папка откроется, ее значок сменится на значок открытой папки , и на правой панели будет отображено ее содержимое.

Рис. Окно программы Проводник
Запуск приложений и открытие документов выполняется двойным щелчком по значку приложения или документа на правой панели Проводника. При выполнении команды запуска документа при помощи Проводника (или папки Мой компьютер) автоматически запускается нужное приложение и в него загружается выбранный документ.
С помощью пункта меню Файл можно создать новый файл или папку, удалить их, переименовать и т.п. Через пункт меню Вид можно вывести панель Адрес, строку состояния, просматривать содержимое папок в нескольких режимах, в том числе в режимах Крупных значков, Мелких значков, Списка и Таблицы. Представление в виде крупных значков удобно, если файлы имеют уникальные значки и подпись под ними менее важна. Мелкие значки удобны в том случае, когда значки имеют стандартный вид, и более важны подписи под ними. Представление в виде списка удобно, если все документы и папке относятся к одному типу и имеют одинаковый значок. В этом случае важна
подпись под значком. При представлении в виде таблицы приводится размер файлов, тип, дата создания или последнего изменения. Если файлы отображаются в виде таблицы, их удобно сортировать по разным признакам. Щелчок на заголовке одного из столбцов вызывает сортировку содержимого по данному признаку. Уникальная возможность такого режима состоит в том, что возможна сортировка в обратном порядке. Чтобы отсортировать файлы в обратном порядке, надо еще раз щелкнуть на заголовке того столбца, по которому выполнена сортировка.
Папка, из которой выполняется копирование или перемещение, называется источником. Папку, в которую происходит копирование или перемещение, называют приемником. Копирование или перемещениеосуществляется нажатием левой кнопки мыши на копируемом объекте и транспортировкой его в папку - приемник. Для этого надо найти на правой панели Проводника копируемый объект. На левой панели, разворачивая папки на узле , нужно найти папку – приемник. Если диски файла-источника и папки-приемника не совпадают, то файл будет скопирован, иначе он будет перенесен. Если при транспортировке файла будет нажата клавиша Shift, то файл будет перемещен,если клавиша Ctrl, то файл будет скопирован независимо от диска. Можно копировать сразу несколько файлов или папок, если их предварительно
выделить. Для выделения смежных файлов следует щелкнуть около имени первого файла и растянуть появившийся прямоугольник таким образом, чтобы в нем оказалась вся группа файлов. Выделение несмежных файлов осуществляется однократными щелчками по их именам при нажатой клавише Ctrl.
Можно использовать специальное перетаскивание при нажатой правой кнопке мыши. В момент отпускания кнопки появляется меню, в котором надо выбрать пункт Переместить или Копировать.
Для копирования файлов или папок можно использовать буфер обмена. Для занесения информации в буфер и ее извлечения оттуда приложения Windows имеют в своих меню команды Вырезать, Копировать, Вставить. Команда Вырезать помещает выделенную информацию в буфер, удаляя при этом ее оригинал. Команда Копировать помещает выделенную информацию в буфер, не трогая оригинала. Команда Вставить извлекает информацию из буфера.
Для копирования файла или папки необходимо:
-выбрать нужный файл или папку;
-выполнить команду Правка / Копировать (можно использовать контекстное меню или панель инструментов);
-открыть диск и (или) папку, в которую предполагается переместить копию;
-выполнить команду Правка / Вставить (можно использовать контекстное меню или панель инструментов).
Для перемещения использовать вместо пункта Копировать пункт Вырезать.
Для переименования файла или папки следует щелкнуть два раза на имени с большим интервалом. В появившейся рамке с курсором, можно отредактировать имя и нажать клавишу Enter. Также для переименования можно щелкнуть правой кнопкой мыши на имени файла или папки и в контекстном меню выбрать команду Переименовать.
Для создания папки необходимо в меню Файл или в контекстном меню выбрать пункт Создать, а затем пункт Папка. В появившейся рамке ввести имя папки и нажать клавишу Enter.
Папки и файлы можно создавать, просматривать, переименовывать, переносить их содержимое на новое место и удалять.
Все дисковое пространство, как правило, делится на части (логические диски), которым также присваиваются имена:
А: или В: — обозначают гибкие магнитные диски (дискеты);
С: D: E: F: и т.д. — обозначают логические части жесткого магнитного диска (винчестера) или лазерного (оптического) диска (CD ROM-а).
Буфер обмена Clipboard Буфер Clipboard - это некоторая динамически изменяемая область памяти, способная хранить информацию в типовых форматах Windows 95. Указанные выше опции (и некоторые другие) имеют практически все приложения Windows 95 - например упомянутая записная книжка Notepad. Сосредоточены эти опции в позиции Edit главного меню каждого приложения, рассчитанного на обмен данными с другими приложениями через буфер. Windows автоматически распознает и правильно применяет необходимые форматы данных - текстовые, численные, графические и даже мультимедийные (такие как звук голоса, музыка или видеоклипы).
Помимо команды Copy для заполнения буфера можно использовать нажатие клавиши Print Screen. Обычно при этом в буфер будет помещена полная копия экрана. Помимо указанных команд, некоторые приложения имеют команду Cut (вырезать), также располагаемую в подменю позиции Edit главного меню. Она переносит выделенный фрагмент документа в буфер, одновременно уничтожая этот фрагмент в самом документе. Возможны также специальные команды Copy, Cut и Paste, например для работы с объемными многостраничными документами.
Папка «Мой компьютер» После включения ПК и загрузки программы Windows на экране появляется «Рабочий стол», на котором, в зависимости от выбранного типа установки, располагаются какие-либо значки. Значок папки «Мой компьютер» является обязательным. Назначение этой папки - доступ к ресурсам компьютера. Открывается папка двойным щелчком мыши по ее значку. Окно папки «Мой компьютер» выглядит следующим образом:
О
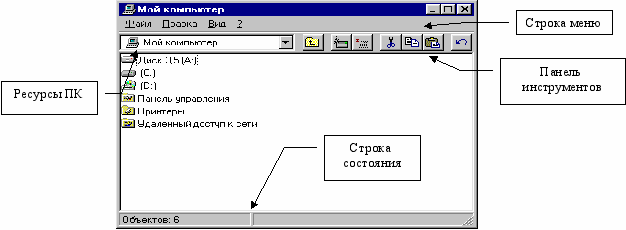
кно папки «Мой компьютер»
Если подвести указатель мыши к любой кнопке «Панели инструментов» и задержать его, то появиться подсказка, объясняющая назначение данной кнопки.
Используя пункт меню «Вид» можно:
- скрыть или показать некоторые элементы окна (например, «Панель инструментов»);
- изменить вид показа ресурсов (маленькие или большие значки, таблица и список.);
- установить параметры просмотра (команда «Параметры», вкладки «Папка» и «Просмотр»);
- увидеть зарегистрированные в системе Windows типы файлов (команда «Параметры» , вкладка «Типы файлов»).
Сводную информацию о файле, папке или диске можно получить, используя пункт меню «Файл»/»Свойства» 1.
Просмотр содержимого диска
Просмотреть содержимое любого диска можно:
- двойным щелчком по значку диска, находящегося на рабочем поле папки «Мой компьютер»;
-

раскрыв список с описанием ресурсов на «Панели инструментов» и выбрав необходимый диск из списка предлагаемых.
Просмотр содержимого папки
Для просмотра содержимого папки нужно дважды щелкнуть мышкой по ее значку.
Создание папок
Для создания новой папки нужно:
- открыть диск, на котором создается новая папка;
- открыть папку, в которой создается новая папка (при вложении папок);
- выбрать команду «Создать» пункта меню «Файл»;
- выбрать пункт «Папка»;
- указать имя создаваемой папки под ее появившимся значком;
- нажать клавишу Enter или щелкнуть левой кнопкой мыши на свободном месте.
Создание ярлыков
ЯРЛЫК - является средством быстрого доступа к информационному ресурсу (объекту): программе, документу, папке, диску, принтеру и т.д. Ярлык «запоминает» адрес, по которому находится требуемый объект. Такой адрес может содержать имя диска, имя папки (имена папок при их вложении друг в друга) и имя файла (объекта). Ярлык может быть создан в любой папке, а также на «Рабочем столе». Создать ярлык на «Рабочем столе» можно разными способами:
- или перетащить на «Рабочий стол» значок объекта, удерживая ПРАВУЮ кнопку мыши;
- или выделить объект, для которого создается ярлык, выбрать в меню «Файл» команду «Создать ярлык» и после создания ярлыка «перетащить» его на «Рабочий стол»;
- или вызвать контекстное меню щелчком правой кнопкой мыши:
- выбрать в меню команду «Создать»/«Ярлык»;
- используя командную кнопку «Обзор...», найти на диске объект, для которого создается ярлык (если создается ярлык для документа, установить в окне «Тип файла»/«Все файлы»);
- указать имя создаваемого ярлыка.
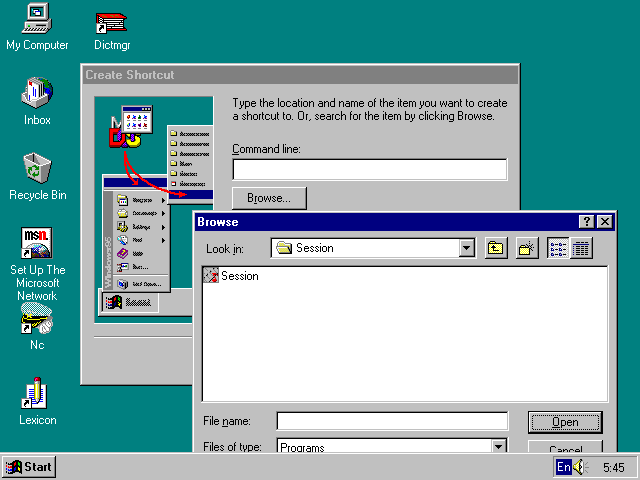
Создание ярлыка с помощью команды Create Shortcu
Создание документов
Для создания документа необходимо:
- сделать активным папку, в которой создается документ;
- выбрать команду «Создать» пункта меню «Файл»;
- выбрать требуемый тип документа из предлагаемого списка. После этого значок созданного документа появится в указанном месте;
- при необходимости изменить имя документа.
Двойной щелчок по значку документа запустит приложение для его редактирования.
Удаление папок, файлов и ярлыков
Для того чтобы удалить папку, файл или ярлык нужно:
- выделить удаляемый объект;
- н
 ажать клавишу [Delete] или воспользоваться кнопкой «Удалить» на «Панели инструментов»;
ажать клавишу [Delete] или воспользоваться кнопкой «Удалить» на «Панели инструментов»;
- подтвердить удаление.
Удаленные объекты помещаются в «Корзину» 2 и остаются там до тех пор, пока не будет дана команда «Очистить корзину». При необходимости удаленный объект из «Корзины» можно восстановить.
Копирование папок, файлов и ярлыков
С
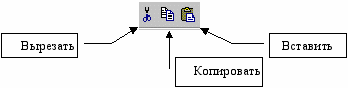 копировать или переместить объект можно, используя пункт меню «Правка» или кнопки «Панели инструментов»:
копировать или переместить объект можно, используя пункт меню «Правка» или кнопки «Панели инструментов»:Для того чтобы скопировать папку, файл или ярлык нужно:
- выделить объект, который копируется;
- нажать кнопку «Копировать»;
- открыть папку, где должна появиться копия объекта;
- нажать кнопку «Вставить».
Для копирования папок, файлов и ярлыков с жесткого диска на гибкий диск удобно использовать последовательность команд: «Файл» / «Отправить» /«Диск 3,5(А)».
Перемещение папок, файлов и ярлыков
Для того чтобы переместить на новое место папку, файл или ярлык нужно:
- выделить объект, который необходимо переместить;
- нажать кнопку «Вырезать»;
- открыть папку, где теперь должен быть расположен объект;
- нажать кнопку «Вставить».
Форматирование диска
Форматирование или разметка - это операция по подготовке магнитного диска к хранению информации. При форматировании ранее записанные на диск данные уничтожаются. Диск может быть отформатирован только в случае, если файлы, хранящиеся на нем, не используются в данный момент другими программами (приложениями). В частности, если содержимое диска отображается в окне «Мой компьютер», отформатировать диск будет невозможно.
Для форматирования гибкого диска нужно:
- вставить диск в дисковод;
- в окне папки «Мой компьютер» выделить значок диска, который нужно отформатировать;
- в меню «Файл» выбрать команду «Форматировать»;
- в окне диалога установить параметры форматирования.
