Русский Гуманитарный Интернет Университет Библиотека Учебной и научной литературы Базовый курс : Windows и Интернет методическое пособие
| Вид материала | Методическое пособие |
- Русский Гуманитарный Интернет Университет Библиотека Учебной и научной литературы, 5858.09kb.
- Русский Гуманитарный Интернет Университет Библиотека Учебной и научной литературы, 5858.46kb.
- Русский Гуманитарный Интернет Университет Библиотека Учебной и научной литературы, 207.98kb.
- Русский Гуманитарный Интернет Университет Библиотека Учебной и научной литературы, 2879.71kb.
- Русский Гуманитарный Интернет Университет Библиотека Учебной и научной литературы, 5243.01kb.
- Русский Гуманитарный Интернет Университет Библиотека Учебной и научной литературы, 3099.44kb.
- Русский Гуманитарный Интернет Университет Библиотека Учебной и научной литературы, 1786.09kb.
- Русский Гуманитарный Интернет Университет Библиотека Учебной и научной литературы, 3078.33kb.
- Русский Гуманитарный Интернет Университет Библиотека Учебной и научной литературы модели, 7938.08kb.
- Русский Гуманитарный Интернет Университет Библиотека Учебной и научной литературы, 1764.38kb.
Работа с новостями в Outlook ExpressПоскольку Outlook Express объединяет в себе клиентскую программу электронной почты и программу работы с новостями (телеконференциями UseNet), в следующем методическом пособии вы познакомитесь с правилами участия в различных телеконференциях UseNet. Вы научитесь сами читать опубликованные там статьи и направлять в группы свои собственные сообщения. UseNet – это очень увлекательный мир, сравнимый по популярности с World Wide Web, поэтому многие пользователи проводят в дискуссиях даже больше времени, чем обозревая Web. Важно и то, что в UseNet вы найдете группы, в которых обсуждается работа различных программ электронной почты и работы с новостями, в т.ч. и Outlook Express. И там, посоветовавшись с опытными пользователями, вы сможете найти ответы на многие вопросы, которые у вас возникнут в процессе работы с в Outlook Express. Здесь вам будут полезны такие русскоязычные телеконференции как microsoft.public.ru.ie40, microsoft.public.ru.ie40.outlookexpress, relcom.newusers, relcom.fido.ru.modem, relcom.www.support, relcom.www.users, fido7.ru.internet, fido7.ru.internet.www, fido7.ru.internet.chainik и другие. ЛЕКЦИЯ 11Эффективная навигация по WebВ этой лекции приведены советы по приемам эффективной навигации по узлам Web, повышению скорости загрузки страниц и другим вопросам, способствующим повышению эффективности и скорости работы с Internet Explorer в течение сеанса связи с Интернет. Правильный выбор начальной страницыЛюбой броузер позволяет вам загрузить начальную страницу не только в начале каждого сеанса работы с броузером, но и в любой момент в течение работы. Для инструментов Internet Explorer для этого достаточно нажать кнопку Домой (Home) на панели и вы возвратитесь к начальной странице. Таким образом, вы каждый раз будете возвращаться на начальную страницу, которая по умолчанию расположена на сервере Microsoft. Однако это не совсем удобно — во-первых, вы можете решить, что там нет достаточного числа ссылок на ресурсы, представляющие для вас наибольший интерес, и во-вторых, из-за загруженности линий скорость загрузки страницы может, как говорится, "желать лучшего". Не проблема, - довольно просто изменить адрес начальной страницы на тот, который вам более всего подходит. В Internet Explorer 4 достаточно выбрать пункт Свойства обозревателя (Internet Options) меню Вид (View). Вашему взору предстанет диалоговое окно, в котором можно ввести адрес новой начальной страницы, и кроме того, броузер дает возможность назначить таковой ту страницу, которая загружена в окне в данный момент времени. В верхней части вкладки расположено окно Домашняя страница (HomePage), куда можно или вручную ввести нужный адрес, или заполнить это окно автоматически – нажав на одну из кнопок, выбирающей адрес текущей, пустой или исходной страницы (исходная страница – страница «Добро пожаловать в Интернет», osoft.com/intl/ru). Нажмите кнопку ОК, чтобы подтвердить сделанные изменения. Новые функции кнопок Вперед и НазадК 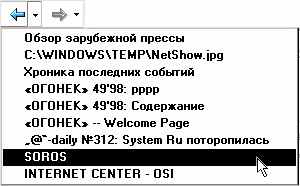 нопки Вперед (Forward) и Назад (Back) – наиболее часто используемый инструмент броузера при навигации по Web. Как известно, нажатие на эти кнопки последовательно возвращает вас к предыдущему или следующему просмотренному документу (внутри списка уже просмотренных документов). Как только вы дойдете до последнего из просмотренных ранее документов, кнопка Назад станет недоступна, а если дойдете вперед по списку из просмотренных ранее документов, - то станет недоступна кнопка Вперед. нопки Вперед (Forward) и Назад (Back) – наиболее часто используемый инструмент броузера при навигации по Web. Как известно, нажатие на эти кнопки последовательно возвращает вас к предыдущему или следующему просмотренному документу (внутри списка уже просмотренных документов). Как только вы дойдете до последнего из просмотренных ранее документов, кнопка Назад станет недоступна, а если дойдете вперед по списку из просмотренных ранее документов, - то станет недоступна кнопка Вперед.Хотя пользоваться этими кнопками умеют все, но многие забывают, что в если надо вернуться к документу, просмотренному несколькими страницами ранее, то в Internet Explorer версии 4 и старше можно не нажимать по несколько раз подряд на кнопки Назад или Вперед, а «перескочить» к нужному к документу сразу через несколько просмотренных документов. Для этого щелкните по маленькой кнопке-стрелке справа от основной кнопки (к слову, в Netscape Navigator 4 это также возможно, но надо сделать правой клавишей мыши). Будет показан текущий список из последних просмотренных страниц (числом не более 9 в списке), и можно выбрать именно ту страницу, куда вы желаете перейти. Для быстрого перехода на страницы, посещенные еще раньше, в том числе в предыдущие сеансы работы с броузером – используйте кнопку Журнал (History) на панели броузера (см. ниже). Использование кнопки ОбновитьП  ри навигации по Web может оказаться, что какая-либо страница загрузилась не полностью, причем особенно часто это бывает с картинками. Или вдруг скорость загрузки страницы неожиданно резко упала. Такое случается сплошь и рядом, поскольку загрузка каналов Интернета все время изменяется, периодически возникают сбои передачи и потеря части переданной информации. В таких случаях помогает кнопка перезагрузки страницы Обновить (Refresh). При нажатии на эту кнопку текущая страницы заново передается с сервера на ваш компьютер, и часто этого бывает достаточно для разрешения проблемы. ри навигации по Web может оказаться, что какая-либо страница загрузилась не полностью, причем особенно часто это бывает с картинками. Или вдруг скорость загрузки страницы неожиданно резко упала. Такое случается сплошь и рядом, поскольку загрузка каналов Интернета все время изменяется, периодически возникают сбои передачи и потеря части переданной информации. В таких случаях помогает кнопка перезагрузки страницы Обновить (Refresh). При нажатии на эту кнопку текущая страницы заново передается с сервера на ваш компьютер, и часто этого бывает достаточно для разрешения проблемы.Кроме того, у кнопки обновления есть еще одна функция, связанная с использованием дисковой кэш-памяти. Дело в том, что переданные из Интернета страницы хранятся на жестком диске вашего компьютера в виде временных файлов. Когда вы нажимаете кнопки Вперед или Назад, то броузер может загрузить страницу с сервера или же восстановить из временного файла с диска. Как правило, по умолчанию броузер грузит страницу с жесткого диска (вы можете выбрать нужный режим с помощью параметров из окна Свойства Обозревателя, вызываемого из меню Вид). Нажатие кнопки Обновить заставляет броузер загрузить страницу с сервера заново, что особенно важно для тех страниц, где информация часто меняется (например, с финансовой информацией по текущим торгам, новостями и т.п.). |
