Русский Гуманитарный Интернет Университет Библиотека Учебной и научной литературы Базовый курс : Windows и Интернет методическое пособие
| Вид материала | Методическое пособие |
СодержаниеПодготовка и отправка писем электронной почты Формирование нового сообщения |
- Русский Гуманитарный Интернет Университет Библиотека Учебной и научной литературы, 5858.09kb.
- Русский Гуманитарный Интернет Университет Библиотека Учебной и научной литературы, 5858.46kb.
- Русский Гуманитарный Интернет Университет Библиотека Учебной и научной литературы, 207.98kb.
- Русский Гуманитарный Интернет Университет Библиотека Учебной и научной литературы, 2879.71kb.
- Русский Гуманитарный Интернет Университет Библиотека Учебной и научной литературы, 5243.01kb.
- Русский Гуманитарный Интернет Университет Библиотека Учебной и научной литературы, 3099.44kb.
- Русский Гуманитарный Интернет Университет Библиотека Учебной и научной литературы, 1786.09kb.
- Русский Гуманитарный Интернет Университет Библиотека Учебной и научной литературы, 3078.33kb.
- Русский Гуманитарный Интернет Университет Библиотека Учебной и научной литературы модели, 7938.08kb.
- Русский Гуманитарный Интернет Университет Библиотека Учебной и научной литературы, 1764.38kb.
Подготовка и отправка писем электронной почты
Давайте познакомимся теперь с порядком подготовки и отправки сообщения по электронной почте с помощью Outlook Express. В целом эта операция совершенно аналогична для случаев, когда вы подготавливаете собственное сообщение и отправляете его «с нуля», или же отвечаете на пришедшее письмо (или третий вариант - пересылаете письмо далее другому человеку). Во всех этих случаях на экране появится одно и то же окно (окно с одним и тем же интерфейсом). Конечно, при ответе на чужое письмо или его переадресации другому пользователю отличие будет состоять в том, что Outlook Express автоматически помещает в ответное письмо тот текст, который поступил к вам от адресата. При этом в начале каждой строки исходного письма ставится знак угловой скобки “>”, чтобы отличить ее таким образом от текста вашего ответа. Если текст "пропутешествовал" несколько раз между вами и вашим адресатом, то количество угловых скобок в начале каждой строки будет соответствовать количеству «ходок» вашего письма туда и обратно.
Совет. Если вы отвечаете на деловое письмо, то принято полностью оставлять в конце вашего ответного письма тот текст, что пришел от адресата. Таким образом сохраняется нить переписки и всегда можно выяснить, кто и что написал. Если же вы пишете друзьям, то в традициях Интернета можно оставить лишь те строки исходного текста (цитаты), на которые вы конкретно отвечаете. Важно помнить: если в пришедшее к вам письмо были вложены какие-либо файлы, то по умолчанию почтовые программы их обратно адресату не пересылают.
Формирование нового сообщения
Нажмите на кнопку Создать сообщение (Compose Message) на панели инструментов Outlook Express, что вызовет отдельное окно (см. рис. ниже). Работу с новым письмом следует начать с заполнения заголовка письма, который содержащий поля: Кому: (To:), Копия: (Cc:), Скрытая: (Bcc:), Тема: (Subject:). Заметим, что по понятным причинам обязательным является заполнение только поля Кому: (To:), — иначе письмо просто не найдет своего адресата.
- Кому: (To:) — так же, как и на обычном конверте, в этом поле вы должны ввести адрес — в данном случае адрес электронной почты вашего адресата. Вы можете не вводить адрес вручную, а выбрать его из адресной книги, если занесли его туда заранее (см. далее раздел "Адресная книга").
- Копия: (Cc:) — если вы хотите, чтобы аналогичное письмо пришло и другим адресатам, введите нужные адреса в данном поле, разделяя их с помощью знака ";" (точка с запятой). Словосочетание "Сс" — это сокращение от английского "канцелярского" термина Carbon Copy (по-русски — "копирка"). Все люди, к которым пришло данное письмо, легко смогут узнать из заголовка, кому вы еще послали данное письмо.
- Скрытая: (Bcc:) — если вы хотите, чтобы аналогичное письмо пришло и другим адресатам, но они не знали, кому еще вы отослали данное письмо, то введите нужные адреса в данном поле, разделяя их с помощью знака ";" (точка с запятой). Словосочетание "Всс" — это сокращение от английского Blind Carbon Copy (по-русски можно было бы перевести как "слепая копирка").
- Тема: (Subject:) — здесь следует вписать несколько слов, характеризующих тему сообщения. Заголовок лучше писать по-английски, если вы не уверены, что почтовая программа вашего адресата поддерживает 8-битовую кодировку заголовков и на его машине инсталлированы русские шрифты.
С
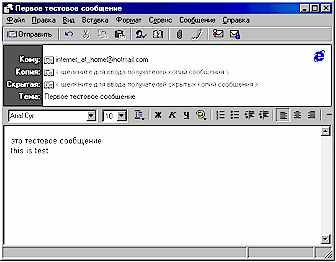 овет. Обратите внимание на то, что Outlook Express подсказывает вам назначение каждого незаполненного поля с помощью поясняющей надписи серого цвета. После заполнения заголовка письма вы на первых порах можете воспользоваться кнопкой на панели инструментов окна Проверить имена (Check Names), чтобы быть уверенным в правильном соответствии введенных адресов тому формату, который предусмотрен в Интернете для сообщений E-mail (он должен выглядеть как user@host.domain, где user — имя адресата, host.domain — доменное имя почтового сервера адресата).
овет. Обратите внимание на то, что Outlook Express подсказывает вам назначение каждого незаполненного поля с помощью поясняющей надписи серого цвета. После заполнения заголовка письма вы на первых порах можете воспользоваться кнопкой на панели инструментов окна Проверить имена (Check Names), чтобы быть уверенным в правильном соответствии введенных адресов тому формату, который предусмотрен в Интернете для сообщений E-mail (он должен выглядеть как user@host.domain, где user — имя адресата, host.domain — доменное имя почтового сервера адресата). Далее уже можно приступать к самому письму, для чего щелкните курсором мыши в поле письма и введите нужный текст. При необходимости вы можете "вложить" в письмо файл любого формата (см. ниже подраздел о пересылке файлов по E-mail"). По традиции, завершает письмо вставка подписи, для чего следует нажать кнопку с изображением авторучки на панели инструментов (оригинальная и остроумная подпись – одна из традиций Интернета). Если у вас еще не создана подпись, то создать ее можно, выбрав в меню Сервис (Tools) пункт Бланк сообщений (Stationary) и далее – нажав на кнопку Подпись (Signature). Созданную таким образом подпись можно потом многократно использовать. В принципе, "интернетовская" подпись — вещь необязательная и вы можете подписать письмо вручную, напечатав обычные слова, подходящие к данному случаю — например, "Искренне ваш..." и т. п.
Обратите еще внимание на изображение логотипа Internet Explorer (стилизованной буквы е) в правой верхней части нового сообщения. Лого является идентификатором "важности" отправляемого сообщения. В меню Сервис (Tools) имеется пункт выбора важности сообщений, при нажатии на который будет выведен список возможных опций важности сообщений (Высокая, Обычная и Низкая). Важно знать: это не влияет на скорость доставки, а всего лишь управляет наличием изображения с соответствующим значком у вашего письма по приходу письма к адресату. Так, многие почтовые программы маркируют важные сообщения, пришедшие на компьютер, помещая восклицательный знак рядом с заголовком. Теперь дело за адресатом, обратит ли он на это внимание. Поэтому можете не увлекаться установкой этих параметров в ваших письмах.
Теперь осталось лишь нажать на кнопку отправки письма (самая левая кнопка на панели инструментов этого окна с изображением летящего конверта и надписью Отправить) и ваше письмо - на пути к адресату. Если установлен флажок Отправлять сообщения немедленно (Send messages...) на вкладке Отправка в окне Параметры (см. меню Сервис), то Outlook Express сразу же произведет соединение с провайдером и отправит письмо. Если же флажок снят, ваши письма будут временно помещаться в папку Исходящие (Outbox), где они будут накапливаться перед отправкой. В последнем случае на экран будет выведено сообщение о помещении письма в папку Исходящие. Когда вы завершите составление всех писем, нажмите на кнопку Доставить почту (Send and Receive) на панели инструментов основного окна Outlook Express, и далее процесс соединения с провайдером пойдет совершенно аналогично тому, как мы рассмотрели в предыдущем разделе.
