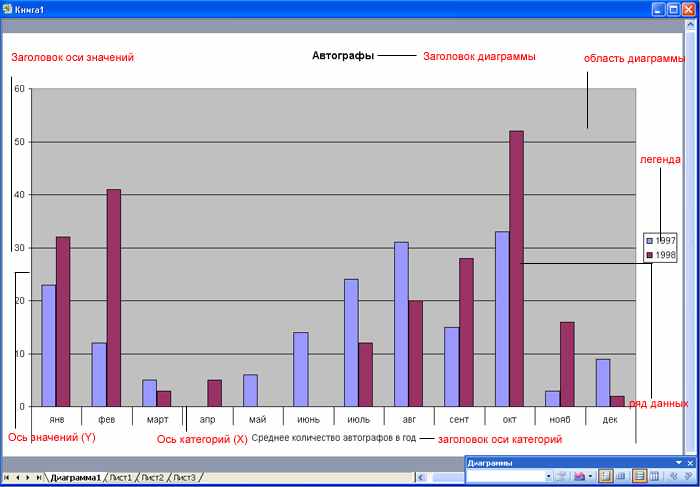Реферат электронная таблица Excel
| Вид материала | Реферат |
- 11. Электронные таблицы. Назначение и основные возможности. 8 класс, 24.13kb.
- Электронные таблицы Excel, 67.68kb.
- Тест по теме электронные таблицы ms excel Электронная таблица предназначена для, 30.47kb.
- Конспект лекций по дисциплинам «Информатика и компьютерная техника», 688.04kb.
- Тема: «Электронные таблицы». Цели урока, 173.67kb.
- Лабораторная работа №4 Тема: Панели Microsoft Excel, 44.05kb.
- Реферат на тему, 302.36kb.
- Тема урока: Создание макросов в Microsoft Excel, 33.61kb.
- Пояснительная записка Электронная таблица это средство информационных технологий, позволяющее, 143.11kb.
- Реферат Транспортные задачи в Excel, 285.79kb.
1 2
ГОУ гимназия №1505
«Московская городская педагогическая гимназия-лаборатория»
РЕФЕРАТ
Электронная таблица Excel
Выполнила
Ученица 10А класса
Гуржиева Екатерина
Руководитель
Бубер Любовь Леонидовна
Москва, 2009.
Содержание.
Введение………………………………………………………………..……3-4
Представление чисел в компьютере…...……………………………………….4
Создание электронной таблицы…………………………………………..4-6
История создания…………………………………………………..............6-7
Версии Excel………………………………………………………………......8
Основные понятия…………………………………………………………8-10
Типы и форматы данных………………………………………………..11-13
Ввод формулы…………………………………………………………….13-15
Относительные и абсолютные ссылки…………………………………15-16
Функции в Excel………………………………………………………….17-20
Диаграммы…………………………………………………….................20-23
Форматирование диаграммы…………………………………………....24-25
Горячие клавиши…………………………………………………………25-27
Самостоятельные работы…………………………………………………...26
Список литературы……………………………………………………….....27
Введение.
Самым простым способом обработки числовых данных на компьютере является стандартная программа Windows Калькулятор. Но к сожалению возможности калькулятора ограничены.С его помощью трудно обрабатывать большие массивные числовых данных.В таких случаях используют электронные таблицы.
Электронные таблицы - это программа обработки числовых данных, хранящая и обрабатывающая данные в прямоугольных таблицах.
Excel содержит многие математические и статистические функции, благодаря чему его могут использовать школьники и студенты для расчетов курсовых, лабораторных работ. Excel интенсивно используется в бухгалтерии -- во многих фирмах это основной инструмент для оформления документов, расчётов и создания диаграмм. Естественно, он имеет в себе соответствующие функции. Excel может даже работать как база данных.
Если вы знаете, как запустить хотя бы одну программу Windows, вы знаете, как запустить любую программу windows. И неважно, используете ли вы Windows 95 или Windows 98 или другой Windows.
Большинство программ запускается одинаково - через меню Пуск(Start). Чтобы запустить Excel, сделайте следующее:
1. Щелкните по кнопке Пуск(Start) на панели задач
2. Щелкните по кнопке Программы(Programs), чтобы вызвать меню Программы
3. Выберете Microsoft Office /Microsoft Office - Microsoft Excel
4. Выберете Microsoft Office /Microsoft Office - Microsoft Excel
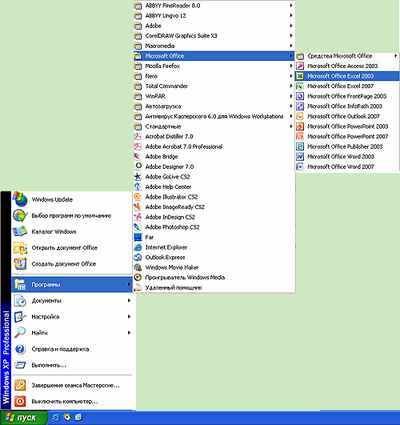
Представление чисел в компьютере.
В компьютере все числа представляются в двоичном виде, то есть в виде комбинаций нулей и единиц.
Если для представления числа в компьютере выделить 2 бита, то можно представить всего четыре разных числа: 00, 01, 10 и 11.Если для представления числа выделить 3 бита, то можно представить 8 разных чисел: 000, 001, 010, 011, 100, 101, 110, 111. Если же для представления числа выделить N битов, то можно представить 2n разных чисел.
Пусть для представления числа используется 1 байт (8 битов). Тогда можно представить: 28=256 разных чисел: от 0000 0000 до 1111 1111.Если перевести эти числа в десятичную систему, получится: 000000002=010, 111111112=25510. Значит, при использовании для представления числа 1 байта можно представить числа от 0 до 255. Но это в том случае, если все числа считать положительными. Однако надо имея возможность представлять и отрицательные числа
Для того, чтобы в компьютере можно было представить как положительные, так и отрицательные числа, используются следующие правила:
1. Самый старший (левый) бит числа является знаковым. Если этот бит равен 0, число положительное. Если же он равен 1, число отрицательное.
2. Числа хранятся в дополнительном коде. Для положительных чисел дополнительный код совпадает с двоичным представлением. Для отрицательных чисел дополнительный код получается из двоичного представления следующим образом:
- все нули заменяются на единицы, а единицы – на нули
- к получившемуся числу прибавляется единица
Эти правила используются, когда надо определить, как то или иное число будет представлено в памяти компьютера, либо когда известно представление числа в памяти компьютера, а надо определить, какое это число.
Создание электронной таблицы
1. Для создания таблицы надо выполнить команду Файл /Создать и щелкнуть в области задач на пиктограмме Чистая книга.
2. Сначала необходимо осуществить разметку таблицы. Например, таблица Учет товаров имеет семь колонок, которые закрепим за столбцами от A до G. Далее надо сформировать заголовки таблицы. Затем нужно ввести общий заголовок таблицы, а потом названия полей. Они должны находиться в одной строке и следовать друг за другом. Заголовок можно расположить в одну или две строки, выровнять по центру, правому, левому, нижнему или верхнему краю ячейки.

3. Для ввода заголовка таблицы необходимо установить курсор в ячейку A2 и ввести название таблицы «Остатки товаров на складе»
4. Выделить ячейки A2:G2 и выполнить команду Формат/Ячейки, на вкладке Выравнивание выбрать способ выравнивания по центру и установить флажок объединение ячеек. Нажать ОК.

5. Создание «шапки» таблицы. Ввести названия полей, например, № склада, Поставщик и т.д.
6. Для расположения текста в ячейках "шапки" в две строки необходимо выделить эту ячейку и выполнить команду Формат/Ячейки, на вкладке Выравнивание установить флажок переносить по словам.
7. Вставка различных шрифтов. Выделить текст и выбрать команду Формат/Ячейки, вкладка Шрифт. Установить гарнитуру шрифта, например, Times New Roman, его размер (кегль) и начертание.
8. Осуществить выравнивание текста в «шапке» таблицы (выделить текст и щелкнуть на кнопке По центру на панели инструментов форматирования).
9. При необходимости изменить ширину столбцов с помощью команды Формат / Столбец / Ширина.
10. Изменить высоты строки можно командой Формат / Строка / Высота.
11. Добавление рамки и заливки ячеек можно осуществить командой Формат /Ячейка на вкладках Граница и Вид соответственно. Выделите ячейку или ячейки и на вкладке Граница выберите тип линии и с помощью мыши укажите, к какой части выделенного диапазона он относится. На вкладке Вид выберите цвет заливки выделенных ячеек.
12. Перед вводом данных в таблицу можно осуществить форматирование ячеек столбцов под «шапкой» таблицы при помощи команды Формат/Ячейки, вкладка Число. Например, выделите вертикальный блок ячеек под ячейкой "№ склада" и выберите команду Формат/Ячейки на вкладке Число выделите Числовой и щелкните ОК

История создания
В 1982 году Microsoft запустила на рынок первый электронный табличный процессор Multiplan, который был очень популярен на CP/M системах, но на MS-DOS системах он уступал Lotus 1-2-3. Первая версия Excel предназначалась для Mac и была выпущена в 1985 году, а первая версия для Windows была выпущена в ноябре 1987 года. Lotus не торопилась выпускать Lotus 1-2-3 под Windows, и Excel с 1988 года начала обходить по продажам Lotus 1-2-3, что в конечном итоге помогло Microsoft достичь позиций ведущего разработчика программного обеспечения. Microsoft укрепляла свое преимущество с выпуском каждой новой версии, что имело место примерно каждые два года. Текущая версия для платформы Windows - Excel 12, также известная как Microsoft Office Excel 2007. Текущая версия для платформы Mac OS X - Microsoft Excel 2008.
В начале своего пути Excel стал причиной иска о товарном знаке от другой компании, уже продававшей пакет программ под названием "Excel". В результате спора Microsoft был обязана использовать название "Microsoft Excel" во всех своих официальных пресс-релизах и юридических документах. Однако со временем эта практика была позабыта, и Microsoft окончательно устранила проблему, приобретя товарный знак другой программы. Microsoft также решила использовать буквы XL как сокращенное название программы: иконка Windows-программы состоит из стилизованного изображения этих двух букв, а расширение файлов по умолчанию в Excel - .xls. В сравнении с первыми табличными процессорами Excel представляет множество новых функций пользовательского интерфейса, но суть остается прежней: как и в программе-родоначальнике VisiCalc ячейки расставляются в строки и столбцы и могут содержать данные или формулы с относительными или абсолютными ссылками на другие клетки.
Excel был первым табличным процессором, позволявшим пользователю менять внешний вид таблицы (шрифты, символы и внешний вид ячеек). Он также первым представил метод умного пересчета ячеек, когда обновляются только те ячейки, которые зависят от измененных ячеек (раньше табличные процессоры либо постоянно пересчитывали все ячейки или ждали команды пользователя).
Будучи впервые объединенными в Microsoft Office в 1993 году, Microsoft Word и Microsoft PowerPoint получили новый графический интерфейс для соответствия Excel, главного стимула модернизации ПК в то время.
Начиная с 1993 года в состав Excel входит Visual Basic для приложений (VBA), язык программирования, основанный на Visual Basic, позволяющий автоматизировать задачи Excel. VBA является мощным дополнением к приложению, которое в более поздних версиях стало включать полную интегрированную среду разработки. Можно создать VBA-код, повторяющий действия пользователя, позволяя таким образом автоматизировать простые задачи. VBA позволяет создавать формы для общения с пользователем. Язык поддерживает использование (но не создание) DLL от ActiveX; более поздние версии позволяют использовать основы объектно-ориентированного программирования.
Функциональность VBA сделала Excel мишенью для макровирусов. Это было серьезной проблемой до тех пор, пока антивирусные продукты не стали их обнаруживать. Microsoft с опозданием приняла меры для уменьшения риска, добавив возможность полностью отключить макросы, включить макросы при открытии документа.
Версии для Windows и W
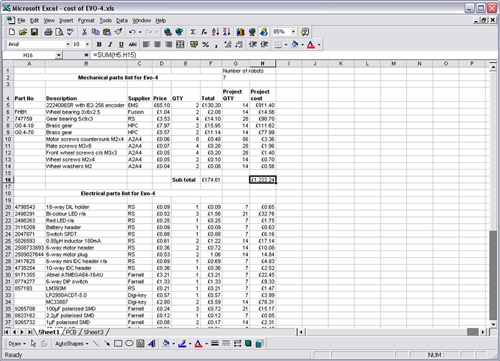 indows NT
indows NT* 1988 — Excel 2.0 для Windows
* 1990 — Excel 3.0
* 1992 — Excel 4.0
* 1993 — Excel 5.0 (Office 4.2 и 4.3, также есть 32-битная версия только для Windows NT)
* 1995 — Excel 7 для Windows 95 (включён в пакет Microsoft Office 95)
* 1997 — Excel 97 (включён в пакет Microsoft Office 97)
*
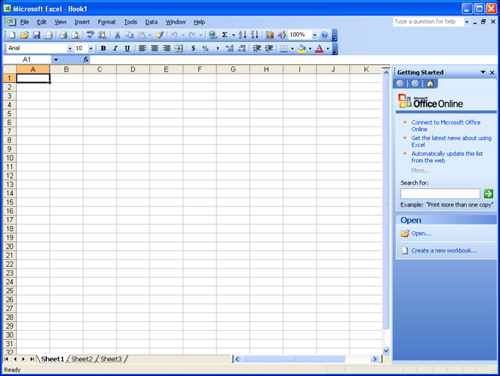 1999 — Excel 2000 (9) — Microsoft Office 2000
1999 — Excel 2000 (9) — Microsoft Office 2000 * 2001 — Excel 2002 (10) — Microsoft Office XP
* 2003 — Excel 2003 (11) — Microsoft Office 2003
* 2007 — Excel 2007 (12) — Microsoft Office 2007
Версии для Macintosh
* 1985 — Excel 1.0
* 1988 — Excel 1.5
* 1989 — Excel 2.2
* 1990 — Excel 3.0
* 1992 — Excel 4.0
* 1993 — Excel 5.0
* 1998 — Excel 8.0 (Office '98)
* 2000 — Excel 9.0 (Office 2001)
* 2001 — Excel 10.0 (Office v. X)
* 2004 — Excel 11.0 (Office 2004)
* 2008 — Excel 12.0 (Office 2008)
Версии для OS/2
* 1989 — Excel 2.2
* 1990 — Excel 2.3
* 1991 — Excel 3.0
Основные понятия.
Электронная таблица состоит из столбцов и строк. Заголовки столбцов обозначаются буквами или сочетаниями(FB,Kl и т.п.),заголовки строк - числами.
Ячейка - пересечения столбца и строки.
Каждая ячейка имеет свой собственный адрес, который составляется из заголовка столбца и строки.(A1,H3 и т.п.).Ячейка, над которой производят действия выделяется рамкой и называется активной.
В Excel таблицы называются рабочими листами, состоящих из ячеек. НА листе Excel могут также располагаться заголовки, подписи и дополнительные ячейки данных с пояснительным текстом.
Рабочий лист - основной тип документа, используемый для хранения и обработки данных. Во время работы можно вводить и изменять данные сразу на нескольких листах, именуемых по умолчанию Лист1,лист2 и т.п.
Каждый файл электронных таблиц является рабочей книгой, состоящей из нескольких листов. В Версиях Excel 5.0/7.0 рабочая книга содержит 16 листов, а в версии Excel 97 и Excel 2000 содержит только 3.Число листов рабочей книги можно изменять.
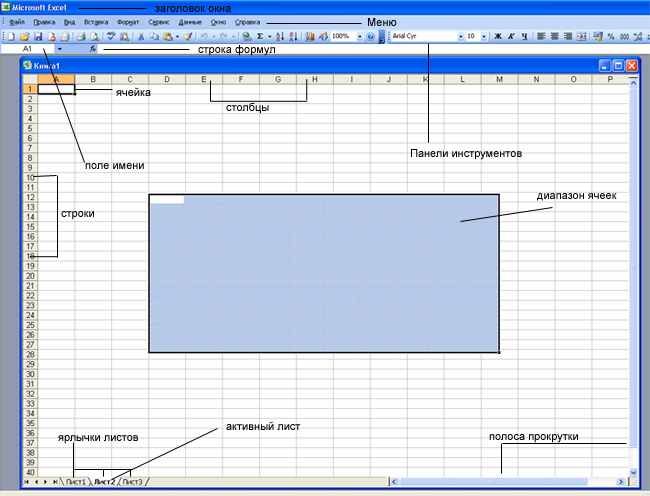
Одним из способов организации работы с данными в Excel является использование диапазонов. Диапазон ячеек – это группа связанных ячеек (или даже одна связанная ячейка), в которую можно включать столбца, строки, комбинации столбцов и строк или даже весь лист целиком.
Диапазоны используются для решения разнообразных задач, таких как:
1. Можно выделять диапазон ячеек и форматировать их все сразу
2. Использовать диапазон, чтобы напечатать только выделенную группу ячеек
3. Выделять диапазон, чтобы копировать или перемещать данные группам
4. Но особенно удобно использовать диапазоны в формулах. Вместо того чтобы ссылаться на каждую ячейку отдельно, можно указывать диапазон ячеек, с которыми собираетесь производить вычисления.
Основные инструменты.
| Кнопка | Описание | Кнопка | Описание |
 | Открывает новую книгу |  | Открывает диалоговое окно Открытие документа |
 | Сохраняет файл |  | Посылает файл или текущий лист по электронной почте |
 | Печать файла |  | Отображает файл в режиме предварительного просмотра |
 | Запускает проверку орфографии |  | Вырезает выделенные данные в Буфер обмена |
 | Копирует выделенные данные в Буфер обмена |  | Вставляет вырезанные или скопированные данные из Буфера обмена |
 | Выбирает инструмент Формат по образцу |  | Вставляет гиперссылку |
 | Функция Автосумма |  | Сортирует данные в порядке возрастания |
 | Сортирует данные в порядке убывания |  | Запускает Мастер диаграмм |
 | Открывает инструменты рисования |  | Изменяет масштаб изображения на вашем листе |
 | Изменяет размер шрифта |  | Выделяет данные полужирным шрифтом |
 | Выделяет данные курсивом |  | Подчеркивает данные |
 | Выравнивание данных по левому краю, по центру и по правому краю |  | Располагает данные в центре выделенных ячеек |
 | Применяет денежный формат |  | Применяет процентный формат |
 | Применяет форматирование по запятой |  | Увеличивает число после запятой |
 | Уменьшает число знаков после запятой |  | Добавляет границу |
 | Закрашивает фон в выбранный цвет |  | Изменяет тип шрифта |
 | Изменяет цвет текста | | |
Типы и формат данных.
Основные типы данных.
В работе с электронными таблицами можно выделить три основных типа данных: число, текст и формула.
Числа в электронных таблицах Excel могут быть записаны в обычном числовом или экспоненциальном формате, например 195,2 или 1,952Е+02. По умолчанию числа выравниваются в ячейке по правому краю. Это объясняется тем, что при размещении чисел друг под другом удобно иметь выравнивание по разрядам (единицы под единицами, десятки под десятками и т.д.)
Текстом является последовательность символов, состоящая из букв, цифр и пробелов, например запись «45 бит» является текстовой. По умолчанию текст выравниваются в ячейке по левому краю.
Формула должна начинаться со знака равенства и может включать в себя числа, имена ячеек, функции и знаки математических операций. Но в формулу не может входить текст. Например, формула =А1+В1 обеспечивает сложение чисел, хранящихся в ячейках А1 и В1, а формула =С3*9 – умножение числа, хранящегося в ячейки С3, на 9.
Например =A1+B2.При вводе формулы в ячейке отображается не сама формула, а результат вычислений по этой формуле. При изменении исходных значений, входящих в формулу, результата пересчитывается немедленно.
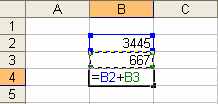 =>
=>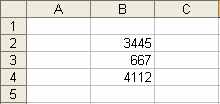
Формат данных.
Возникает необходимость применять различные форматы представления данных.
По умолчанию используется числовой формат, который отображает два десятичных знака после запятой.
Экспоненциальный формат применяется, если число, содержащее большое количество разрядов, не умещается в ячейке(например 3500000000,то записываться будет в 5,00Е+09).
Так как программа Excel предназначена для обработки числе, важную роль играет правильная настройка их формата. Для человека число 10 - это просто единица и ноль. С точки зрения Excel, эти две цифры могут нести совершенно разную информацию в зависимости от того, обозначает ли оно количество работников компании, денежную величину, процентную часть целого или фрагмента заголовка "10 ведущих фирм". Во всех четырех ситуациях это число должно отображаться и обрабатываться по-разному. Excel поддерживает следующие форматы:
- Общий (General) - назначается автоматически, в том случае если не указывается формат специально.
- Числовой (Number) - наибольший общий способ представления чисел
- Денежный (Currency)- денежные величины
- Финансовый (Accounting) - денежные величины с выравниванием по разделителю целой и дробной частью
- Дата (Data) - дата или дата и время
- Время (Time) - время или дата и время
- Процентный (Percentage) - значение ячейки, умноженное на 100 с символом % в конце
- Дробный (Fraction) - рациональные дроби с числителем и знаменателем
- Экспоненциальный (Scientific) - десятичные дробные числа
- Текстовой (Text) - текстовые данные отображаются точно так же, как вводятся и обрабатываются строки, вне зависимости от их содержания
- Дополнительный (Special) - форматы для работы с базами данных и списками адресов
- Заказной (Custom) - формат, настраиваемый пользователем
Выбор формата данных
1. Ввести команду Формат-Ячейка
2. На диалоговой панели Формат Ячеек выбрать вкладку Число.
3. В списке Числовые форматы: выбрать наиболее подходящий формат.
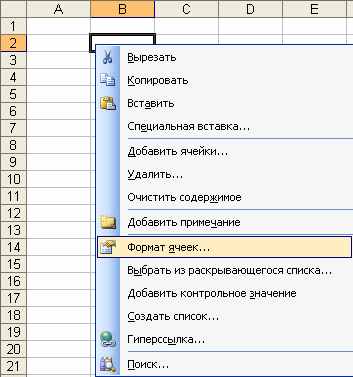 -
- 
Вкладка Выравнивание определяется:
1. Выравнивание - способ выравнивания данных в ячейке по горизонтали (по левому или правому краю, по значению, по центру выделения, по центру, по ширине, с заполнением) или по вертикали (по нижнему или верхнему краю, п
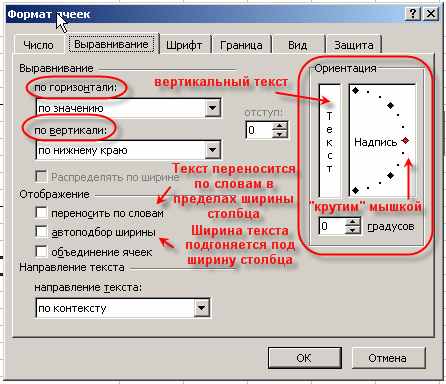 о центру или высоте);
о центру или высоте); 2. Отображение - определяет, можно ли переносить в ячейке текст, по словам, разрешает или запрещает объединение ячеек, задаёт автоподбор ширины ячеек.
3. Ориентация текста
Вкладка Шрифт - изменяет шрифт, начертание, размер, цвет, подчёркивание и эффект текста в выделенных ячейках;
Вкладка Граница - создаёт рамки (обрамление) вокруг выделенного блока ячеек;
Вкладка Вид - позволяет задать закраску ячейки (цвет и узор);
Вкладка Защита - управляет скрытием формул и блокировкой ячеек (запрет редактирования данных ячеек). Устанавливать защиту можно в любой момент, но действовать она будет только после того, когда введена защита листа или книга с помощью команды Сервис/Защитить лист.
Ввод формулы
В
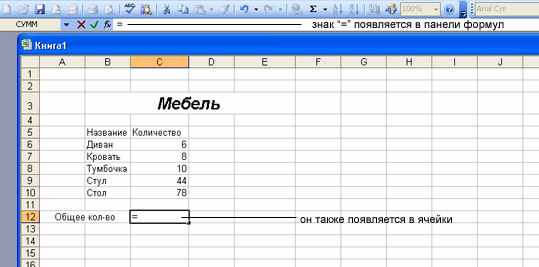 вод формулы можно осуществлять двумя способами. Можно ввести формулу непосредственно в ячейку или использовать строку формул. Для того чтобы ввести в ячейку формулу выполните следующие действия:
вод формулы можно осуществлять двумя способами. Можно ввести формулу непосредственно в ячейку или использовать строку формул. Для того чтобы ввести в ячейку формулу выполните следующие действия: 1. Выберите ячейку, в которую хотите ввести формулу и начните запись со знака «=». Так вы сообщите Excel, что собираетесь ввести формулу.
2. Выберите первую ячейку или диапазон, который хотите включить в формулу. Адрес ячейки, на которую вы ссылаетесь, появляется в активной ячейке и в строке формул.
3. Введите оператор, например, знак «+».

4. Щелкните по следующей ячейке или в диапазоне, который вы хотите включить в формулу. Продолжайте вводить операторы и выбирать ячейки, пока формула не будет готова.
5. Когда закончили ввод формулы, щелкните по кнопке Ввод в строке формул или нажмите Enter на клавиатуре.
6. Теперь в ячейке показан результат вычислений. Чтобы увидеть формулу, снова выделите ячейку. Формула появится в строке формул.
Д
 ругой способ ввода формул заключается в использовании панели формул. Сначала выберите ячейку в которой хотите ввести формулу, а затем щелкните по кнопке Изменить формулу (кнопка со знакам «равно») в строке формул. Появится окно панели формул. Знак «равно» будет автоматически введен перед формулой. Начинайте вводить ячейки, которые вы хотите использовать в формуле, и операторы, необходимые для выполнения вычислений. После того как вы введете формулу целиком, щелкните по кнопке Ок. Формула появиться в строке формул, а результат вычислений – в ячейке листа.
ругой способ ввода формул заключается в использовании панели формул. Сначала выберите ячейку в которой хотите ввести формулу, а затем щелкните по кнопке Изменить формулу (кнопка со знакам «равно») в строке формул. Появится окно панели формул. Знак «равно» будет автоматически введен перед формулой. Начинайте вводить ячейки, которые вы хотите использовать в формуле, и операторы, необходимые для выполнения вычислений. После того как вы введете формулу целиком, щелкните по кнопке Ок. Формула появиться в строке формул, а результат вычислений – в ячейке листа. Часто для составления формулы необходимо воспользоваться Мастером функций.
Ф
 ункции можно вводить вручную, но в Excel предусмотрен мастер функций, позволяющий вводить их в полуавтоматическом режиме и практически без ошибок. Для вызова мастера функций необходимо нажать кнопку Вставка функции
ункции можно вводить вручную, но в Excel предусмотрен мастер функций, позволяющий вводить их в полуавтоматическом режиме и практически без ошибок. Для вызова мастера функций необходимо нажать кнопку Вставка функции  на стандартной панели инструментов, выполнить команду Вставка/Функция или воспользоваться комбинацией клавиш [Shift+F3]. После этого появится диалоговое окно Мастер функций, в котором можно выбрать нужную функцию.
на стандартной панели инструментов, выполнить команду Вставка/Функция или воспользоваться комбинацией клавиш [Shift+F3]. После этого появится диалоговое окно Мастер функций, в котором можно выбрать нужную функцию. Окно состоит из двух связанных между собой списков: Категория и Функция. При выборе одного из элементов списка Категория в списке Функция появляется соответствующий ему перечень функций.
При выборе какой-либо функции в нижней части диалогового окна появляется краткое ее описание. При нажатии на кнопку ок , вы переходите на следующий шаг. Шаг2.
Относительные и Абсолютные ссылки
Формулы, реализующие вычисления в таблицах, для адресации ячеек используют так называемые ссылки. Ссылка на ячейку может быть относительной или абсолютной.
Чтобы облегчить перемещение и копирование формул, Excel использует принцип, известный как "relative addressing", или "относительная ссылка". Согласно этому принципу Excel воспринимает адрес ячеек, на которые вы ссылаетесь в формуле, как относительные, а не как раз и навсегда установленные.
Относительные ссылки избавляют вас от необходимости вводить одну и ту же формулу несколько раз. Вам достаточно скопировать формулу, вставить ее в нужное место, она будет работать, так же как и раньше, но с учетом нового местоположения. Но что делать, если вы хотите, чтобы формула ссылалась на определённую ячейку независимо от того, куда вы перемещаете или копируете её? Для этого используют абсолютные ссылки.
Абсолютные ссылки всегда содержат значок доллара перед той частью адреса, которая остается неизменной. Для создания абсолютной ссылки удобно использовать клавишу абсолютной ссылки F4, которая осуществляет преобразование относительной ссылки в абсолютную и наоборот.
Относительная ссылки - это ссылки, которые изменяются в зависимости от местоположения формулы. По умолчанию, каждая ссылка является относительной, если вы не укажете иное.
Абсолютная ссылки - это ссылка, которые не изменяются, даже если вы перемещаете или копируете их. Абсолютные ссылки обозначаются знаками доллара.
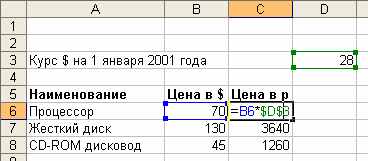 | |
| рис.1 | |
На рис. 1 мы видим, что в ячейке С6 введена формула =B6*$D$3, где В6 - относительная ссылка, а $D$3 - абсолютная.
Если символ доллара стоит перед буквой, то координата столбца абсолютная, а строки - относительная. Если символ доллара стоит перед числом, то координата столбца относительная, а строки - абсолютная. Такие ссылки называются смешанными.
Копирование формул, содержащих относительные и абсолютные ссылки
1. Ввести в ячейки А5, А6 и А7 названия одежды, а в ячейки В5, В6, В7 их цены в долларах.
2. Ввести в ячейку С2 курс рубля
3. Ввести в ячейку С5 формулу =В5*$С$2,где В5 - относительная ссылка, а $С$2 - абсолютная.
4. Скопировать формулы в ячейки С6 и С7, абсолютная ссылка на ячейку $С$2 останется неизменной, а относительная В5 изменяется на величину смещения от активной ячейки.
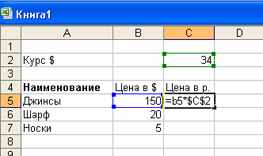 -
- 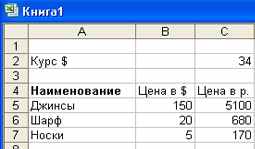
Функции в Excel
Для ускорения и упрощения вычислительной работы Excel предоставляет в распоряжение пользователя мощный аппарат функций рабочего листа, позволяющих осуществлять практически все возможные расчёты.
В целом MS Excel содержит более 400 функций рабочего листа (встроенных функций). Все они в соответствии с предназначением делятся на 11 групп (категорий):
1. финансовые функции;
2. функции даты и времени;
3. арифметические и тригонометрические (математические) функции;
4. статистические функции;
5. функции ссылок и подстановок;
6. функции баз данных (анализа списков);
7. текстовые функции;
8. логические функции;
9. информационные функции (проверки свойств и значений);
10. инженерные функции;
11. внешние функции.
Логические функции
Логические выражения используются для записи условий, в которых сравниваются числа, функции, формулы, текстовые или логические значения. Любое логическое выражение должно содержать по крайней мере один оператор сравнения, который определяет отношение между элементами логического выражения.
| Функция | Описание |
| И | Обычно функция И используется для расширения возможностей других функций, выполняющих логическую проверку. Например, функция ЕСЛИ выполняет логическую проверку и возвращает одно значение, если при проверке получается значение ИСТИНА, и другое значение, если при проверке получается значение ЛОЖЬ. Использование функции И в качестве аргумента лог_выражение функции ЕСЛИ позволяет проверять несколько различных условий вместо одного. |
| ЛОЖЬ | Возвращает логическое значение ЛОЖЬ |
| ЕСЛИ | Выполняет проверку условия. |
| ЕСЛИОШИБКА | Возвращает введённое значение, если вычисление по формуле вызывает ошибку; в противном случае функция возвращает результат вычисления. |
| НЕ | Меняет логическое значение своего аргумента на противоположное. |
| ИЛИ | Возвращает значение ИСТИНА, если хотя бы один аргумент имеет значение ИСТИНА |
| ИСТИНА | Возвращает логическое значение ИСТИНА. |
Логические значения, в свою очередь, могут быть получены как результат определения значения логических выражений. Например, для логического выражения 11>8 результатом будет логическое значение ИСТИНА, а для логического выражения А1<А2 (где в ячейке А1 хранится число 11, а в ячейке А2 - число 8) - значение ЛОЖЬ.
А с логической функции И значение формулы =И(11>8;11<8) - ЛОЖЬ.
Значение формулы =ИЛИ(11<8;8<11) - ИСТИНА.
Построение таблицы истинности операции логического умножения
1. В пары ячеек(А2, В2), (А3, В3), (А4, В4), (А5, В5) вывести пары значения аргументов логической операции (0, 0), (0, 1), (1, 0), (1, 1) .
2. В ячейку С2 ввести формулу логической функции "И" =И(А2;В5)
3. Скопировать формулу в ячейки С3, С4 и С5.
4. Значением этой функции в трех случаях является ЛОЖЬ и только в последнем - ИСТИНА.
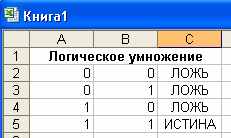 -
- Математические (арифметические и тригонометрические) функции
Арифметические и тригонометрические функции позволяют производить простые и сложные математические вычисления, например вычисление суммы диапазона ячеек, удовлетворяющих указанному условию, округление чисел и прочее.
ABS(x) – возвращает значение модуля числа x.
ACOS(x) – возвращает значение арккосинуса числа х. Арккосинус числа – это угол, косинус которого равен числу х. Угол определяется в радианах в интервале от 0 до p .
ASIN(x) – возвращает значение арксинуса числа х. Арксинус числа – это угол, синус которого равен числу х. Угол определяется в радианах в интервале от - p /2 до p /2.
ATAN(x) – возвращает значение арктангенса числа х. Арктангенс числа – это угол, тангенс которого равен числу х. Угол определяется в радианах в интервале от - p /2 до p /2.
COS(x) – возвращает значение косинуса числа х.
EXP(x) – возвращает значение числа е, возведённого в степень х. Число е=2,71828182845904 – основание натурального логарифма.
LN(x) – возвращает значение натурального логарифма числа х.
LOG10(x) – возвращает значение десятичного логарифма числа х.
SIN(x) – возвращает значение синуса числа х.
TAN(x) – возвращает значение тангенса числа х.
КОРЕНЬ(х) – возвращает положительное значение квадратного корня из числа х.
ПИ() – возвращает значение числа p =3,14159265358979 с точностью до 15 цифр, однако в настоящее время эта точность достигнута до 3 триллионов цифр.
РАДИАНЫ(угол) – преобразует угол из градусов в радианы
РЯД.СУММ(x; n; m; коэффициенты) – возвращает значение суммы степенного ряда, где:
x – значение переменной степенного ряда;
n – показатель степени х для первого члена степенного ряда;
m – шаг, на который изменяется показатель степени n для каждого следующего члена степенного ряда;
коэффициенты – это числа при соответствующих членах степенного ряда, записанные в определённые ячейки рабочего листа. В функции они задаются в виде диапазона ячеек, например, A2:A6.
Суммирование значений диапазона ячеек
1. Выделите ячейку С8, в которую нужно поместить сумму
2. Нажмите на кнопку
 , после чего будет выделен диапазон ячеек для суммирования
, после чего будет выделен диапазон ячеек для суммирования 3. Если предложенный диапазон не подходит, перетащить указатель по ячейкам, которые нужно просуммировать. Нажать клавишу Enter.
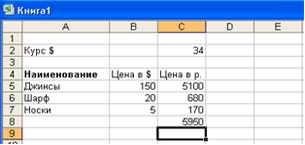 -
- 
Статистические функции
Статистические функции позволяют выполнять статистический анализ диапазонов данных.
МАКС(число1;число2;…;числоN) – возвращает максимальное число из списка аргументов. Допустимое количество аргументов в списке от 1 до 30.
МИН(число1;число2;…;числоN) – возвращает минимальное число из списка аргументов. Допустимое количество аргументов в списке от 1 до 30.
СРЗНАЧ(число1;число2;…;числоN) – возвращает среднее арифметическое значение своих аргументов. Допустимое количество аргументов в списке от 1 до 30.
Например, в ячейке А1 - число 2788, В1 - число 5900, С1 - число 123, необходимо подсчитать минимальное число. С помощью функции МИН получается =МИН (А1;В1;С1) и результат равен 123.
Функция даты и времени
Всякий раз, когда Вы вводите дату, Excel преобразует введенное значение в порядковый номер. В связи с таким представлением дат календарь Excel имеет свои особенности: он начинается 1 января 1900 года и заканчивается 31 декабря 9999 года (это, так называемая, система дат 1900). При вводе даты в ячейку рабочего листа Excel она выглядит как нормальная календарная дата. Но во внутреннем представлении Excel даты — это порядковые номера от 1 до 2958325, потому что с 1 января 1900 года по 31 декабря 9999 года 2958325 дней. Таким образом, даты в интервале с 01.01.1900 по 31.12.9999 хранятся в Excel как соответствующий порядковый номер. Например, 31.05.57 хранится как 20971, т.к. между 01.01.1900 и 31.05.57 как раз 20971 день. Такое представление дат в Excel позволяет оперировать с ними как с числами. Система дат 1900 по умолчанию используется в Microsoft Excel для Windows.()
Например, если требуется использовать в формуле текущую дату, воспользуйтесь функцией СЕГОДНЯ (), возвращающей текущую дату по системным часам.
Диаграммы
Excel дает возможность представить информацию не только в виде табличных данных, но и в виде диаграммы, которая отображает данные нагляднее, облегчает восприятие и помогает при анализе и сравнении данных
Диаграмма - это графическое представление данных рабочего листа
Диаграммы могут быть различных типов:
- Гистограммы. Когда нужно сравнивать данные по двум и более величинам, или когда нужно показать изменения во времени, используется именно этот тип диаграмм
- Линейчатые диаграммы. Это те же самые гистограммы, только расположенные не вертикально, а горизонтально.
- Графики. Это еще одна разновидность гистограмм, но только вместо столбцов данные изображены в виде точек, соединенных линиями. Графики больше всего подходят для изображения изменения во времени
- Круговые диаграммы. Если нужно показать долю от целого, используется круговая диаграмма.
- Точечные диаграммы. Используется, чтобы показать зависимость между двумя значениями, одно на оси Y, другое на оси X.
- Диаграммы с областями. Если нужно показать изменения во времени, то используется этот тип диаграммы.
- Кольцевые диаграммы. Используется для сравнения нескольких рядов данных. Они очень похожи на круговые диаграммы, но с их помощью можно сравнить сразу несколько рядов, не один.
- Лепестковые диаграммы. Позволяет создать для каждой категории данных отдельную ось, исходящую из центра.
- Поверхности. Позволяет показать взаимодействие трёх категорий данных.
- Пузырьковые диаграммы. Они подобны точечным диаграммам, но, в отличии от них, используют три столбца данных и третье значение отображается размером пузырька.
- Биржевые диаграммы. Больше подходит для иллюстрации уровня цен на бирже.
Виды диаграммы
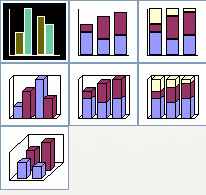 | 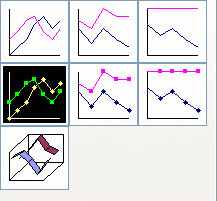 | 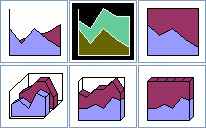 | 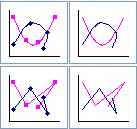 | 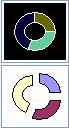 |
| Гистограмма | Точечная | Диаграмма с областями | Точечная | Кольцевая |
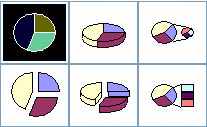 | 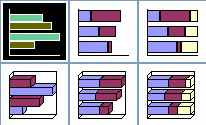 |  | 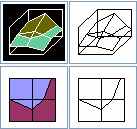 | 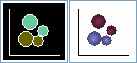 |
| Круговая | Линейчатая | Лепестковая | Поверхность | Пузырьковая |
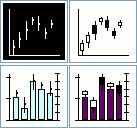 | | | | |
| Биржевая | | | | |
Существует ещё несколько типов диаграмм, таких как цилиндрические, конические и пирамидальные.
Создание диаграмм
Самый легкий способ создать диаграмму – это создать её, используя Мастер диаграмм. Мастер диаграмм предлагает несколько этапов, через которые необходимо пройти, чтобы создать диаграмму.
1
 . Сначала выделите данные, которые хотите использовать в диаграмме. Убедитесь, что вместе с данными вы также выделили и все необходимые метки (это могут быть заголовки столбца и строки). Excel использует эти метки для обозначения данных на диаграмме.
. Сначала выделите данные, которые хотите использовать в диаграмме. Убедитесь, что вместе с данными вы также выделили и все необходимые метки (это могут быть заголовки столбца и строки). Excel использует эти метки для обозначения данных на диаграмме. 2. Затем щелкните по кнопке Мастер диаграмм на инструментальной панели Стандартная или откройте меню Вставка-Диаграмма.
3
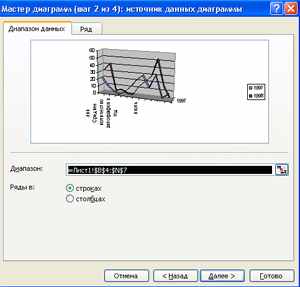 . Первое, что предстоит выбрать это тип диаграммы. Просмотрите список Тип, чтобы увидеть все доступные типы. Когда вы выберите тип диаграммы, справа появиться список видов диаграмм выбранного типа. Когда вы выбрали подходящий тип диаграммы, щелкните по нему и нажмите Далее.
. Первое, что предстоит выбрать это тип диаграммы. Просмотрите список Тип, чтобы увидеть все доступные типы. Когда вы выберите тип диаграммы, справа появиться список видов диаграмм выбранного типа. Когда вы выбрали подходящий тип диаграммы, щелкните по нему и нажмите Далее. 4. Следующее окно Мастера п
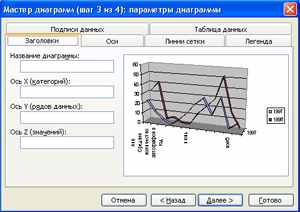 озволяет проверить диапазон данных. Если вы выделите ваши данные перед тем как запустить Мастер диаграмм, то в окне будет обозначен выделенный вами диапазон. Если вы не выделите данные, то щелкните по кнопке Свернуть в поле Диапазон и выделите данные на листе.
озволяет проверить диапазон данных. Если вы выделите ваши данные перед тем как запустить Мастер диаграмм, то в окне будет обозначен выделенный вами диапазон. Если вы не выделите данные, то щелкните по кнопке Свернуть в поле Диапазон и выделите данные на листе. 5. В зависимости от данных используемых в диаграмме, вам может понадобиться изменить ориентацию рядов данных. Если вы выберите В строках, каждая строка данных в выделенном диапазон будет обработана как ряд данных. Если вы выберите В столбцах, каждый столбец будет обработан как ряд данных. После выбора нажмите Далее.
6. Используйте следующий набор вкладок в диалоговом окне Мастер диаграмм, чтобы установить параметры диаграммы. Например, вы можете ввести заголовки, добавить линии сетки, легенду и многое другое. Чтобы продолжить, нажмите Далее.

7. Заключительное диалоговое окно Мастер диаграмм, Размещение диаграммы позволяет вам выбрать: вставлять ли диаграмму на активный лист или на отдельный лист. Сделайте ваш выбор и щелкните по кнопке Готово.
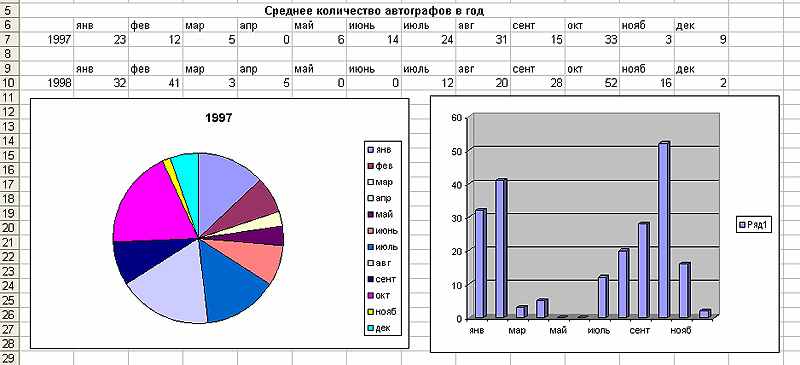
Все об элементах диаграмм
- Легенда - справочник по рядам данных на диаграмме. Легенда объясняет, что представляет собой каждый ряд.
- Загаловок диаграммы - это загаловок вашей диаграммы.
- Область Диаграммы - это фон, на котором расположена сама диаграмма.
- Ось значений - на этой оси показаны значения ряда данных
- Заголовок оси значений - заголовок, обозначающий ось значений
- Ось категорий - содержит категории ряда данных
- Заголовок оси категорий - заголовок, обозначающий ось категорий
- Ряд данных - данные, на основе которых построена диаграмма.