Реферат электронная таблица Excel
| Вид материала | Реферат |
СодержаниеФорматирование диаграммы Кнопки инструментальной панели Диаграммы Изменение типа диаграммы Форматирование с использованием диалогового окна Формат Функциональные клавиши и комбинации клавиш |
- 11. Электронные таблицы. Назначение и основные возможности. 8 класс, 24.13kb.
- Электронные таблицы Excel, 67.68kb.
- Тест по теме электронные таблицы ms excel Электронная таблица предназначена для, 30.47kb.
- Конспект лекций по дисциплинам «Информатика и компьютерная техника», 688.04kb.
- Тема: «Электронные таблицы». Цели урока, 173.67kb.
- Лабораторная работа №4 Тема: Панели Microsoft Excel, 44.05kb.
- Реферат на тему, 302.36kb.
- Тема урока: Создание макросов в Microsoft Excel, 33.61kb.
- Пояснительная записка Электронная таблица это средство информационных технологий, позволяющее, 143.11kb.
- Реферат Транспортные задачи в Excel, 285.79kb.
1 2
Форматирование диаграммы
Сразу после того как вы вставите диаграмму на лист, появиться диаграмма, окруженная маркерами выделения и плавающая инструментальная панель Диаграммы. Это инструментальная панель содержит кнопки, с помощью которых вы можете изменять диаграмму или различные её элементы.
Кнопки инструментальной панели Диаграммы
 | Используйте этот выпадающий список, чтобы выбрать, какой элемент диаграммы вы хотите редактировать. |
 | Открывает диалоговое окно Формат, чтобы вы могли изменить выбранный элемент |
 | Открывает список типов, из которого вы можете выбрать нужный тип диаграммы. |
 | Включает или отключает легенду |
 | Добавляет таблицу с данными, на основе которых была построена диаграмма. |
 | Выводит ряды данных по строкам |
 | Выводит ряды данных по столбцам |
 | Изменяет направления текста - сверху вниз |
 | Изменяет направления текста - снизу вверх |
Вы можете выбрать элемент диаграммы, используя выпадающий список Элементы диаграммы на инструментальной панели Диаграммы.
В
 зависимости от типа диаграммы, с которой вы работаете, позиции списка Элементы диаграммы могут изменяться. Но тем не менее этот список содержит полный перечень элементов любой, даже самой специфической диаграммы.
зависимости от типа диаграммы, с которой вы работаете, позиции списка Элементы диаграммы могут изменяться. Но тем не менее этот список содержит полный перечень элементов любой, даже самой специфической диаграммы. После того как вы выберите элемент из списка Элементы диаграммы, он будет выделен на вашей диаграмме. Теперь вы можете изменять его.
Изменение типа диаграммы
Одно из наиболее радикальных изменений – это изменение типа диаграммы. Ч
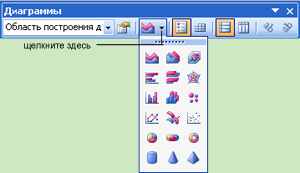 тобы быстро изменить тип диаграммы, щелкните по кнопке Тип диаграммы на инструментальной панели Диаграммы. Появиться палитра типов диаграмм. Щелкните по нужному типу, чтобы применить его к вашей диаграмме.
тобы быстро изменить тип диаграммы, щелкните по кнопке Тип диаграммы на инструментальной панели Диаграммы. Появиться палитра типов диаграмм. Щелкните по нужному типу, чтобы применить его к вашей диаграмме. Форматирование с использованием диалогового окна Формат
Если вы хотите немного изменить элементы вашей диаграммы,
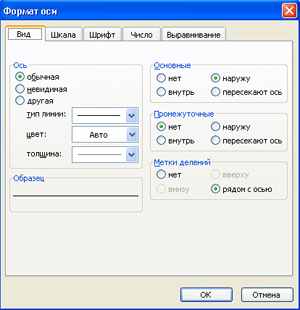 воспользуйтесь диалоговым окном Формат. Название этого диалогового окна будет меняться в зависимости того, какой элемент диаграммы вы будете форматировать. Например, если вы решите форматировать ось категорий, выделите её и откройте диалоговое окно Формат Оси.
воспользуйтесь диалоговым окном Формат. Название этого диалогового окна будет меняться в зависимости того, какой элемент диаграммы вы будете форматировать. Например, если вы решите форматировать ось категорий, выделите её и откройте диалоговое окно Формат Оси. Чтобы открыть диалоговое окно Формат для элемента, который вы хотите форматировать, сначала выделите этот элемент, а затем используйте любой из этих методов:
- Щелкните по кнопке Формат Объекта на инструментальной панели Диаграммы

- Щелкните правой кнопкой мыши по выделенному элементу и выберите Формат объекта
- Откройте меню Формат – Выделенный объект
| Функциональные клавиши и комбинации клавиш | |||
| Комбинация клавиш | Результат | Клавиша | Результат |
| F1 + Shift | открывает справку Что это такое? | F1 | открывает справку Excel |
| F2 + Shift | Позволяет редактировать ячейку | F2 | Активирует ячейку |
| F3 + Shift | Открывает Мастер функций | F3 | Активирует команду Вставить |
| F4 + Shift | Повторяет последнюю команду Найти или Перейти | F4 | Повторяет ваше последнее действие |
| F5 + Shift | Активирует команду Найти | F5 | Открывает диалоговое окно Переход |
| F6 + Shift | Переключается к другому открытому окну Excel | F6 | Перемещает вас в следующую область окна |
| F8 + Shift | Позволяет выбрать несколько ячеек на листе | F7 | Запускает проверку орфографии |
| F9 + Shift | Пересчитывает все вычисления на листе | F8 | Растягивает выделение до того места, где вы щелкнете |
| F10 + Shift | Открывает вспомогательное меню | F9 | Пересчитывает все формулы на листе |
| F12 + Shift | Открывает диалоговое окно Сохранение документа | F10 | Перемещает курсор в главное меню |
| Ins + Shift | Выставляет данные из Буфера обмена | F11 | Создает диаграмму на отдельном листе на основании всех существующих или выделенных данных |
| Home + Shift | Выделяет ячейки, начиная с активной и до крайней левой ячейки текущего ряда | F12 | Открывает диалоговое окно Сохранение документа |
| Pg Up + Shift | Выделяет ячейки, начиная с активной и до верхней ячейки текущего столбца | | |
| Alt + Tab | Переключается к другому открытому окну программы | | |
| Alt + D | Открывает меню Данные | | |
| Alt + F | Открывает меню Правка | | |
| Alt + F | Открывает меню Файл | | |
| Alt + H | Открывает меню Справка | | |
| Alt + I | Открывает меню Вставка | | |
| Alt + O | Открывает меню Формат | | |
| Alt + T | Открывает меню Сервис | | |
| Alt + V | Открывает меню Вид | | |
| Alt + W | Открывает меню Окно | | |
| Alt + -- | Открывает меню окна Excel | | |
| Alt + = | Суммирует значение ячеек, которые находятся выше текущей ячейки | | |
Самостоятельные работы
1. Переименуйте листы в электронных таблицах.
2. Создайте с помощью электронных таблиц таблицу умножения.
3. В ячейку А5 ввели формулу = А3/$А$4. Затем эту формулу скопировали в ячейку А6. Что будет в ячейке А6? Для упрощения работы, создайте таблицу и вычислите результат в ячейке А6.
4. В ячейку А5 ввели формулу =(А2+А3)*$А$4. Затем эту формулу скопировали в ячейку А6. Что будет в ячейке А6? Для упрощения работы, создайте таблицу и вычислите результат в ячейке А6
5. На практике вычислите значение следующих логических формул:
- =И(78<7;89>98;6<0)
- =ИЛИ(98>1;87<1;109>9)
- =НЕ(98>9)
6. Используя данные, приведенные в таблице, создайте круговую диаграмму.

7. Постройте график изменения температуры воздуха за неделю. Данные можно придумать.
Список литературы
1. Шерри Кинкоф; пер. с англ. А. Г. Парфенов., Microsoft Excel 2000. - М.: АСТ: Астрель, 2006.
2. Угринович Н.Д., Информатика и информационные технологии. Учебное пособие для 10-11 классов. - М.: Лаборатория Базовых Знаний, АО "Московский учебник", 2001.
3. Угринович Н.Д., Информатика и ИКТ. Базовый курс: Учебник для 8 класса. - М.: БИНОМ., Лаборатория знаний, 2006.
4. crosoft.com/

