Методическая разработка по дисциплине «Информатика» Тема: «Организация данных в виде таблиц. Практическая работа с программой Microsoft Excel»
| Вид материала | Методическая разработка |
- Методическая разработка по дисциплине «Информатика» Тема: Табличный процессор Microsoft, 1299.63kb.
- Методическая разработка по дисциплине «Информатика» Тема: Система управления базами, 698.73kb.
- Применение Microsoft Excel для обработки табличных данных. Выполнение расчетов в таблицах, 14.68kb.
- Курс лекций по дисциплине " основы компьютерных технологий" Часть II. Microsoft Excel, 457.54kb.
- Microsoft Office Word и Excel методическая разработка, 657.01kb.
- Назначение программы Microsoft Excel (или просто Excel ) и создание и обработка электронных, 184.32kb.
- Пособие для начинающих Воробьев В. В. Microsoft Excel, 439.68kb.
- Пособие для начинающих Воробьев В. В. Microsoft Excel 2000, 451.03kb.
- Лабораторная работа №4 Тема: Панели Microsoft Excel, 44.05kb.
- Удобство группировки данных и расчётов в виде таблиц общепризнанно, 561.1kb.
1 2
Действия с диаграммой
С диаграммой, как и со вставленным рисунком, можно выполнить следующие действия.
1. Для изменения размеров всей диаграммы целиком или любого ее фрагмента необходимо сначала выделить нужный участок. Вокруг него появится рамка с маркерами изменения размера. Перемещая эти маркеры при нажатой клавише мыши, изменяем размеры.
2. Чтобы переместить диаграмму по рабочему листу, сначала выделяем ее, помещаем указатель мыши в любое место диаграммы и при нажатой левой клавише перемещаем диаграмму в новое место.
3. Для удаления диаграммы сначала выделяем ее, затем нажимаем клавишу Del или выбираем команду “Удалить” в контекстном меню диаграммы.
Занятие 5. РАБОТА С ФУНКЦИЯМИ
Программа содержит более 150 встроенных функций для обработки данных. Для удобства поиска все функции разбиты на категории, внутри каждой категории они отсортированы в алфавитном порядке. Кроме этого есть две категории – “10 недавно использовавшихся” и “Полный алфавитный перечень”, в котором все встроенные функции располагаются в алфавитном порядке.
Для вставки функции в формулу можно воспользоваться мастером функций, при этом функции могут быть вложенными друг в друга, но не более 8 раз. Главными задачами при использовании функции являются определение самой функции и аргумента. Как правило, аргументом являются адреса ячеек. Если необходимо указать диапазон ячеек, то первый и последний адреса разделяются двоеточием, например А12:С20.
Порядок работы с функциями
- Сделаем активной ячеку, в которую хотим поместить результат.
- Выбираем команду Вставка – Функция или нажимаем пиктограмму F(x).
- В первом появившемя окне Мастера функций определяем категорию и название конкретной функции (рис. 6).
- Во втором окне необходимо определить аргументы для функции. Для этого щелчком кнопки справа от первого диапозона ячеек (см. рис. 7) закрываем окно, выделяем ячейки, на основе которых будет проводиться вычисление, и нажимаем клавишу
. Если аргументом является несколько диапазонов ячеек, то действие повторяем.
- Затем для завершения работы нажимаем клавишу
. В исходной ячейке окажется результат вычисления.
- Затем для завершения работы нажимаем клавишу
Рассмотрим работу с функциями на примере логических функций. При решении некоторых задач значение ячейки необходимо вычислять одним из нескольких способов – в зависимости от выполнения или невыполнения одного или нескольких условий.
Для решения таких задач применяют условную функцию ЕСЛИ:
ЕСЛИ(<логическое выражение>, <выражение1>,< выражение2>).
Если логическое выражение имеет значение “Истина” (1), ЕСЛИ принимает значение выражения 1, а если “Ложь” – значение выражения 2. В качестве выражения 1 или выражения 2 можно записать вложенную функцию ЕСЛИ. Число вложенных функций ЕСЛИ не должно превышать семи. Например, если в какой-либо ячейке будет записана функция ЕСЛИ(C5=1,D5*E5,D5-E5)), то при С5=1 функция будет иметь значение “Истина” и текущая ячейка примет значение D5*E5, если С5=1 будет иметь значение “Ложь”, то значением функции будет D5-E5.
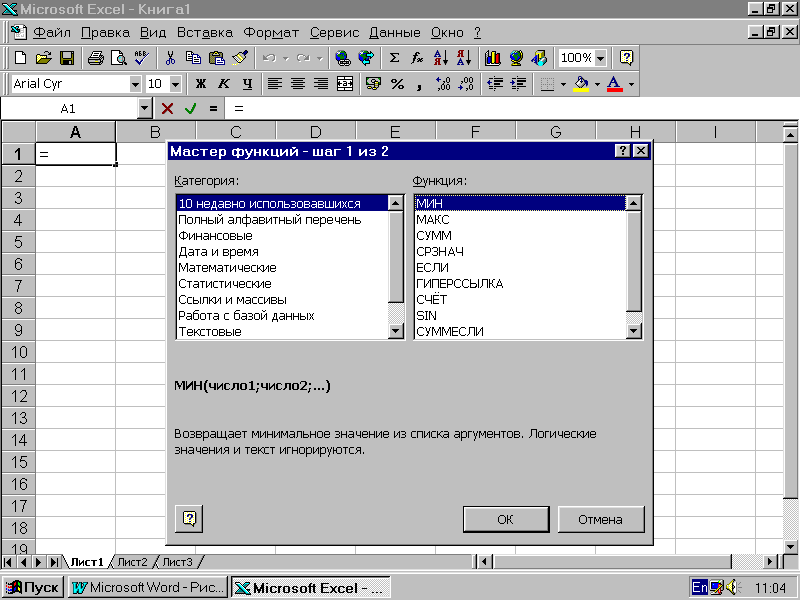
Рис. 6. Первое окно Мастера функций для определения названия функции
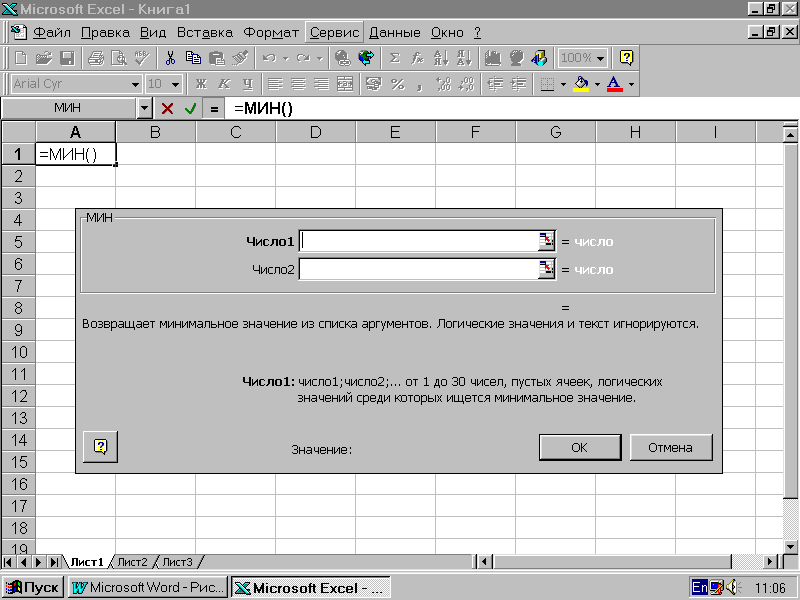
Рис. 7. Окно Мастера функций для определения аргументов функции
Если условий много, записывать вложенные функции ЕСЛИ становится неудобно. В этом случае на месте логического выражения можно указать одну из двух логических функций: И (и) или ИЛИ (или).
Формат функций одинаков:
И(<логическое выражение1>,<логическое выражение2>,..),
ИЛИ(<логическое выражение1>,<логическое выражение2>,..).
Функция И принимает значение “Истина”, если одновременно истинны все логические выражения, указанные в качестве аргументов этой функции. В остальных случаях Значение И – “Ложь”. В скобках можно указать до 30 логических выражений.
Функция ИЛИ принимает значение “Истина”, если истинно хотя бы одно из логических выражений, указанных в качестве аргументов этой функции. В остальных случаях значение ИЛИ – “Ложь”.
Давайте рассмотрим, как работают логические функции, на примере.
Создадим таблицу с заголовком “Результаты вычисления”:
| № | Фамилия абитуриента | Набранный балл | Результаты зачисления |
| 1 | Иванов П.П. | 21,5 | “зачислен” |
| 2 | Петров И.И. | 18,0 | “не зачислен” |
Значение последнего столбца может меняться в завистимости от значения набранного бала. Пусть при набранном балле 21 абитуриент считается зачисленным, при меньшем значении – нет. Тогда формула для занесения в последний столбец выглядит следующим образом:
= ЕСЛИ (С2< 21, “не зачислен”, “зачислен”)
Практическое задание 5
Создать таблицу для расчета заработной платы:
| № | Фамилия | Начислено за год | Налог |
| | | | |
Первые три столбца начисляются в свободной форме, налог рассчитывается в зависимости от суммы во втором столбце. Налог начислить по следующему правилу: если сумма начислений с начала года у сотрудника меньше 20000 руб., то берется 12% от налогооблагаемой суммы. Если сумма начислений с начала года больше 20000 руб., то берется 20% от налогооблагаемой суммы. Для ввода формулы начисления налога использовать Мастер функций.
Занятие 6. РАБОТА С ШАБЛОНАМИ
Для минимизации действий при создании стандартных документов удобно воспользоваться готовыми шаблонами. Чтобы воспользоваться ими, необходимо вызвать команду Файл – Создать; в появившемся диалоговом окне выбрать вкладку Решения и определить нужный документ. Заполнить поля документа. Сохранить созданный документ, используя команду Файл – Сохранить как.
Пользователь имеет возможность создать бланк любого документа, сохранив его в качестве шаблона. При этом создается заготовка для таблицы без исходных данных. Можно заранее определить формат данных для пустых ячеек. Ячейки сначала выделяются, а затем командой Формат – Ячейка определяются параметры форматирования.
Рассмотрим работу с шаблоном на примере.
Данные с каждой геологической станции заносятся в однотипную таблицу. Имеет смысл создать шаблон, содержащий заготовку таблицы данных.
1. Создадим пустую таблицу следующего вида:
Реестр геологических станций, выполненный лабораторией
морской геоакустики и петрофизики в Балтийском море
| № станции | Координаты | Глубина моря, м | Длина колонки, см | Горизонт, см | Описание грунта |
| 1 | | | | | |
| 2 | | | | | |
2. Сохраним заготовку таблицы как шаблон; для этого в окне сохранения таблицы в файле в поле “Тип” выберем вариант ШАБЛОН или явно укажем расширение файла как .xlt.
3. После этого файл закрываем.
4. Чтобы заполнить шаблон данными для конкретной станции, открываем файл шаблона (если в окне папки имя данного файла отсутствует, то в окне открытия файла изменяем тип файла на ШАБЛОН).
5. Заполняем таблицу конкретной информацией.
6. Сохраняем файл под другим именем, при этом либо явно указываем расширение .xls, либо устанавливаем тип файла как “Книга Microsoft Excel”.
Практическое задание 6.
Создайте шаблон следующего вида:
Квадрат № ________
Широта__________
Долгота __________
| Месяц | Глубина, м | Температура, | Соленость, ‰ | Плотность, кг/м3 |
| | | | | |
2. Занесите в таблицу названия месяцев и глубины (0, 5,10,15,20, 30, 40, 50, 60, 80, 100, 150).
3. Отформатируйте таблицу по своему желанию.
4. Сохраните таблицу в файле квадраты.xlt, закройте файл шаблона.
5. Откройте файл квадраты.xlt. Занесите в него значения температур, солености и плотности. В заголовок таблицы занесите данные о квадрате.
6. Сохраните файл под именем квадрат1.xls.
Занятие 7. ДЕЙСТВИЯ С РАБОЧИМ ЛИСТОМ
Рабочая книга состоит из нескольких рабочих листов. С рабочим листом можно выполнить следующие действия.
Для добавления в рабочую книгу нового рабочего листа используйте команду Вставка – Лист. Новый лист получит следующий свободный номер. Максимальное количество листов – 256.
Для удаления рабочего листа со всем содержимым выбираем команду Правка – Удалить лист. Рабочий лист удаляется со всем содержимым и восстановлению не подлежит.
Команда Формат – Лист – Переименовать позволяет присвоить рабочему листу новое имя. При этом возле старого имени на корешке листа появляется курсор. Старое имя нужно удалить, ввести новое и нажать клавишу
Чтобы убрать с экрана корешки рабочих листов, применяется команда Формат – Лист – Скрыть. Обратное действие выполняет команда Формат – Лист – Показать.
Копирование или перенос рабочего листа выполняется командой Правка – Переместить/скопировать лист. При этом действия можно выполнить как в текущей рабочей книге (файле), так и в другом открытом файле. Для выполнения операции копирования необходимо включить соответствующий флажок в окне диалога. Копия получит то же имя, что и исходный файл. В скобках будет указано (2), (3) и т.д.
Упражнение 6.1
- Переименуйте первый рабочий лист в “Исходные данные”.
- Переместите его в конец рабочей книги.
- Создайте его копию в этой же рабочей книге.
- Добавьте в открытую книгу еще два новых рабочих листа.
- Скройте корешок 3-го рабочего листа, а затем снова покажите его.
Практическое задание 7
На первом рабочем листе создайте таблицу следующего вида:
Основные морфометрические характеристики отдельных морей
| Море | Площадь, тыс. км2 | Объем воды, тыс. км3 | Глубина, м | |
| средняя | наибольшая | |||
| Карибское | 2777 | 6745 | 2429 | 7090 |
| Средиземное | 2505 | 3603 | 1438 | 5121 |
| Северное | 565 | 49 | 87 | 725 |
| Балтийское | 419 | 21 | 50 | 470 |
| Черное | 422 | 555 | 1315 | 2210 |
- Назовите первый рабочий лист “Моря Аталантического океана”.
- Создайте копию данного рабочего листа, поместите ее в конец файла.
- Остальные рабочие листы (Лист2 и Лист3) сделайте невидимыми.
- Снова высветите корешок рабочего листа с номером 3.
Занятие 8. СОЗДАНИЕ БАЗ ДАННЫХ, ИЛИ РАБОТА СО СПИСКАМИ
В Microsoft Excel в качестве базы данных можно использовать список.
Список — это способ представления данных, при котором данные в таблице взаимосвязаны и структура таблицы определяется заранее. При выполнении обычных операций с данными, например, при поиске, сортировке или обработке данных, списки автоматически распознаются как базы данных, при этом курсор должен находиться в любом месте внутри таблицы.
Если таблицу считают базой данных, то:
- столбцы списков становятся полями базы данных;
- заголовки столбцов становятся именами полей базы данных;
- каждая строка списка преобразуется в запись данных.
Все действия со списками (базой данных) выполняет команда главного меню ДАННЫЕ.
Рекомендации по созданию списка на листе книги
1. Размер и расположение списка
- На листе не следует помещать более одного списка. Некоторые функции обработки списков, например фильтры, не позволяют обрабатывать несколько списков одновременно.
- Между списком и другими данными листа необходимо оставить по меньшей мере одну пустую строку и один пустой столбец. Это позволяет Microsoft Excel быстрее обнаружить и выделить список при выполнении сортировки, наложении фильтра или вставке вычисляемых автоматически итоговых значений.
- В самом списке не должно быть пустых строк и столбцов. Это упрощает идентификацию и выделение списка.
- Важные данные не следует помещать у левого или правого края списка; после применения фильтра они могут оказаться скрытыми.
2. Заголовки столбцов
- Заголовки столбцов должны находиться в первом столбце списка. Они используются Microsoft Excel при составлении отчетов, поиске и организации данных.
- Шрифт, выравнивание, формат, шаблон, граница и формат прописных и строчных букв, присвоенные заголовкам столбцов списка, должны отличаться от формата, присвоенного строкам данных.
- Для отделения заголовков от расположенных ниже данных следует использовать границы ячеек, а не пустые строки или прерывистые линии.
3. Содержание строк и столбцов
- Список должен быть организован так, чтобы во всех строках в одинаковых столбцах находились однотипные данные.
- Перед данными в ячейке не следует вводить лишние пробелы, так как они влияют на сортировку.
- Не следует помещать пустую строку между заголовками и первой строкой данных.
Команда ДАННЫЕ ФОРМА
Форма — это способ представления данных из таблицы, когда на экране представлено содержимое только одной записи. Окно формы показано на рис. 8.
С помощью формы можно:
- заносить данные в таблицу;
- просматривать или корректировать данные;
- удалять данные;
- отбирать записи по критерию.
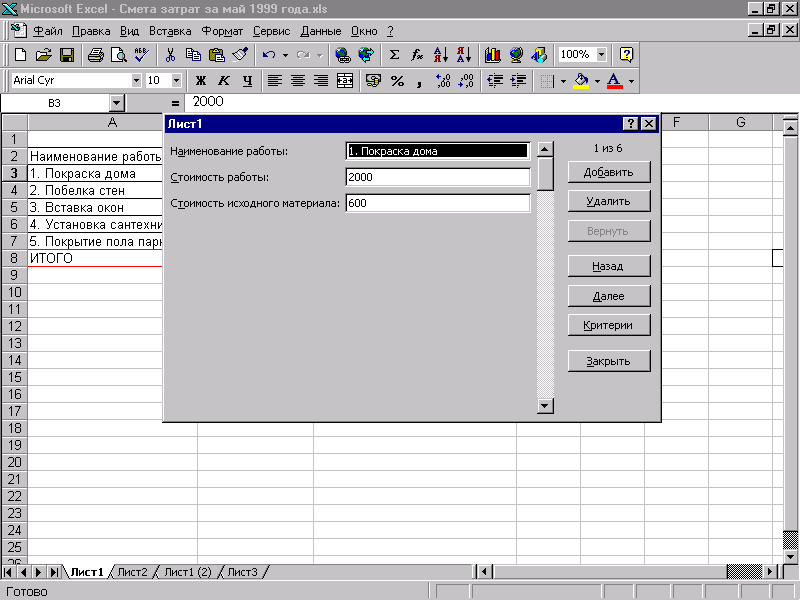
Рис. 8. Окно формы для занесения, просмотра, удаления и поиска записей
Вставка записей с помощью формы
- Укажите ячейку списка, начиная с которой следует добавлять записи.
- Выберите команду Форма в меню Данные.
- Нажмите кнопку Добавить.
- Введите поля новой записи, используя клавишу TAB для перемещения к следующему полю. Для перемещения к предыдущему полю используйте сочетание клавиш SHIFT+TAB.
Чтобы добавить запись в список, нажмите клавишу ENTER. По завершении набора последней записи нажмите кнопку Закрыть, чтобы добавить набранную запись и выйти из формы.
Примечание
Если поле списка содержит формулу, то в форме выводится ее результат. Изменять это поле в форме нельзя. При добавлении записи, содержащей формулу, результат формулы не будет вычислен до нажатия клавиши ENTER или кнопки Закрыть. Чтобы отменить добавление записи, нажмите кнопку Вернуть перед нажатием клавиши ENTER или кнопки Закрыть. Microsoft Excel автоматически добавляет запись при переходе к другой записи или закрытии формы.
Поиск записей в списке с помощью формы
Для перемещения на одну запись нажмите на стрелки полосы прокрутки в диалоговом окне. Чтобы переместиться на 10 записей, нажмите полосу прокрутки между стрелками.
Нажмите кнопку Далее для перехода к следующей записи списка и Назад — для перехода к предыдущей.
Чтобы задать условия поиска или условия сравнения, нажмите кнопку Критерии. Введите критерии в форме. Чтобы найти совпадающие с критериями записи, нажмите кнопки Далее или Назад. Чтобы вернуться к правке формы, нажмите кнопку Правка.
Практическое задание 8
- В первой строке нового рабочего листа наберите головку таблицы со следующими названиями граф:
- номер студента,
- фамилия, имя,
- специальность,
- курс,
- домашний адрес,
- год рождения.
- номер студента,
- Через команду Данные – Форма занести информацию о 10 студентах.
- Hayчитесь просматривать, записи, корректировать и удалять записи из таблицы.
- Отберите записи из списка, которые удовлетворяют следующим критериям:
- студенты с определенным годом рождения,
- студенты определенного курса.
- студенты с определенным годом рождения,
- Сохраните созданную базу в файле Студенты.xls в каталоге, указанном преподавателем.
Занятие 9. СОЗДАНИЕ БАЗ ДАННЫХ, ИЛИ РАБОТА СО СПИСКАМИ (ПРОДОЛЖЕНИЕ)
Команда ДАННЫЕ – СОРТИРОВКА
Данная команда позволяет отсортировать данные из списка по одному или нескольким полям. При этом строки таблицы сортируются как записи базы данных. Если указана сортировка по нескольким полям, то первое поле считается основным. В этом случае все записи сортируются по первому указанному для сортировки полю. Поля, в которых первый параметр для сортировки имеет одинаковое значение, внутри данной группы сортируются по второму параметру и т.д.
Чтобы выполнить сортировку списка, делаем активной любую ячейку внутри списка, затем выбираем команду “Данные – сортировка”, определяем поле для сортировки и ее порядок. Возможны два варианта сортировки – по возрастанию и по убыванию. Для текстового поля это означает в алфавитном порядке и наоборот. Окно команды “Данные-Сортировка” представлено на рис. 9.
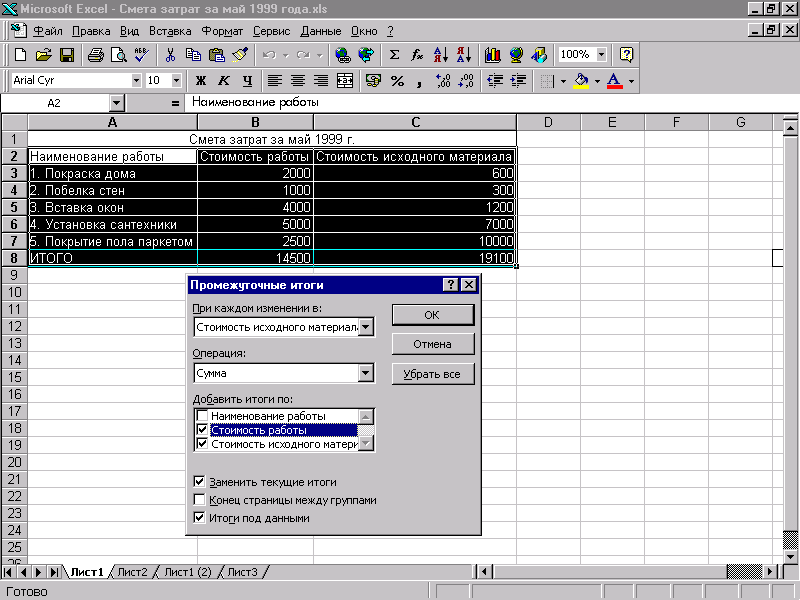
Рис. 9. Окно сортировки данных в списке
Упражнение 9.1
Список студентов пересортируйте в алфавитном порядке по специальности и фамилиям студентов.
Команда ДАННЫЕ – ИТОГИ
Команда позволяет рассчитать промежуточный и общий итоги. При этом определяется поле, которое будет суммироваться (конечно, операция имеет смысл только для числовой информации). В окне команды определяем операцию (“Сумма”) и поле, под которым будут располагаться значения промежуточных сумм. В нижней части списка будет находиться итоговое значение по выбранному полю.
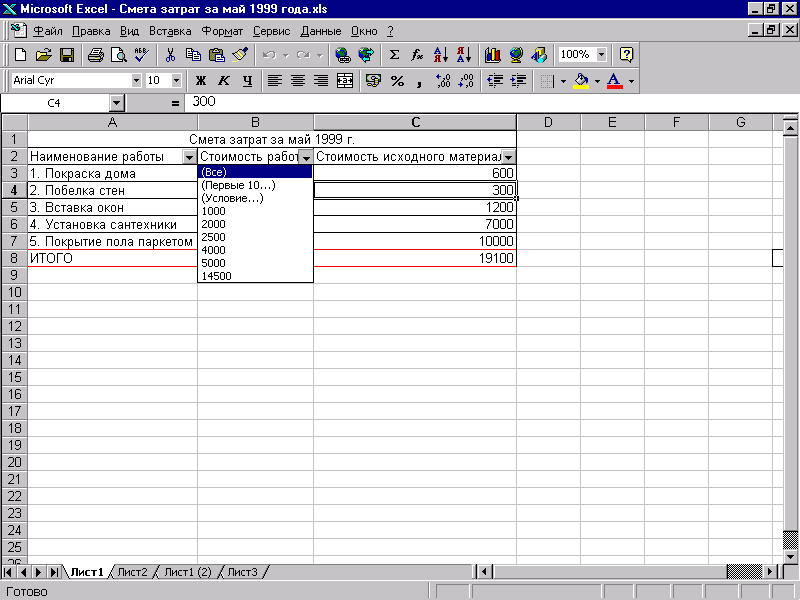
Рис.10. Окно команды Данные-Фильтр-Автофильтр
Команда ДАННЫЕ – ФИЛЬТР
Команда “Данные-Фильтр” (рис. 10) является удобным инструментом для создания запросов по одному или нескольким критериям. Особенно удобным и наглядным является подрежим “Автофильтр”. При включении данного режима (при вызове его должна быть активна любая ячейка внутри списка) справа от названий полей списка появится раскрывающаяся кнопка со стрелкой, которая содержит перечень всех значений для данного поля. При выборе значения из данного списка на экране остаются только записи, удовлетворяющие данному критерию поиска. Остальные записи скрываются. С результатом запроса можно работать как с обычной таблицей – распечатать, сохранить в отдельном файле, перенести на другой рабочий лист и т.д. Чтобы вернуться к первоначальному виду таблицы, в списке справа от названия поля выбираем вариант “все”.
Упражнение 9.2
В списке студентов, созданном на предыдущем занятии выполните следующие запросы:
- определите перечень студентов, определенного года рождения;
- выведите двнные на студента с указанной фамилией;
- определите перчень студентов одного курса определенной специальности.
Практическое задание 9
Создайте таблицу как базу данных со следующими наименованиями полей:
- инвентарный номер книги,
- автор,
- название,
- издательство,
- год издания,
- цена одной книги,
- количество экземплряров.
Определите общее количество книг и их суммарную стоимость.
Выполните следующие запросы:
- определите перечень книг определенного автора;
- определите перечень книг одного года издания;
- определите книги одного издания и одного года выпуска.
Занятие 10. МАКРОСЫ
Макрос – это запись последовательности действий, которая выполняется автоматически, без участия пользователя. Все макросы можно разделить на две категории:
- макросы, работающие только в данной рабочей книге, при этом текст макроса хранится в этом же файле;
- макросы, которые работают во всех открытых рабочих книгах, текст таких макросов хранится в специальном файле с именем Personal.xls.
Порядок создания макросов
1. Выберите в главном меню программы команду Сервис – Макрос – Начать запись. На экране появится окно для определения параметров данного макроса, которое представлено на рис. 11.

Рис. 11. Окно для определения параметров макроса
2. Введите в соответствующие поля имя макроса, назначьте макросу комбинацию клавиш для быстрого запуска (буква должна быть латинской), в поле описания можно кратко указать назначение данного макроса. Определите место сохранения макроса – данный файл или “Личная книга макросов” (файл Personal.xls).
3. Далее выполняйте последовательность действий, которые вы хотите записать в макрос. По окончании работы нажмите кнопку конца записи на панели инструментов макроса или выберите команду Сервис – Макрос – Остановить запись.
4. Для запуска уже записанного макроса достаточно нажать закрепленную за ним комбинацию функциональных клавиш или выбрать в перечне макросов имя макроса, которое будет доступно при выборе команды Сервис – Макрос – Макросы.
5. Последовательность записанных действий автоматически преобразуется в операторы встроенного языка Visual Basic. Для пользователя, имеющего навыки программирования возможно создание более сложных программируемых макросов. Для этого можно воспользоваться командой Сервис – Макрос – Редактор Visual Basic.
Практическое задание 10
Создайте макрос с именем “Шаблон”, который бы работал в пределах данной рабочей книги. Назначьте данному макросу комбинацию функциональных клавиш Ctrl + q. Макрос должен содержать последовательность действий 1 – 5 (см. ниже):
Создайте пустую таблицу следующего вида на первом рабочем листе:
Значения показателя вертикального ослабления
для открытых океанских районов
| Район | Интервал глубин, м | М-1 |
| | | |
| | | |
| | | |
| | | |
| | | |
- Выполните обрамление таблицы.
- Определите шрифт внутри таблицы как 14, обычный.
- Завершите запись макроса.
- Перейдите на второй рабочий лист. Выполните макрос “Шаблон”.
- Заполните таблицу следующими данными:
- Саргассово море – 100-200, 0,040;
- 400-500, 0,038.
- Северная часть Атлантического океана – 1000-350, 0,031.
- Северная часть Индийского океана – 200-800, 0,022-10,033.
- Тихий океан (вблизи о. Таити) – 100-400, 0,034.
- Мировой океан в целом – 0,03-0,04.
ПЕРЕЧЕНЬ ВОПРОСОВ ДЛЯ САМОКОНТРОЛЯ И ЗАЧЕТА
- Назначение программы Micrsoft Excel, запуск программы.
- Вид экрана. Ввод информации в таблицу.
- Организация данных в программе – рабочая книга, рабочий лист, ячейка. Сохранение таблицы в файле.
- Форматирование содержимого ячейки. Команда Формат – Ячейка.
- Правила построения формул.
- Копирование и перенос содержимого ячеек.
- Использование встроенных функций.
- Автозаполнение. Автосуммирование.
- Построение диаграммы. Мастер диаграмм.
- Создание шаблонов. Создание таблиц на основе шаблонов.
- Основные действия с рабочим местом.
- Работа со списками. Форма – ввод, просмотр, удаление и поиск информации.
- Работа со списками. Сортировка записей. Промежуточные и общие итоги.
- Работа со списками. Поиск информации по одному или нескольким критериям.
- Представление данных из таблицы на географической карте.
- Создание и использование макросов.
ПРАКТИЧЕСКИЕ ЗАДАНИЯ
ДЛЯ САМОКОНТРОЛЯ И ЗАЧЕТНОГО ЗАНЯТИЯ
Задание 1
Создайте таблицу следующего вида. Определите итоговые суммы. Выполните форматирование таблицы по своему желанию.
Смета затрат за май 1999 г.
| Наименование работы | Стоимость работы, руб. | Стоимость исходного материала, руб. |
| 1. Покраска дома | 2000 | 600 |
| 2. Побелка стен | 1000 | 300 |
| 3. Вставка окон | 4000 | 1200 |
| 4. Установка сантехники | 5000 | 7000 |
| 5. Покрытие пола паркетом | 2500 | 10000 |
| ИТОГО: | | |
Задание 2
Создайте таблицу следующего вида как базу данных. Заполнение информации выполните через форму. Определите перечень фильмов определенного года.
Список видеокассет
| Номер | Название | Год выпуска | Длительность |
| 1 | Доберман | 1997 | 1ч 30 мин |
| 2 | Крестный отец | 1996 | 8ч 45 мин |
| 3 | Убрать перископ | 1996 | 1ч 46 мин |
| 4 | Криминальное чтиво | 1994 | 3 ч 00 мин |
| 5 | Кровавый спорт | 1992 | 1 ч 47 мин |
| 6 | Титаник | 1998 | 3 ч 00 мин |
Задание 3
Создайте таблицу следующего вида. Отсортируйте данные в таблице в порядке возрастания количества товара.
Перечень товаров на складе №1
| Номер товара | Наименование товара | Количество товара |
| 1 | Сгущеное молоко, банок | 150 |
| 2 | Сахар, кг | 300 |
| 3 | Мука, кг | 500 |
| 4 | Пиво “Очаковское”, бут. | 400 |
Задание 4
Создайте таблицу следующего вида. Рассчитайте по формуле данные в последнем столбце.
| Номер счета | Наименование вклада | Про-цент | Начальная сумма вклада, руб. | Итоговая сумма вклада, руб. |
| 1 | Годовой | 8 | 5000 | 5400 |
| 2 | Рождественский | 15 | 15000 | 17250 |
| 3 | Новогодний | 20 | 8500 | 10200 |
| 4 | Мартовский | 13 | 11000 | 12430 |
Задание 5
Создайте таблицу следующего вида и постройте 4 диаграммы по всем видам деревьев и итоговым данным.
Данные по Светлогорскому лесничеству (хвойные, тыс. шт.)
| Наименование | Молодняки | Средне- возрастные | Приспевающие | Всего | ||||
| | 1973 | 1992 | 1973 | 1992 | 1973 | 1992 | 1973 | 1992 |
| Сосна | 263 | 201,2 | 450 | 384,9 | 10 | 92,7 | 723 | 684 |
| Ель | 170 | 453,3 | 893 | 228,6 | 10 | 19,1 | 1073 | 701,6 |
| Пихта | 8 | 0 | 18 | 3,5 | 0 | 0 | 26 | 3,5 |
| Лиственница | 0 | 3,2 | 0 | 16,5 | 0 | 23 | 0 | 22 |
| ИТОГО: | 441 | 657,7 | 1361 | 633,5 | 20 | 134,8 | 1822 | 1411,1 |
Задание 6
Создайте таблицу следующего вида, сохраняя установки по форматированию. Рассчитайте данные в последнем столбце по формуле.
Смета затрат
| № | Наименование работы | Стоимость одного часа | Количество часов | Стоимость расходных материалов | Сумма |
| 1 | Побелка | 10,50р. | 2 | 124р. | |
| 2 | Поклейка обоев | 12,40р. | 12 | 2 399р. | |
| 3 | Укладка паркета | 25,00р. | 5 | 4 500р. | |
| 4 | Полировка паркета | 18,00р. | 2 | 500р. | |
| 5 | Покраска окон | 12,50р. | 4 | 235р. | |
| 6 | Уборка мусора | 10,00р. | 1 | 0р. | |
| | ИТОГО | | | | |
Задание 7
Создайте таблицу следующего вида. Рассчитайте данные во втором и третьем столбце по формулам. Процент налога примите равным 12. Определите итоговые данные по столбцам.
| № | ФИО | Должность | Оклад, руб. | Налог, руб. | К выдаче, руб. |
| 1 | Яблоков Н.А. | Уборщик | 100 | | |
| 2 | Иванов К.Е. | Директор | 2000 | | |
| 3 | Егоров О.Р. | Зав. тех. отделом | 1500 | | |
| 4 | Семанин В.К. | Машинист | 500 | | |
| 5 | Цой А.В. | Водитель | 400 | | |
| 6 | Петров К.Г. | Строитель | 800 | | |
| 7 | Леонидов Т.О. | Крановщик | 1200 | | |
| 8 | Проша В.В. | Зав. складом | 1300 | | |
| | ИТОГО | | 7800 | | |
Задание 8
Создайте бланк расписания. Сохраните его как шаблон. На основе этого шаблона создайте свое расписание занятий в этом семестре.
РАСПИСАНИЕ
Осенний семестр 1999/2000 учеб. год
| Понедельник | Вторник | Среда | Четверг | Пятница |
| | | | | |
Задание 9
Создайте таблицу следующего вида. Пересортируйте данные по дате поставки.Определите суммарный доход.
| Район | Поставка, кг | Дата поставки | Количество | Опт. цена, руб. | Розн. цена, руб. | Доход, руб. |
| Западный | Мясо | 01.09.95 | 23 | 12 | 15,36 | 353,28 |
| Западный | Молоко | 01.09.95 | 30 | 3 | 3,84 | 115,2 |
| Южный | Молоко | 01.09.95 | 45 | 3,5 | 4,48 | 201,6 |
| Восточный | Мясо | 05.09.95 | 12 | 13 | 16,64 | 199,68 |
| Западный | Картофель | 05.09.95 | 100 | 1,2 | 1,536 | 153,6 |
| Западный | Мясо | 07.09.95 | 45 | 12 | 15,36 | 691,2 |
| Западный | Капуста | 08.09.95 | 60 | 2,5 | 3,2 | 192 |
| Южный | Мясо | 08.09.95 | 32 | 15 | 19,2 | 614,4 |
| Западный | Капуста | 10.09.95 | 120 | 3,2 | 4,096 | 491,52 |
СПИСОК РЕКОМЕНДУЕМОЙ ЛИТЕРАТУРЫ
- Колесников А. Excel 97. — М.: BHV, 1997. 430 с.
- Скобара В.В. Возможности Excel 7 для аудитора и бухгалтера. — СПб.: Петробалтаудит, 1998. — 288 с.
- Шиайнер И. Excel 7.0 для Windows 95: Справочник. — М.: Бином, 1997. — 488 с.
- Уемпен Ф., Пейд Д. Excel. — М.: Феникс, 1998. — 592 с.
