Стандартные программы Windows
| Вид материала | Лабораторная работа |
- Стандартные программы ос windows Компьютеры как средство общения людей Операционная, 5.47kb.
- Программы серии «эколог» по оценке загрязнения воздушного бассейна, 1181.63kb.
- Операционные системы Windows и их архитектура, 278.87kb.
- Обзор архитектуры Windows X, Windows 95, os/2 Warp, Windows, 132.71kb.
- Лабораторная работа №9-10 Механизмы резервного копирования данных в операционной системе, 307.38kb.
- Программа WardPad. Реферат 2003г. Источник: Этот текст колонтитулов легко может быть, 129.57kb.
- Возможно дистрибутив программы Windows 98 Установка и настройка необходимого программного, 132.4kb.
- Книга представляет собой стандартный файл подсказок Windows. Он может быть просмотрен, 422.41kb.
- Контрольная работа по дисциплине «Операционные системы» на тему: «Создание загрузочной, 431.67kb.
- Анализ существующей программы 62 Выбор платформы и программных средств 64 Разработка, 1644.94kb.
2. Палитра инструментов Photoshop
Вдоль левой стороны окна Photoshop располагается палитра инструментов (toolbox). Эта палитра содержит инструменты, необходимые для рисования, выбора и редактирования графических изображений. Каждый инструмент в палитре представлен в виде соответствующей пиктограммы. Знание назначения и возможностей инструментов дает ключ к изучению Photoshop. Как плотник знает назначение каждого своего инструмента, так и пользователь Photoshop должен знать, где и как применяется данный инструмент.
В палитре инструментов Photoshop содержатся 22 инструмента, каждый из которых, выполняя свою специфическую функцию, поможет вам при создании, редактировании и корректировке цветов изображений. Когда вы загрузите программу Photoshop в первый раз после ее установки, в палитре по умолчанию выбран инструмент Marquee (Область). Впоследствии, всякий раз при загрузке Photoshop или создании нового файла, будет выбираться тот инструмент, с которым вы закончили работать в предыдущем сеансе. При выборе какого-либо инструмента его кнопка в палитре становится белой. Когда вы выбираете инструмент, в палитре Options (Параметры) появляется список всех возможностей, присущих этому инструменту
2.1. Инструменты выделения
Первый инструмент в первом ряду и оба инструмента второго ряда палитры инструментов называются инструментами выделения (selection tools). Если вы желаете изменить свойства какого-либо объекта, то его прежде всего выделяют среди остальных объектов с помощью одного из этих инструментов. В верхнем левом углу палитры находится инструмент Marquee (Область), который позволит вам выделять области различной формы.
Если вы выберете пункт Elliptical (Эллипс), на кнопке инструмента Marquee появится небольшая окружность. Если вы выберете Single Row (Горизонтальная строка) или Single Column (Вертикальная строка), пиктограмма инструмента Marquee превратится в тонкую вертикальную или горизонтальную линию.
Под инструментом Marquee находится инструмент Lasso (Лассо), который может использоваться как "ручной" инструмент; им пользуются для выделения области неправильной формы. Инструмент Lasso можно активизировать, нажав на клавиатуре клавишу
Инструмент Magic Wand (Волшебная палочка) выделяет области на основе подобия цветов. Этот инструмент будет полезен, когда вы захотите выделить область, отличающуюся цветом от других областей вашего изображения. Например, с помощью инструмента Magic Wand можно выделить из всего пейзажа только реку.
2.2. Инструменты рисования
Инструменты Paint Bucket (Заливка), Line (Линия), Paintbrush (Кисть) и Airbrush (Аэрограф) используются для рисования основным цветом. Инструмент Eraser (Ластик) рисует цветом фона и служит для стирания частей изображения, в этом случае фон может просвечивать сквозь ваше изображение. Инструмент Pencil (Карандаш) имитирует рисование карандашом как основным цветом, так и цветом фона. Инструмент Gradient (Градиент) позволяет создавать цветовые переходы между основными и фоновыми цветами, а также переходы от прозрачного фонового цвета к основному и наоборот. С помощью инструмента Eyedropper (Пипетка) вы сможете выбрать определенный цвет непосредственно из вашего изображения, а также изменить цвета переднего плана и фона (заднего плана) в соответствии с цветом, выбранным с помощью инструмента Eyedropper. Ниже приведены клавиши для активизации различных инструментов рисования.
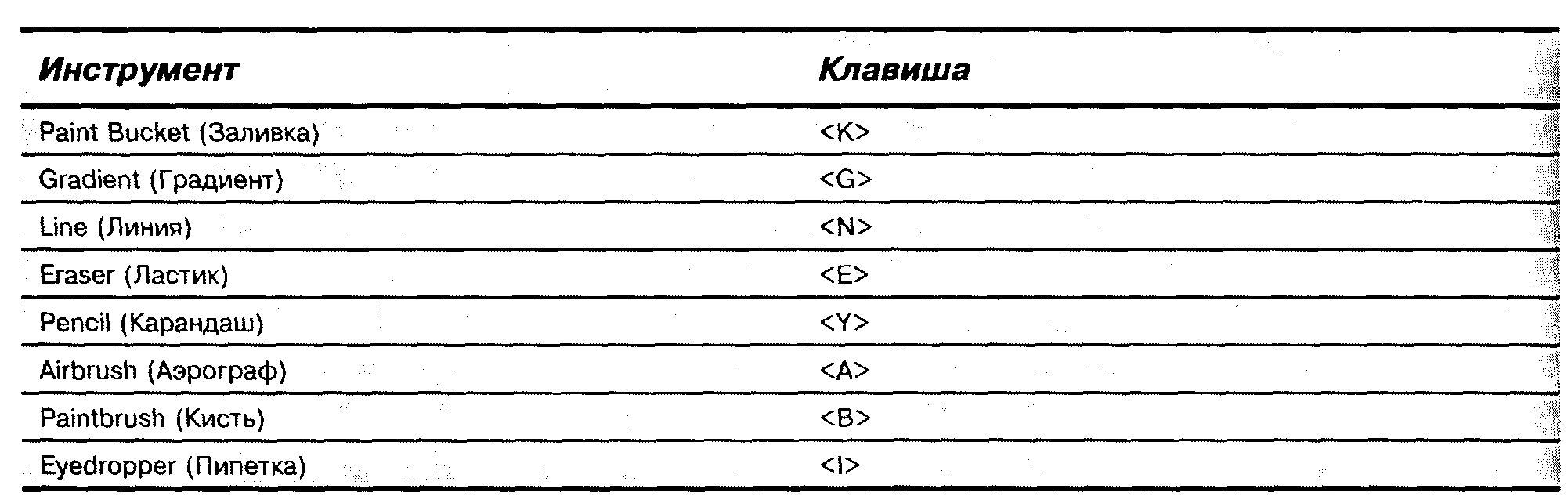
К инструментам редактирования принадлежат Rubber Stamp (Штамп), Smudge (Палец), Blur (Размытие), Sharpen (Резкость), Dodge (Осветлитель), Burn (Затемнитель) и Sponge (Губка).
Rubber Stamp (Штамп) — это инструмент для клонирования. Вы можете им воспользоваться для выбора некоторой области и клонирования (копирования) ее в другое место, пиксель за пикселем, и всего за несколько щелчков и перемещений мыши. Этот инструмент очень часто используется для ретуширования изображений или создания специальных эффектов. Чтобы выбрать инструмент Rubber Stamp, нажмите клавишу
Инструмент Smudge (Палец) позволит вам создать эффект использования акварельных красок. Он "размазывает" цвета, создавая иллюзию изображения, нарисованного акварелью. Чтобы активизировать инструмент Smudge, нажмите клавишу .
Blur (Размытие) и Sharpen (Резкость) — эти два инструмента помещаются в одном и том же месте палитры инструментов; рисунок на кнопке палитры инструментов изменяется в соответствии с тем, какой из двух инструментов выбран.
Инструменты Dodge (Осветлитель), Burn (Затемнитель) и Sponge (Губка) могут изменять в изображении цвета и/или оттенки серого. Точно так же как инструменты Blur (Размытие) и Sharpen (Резкость), инструменты Dodge, Burn и Sponge расположены в одном и том же месте палитры инструментов.
2.3. Инструменты создания и редактирования контуров
Инструмент Pen (Перо) позволит вам создавать контуры (paths). Контуры обычно используются для создания масок. Маска может применяться для образования электронного трафарета на экране, чтобы предохранить участки изображения от случайных изменений, когда вы редактируете незащищенные области.
С помощью инструмента Pen можно активизировать все инструменты, предназначенные для работы с контурами. К ним относятся Direct Selection (Прямой выбор). Add Anchor Point (Добавить точку привязки), Delete Anchor Point (Удалить точку привязки) и Convert Anchor Point (Преобразовать точку привязки). Инструмент Direct Selection (на кнопке нарисована стрелка) позволит вам выделять контуры для их дальнейшего перемещения и редактирования. С помощью инструментов Add Anchor Point и Delete Anchor Point вы сможете добавлять или удалять точки привязки из контуров. Инструмент с рисунком уголка — Convert Anchor Point — предназначен для того, чтобы преобразовать криволинейные контуры в прямолинейные и наоборот. Если вы хотите переключиться с инструмента Pen на инструменты редактирования контуров, нажмите клавишу
2.4. Значки управления цветами
Значки Foreground Color (Цвет переднего плана) и Background Color (Цвет заднего плана) отображают текущие значения основного и фонового цветов. Если вы щелкнете на каком-либо из них, появится диалоговое окно Color Picker (Палитра цветов), в котором вы сможете изменить значения для основного или фонового цветов.
Если вы щелкнете на значке Switching Colors (Переключение цветов), цвет значка Foreground Color изменится на цвет значка Background Color, и наоборот. Вы также можете нажать клавишу <Х>, и тогда основной и фоновый цвета поменяются местами.
Значок Default Color (Цвет по умолчанию) восстанавливает значения, принятые по умолчанию лля (Фонового (белый) и основного (черный) цветов
2.5. Кнопки управления структурой окна
Три кнопки управления структурой окна, находящиеся в самом низу палитры инструментов, предназначены для изменения режима отображения окна на экране. Кнопка слева представляет обычный режим окна. Щелчок на средней кнопке приведет к тому, что окно займет весь экран. Правая кнопка также развернет окно на весь экран, кроме этого исчезнут абсолютно все меню. Чтобы быстро перейти из одного режима к другому, нажмите
Пример использования:
"
 Кровавый полдень в кровавом ущелье". Техника следующая - создаем красно-черные облака, доделываем их повторением Difference Clouds до получения достаточно мелкой фактуры, далее применяем Filters/Distorb/Twirl градусов на 50 и фильтр Pinch порядк а 70. Следующий - Filters/Distorb/Polar Coordinates и Polar to Rectangural. Немного притемняем изображение путем уменьшения Transparency слоя (Layer), предварительно подложив под слой с облаками чисто черный слой. Дальше надо придать лишь завершаюший шарм - солнце. Для этого сначала Filters/Render/Lighting Effects создаем Omni источник на месте предполагаемого светила, так чтобы это место слегка осветилось, а другие районы слегка затемнились. Потом Lense Flare, сначала 105 мм интенсивностью 50, и поверх 35 мм на 60 единицах.
Кровавый полдень в кровавом ущелье". Техника следующая - создаем красно-черные облака, доделываем их повторением Difference Clouds до получения достаточно мелкой фактуры, далее применяем Filters/Distorb/Twirl градусов на 50 и фильтр Pinch порядк а 70. Следующий - Filters/Distorb/Polar Coordinates и Polar to Rectangural. Немного притемняем изображение путем уменьшения Transparency слоя (Layer), предварительно подложив под слой с облаками чисто черный слой. Дальше надо придать лишь завершаюший шарм - солнце. Для этого сначала Filters/Render/Lighting Effects создаем Omni источник на месте предполагаемого светила, так чтобы это место слегка осветилось, а другие районы слегка затемнились. Потом Lense Flare, сначала 105 мм интенсивностью 50, и поверх 35 мм на 60 единицах.