Стандартные программы Windows
| Вид материала | Лабораторная работа |
Содержание1. Обзор Photoshop 1.1. Меню Photoshop Меню Image Меню Layer Меню Filter Меню Window 1.2. Создание нового файла |
- Стандартные программы ос windows Компьютеры как средство общения людей Операционная, 5.47kb.
- Программы серии «эколог» по оценке загрязнения воздушного бассейна, 1181.63kb.
- Операционные системы Windows и их архитектура, 278.87kb.
- Обзор архитектуры Windows X, Windows 95, os/2 Warp, Windows, 132.71kb.
- Лабораторная работа №9-10 Механизмы резервного копирования данных в операционной системе, 307.38kb.
- Программа WardPad. Реферат 2003г. Источник: Этот текст колонтитулов легко может быть, 129.57kb.
- Возможно дистрибутив программы Windows 98 Установка и настройка необходимого программного, 132.4kb.
- Книга представляет собой стандартный файл подсказок Windows. Он может быть просмотрен, 422.41kb.
- Контрольная работа по дисциплине «Операционные системы» на тему: «Создание загрузочной, 431.67kb.
- Анализ существующей программы 62 Выбор платформы и программных средств 64 Разработка, 1644.94kb.
1. Обзор Photoshop
После загрузки Photoshop на экране появятся: строка меню, палитра инструментов, три группы палитр (Navigator, Info, Options — Навигатор, Инфо, Параметры; Color, Swatches, Brushes — Цвет, Каталог, Кисти;
Layers, Channels, Paths — Слои, Каналы, Контуры), а также палитра Actions (Действия). В отличие от многих программ, которые автоматически открывают новый документ, Photoshop этого не делает. О том, как создать новый файл, вы узнаете немного позже в разделе "Создание нового файла" данной главы.
В строке меню находятся имена девяти раскрывающихся меню (с учетом меню Help). Чем лучше вы узнаете, в каком месте спрятаны те или иные возможности Photoshop, тем меньше вероятность заблудиться в дебрях этой программы.
1.1. Меню Photoshop
Меню Edit (Редактирование) в основном используется для копирования или перемещения фрагментов изображения в другие области рисунка или другие файлы. В этом меню также присутствует команда Undo (Отменить), позволяющая отменить результат последней выполненной команды. Пользователи Windows, конечно же, узнают стандартные команды из меню Edit: Undo (Отменить), Cut (Вырезать), Copy (Скопировать) и Paste (Вклеить). Это меню программы Photoshop позволит вставить изображение в выбранную область или определить свой собственный шаблон, с помощью которого можно "закрашивать" изображения. Команда Take Snapshot (Сделать снимок) позволяет сохранить копию файла в памяти компьютера, чтобы к ней можно вернуться, если вас не устраивают внесенные изменения.
Меню Image (Изображение) позволяет преобразовать цветное изображение в полутоновое, а затем полутоновое — в черно-белое. Кроме того, оно содержит команды, преобразующие файл из RGB- в CMYK-режим, а также позволяет преобразовать изображение в режим Index Color (Индексированные цвета) — промежуточный этап на пути к размещению вашей продукции в Web или программах мультимедиа.
Меню Layer (Слой) содержит команды, позволяющие создавать слои и оперировать ими. (Слой — это нечто, весьма напоминающее прозрачный лист из пластика, находящийся над плоскостью вашего изображения.)
С помощью команд из меню Select (Выделение) вы сможете изменять выделенную область или полностью выделить все изображение. (В Photoshop, прежде чем выполнить какое-либо действие с определенным фрагментом изображения, чаще всего вам придется изолировать или "выделить" его.) Команда Select/Grow (Выделение/Соседние пиксели) расширяет выделенную область. Select/ Inverse (Выделение/Инверсия) — инвертирует выделение выбранной области, т.е. выделяет все, кроме выделенной в данный момент области. Команды подменю Select/ Modify (Выделение / Модификация) позволяют так изменить выделенную область, чтобы она плотно соприкасалась с предыдущей выделенной областью, или, например, скруглить контур выделенной области, а также позволяет сжать или растянуть выделенную область. Команда Select/Feather (Выделение/Растушевка) сделает границы выбранной области размытыми.
Меню Filter (Фильтр) содержит команды, действие которых весьма напоминает действие фотофильтров, которые располагаются перед линзами объектива и создают специальные эффекты. Применяя фильтры из разных подменю данного меню к изображениям или их определенным областям, вы можете добиться увеличения резкости, размытия, искривления, стилизации и многих других эффектов. Photoshop содержит более 50 различных фильтров.
Благодаря командам меню View (Вид) вы сможете изменить вид вашего документа (увеличить или уменьшить масштаб отображения, увеличить масштаб изображения до размеров всего экрана). С помощью команд этого меню вам будет предоставлена возможность создать новое окно, чтобы просмотреть одно и то же изображение в различных масштабах; причем, когда над одним из изображений выполняется определенная операция, одновременно обновляются оба окна.
Меню Window (Окно) позволяет перемещаться от одного открытого документа к другому. Кроме того, оно позволит вам открывать и закрывать различные палитры Photoshop. О меню Window мы поговорим немного позже в этой же главе.
Используя меню Help (Справка), вы сможете быстро получить информацию о возможностях и командах Photoshop. Во многих отношениях страницы справочной системы очень напоминают руководство пользователя по Photoshop.
1.2. Создание нового файла
В этом разделе вы самостоятельно создадите файл, что поможет вам ближе познакомиться и научиться пользоваться окном документа Photoshop, а также даст возможность приступить к использованию инструментов из палитры инструментов. Если на вашем экране нет открытого документа, вы не сможете воспользоваться палитрами Photoshop или ее инструментами. Давайте создадим документ шириной 18 см и высотой 12 см, рабочая область которого весьма удобна для работы на многих мониторах.
1. Чтобы создать новый документ, выберите команду New (Новый) из меню File (Файл). Появится диалоговое окно New (Новый). Параметры этого диалогового окна могут быть установлены программой по умолчанию или совпадать с установленными при последнем обращении к этому окну. Работая с Photoshop, вы заметите, что программа часто запоминает параметры диалоговых окон, которые использовались при последнем обращении к ним.
2. В поле Name (Имя) можно ввести заголовок окна вашего документа еще до того, как вы сохраните его на диске. Присваивание имени документу до его сохранения на диске очень полезно, если вы работаете с несколькими несохраненными документами. В данном случае оставьте документ без имени (Unfilled-1).
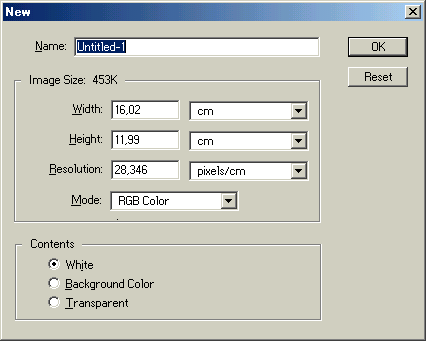
3. В полях Width (Ширина) и Height (Высота) установите единицы измерения в сантиметры, выбрав cm (см) в раскрывающихся списках, расположенных справа от этих полей. Раскрывающийся список — слегка оттененное по контуру окно, содержащее кнопку со стрелкой, направленной вниз. Раскройте такой список, щелкнув мышью на кнопке со стрелкой вниз и затем выберите cm из списка.
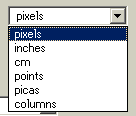
4. Если в поле Width (Ширина) не установлено значение 18, а в поле Height (Высота) не установлено 12, введите эти значения. Щелкните мышью в поле Width и введите 18. Нажмите клавишу <Таb>, чтобы переместиться в поле Height, и введите 12. (Заметьте, что перемещаться от одного поля к другому внутри диалогового окна вы можете, щелкая мышью в соответствующем поле, а также с помощью клавиши <ТаЬ>.) Если вы допустили ошибку, нажмите клавишу
Обратите внимание, что в поле Resolution (Разрешение) установлено значение 72 пикселя на дюйм (ppi). Photoshop подставляет 72 ppi как значение по умолчанию, поскольку многие мониторы отображают по 72 пикселя на каждый дюйм экрана. Другими словами, вы установили разрешение вашего документа, равное разрешению вашего монитора.
5. Если это необходимо, измените значение параметра Resolution на 72. Для этого нажмите клавишу <Таb>, чтобы переместиться на поле Resolution, а затем наберите на клавиатуре 72. Если в полях Resolution, Width и Height вы установите большие значения, соответственно возрастет и размер вашего файла. При выполнении практических упражнений постарайтесь избегать больших размеров изображений; они весьма громоздки для обработки и замедляют работу вашего компьютера.
Значение параметра Mode (Режим) должно быть установлено в RGB Color (Red, Green, Blue — красный, зеленый, синий). Photoshop использует цветовой режим RGB по умолчанию, как стандартный режим видеомониторов для отображения цветов. В режиме RGB все возможные цвета создаются из различных комбинаций красного, зеленого и синего цветов. Когда в поле Mode установлено значение RGB Color, используются все возможности Photoshop для рисования и редактирования изображений. Остальными значениями параметра Mode являются Bitmap (Битовый), Grayscale (Градации серого), CMYK и Lab.
6. Если это необходимо, измените значение в поле Mode на значение RGB Color, щелкнув на раскрывающемся списке Mode и выбрав из списка значение RGB Color.
7. Чтобы сделать фон вашего нового документа белым, установите переключатель Contents (Содержимое) в положение White (Белый цвет). Если вы вместо этого выберете положение Background Color (Цвет заднего плана), то цвет фона нового документа будет соответствовать цвету фона, установленному в Photoshop непосредственно перед выполнением данной операции. Если вы выберете положение Transparent (Прозрачная основа), вы будете работать в слое с прозрачным фоном, без какого-либо цвета. Шаблон разметочной сетки представляет собой прозрачную область. Обратите внимание: вы можете изменить внешний вид прозрачного фона, если измените параметры Transparency (Прозрачность) в диалоговом окне Transparency & Gamut (Прозрачность & Гамма). Чтобы попасть в это диалоговое окно, выберите команду File->Preferences->Transparency & Gamma (Файл->Установки->Прозрачность & Гамма).
8. Чтобы закрыть диалоговое окно New (Новый), щелкните на кнопке ОК.
На экране появится окно для нового неименованного (Untitled) документа. Если вам понадобится увеличить масштаб отображения, выберите из меню Window команду Zoom In (Увеличить) или нажмите на клавиатуре комбинацию клавиш
