Программа WardPad. Реферат 2003г. Источник: Этот текст колонтитулов легко может быть удалён Стандартные программы Windows 95
| Вид материала | Программа |
- Книга представляет собой стандартный файл подсказок Windows. Он может быть просмотрен, 422.41kb.
- Текст и его признаки текст, 141.11kb.
- Программы серии «эколог» по оценке загрязнения воздушного бассейна, 1181.63kb.
- Литература. 15, 298.73kb.
- Стандартные программы ос windows Компьютеры как средство общения людей Операционная, 5.47kb.
- Реферат по информатике и икт на тему: «Операционная система ms windows. Положительные, 316.81kb.
- Лицо операционной системы. Реферат 2003г, 141.82kb.
- Программа 5 дней по Новой Зеландии (4*) Обзор, 56.54kb.
- Современные технологии, 255.19kb.
- Маслова Галина Геннадиевна Основы компьютерной грамотности (часть Основы работы в Microsoft, 635.61kb.
Программа WardPad. Реферат – 2003г. Источник: http://www.infobalt.narod.ru/
Этот текст колонтитулов легко может быть удалён
Стандартные программы Windows 95
Операционные системы Windows 95,98,2000 не только обеспечивают работоспособность компьютера, но и предоставляют вам несколько «стандартных» простейших программ, удобных для повседневной работы. Этих программ недостаточно для полноценной профессиональной деятельности, но они вполне подходят для быстрого выполнения несложных операций.
Другим достоинством «стандартных» программ является возможность их быстрого освоения, так что они вполне пригодны в качестве первой ступени обучения перед освоением более мощных профессиональных пакетов. К стандартным программам, поставляемым вместе с операционными системами Windows относятся: Калькулятор (арифметические, математические расчеты, статистические и логические вычисления), Paint, Imaging (графические редакторы), Блокнот и WordPad (текстовые редакторы).
Блокнот
П
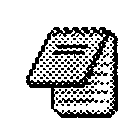 рограмма Блокнот — это очень удобное средство для работы с короткими текстовыми файлами. Такие файлы встречаются часто (например, это файлы Readme, сопровождающие почти все программные продукты). Благодаря простоте эту программу можно использовать и для самых простых повседневных задач, и для того, чтобы с ее помощью осваивать набор текстов на компьютере.
рограмма Блокнот — это очень удобное средство для работы с короткими текстовыми файлами. Такие файлы встречаются часто (например, это файлы Readme, сопровождающие почти все программные продукты). Благодаря простоте эту программу можно использовать и для самых простых повседневных задач, и для того, чтобы с ее помощью осваивать набор текстов на компьютере.Текстовыми документами обычно считаются файлы с расширением . txt, но на самом деле текстовое содержание могут иметь и другие файлы, например, с расширениями .bat, .htm и многие другие.
Текстовый редактор WordPad
Т
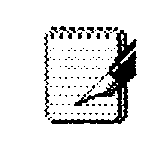 екстовый редактор WordPad обладает значительно более широкими возможностями, чем программа Блокнот, и может использоваться как для просмотра документов, так и для их создания. В чем же его достоинства?
екстовый редактор WordPad обладает значительно более широкими возможностями, чем программа Блокнот, и может использоваться как для просмотра документов, так и для их создания. В чем же его достоинства?Во-первых, нет ограничений на объем обрабатываемого файла. Программа WordPad может работать с файлами любого размера, независимо от объема памяти компьютера и количества одновременно открытых программ.
Во-вторых, программа WordPad может работать не только с обычными текстовыми файлами (.txt), но и с документами в формате .doc. Это тоже текстовые документы, но в них кроме текста содержится еще и стиль оформления документа (его внешний вид).
Чтобы запустить редактор WordPad, дважды щелкните на значке документа, который хотите просмотреть или отредактировать, или в Главном меню выберите пункт: Программы > Стандартные > Текстовый редактор WordPad.
Если на компьютере установлены более мощные текстовые редакторы, например Word 7.0 или Word 97, они при установке могли переключить некоторые типы файлов на себя. В этом случае при двойном щелчке на значке файла с расширением .doc запускается не WordPad, а другой редактор.
Какие возможности предоставляет редактор WordPad по сравнению с программой Блокнот? Самое главное — это возможность форматирования текста. При использовании программы Блокнот все «форматирование» сводится к вставке дополнительных пробелов, что неудобно, неэффективно и не гарантирует желаемого результата, например, при печати документа.
Р
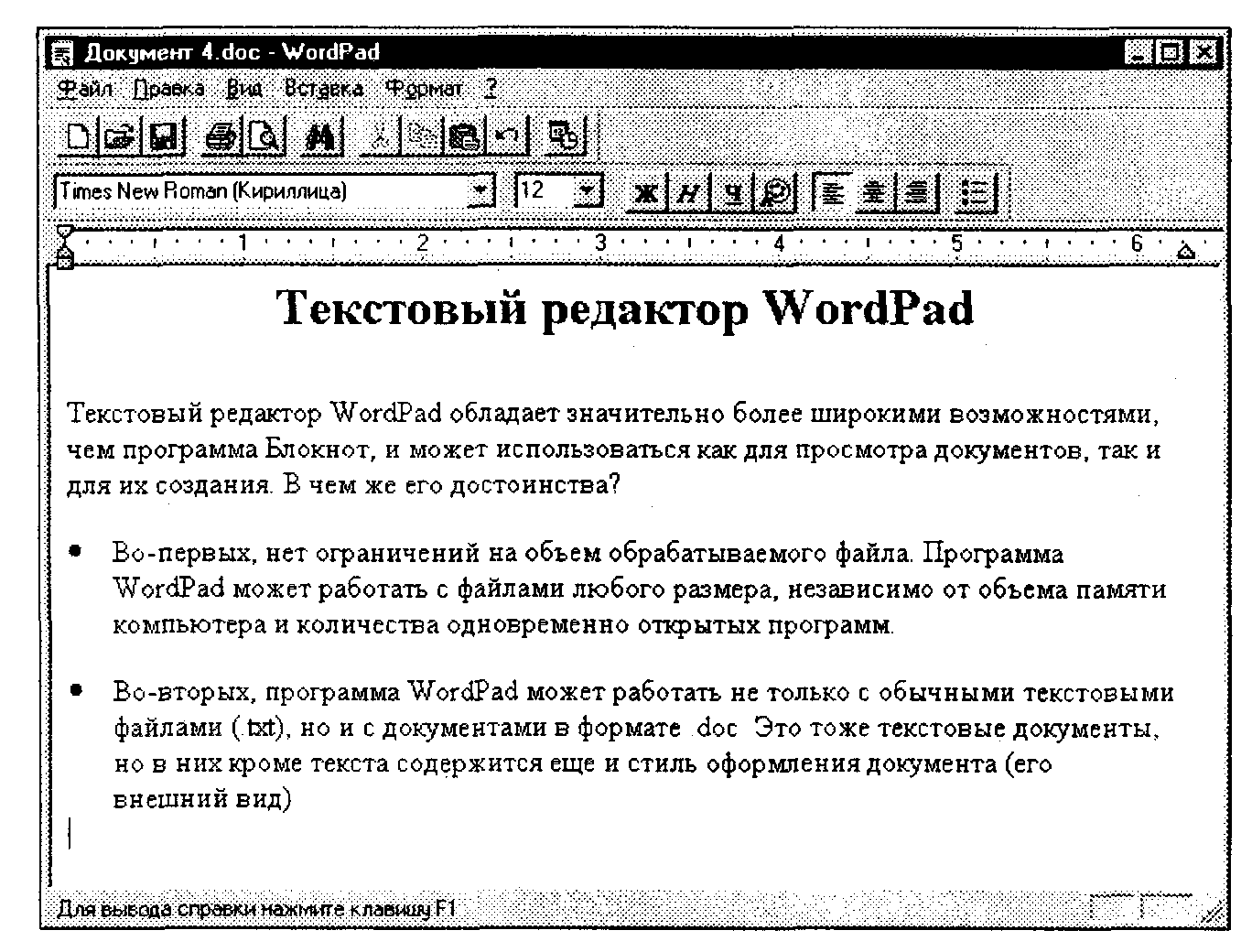 едактор WordPad предоставляет несколько возможностей форматирования текста, причем они ориентированы на то, что в будущем документ будут печатать. В частности, вы можете задать в сантиметрах желаемые размеры листа бумаги, на котором будет производиться печать.
едактор WordPad предоставляет несколько возможностей форматирования текста, причем они ориентированы на то, что в будущем документ будут печатать. В частности, вы можете задать в сантиметрах желаемые размеры листа бумаги, на котором будет производиться печать.Как задать используемый шрифт
Чтобы изменить шрифт (то есть его размер и название), сначала выделите фрагмент текста, внешний вид которого хотите изменить. Затем в строке меню выберите пункт Формат > Шрифт. В открывшемся диалоговом окне вы можете выбрать новый тип шрифта из числа установленных на вашей машине, а также задать и другие его параметры — цвет, размер и начертание (полужирный шрифт, курсив, подчеркивание и т. д.).
При использовании шрифтов формата TTF (True Type Fonts) и соответствующего принтера (например, лазерного) внешний вид документа на экране и полученного при печати, будет совершенно одинаков. Однако учтите: если вы планируете перенос документа на другой компьютер и печать его там, может оказаться, что тот (другой) компьютер не содержит использованных вами шрифтов и, в результате, напечатанный документ не будет выглядеть так, как вы этого хотели.
Выбрать нужный шрифт можно и на панели форматирования.

Два раскрывающихся списка задают вид шрифта и его размер, кнопки «Ж», «Я» и «Ч.» задают соответственно режимы полужирного шрифта, курсива и подчеркивания. Все эти режимы могут быть выбраны совместно и независимо друг от друга. Следующая кнопка позволяет выбрать цвет текста.
Весь текст, который вы будете вводить после изменения размера шрифта, будет использовать новые установки.
Как изменить формат абзаца
Переведите курсор в абзац, формат которого хотите изменить. В строке меню выберите пункт Формат > Абзац. В открывшемся диалоговом окне задайте необходимые отступы от краев страницы и режим выравнивания. Весь текст, который будет вводиться после этого, будет использовать новые установленные параметры.
Как задать выравнивание текста
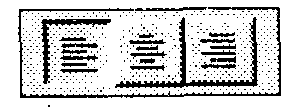 Когда вы читаете книгу или газету, вы видите, что слева все строчки начинаются с одного и того же места. Это называется выравниванием по левому краю. В текстовом редакторе WordPad можно задать один из трех возможных типов выравнивания: по левому краю, по центру или по правому краю.
Когда вы читаете книгу или газету, вы видите, что слева все строчки начинаются с одного и того же места. Это называется выравниванием по левому краю. В текстовом редакторе WordPad можно задать один из трех возможных типов выравнивания: по левому краю, по центру или по правому краю.Вы можете сделать это, изменив формат абзаца, как это описано выше, или воспользовавшись кнопками на панели форматирования. Эти кнопки изображают условные «строчки текста», выравненные различным образом. Чаще всего используют выравнивание по левому краю, но заголовки обычно выравнивают по центру, а таблицы чисел часто имеет смысл выравнивать по правому краю.
Как использовать вводные маркеры
И
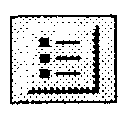 ногда у вас может возникнуть желание пометить фрагменты текста специальными символами, чтобы показать, что здесь освещены разные стороны одного и того же вопроса или что это какой-то список.
ногда у вас может возникнуть желание пометить фрагменты текста специальными символами, чтобы показать, что здесь освещены разные стороны одного и того же вопроса или что это какой-то список.Для этого можно использовать маркеры. Чтобы задать режим установки маркеров, выберите пункт Формат > Маркер или щелкните на кнопке Маркеры на панели форматирования. На экране появится маркер в виде черного кружочка. Каждый раз, когда вы наберете очередной абзац текста и нажмете клавишу Enter, на экране будет появляться очередной маркер. После того как вы закончите использование маркеров, снова выберите пункт Формат > Маркер или щелкните на кнопке Маркеры на панели форматирования. Вы вернетесь в обычный режим.
Меню: Файл и Правка
Текстовый редактор WordPad имеет и другие возможности, полное освещение которых заняло бы слишком много места. Однако далее вы сможете прочесть про команды, входящие в два первых пункта строки меню, а именно: Файл и Правка. Дело в том, что аналогичные пункты меню встречаются почти во всех программах для Windows и используются примерно для тех же целей. Поэтому, познакомившись с этими возможностями в программе WordPad, вы сможете уверенно пользоваться ими и в других программах, причем не только в текстовых редакторах.
М
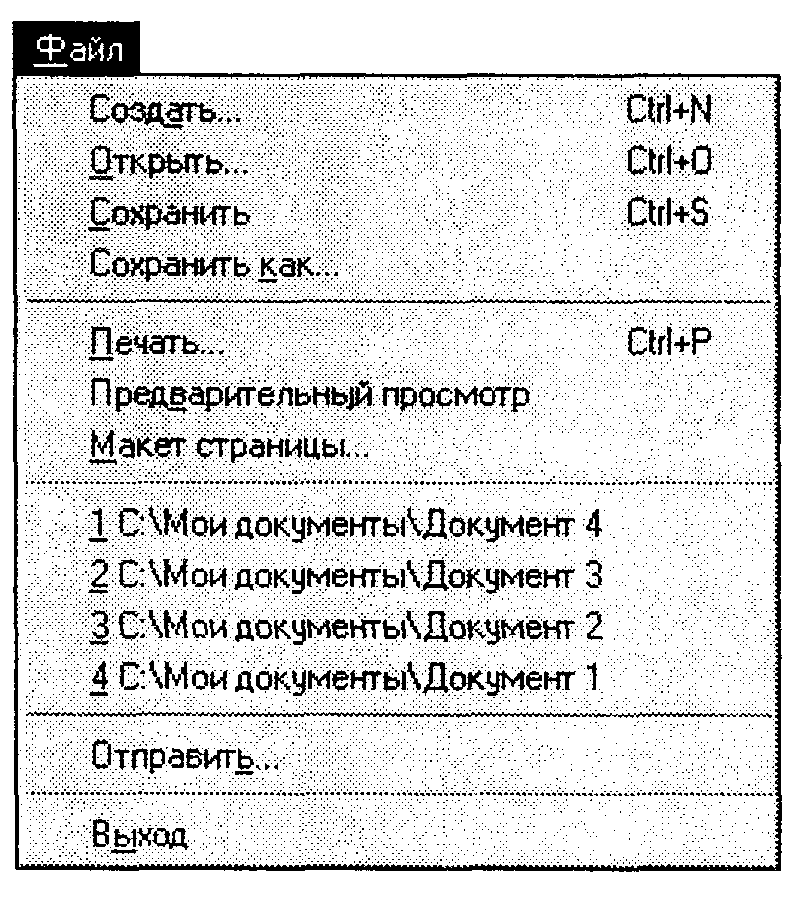 еню: Файл
еню: ФайлСоздать. Этот пункт меню служит для создания нового документа. WordPad имеет в своем распоряжении только одно окно и поэтому может одновременно работать только с одним документом. Более мощные программы могут работать с несколькими документами одновременно и для каждого такого документа открывают отдельное окно. В этом случае команда Создать обычно создает новый документ в новом окне.
Если вы хотите одновременно работать не с одним, а с двумя документами, например, один читать, а другой готовить, то можно открыть программу WordPad на экране два и более раз.
Открыть. Эта команда открывает подготовленный ранее документ. На экране появляется диалоговое окно, в котором вы можете выбрать как папку, из которой надо загрузить документ, так и сам документ. В остальном происходит то же самое, что и при создании нового документа.
Сохранить. Записывает текущую версию документа на диск под тем же именем, под которым она хранилась ранее. Если вы создали новый документ, то у него пока нет имени и поэтому появится диалоговое окно, в котором можно ввести имя для записываемого файла.
Если вы отредактировали (или изменили) ранее существовавший документ и хотите сохранить и изменения, и предыдущий вариант, то пользуйтесь следующей командой.
Сохранить как... Эта команда позволяет записать текущий документ на диск и задать для него новое имя. Когда вы выберете эту команду, вам будет предложено диалоговое окно, где можно выбрать нужную папку.
Если файл с тем же именем уже существует, то у вас будет запрошено дополнительное подтверждение: хотите ли вы заменить содержание этого файла на новое. Вы можете подтвердить запись в тот же файл или выбрать другое имя файла.
Печать. Служит для вывода документа на печать. На экран будет выдано диалоговое окно, позволяющее задать дополни тельные параметры печати.
Предварительный просмотр. Позволяет детально видеть страницу печатаемого текста перед выводом на принтер.
Макет страницы. Служит для задания параметров печатаемой страницы с помощью диалогового окна (размер листа, ориентация страницы, размеры полей).
Список документов. В нижней части меню могут располагаться дополнительные пункты (до четырех), содержащие полный путь к документам, с которыми вы работали в последнее время. Это удобно, поскольку многие документы бывают нужны часто. Вы можете открыть любой из недавно использовавшихся документов.
Выход. Служит для завершения работы с программой. Если текущий документ не сохранен, вам будет предложено сохранить внесенные изменения, отменить их или продолжить работу с программой.
М
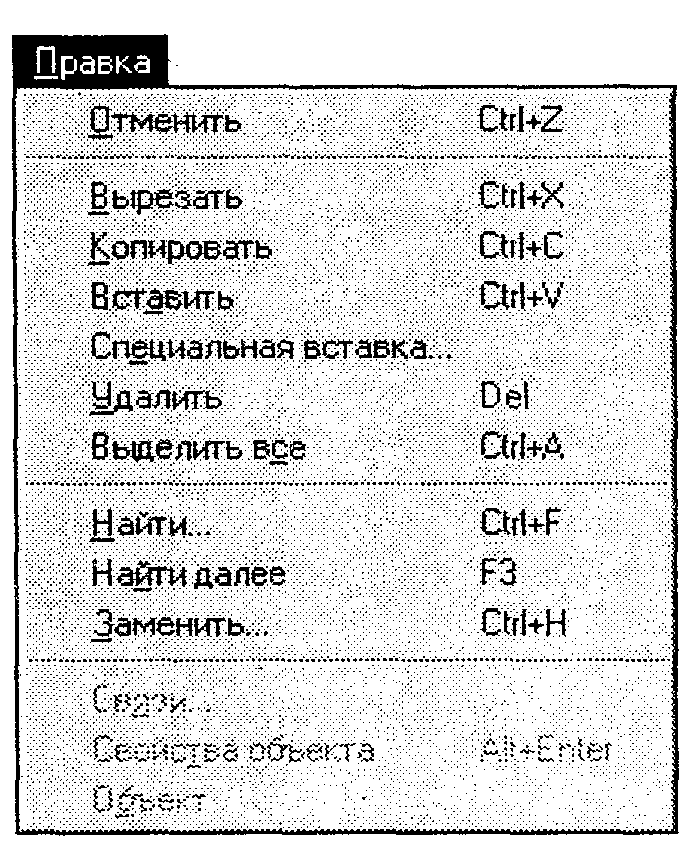 еню: Правка
еню: ПравкаЭто меню определяет специальные операции редактирования, в том числе возможность обмена информацией между различными документами или программами. Перенос информации из одного документа в другой с помощью программы WordPad может показаться невозможным из-за того, что WordPad поддерживает только одно окно, но на самом деле это не так.
Отменить. Эта команда отменяет последнее выполненное действие. Под действием понимается использование любой возможной команды или набор ряда символов с клавиатуры. Эта возможность удобна, хотя очень легко «проскочить» критическую точку и потерять возможность восстановить состояние до допущенной ошибки.
Вырезать и Копировать. Обе эти команды предназначены для того, чтобы обеспечить вставку фрагмента данного документа на другое место или в другой документ.
Если выделить на экране объект, то с ним можно производить разнообразные действия, например, скопировать его в системный буфер обмена Windows. В редакторе WordPad (как и в большинстве других программ, работающих в системе Windows) это тоже можно сделать. Правда, если в графическом редакторе основными объектами были рисунки, то здесь основные объекты — фрагменты текста (хотя и не только они).
Чтобы выделить текстовый объект, сначала необходимо выделить фрагмент текста. Установите указатель мыши в начало выделяемого фрагмента, нажмите кнопку и, не отпуская ее, переведите указатель в конец выделяемого фрагмента. Того же эффекта можно добиться, перемещая курсор с помощью клавиш, если при этом держать нажатой клавишу Shift.
Теперь команда Вырезать или Копировать поместит выбранный фрагмент в буфер обмена Windows, к которому имеют одинаковый доступ все работающие, программы. Разница между этими командами заключается только в том, что команда Вырезать удаляет фрагмент из документа, а команда Копировать оставляет его на месте.
Полезно знать, что буфер обмена Windows универсален и может содержать в себе данные любого типа. Он точно так же используется не только для передачи фрагментов текста, но и для копирования изображений, фрагментов звукозаписей, видеоклипов и т. п.
Вставить. Чтобы воспользоваться информацией, которая была помещена в буфер обмена, используйте команду Вставить. По этой команде данные, находящиеся в буфере обмена, помещаются в то место, где в данный момент находится указатель мыши. Буфер обмена при этом не очищается, так что один и тот же фрагмент может быть вставлен в разные места документа несколько раз.
Другие команды меню Правка носят специфический характер и, скорее всего, не встретятся в другой программе. Исключение представляют команды Найти, Найти далее и Заменить, которые являются общими для всех текстовых редакторов. Эти команды позволяют производить поиск и замену одной комбинации символов на другую.
Найти. Если вы выберете в меню эту команду, то вашему вниманию будет предложено диалоговое окно, в котором можно набрать последовательность символов, которая будет отыскиваться в тексте. Когда такая последовательность будет найдена, поиск приостановится. Вы можете продолжить обычное редактирование документа или дать команду Найти далее, которая сможет обнаружить следующее появление заданной последовательности символов.
Заменить. Эта команда работает аналогично, за исключением того, что вы указываете две последовательности символов. Когда программа WordPad находит первую из указанных последовательностей, она приостанавливает работу и дает вам возможность указать, что эту последовательность необходимо заменить на вторую.
Вы имеете также возможность задать режим глобальной замены. В этом случае все вхождения в текст документа первой последовательности будут автоматически заменены на вторую последовательность. Команда Заменить всё — вещь совершенно необходимая при редактировании текстов. Так, например, слова «диалоговый бокс» и «диалоговое окно» можно встретить в книгах на равных правах, то же и со словами «жесткий диск» и «винчестер». Авторы могут применять и тот и другой термин, но редактор, готовивший книгу к выпуску, должен все это «вычистить», и в этом ему помогают команды Найти и Заменить.
Меню: Вид
С помощью этого меню производится настройка внешнего вида окна. Это делается установкой или отменой флажков в подменю Панель инструментов, Панель форматирования, Линейка, Строка состояния. Более детальная настройка редактора осуществляется с помощью подменю Параметры.
Внедрение и связывание объектов
Именно за внедрением и связыванием и стоит великая сила операционной системы Windows. Так что же такое внедрение и связывание объектов?
Выше мы уже упоминали, что операционная система имеет так называемый буфер обмена. Объект, выделенный в документе, будь то рисунок в графическом редакторе или текст в текстовом редакторе, можно отправить в этот буфер. А потом этот объект из буфера уже можно вставить в другой документ. Но буфер обмена универсален и может содержать не только тексты и рисунки, но и любую другую информацию, например, звуковой клип или видеоклип. Может возникнуть вопрос: «А что произойдет, если мы попытаемся вставить в текстовый документ в редакторе WordPad нетекстовую информацию, например, изображение или звукозапись?
Оказывается, подобная возможность в системе Windows предусмотрена. И речь может идти не только конкретно о программе WordPad, но и об очень многих других программах. Система Windows позволяет вставить в документ любой объект: изображение, звукозапись, анимационный ролик. Статические объекты (изображения) будут встроены непосредственно в документ, динамические (звукозаписи и видеоролики) можно будет активизировать с помощью двойного щелчка на изображении или значке объекта.
П
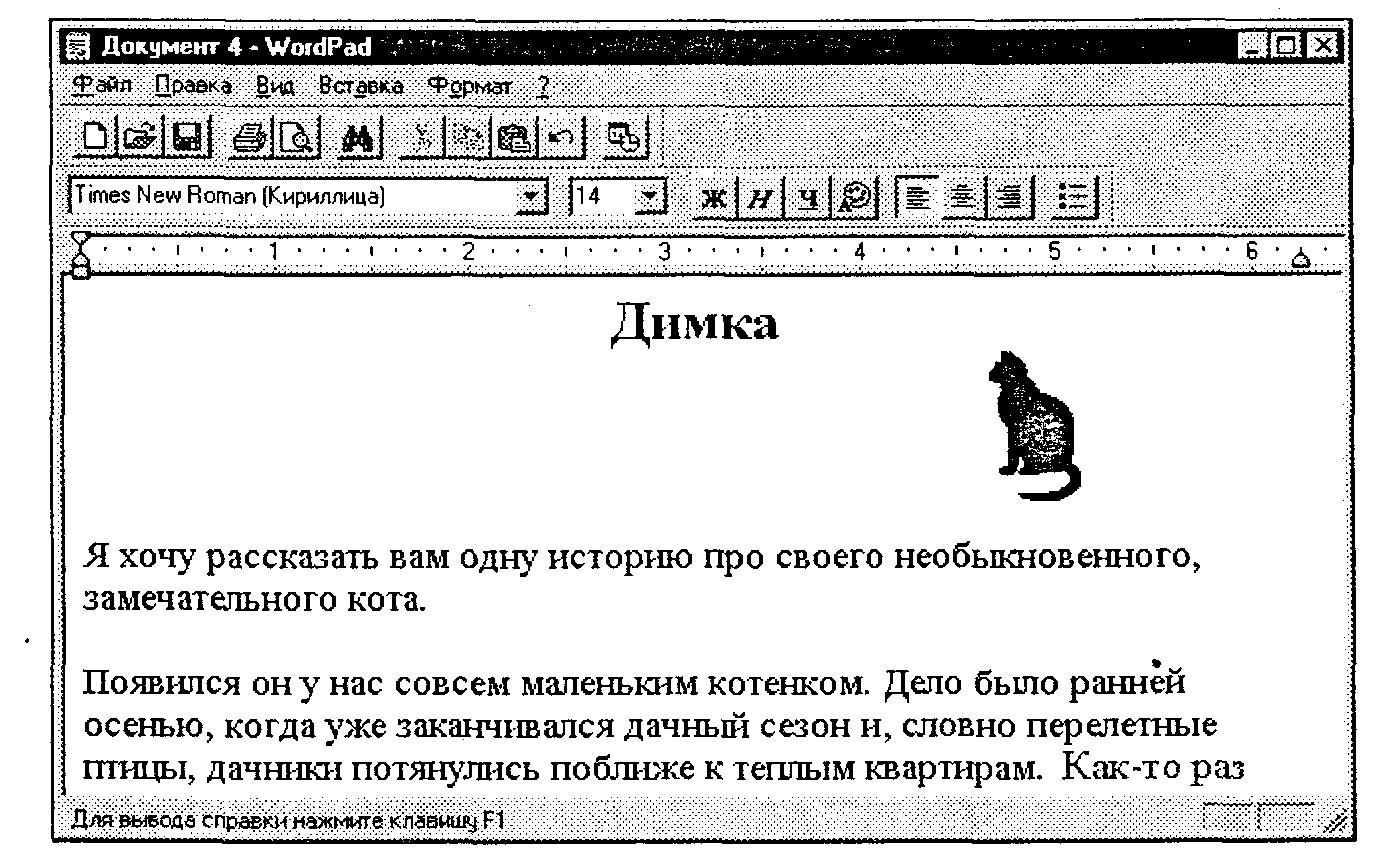 олучается интересная вещь. Раньше мы полагали, что документ — это то, с чем работают чиновники в конторах. Это листы бумаги, на которых что-то напечатано и которые можно читать. Сегодня все меняется. Теперь документ становится электронным. Его можно не только читать, но и смотреть, и слушать. Это и есть то, что называют «мультимедиа». Как вставить внешний объект в документ? Есть два способа: его можно вставить из оперативной памяти, а можно из файла на диске. Первый способ фактически уже был описан выше. Открываем картинку в графическом редакторе Paint, выделяем в ней объект, затем с помощью команды Копировать помешаем объект в буфер обмена. Затем переходим в программу WordPad и даем команду Вставить — объект вставлен в документ.
олучается интересная вещь. Раньше мы полагали, что документ — это то, с чем работают чиновники в конторах. Это листы бумаги, на которых что-то напечатано и которые можно читать. Сегодня все меняется. Теперь документ становится электронным. Его можно не только читать, но и смотреть, и слушать. Это и есть то, что называют «мультимедиа». Как вставить внешний объект в документ? Есть два способа: его можно вставить из оперативной памяти, а можно из файла на диске. Первый способ фактически уже был описан выше. Открываем картинку в графическом редакторе Paint, выделяем в ней объект, затем с помощью команды Копировать помешаем объект в буфер обмена. Затем переходим в программу WordPad и даем команду Вставить — объект вставлен в документ.В
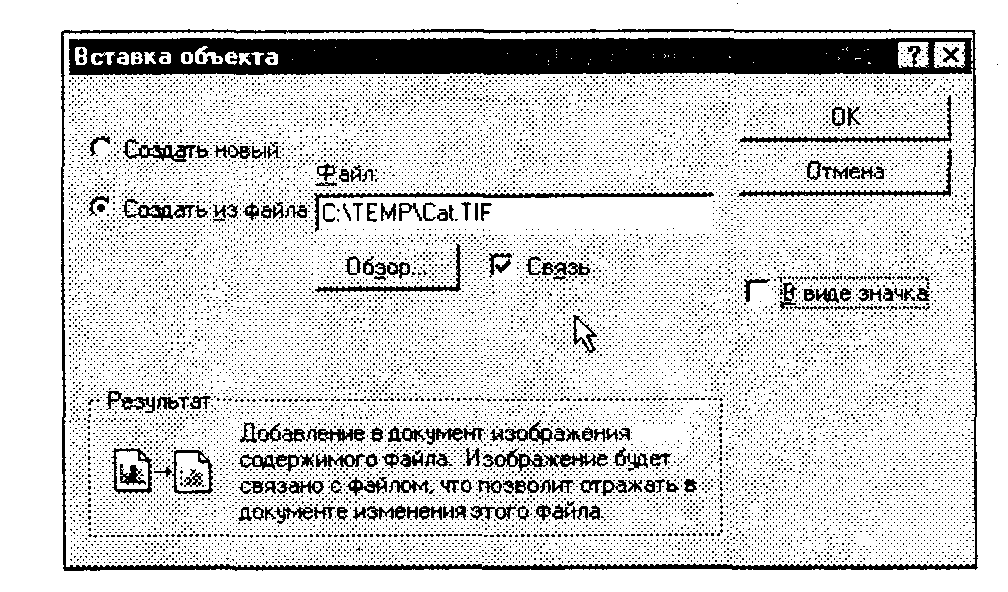 торой способ более сложен, но и более универсален. В строке меню выбираем пункт Вставка > Объект. Открывается диалоговое окно. Устанавливаем переключатель Создать из файла и указываем полный путь поиска и имя файла. Если точное название и местонахождение файла неизвестно, пользуемся кнопкой Обзор.
торой способ более сложен, но и более универсален. В строке меню выбираем пункт Вставка > Объект. Открывается диалоговое окно. Устанавливаем переключатель Создать из файла и указываем полный путь поиска и имя файла. Если точное название и местонахождение файла неизвестно, пользуемся кнопкой Обзор.Вот это и есть Внедрение объектов. Объект как бы встраивается в тело вашего документа и «живет» внутри него и вместе с ним. Обратите внимание на то, что всякий объект имеет размер (текст — поменьше, графика — побольше, а видеоклипы — еще больше), при этом, когда объект «внедряется», документ, разумеется увеличивается, причем иногда очень значительно.
А что же такое связывание? От внедрения оно отличается тем, что в данном случае объект не внедряется в документ, а внедряется только ссылка на него. Сам же объект остается там, где был, — в другой папке на жестком диске вашего компьютера или на соседнем компьютере, а может быть, и вообще в другом городе.
Можно предположить, что связывание чем-то лучше, чем внедрение. Но это не совсем так. Давайте разберемся.
Если рисунок внедрен в текст, то он «живет» внутри документа, встроен в файл документа и передается вместе с ним. Если рисунок связан с текстом, то он хранится где-то в другом месте. Разумеется, связанный объект вместе с документом не передается. Передается только адрес, где можно этот объект найти.
Экономия места в документе при связывании объектов имеет обратную сторону. Приходится следить за сохранением связи. Если кто-то переместит исходный объект в другое место (в другой каталог, например), то связь перестанет действовать и документ останется без объекта. Есть и угроза, что кто-то может объект изменить, и тогда в ваших документах вместо диаграммы непрерывного роста производительности труда предприятия может оказаться график неуклонного роста задолженности по заработной плате.
Но кроме недостатков есть и преимущества. Например, в тысячах документов компании может быть установлена связь со звуковым файлом, в котором записан гимн компании. И когда президент фирмы захочет этот гимн изменить, он заменит один файл, и во всех тысячах документах «заиграет» новый гимн.
Связывание по-настоящему проявляет себя, когда есть локальная сеть предприятия, в которой один центральный компьютер подчинен только боссу. В быту же, как правило, применяют все-таки «внедрение», которое делают с помощью буфера обмена.
Запомните следующие простые комбинации клавиш, которые действуют в большинстве программ, предназначенных для Windows:
Cntrl+X — вырезать объект из документа в буфер;
Cntrl +C — копировать объект из документа в буфер;
Cntrl +V — вставить объект из буфера в документ.
Просмотр буфера обмена
Раз уж мы заговорили о том, что системный буфер обмена Windows играет такую большую роль, то интересно было бы задать пикантный вопрос: «А что же в буфере лежит?»
Буфер обмена находится в оперативной памяти компьютера, и заглянуть в него можно только с помощью программ. Для этого в операционной системе есть специальная программа, которая так и называется «Просмотр буфера обмена». Найти ее можно там же, где и все прочие стандартные программы — в папке Стандартные. Это делается так: Пуск > Программы > Стандартные > Просмотр буфера обмена.
При запуске этой программы в ее окне отобразится то, что есть в буфере. Программа позволяет не только просмотреть содержимое буфера, но и сохранить его на жестком диске: Файл > Сохранить как... Содержимое буфера сохраняется в формате .с1р. Соответственно, можно сделать и обратную операцию — загрузить в буфер обмена то, что ранее было сохранено на жестком диске.
Меню: Справка. Позволяет получить справочную информацию о программе в справочной системе Windows (как и в большинстве других программ, работающих в системе Windows).
