Стандартные программы Windows
| Вид материала | Лабораторная работа |
- Стандартные программы ос windows Компьютеры как средство общения людей Операционная, 5.47kb.
- Программы серии «эколог» по оценке загрязнения воздушного бассейна, 1181.63kb.
- Операционные системы Windows и их архитектура, 278.87kb.
- Обзор архитектуры Windows X, Windows 95, os/2 Warp, Windows, 132.71kb.
- Лабораторная работа №9-10 Механизмы резервного копирования данных в операционной системе, 307.38kb.
- Программа WardPad. Реферат 2003г. Источник: Этот текст колонтитулов легко может быть, 129.57kb.
- Возможно дистрибутив программы Windows 98 Установка и настройка необходимого программного, 132.4kb.
- Книга представляет собой стандартный файл подсказок Windows. Он может быть просмотрен, 422.41kb.
- Контрольная работа по дисциплине «Операционные системы» на тему: «Создание загрузочной, 431.67kb.
- Анализ существующей программы 62 Выбор платформы и программных средств 64 Разработка, 1644.94kb.
Контрольные вопросы:
- Знать основные компоненты Математического пакета Mathcad
2. Дать описание всем инструментам, находящимся на панели «Программирование», уметь их практически использовать.
Задание:
1. Задание на закрепление пройденного: сделать программу на рис. 4.3 рекуррентной, а на рис. 4.4 – рекурсивной.
2. Задания 1 выполнить в среде математического пакета Mathcad.
ЛАБОРАТОРНАЯ РАБОТА №5
Тема: Программа сканирования и распознования текстов FineReader.
Цель работы: Ознакомление с принципом работы програм сканирования текста, а также приобретение навыков работы с программой FineReader.
Введение
Все мы вводим тексты в компьютер. Это могут быть газетные вырезки, журнальные статьи, прошлогодние договоры, деловые письма, факсы, прайс - листы, биржевые сводки, анкеты... Подсчитано, что более 90% современных документов поступает к нам на бумаге. Десятилетия люди знали только один способ ввода печатных документов в компьютер - с клавиатуры. Помните часы, которые Вы просиживали за компьютером, перепечатывая текст длиной в вечность? А как бы нам всем хотелось, чтобы компьютер научился читать сам прямо с бумажного листа!
Программа оптического распознавания текстов (по-английски OCR – Optical Character Recognition) FineReader позволит Вашему компьютеру и сканеру самостоятельно читать печатные тексты.
1. Возможности программы ABBYY FineReader
FineReader позволяет ввести документ одним нажатием на кнопку Scan&Read, не вдаваясь в подробности работы программы. Распознанный текст можно передать в текстовый редактор или электронную таблицу, сохранить в форматах PDF и HTML с полным сохранением оформления документа или сохранить в базе данных
1.1. Что такое OCR-системы?
Системы оптического распознавания символов (Optical Character Recognition - OCR) предназначены для автоматического ввода печатных документов в компьютер.
FineReader — омнифонтовая система оптического распознавания текстов. Это означает, что она позволяет распознавать тексты, набранные практически любыми шрифтами, без предварительного обучения. Особенностью программы FineReader является высокая точность распознавания и малая чувствительность к дефектам печати, что достигается благодаря применению технологии "целостного целенаправленного адаптивного распознавания".
Процесс ввода документа в компьютер можно подразделить на два этапа:
- Сканирование. На первом этапе сканер играет роль «глаза» Вашего компьютера: «просматривает» изображение и передает его компьютеру. При этом полученное изображение является не чем иным, как набором черных, белых или цветных точек, картинкой, которую невозможно отредактировать ни в одном текстовом редакторе.
- Распознавание. Обработка изображения OCR-системой.
1.2. Новые возможности ABBYY FineReader 5.0
Работа с изображениями
- Новый режим отображения страниц пакета Пиктограммы, в котором страницы пакета представляются своими сильно уменьшенными изображениями.
Сканирование
- Возможность сканирования разворота книги: обе страницы раскрытой книги сканируются одновременно, но обрабатываются по отдельности. Изображение, содержащее сдвоенные страницы, записывается в две различные страницы пакета.
Анализ макета страницы
- В программу добавлена объединенная процедура анализа макета страницы и распознавания. Теперь алгоритм поиска блоков использует информацию о распознанном тексте для более точного анализа макета страницы. Новые алгоритмы анализа используются автоматически при запуске распознавания на странице без блоков, т.е. анализ макета и распознавание делаются за один шаг. Старый алгоритм анализа страницы, который не использует распознавание, по-прежнему доступен (меню Процесс>Анализ макета документа).
- Поддержка распознавания "встроенных" картинок: возможно отметить блок "картинка" внутри текстового или табличного блока.
Распознавание
- 176 языков распознавания. Поддержка армянского алфавита. Полный список языков приведен в разделе Поддерживаемые языки распознавания.
- Распознавание языков программирования (Basic, Cobol, Fortran, Java, C++, Pascal).
- Распознавание подстрочных символов (например, H2O).
- Распознавание вертикального текста.
- Корректная передача цвета текста.
2. Быстрое знакомство
В этой главе Вы узнаете, как можно ввести нужный документ в компьютер, практически ничего не зная о системе FineReader. Также в этой главе приводится обзор основных элементов системы FineReader, таких как окна системы, панели инструментов, строка состояния.
2.1. Как ввести документ за минуту
- Включите сканер (если он имеет отдельный от компьютера источник питания). Внимание! Многие модели сканера необходимо включать до включения компьютера.
- Включите компьютер и запустите FineReader (Пуск/Программы/ABBYY FineReader 5.0/ABBYY FineReader 5.0 Pro или Office).Перед Вами откроется Главное окно программы FineReader.
- Вставьте в сканер страницу, которую Вы хотите распознать.
- Нажмите на стрелку справа от кнопки Scan&Read, в открывшемся локальном меню выберите пункт Мастер Scan&Read.
- Далее следуйте указаниям Мастера Scan&Read.
2.2. Главное окно программы FineReader
Вся работа в программе FineReader ведется в пакетном режиме. Пакет - это папка, в которой хранятся изображения и рабочие файлы программы. Каждое отсканированное изображение записывается как отдельная страница пакета.
При первом запуске FineReader на его экране появляется пакет, созданный программой по умолчанию, этот пакет содержит файл с изображением demo.tif. Вы можете продолжить работу с пакетом по умолчанию или создать новый пакет.
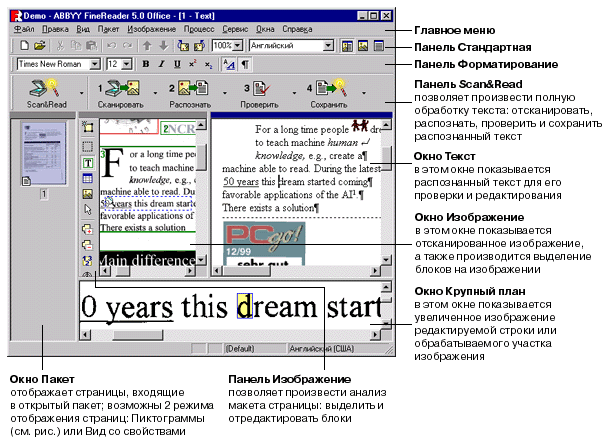
Вверху Главного окна FineReader находится меню системы, под ним - инструментальные панели. В программе их четыре: Стандартная, Форматирование, Изображение и Scan&Read.
Внизу окна расположена информационная панель (еще ее называют строкой состояния), где Вы можете получить сведения о состоянии системы и производимых ею операциях, а также краткую справку о выбираемых Вами пунктах меню и кнопках.
Остальное пространство Главного окна занимают по мере своего появления рабочие окна системы: Пакет, Изображение, Крупный план и Текст.
В окне Крупный план по умолчанию показывается черно-белое изображение независимо от того, какое именно (цветное, серое или черно-белое) изображение Вы открывали. Если Ваше изображение цветное и Вы хотите, чтобы в окне Крупный план показываемое изображение также было цветным, снимите отметку с пункта черно-белая палитра в окне Крупный план в группе Окно Изображение на закладке Вид (меню Сервис>Опции).
2.3. Инструментальные панели программы FineReader
В системе FineReader инструментальных панелей всего 4: Стандартная, Изображение, Форматирование и главная панель программы Scan&Read. Кнопки на инструментальных панелях - самое удобное средство доступа к операциям системы. Те же операции можно выполнять из меню программы или с помощью горячих клавиш.
Если Вы хотите узнать о назначении той или иной кнопки на инструментальной панели, установите на ней курсор мыши. Под кнопкой появится подпись (tooltip), а на информационной панели будет выведено более подробное сообщение о назначении этой кнопки.
Главная панель программы - Scan&Read

Кнопки на панели Scan&Read связаны с базовыми операциями системы: Сканирование, Распознавание, Проверка и Сохранение результатов распознавания. Цифры на кнопках указывают, в каком порядке нужно выполнить действия, чтобы получить электронную версию бумажного документа. Каждое из этих действий можно провести по отдельности или объединить в одно, нажав на кнопку Мастер Scan&Read. Она позволяет провести полный цикл обработки текста автоматически. Каждая из кнопок имеет несколько режимов работы. Нажав на стрелку справа от кнопки, в открывшемся локальном меню Вы можете выбрать один из них, при этом "информация" об этом отразится на иконке кнопки. Для того, чтобы повторить ту же операцию для другого изображения, Вам достаточно повторно нажать на кнопку.
| Название кнопки | Режим работы |
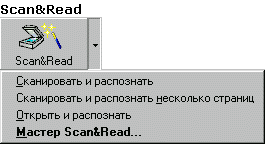 | Мастер Scan&Read - запускает специальный режим сканирования и распознавания, во время которого система контролирует действия пользователя и подсказывает ему, что надо делать, чтобы получить тот или иной результат. Сканировать и распознать - запускает сканирование и распознавание документа. Сканировать и распознать несколько страниц - сканирует и распознает несколько страниц в цикле. Открыть и распознать - позволяет открыть и распознать изображения, выбранные в диалоге Открыть (Open). |
| 1-Сканировать  | Открыть изображение - добавляет изображение в пакет, при этом копия изображения сохраняется в папке пакета. Сканировать изображение - сканирует изображение. Сканировать несколько страниц - сканирует изображения в цикле. Чтобы остановить сканирование, в меню Файл выберите пункт Остановить сканирование. Опции - открывает закладку Сканирование/Открытие диалога Опции, на которой Вы может установить опции сканирования и предварительной обработки документа. |
| 2-Распознать 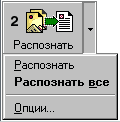 | Распознать - распознает открытую страницу пакета. Распознать все - распознает все нераспознанные страницы пакета. Опции - открывает закладку Распознавание диалога Опции, на которой Вы может установить опции распознавания документа. |
| 3-Проверить  | Проверить - позволяет найти в тексте слова, содержащие неуверенно распознанные символы, и неправильно написанные слова. Опции - открывает закладку Проверка диалога Опции, на которой Вы можете установить опции проверки документа. |
| 4-Сохранить  | Мастер сохранения результатов - открывает диалог Мастер сохранения результатов, в котором Вы можете выбрать приложение для сохранения и установить опции сохранения. Сохранить текст в файл - сохраняет распознанный текст в файл на диск. Передать страницы в - напрямую передает распознанный текст в выбранное приложение без сохранения его на диск. При передаче распознанного текста с нескольких страниц пакета сначала выделите их в окне Пакет. Передать все страницы в - передает все распознанные страницы в выбранное приложение без сохранения их на диск. Опции - открывает закладку Форматирование диалога Опции, на которой Вы можете установить опции сохранения документа. |
Панель Форматирование
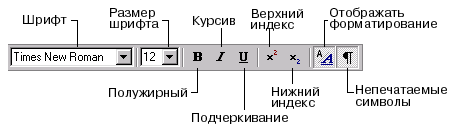
На панели Форматирование находятся кнопки, позволяющие изменить оформление текста.
Панель Изображение
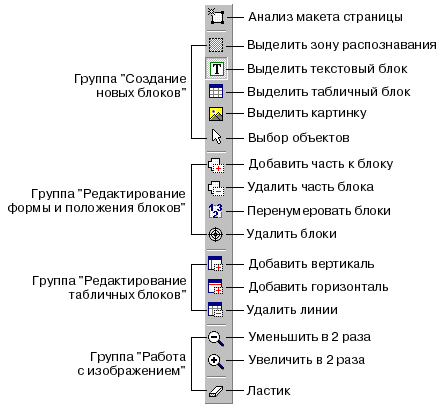
Панель Изображение содержит кнопки, позволяющие производить анализ макета страницы (например, создать и отредактировать блоки), а также кнопки, позволяющие увеличить/уменьшить масштаб изображения, отредактировать изображение (например, стереть ненужные участки изображения, такие, как подписи или большие участки мусора).
Панель Стандартная
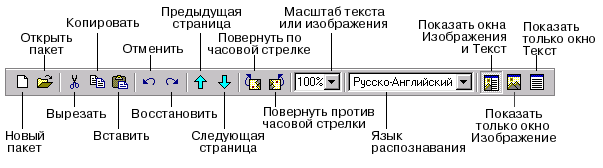
На панели Стандартная находятся кнопки, управляющие работой с файлами и изображением (отмена и повтор действия, перемещение по страницам пакета, очистка и поворот изображения), а также список языков распознавания.
