Практическая работа в текстовом процессоре ms word
| Вид материала | Практическая работа |
СодержаниеВыполнил ученик 8 класса Пифагоров Иван. Создание гиперссылки на определенное место в текущем документе Создание гиперссылки на новый документ Задание № 1 (Итоговая творческая работа) |
- Тема: создание блок-схемы в текстовом в редакторе word, 39.59kb.
- Итоговая контрольная работа за курс информатики 11 класс вариант 1 часть, 171.63kb.
- Лабораторная работа №4 «Работа с объектами в текстовом процессоре ms word», 51.85kb.
- Методические разработки по гуманитарным и естественнонаучным дисциплинам. Мониторинг, 23.5kb.
- Тема: "Построение таблиц в текстовом процессоре Microsoft Word", 122.38kb.
- Лекция Использование программных средств для создания Web-сайтов Обзор программных, 172.93kb.
- Те в текстовом процессоре Microsoft Word следующий текст с учетом элементов форматирования, 29.74kb.
- Приглашение VII международная научно-практическая конференция, 62kb.
- Едует заполнить в текстовом редакторе Microsoft Word или печатными буквами, в противном, 435.07kb.
- Ростовской области, 669.23kb.
1 2
D=b2-4acЕсли D<0, то уравнение не имеет вещественных корней. Выполнил ученик 8 класса Пифагоров Иван.
Наберите по образцу следующий текст, используя редактор формул. Самолет Ил-62 имеет четыре двигателя, сила тяги каждого 103кН. Какова полезная мощность двигателей при полете самолета со скоростью 864 км/ч? Решение. V=864 км/ч=240 м/с Полезная мощность N двигателей F=103 кН=1,03105Н равна отношению механической  работы А ко времени t: N= работы А ко времени t: N=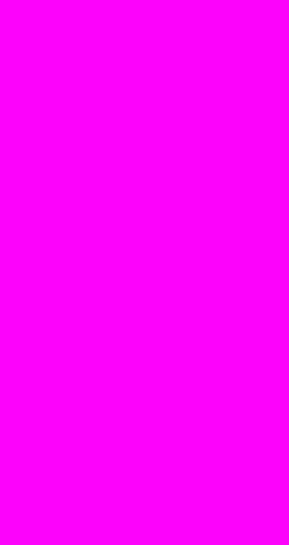 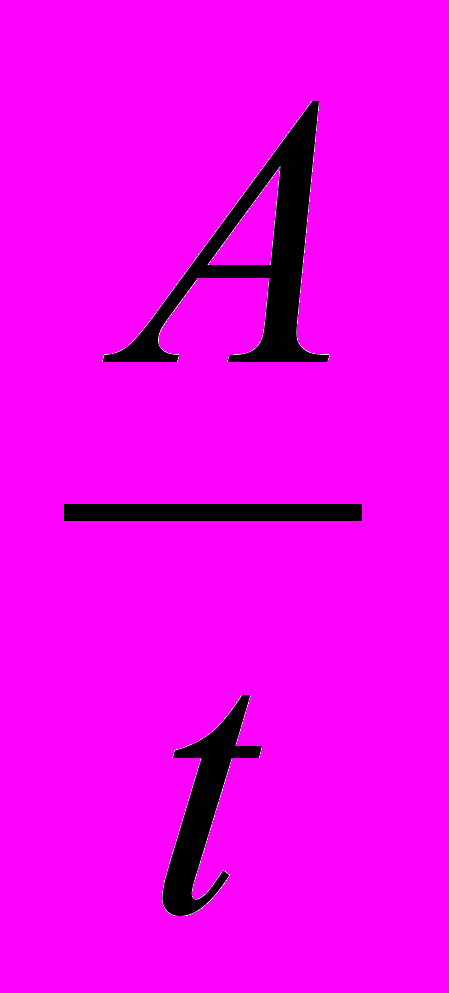 . .N – ? Механическая работа равна A=Fs N= 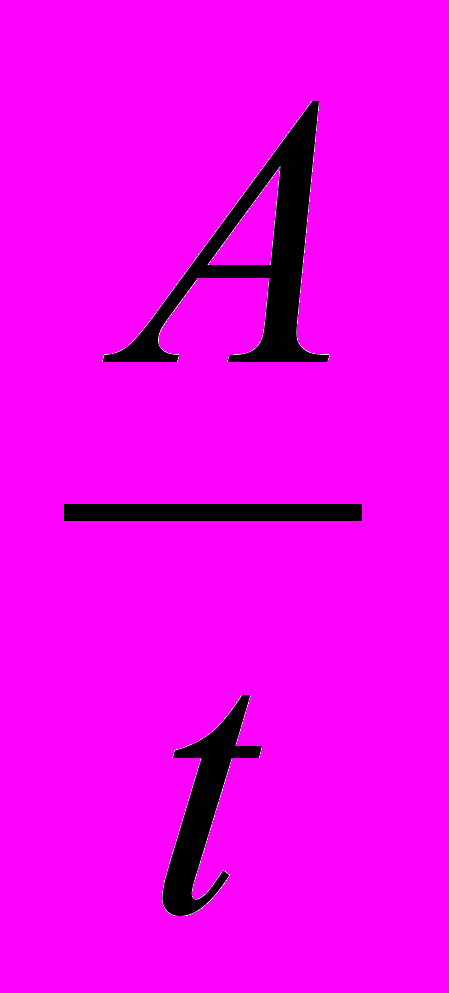 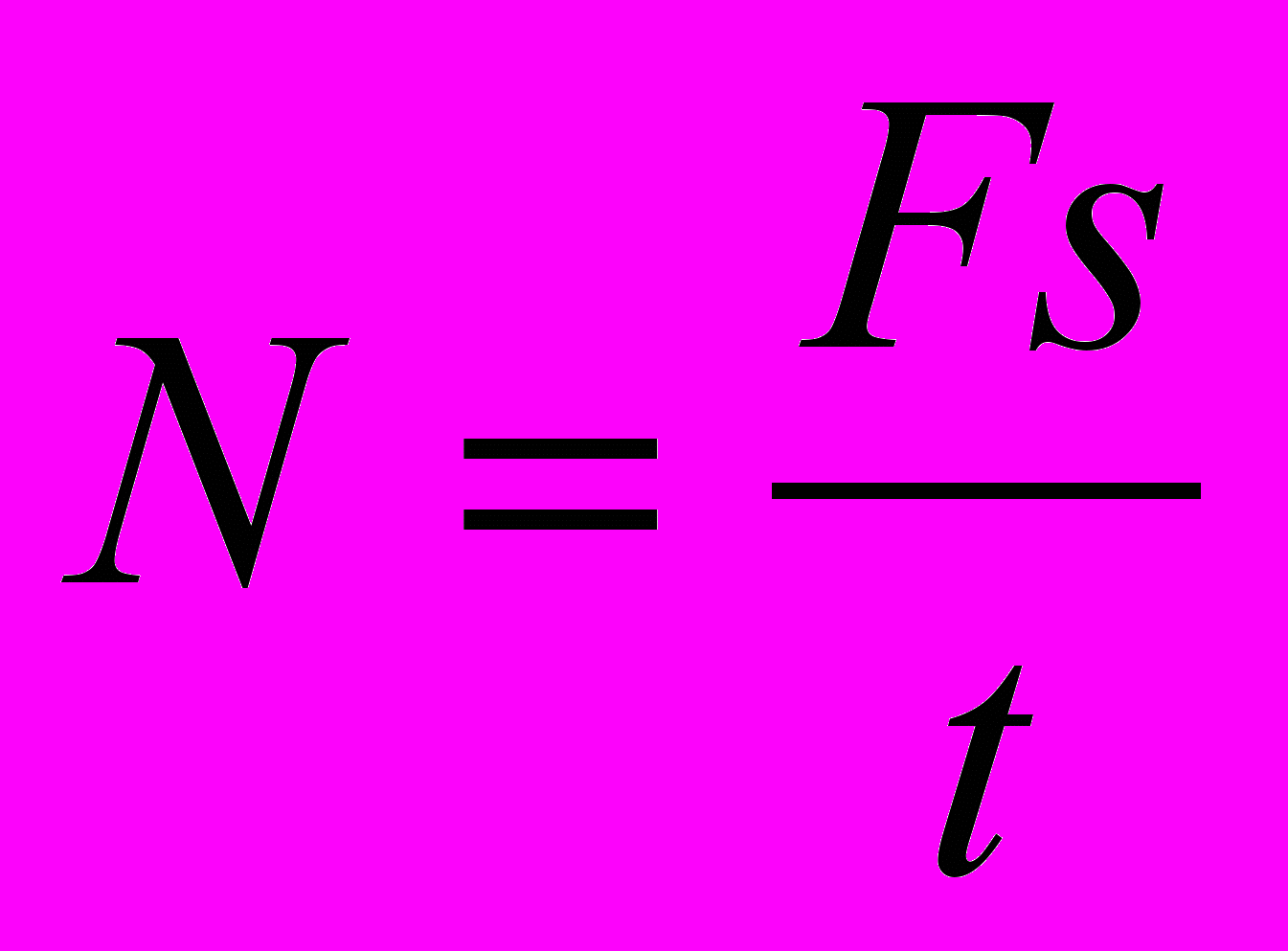 Так как при равномерном движении V= 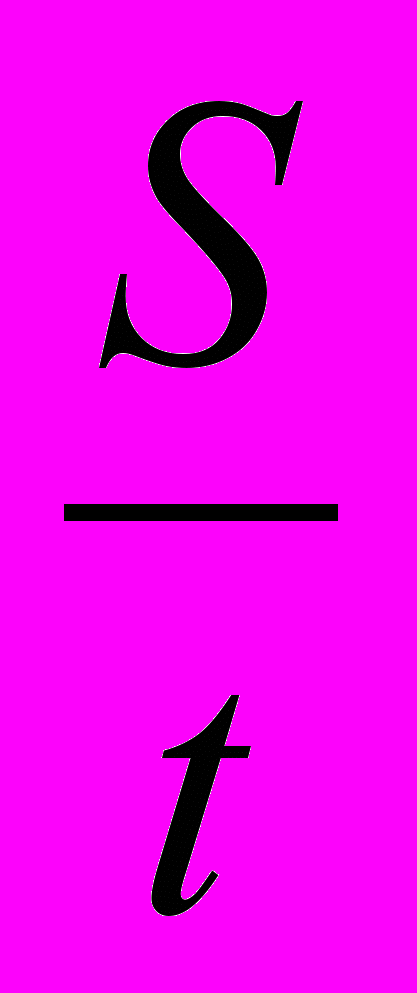 N=FV. N=FV.N=240м/с 1,03 105Н 2,5 107 Вт = 250 кВт. Ответ: 250 кВт.
Наберите по образцу следующий текст, используя редактор формул. № 1. Решение квадратных уравнений вида ах2+bx+c=0.
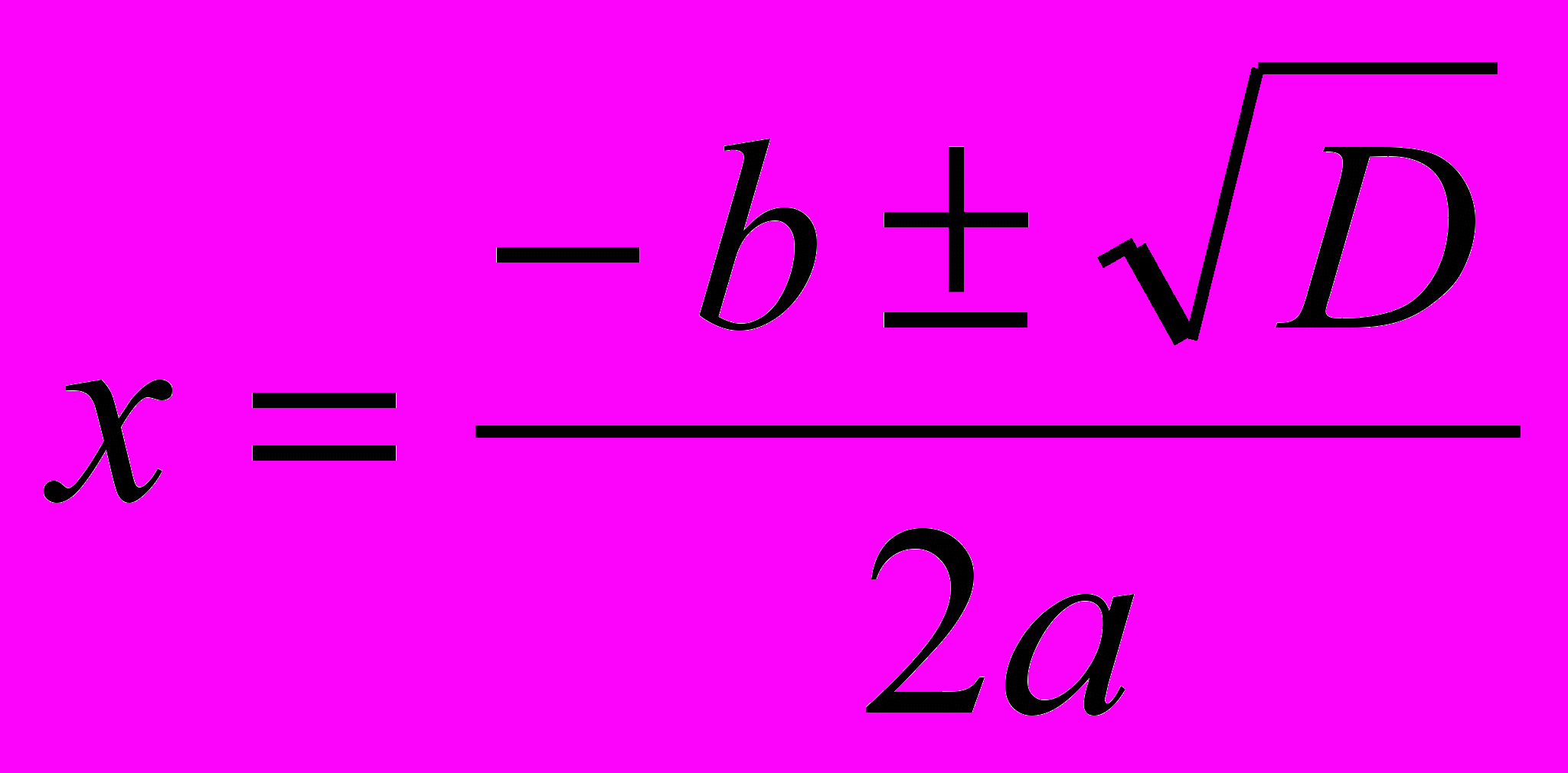
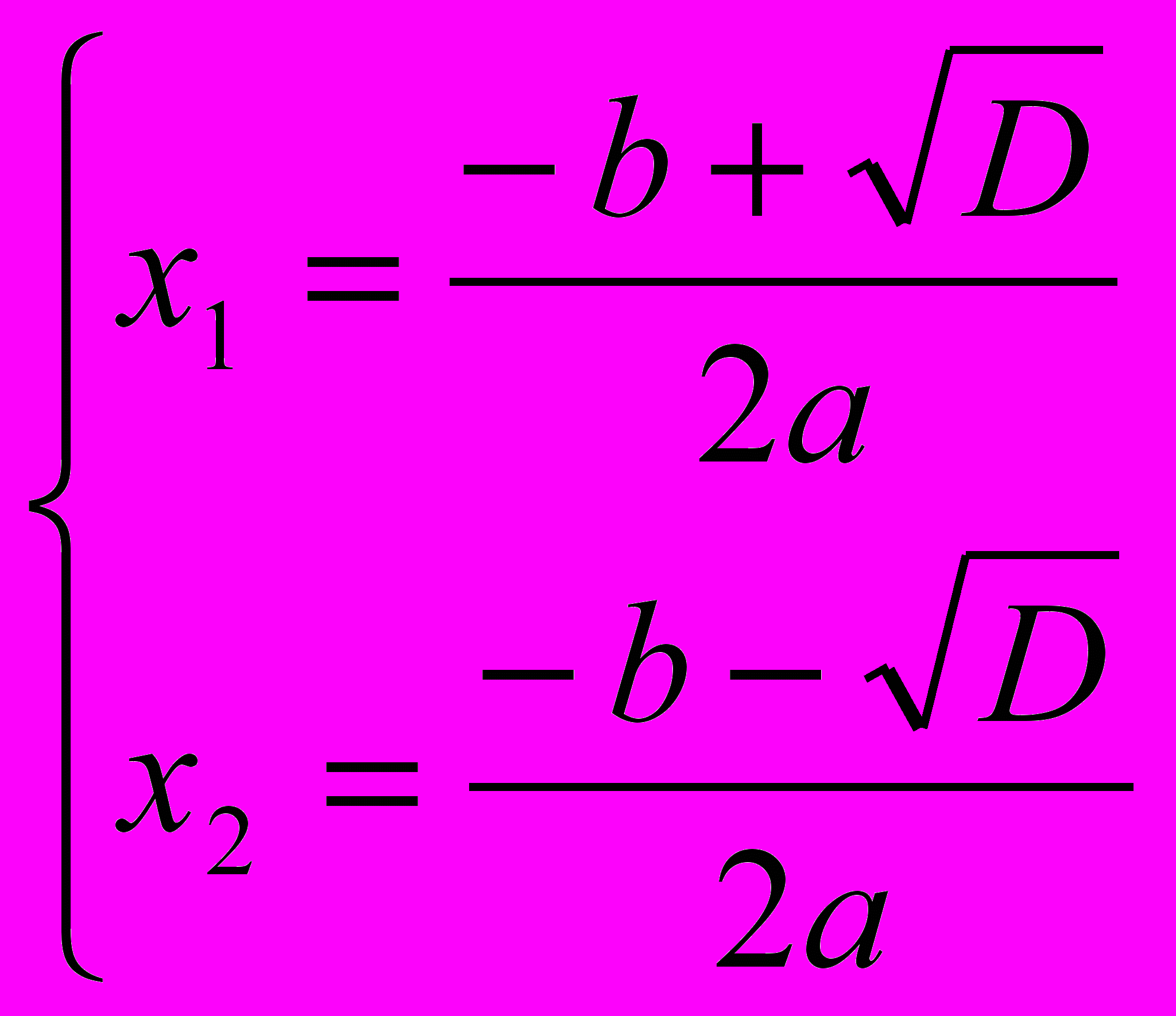 Ответ: Гиперссылка Создание гиперссылки на имеющуюся Web-страницу или файл В большинстве случаев ресурсы, на которые должны указывать вставляемые в документы гиперссылки, создаются заранее. В этом случае должен использоваться режим создания гиперссылки на имеющуюся Web-страницу или файл. Для создания гиперссылки в этом режиме необходимо выполнить следующие операции.
Гиперссылка может быть назначена не только на текст документа, но и на графический объект. Для этого перед вызовом окна диалога Добавление гиперссылки (Insert Hyperlink) следует выделить графический элемент, на который необходимо назначить гиперссылку. После создания гиперссылки при щелчке на этом графическом объекте будет открываться целевой документ созданной гиперссылки. Этот прием нередко используется разработчиками Web-страниц для создания графических кнопок.
Создание гиперссылки на определенное место в текущем документе Можно также создать гиперссылку на какой-либо объект в текущем документе. Word позволяет создавать гиперссылки на имеющиеся в документе закладки и заголовки, а также на начало документа. При создании гиперссылок на начало и заголовки документа Word создает соответствующие закладки автоматически. Тем не менее, если требуется создать гиперссылку на какой-либо другой фрагмент текста или объект в документе, следует предварительно назначить на этот текст или объект закладку. Для создания закладки в Word необходимо выполнить следующие действия.
Word допускает создание закладок, имена которых содержат буквы русского алфавита. Такие закладки также поддерживаются рядом браузеров. Тем не менее при указании имен закладок для использования в HTML-документах, предназначенных для публикации в Интернете, рекомендуется, чтобы имена закладок содержали только латинские буквы, цифры и символы подчеркивания. Это позволит избежать непредвиденных проблем с совместимостью создаваемых Web-страниц с отдельными браузерами.
 Рис1. Окно диалога Закладка, используемое для создания и удаления закладок и перехода к ним Создание гиперссылки на определенное место документа выполняется следующим образом.
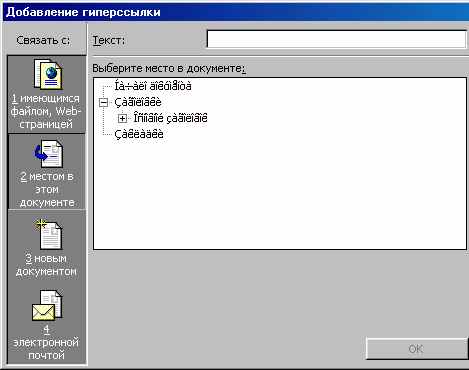 Рис 2. Word позволяет создавать гиперссылки на объекты, расположенные в том же документе, что и создаваемая гиперссылка
Создание гиперссылки на новый документ При разработке Web-сайтов может возникнуть ситуация, когда документ, с которым необходимо связать создаваемую гиперссылку, еще не создан. В такой ситуации Word позволяет создать новый документ одновременно с созданием гиперссылки на него. Для создания гиперссылки на новый документ нужно выполнить следующие действия.
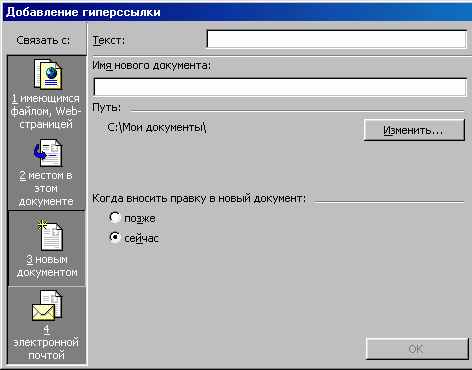
Выберите интересную для вас тему. И оформите ее на нескольких страницах следующим образом (каждую страницу сохраняйте как отдельный документ):
|
