Конспект лекций по дисциплине «Компьютерные сети и телекоммуникации»
| Вид материала | Конспект |
- Конспект лекций из|с| дисциплины "Компьютерные сети и телекоммуникации" для специальности, 674.68kb.
- Курс лекций по дисциплине «Компьютерные сети и телекоммуникации» для студентов факультета, 1959.57kb.
- Конспект лекций по дисциплине "Компьютерные сети", 549.11kb.
- План-конспект урока компьютерные сети (Тема урока), 49.05kb.
- Лабораторный комплекс «Оптоволоконные системы» по дисциплине «Компьютерные сети и телекоммуникации»,, 678.33kb.
- Курс лекций по дисциплине "Компьютерные науки", 19.41kb.
- Лекция Глобальные сети. Интернет. Корпоративные компьютерные сети, 89.75kb.
- Конспект урока 9 классе на тему: Компьютерные сети. Виды компьютерных сетей, 115.15kb.
- Программа-минимум кандидатского экзамена по специальности 05. 13. 15 «Вычислительные, 126.11kb.
- Курсовой проект по дисциплине «Компьютерные сети и коммуникации» Тема: Проектирование, 1426.7kb.
8 СРЕДСТВА ПРОСМОТРА WEB
8.1 Понятие броузеров и их функции
Документы Интернета предназначены для отображения в электронной форме, причем автор документа не знает, каковы возможности компьютера, на котором документ будет отображаться. Поэтому язык HTML обеспечивает не столько форматирование документа, сколько описание его логической структуры. Форматирование и отображение документа на конкретном компьютере производится специальной программой — броузером (от английского слова browser).
Основные функции броузеров следующие:
- установление связи с Web-сервером, на котором хранится документ, и загрузка всех компонентов комбинированного документа;
- интерпретация тегов языка HTML, форматирование и отображение Web-страницы в соответствии с возможностями компьютера, на котором броузер работает;
- предоставление средств для отображения мультимедийных и других объектов, входящих в состав Web-страниц, а также механизма расширения, позволяющего настраивать программу на работу с новыми типами объектов;
- обеспечение автоматизации поиска Web-страниц и упрощение доступа к Web-страницам, посещавшимся ранее.
- предоставление доступа к встроенным или автономным средствам для работы с другими службами Интернета.
8.2 Работа с программой Internet Explorer
Примером броузера, предназначенного для просмотра Web-документов, может служить Internet Explorer 5.0.
Программа предоставляет единый метод доступа к локальным документам компьютера, ресурсам корпоративной сети Intranet и к информации, доступной в Интернете. Она обеспечивает работу с World Wide Web, предоставляет идентичные средства работы с локальными папками компьютера и файловыми архивами FTP, дает доступ к средствам связи через Интернет.
Соответствующие программы (Outtook Express и Microsoft NetMeeting) автономны, но рассматриваются как часть пакета Internet Explorer 5.0. Схема использования Интернета через Internet Explorer представлена на рис. 8.1.
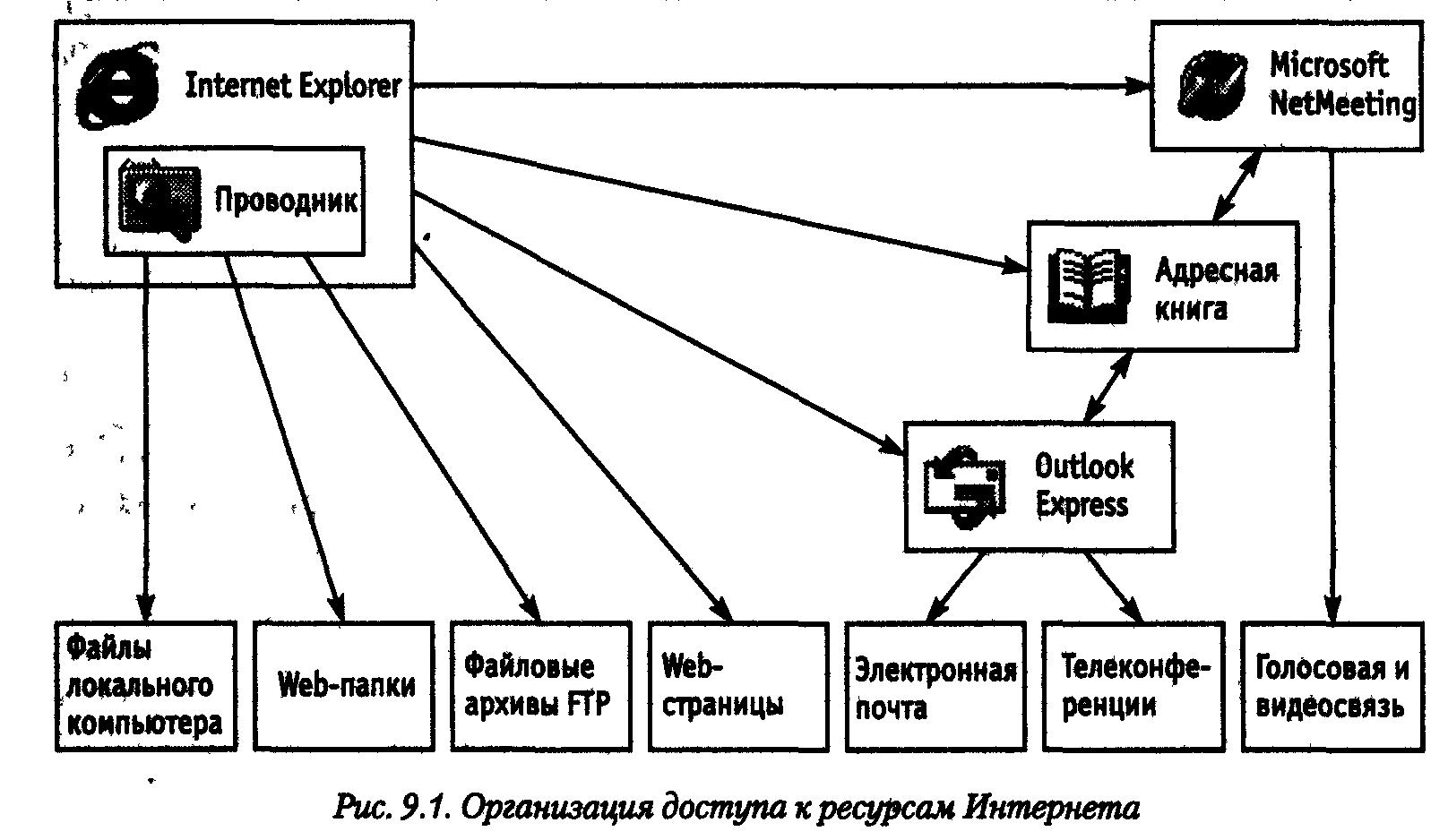
Рисунок 8.1 – Организация доступа к ресурсам Интернета
Для запуска броузера Internet Explorer можно использовать значок Internet Explorer на Рабочем столе или на Панели быстрого запуска, а также Главное меню
(Пуск > Программы InternetExplorer).
Кроме того, программа запускается автоматически при попытке открыть документ Интернета или локальный документ в формате HTML. Для этой цели можно использовать:
- ярлыки Web-страниц,
- папку Избранное (Пуск> Избранное или пункт меню Избранное в строке меню окна папки или программы Проводник),
- панель инструментов Рабочего стола,
- Адрес или поле ввода в диалоговом окне Запуск программы (Пуск > Выполнить).
Если соединение с Интернетом отсутствует, то после запуска программы на экране появится диалоговое окно для управления установкой соединения. При невозможности установить соединение сохраняется возможность просмотра в автономном режиме ранее загруженных Web-документов. При наличии соединения после запуска программы на экране появится так называемая "домашняя", или основная, страница, выбранная при настройке программы.
8.2.1 Открытие и просмотр Web-страниц
Просматриваемая Web-страница отображается в рабочей области окна. По умолчанию воспроизводится все ее содержимое, включая графические иллюстрации и встроенные мультимедийные объекты. Управление просмотром осуществляется при помощи строки меню, панелей инструментов, а также активных элементов, имеющихся в открытом документе, например гиперссылок.
Если URL-адрес Web-страницы известен, его можно ввести в поле панели Адрес и щелкнуть на кнопке Переход. Страница с указанным адресом открывается вместо текущей.
Наличие средства автозаполнения адресной строки упрощает повторный ввод адресов. Вводимый адрес автоматически сравнивается с адресами ранее просматривавшихся Web-страниц. Все подходящие адреса отображаются в раскрывающемся списке панели Адрес. Если нужный адрес есть в списке, его можно выбрать клавишаами ВВЕРХ и ВНИЗ, после чего щелкнуть на кнопке Переход. При отсутствии нужного адреса ввод продолжают как обычно.
8.2.2 Работа с гиперссылками
Навигация по Интернету чаще выполняется не путем ввода адреса URL, а посредством использования гиперссылок. При отображении Web-страницы на экране гиперссылки выделяются цветом (обычно синим) и подчеркиванием. Обычно подчеркивание применяют только для выделения гиперссылок. Более надежным признаком является форма указателя мыши. При наведении на гиперссылку он принимает форму кисти руки с вытянутым указательным пальцем, а сама гиперссылка при соответствующей настройке броузера изменяет цвет.
Адрес URL, на который указывает ссылка, отображается в строке состояния. При щелчке на гиперссылке соответствующая Web-страница загружается вместо текущей. Если гиперссылка указывает на произвольный файл, его загрузка происходит по протоколу FTP.
На Web-страницах могут также встречаться графические ссылки (то есть, гиперссылки, представленные рисунком) и изображения-карты, объединяющие несколько ссылок в рамках одного изображения. Для просмотра ссылок на открытой Web-странице удобно использовать клавишу TAB. При нажатии этой клавиши фокус ввода (пунктирная рамка) перемещается к следующей ссылке. Перейти по ссылке можно, нажав клавишу ENTER. При таком подходе последовательно перебираются текстовые и графические ссылки, а также отдельные области изображений-карт.
Дополнительные возможности использования гиперссылок предоставляет их контекстное меню. Чтобы открыть новую страницу, не закрывая текущей, применяют команду
Открыть в новом окне.
В результате открывается новое окно броузера. Адрес URL, заданный ссылкой, можно поместить в буфер обмена при помощи команды Копировать ярлык. Его можно вставить в поле панели Адрес или в любой другой документ для последующего использования.
Другие операции, относящиеся к текущей странице и ее элементам, также удобно осуществлять через контекстное меню. Так, например, рисунок, имеющийся на странице, можно:
- • сохранить как файл (Сохранить рисунок как);
- • использовать как фоновый рисунок (Сделать рисунком рабочего стола) или как активный элемент (Сохранить как элемент рабочего стола).
Если рисунок выполняет функции графической ссылки, к нему можно применять как команды, относящие к изображению, так и команды, относящиеся к ссылке.
8.2.3 Приемы управления броузером
Необходимость определенных действий в ходе просмотра документов World Wide Web часто диктуется самим ходом работы. В таких случаях удобно использовать кнопки панели инструментов
Обычные кнопки.
Для того чтобы вернуться к странице, которая просматривалась некоторое время назад, используют кнопку Назад.
Чтобы возвратиться на несколько страниц назад, можно использовать присоединенную к ней кнопку раскрывающегося списка.
Отменить действия, выполненные при помощи кнопки Назад, позволяет кнопка Вперед.
Если процесс загрузки страницы затянулся или необходимость в ней отпала, используют кнопку Остановить.
Заново загрузить Web-страницу, если ее загрузка была прервана или содержание документа изменилось, позволяет кнопка Обновить.
Чтобы немедленно загрузить «домашнюю» (основную) страницу, пользуются кнопкой Домой.
Создать новое окно, сохранить открытый документ на своем компьютере, распечатать его, включить или выключить режим автономной работы, а также завершить работу с программой позволяют команды меню Файл.
Копирование фрагмеятов документа в буфер обмена, поиск текста на Web-странице, осуществляются при помощи команд меню Правка.
Включение и выключение отображения служебных элементов окна (панелей инструментов, дополнительных панелей, строки состояния), выбора шрифта и кодировки символов осуществляются через меню Вид.
Ведение списка регулярно посещаемых страниц и быстрый доступ к ним осуществляются через меню Избранное.
Переход к использованию программ для работы с другими службами Интернета, а также настройка броузера осуществляются через меню Сервис.
8.2.4 Работа с несколькими окнами
Нередко возникает необходимость открыть новый Web-документ, не закрывая текущий, например в тех случаях, когда текущий документ содержит список интересных ссылок.
Чтобы открыть новое окно программы Internet Explorer, применяют команду
Файл > Создать > Окно.
Каждое окно отображает свой Web-документ и может использоваться самостоятельно. В частности, списки кнопок Назад и Вперед обновляются в каждом окне индивидуально.
Закрывать окна программы Internet Explorer можно в любом порядке, а не только в том, в каком они открывались. Однако при закрытии последнего окна на компьютере может больше не остаться открытых программ, использующих Интернет. В такой ситуации на экран выдается предупреждающее сообщение, позволяющее разорвать соединение, если оно действительно больше не нужно.
8.2.5 Настройка свойств броузера
Для эффективной и комфортной работы в Интернете необходима настройка броузера. Параметры оптимальной настройки зависят от многих факторов:
- свойств видеосистемы компьютера;
- производительности действующего соединения с Интернетом;
- содержания текущего Web-документа;
- личных предпочтений индивидуального пользователя.
Начать настройку программы Internet Explorer можно как из самой этой программы
(Сервис > Свойства обозревателя),
так и через общесистемное средство Windows
Панель управления (значок Свойства обозревателя).
Открывшееся диалоговое окно отличается в этом случае только названием (Свойства обозревателя и Свойства: Интернет). Оно содержит шесть вкладок, предназначенных для настройки разных групп параметров.
Общие параметры работы броузера задаются на вкладке Общие. Здесь можно указать:
- какую страницу следует использовать в качестве основной,
- задать объем дискового пространства для хранения временных файлов Интернета
- удалить временные файлы, а также страницы, подготовленные для чтения в автономном режиме.
Правила хранения временных файлов задаются с помощью кнопки Настройка. Чем реже программа проверяет соответствие версий давно загруженной страницы и реального документа, тем больше экономится времени на загрузке страниц, но увеличивается риск их устаревания. Кнопка Обновить на панели инструментов Обычные кнопки позволит получить самую последнюю версию документа независимо от настроек.
Управление оформлением отображаемых Web-страниц также осуществляется элементами управления вкладки Общие. Используемые цвета настраиваются при помощи кнопки Цвета, а шрифты — при помощи кнопки Шрифты. Эти настройки подчинены тому, что задано в самом Web-документе.
Если по какой-либо причине необходим полный контроль над оформлением отображаемых документов, используют кнопку Оформление. С ее помощью можно задать принудительное использование параметров форматирования, заданных в свойствах броузера. Это может относиться:
- к используемым цветам (флажок Не учитывать цвета, указанные на веб-страницах),
- начертаниям шрифтов (Не учитывать шрифты, указанные на веб-страницах)
- размерам шрифтов (Не учитывать размеры шрифтов, указанные на веб-страницах).
Настройка свойств соединения с Интернетом осуществляется при помощи вкладки Подключение. Здесь доступны те же операции, что и при непосредственном использовании папки Удаленный доступ к сети. Кроме того, можно указать, какое именно соединение должно использоваться при работе броузера. С помощью переключателей можно задать режим отказа от автоматического подключения, стандартный режим подключения при отсутствии соединения или режим использования только одного соединения.
Выбор программ, используемых для работы в Интернете, осуществляется с помощью вкладки Программы. Все виды программ, кроме календаря (для ведения списка дел, встреч, праздников и прочего), входят непосредственно в дистрибутивный пакет Internet Explorer 5.0.
Средства защиты от потенциально опасного содержимого Web-документов предоставляет вкладка Безопасность. Она позволяет указать Web-узлы, взаимодействие с которыми следует считать опасным, и запретить прием с них информации, которая может оказаться разрушительной.
Для ограничения доступа к узлам с неприемлемым содержанием, а также для управления использованием электронных сертификатов служат элементы управления вкладки Содержание.
Прочие настройки сосредоточены на вкладке Дополнительно. Они позволяют:
- соблюдать конфиденциальность работы с помощью средств шифрования, использования электронных сертификатов и своевременного удаления временных файлов;
- контролировать использование средств языка Java;
- управлять отображением мультимедийных объектов;
- использовать дополнительные настройки оформления;
- управлять режимом поиска Web-страниц, содержащих нужную информацию.
8.3 Поиск информации в World Wide Web
В Интернет обращаются за определенной информацией. Чтобы открыть нужную Web-страницу, надо иметь либо ее адрес, либо другую страницу со ссылкой на нее.
Если нет ни того ни другого, обращаются к поисковым системам. Поисковая система представляет собой специализированный Web-узел. Пользователь сообщает поисковой системе данные о содержании искомой Web-страницы, а поисковая система выдает список гиперссылок на страницы, на которых упоминаются соответствующие сведения.
Поисковые системы классифицируют по методам поиска.
Поисковые каталоги предназначены для поиска по темам. Пользователь «погружается» в иерархическую структуру разделов и подразделов, на нижнем уровне которой располагается относительно небольшое число ссылок, заслуживающих внимания. Поисковый каталог обеспечивает высокое качество поиска.
Поисковый индекс обеспечивает поиск по заданным ключевым словам. В результате поиска формируется набор гиперссылок на Web-страницы, содержащие указанные термины. Поисковые индексы предоставляют грандиозную широту поиска.
Структурированием данных, входящих в базу поисковых каталогов, занимаются люди, а создание баз для поисковых индексов выполняется автоматическими средствами.
Многие современные поисковые системы сочетают в себе оба вышеуказанных метода поиска и позволяют использовать наиболее подходящий. Для многих поисковая система превращается в отправную точку для работы в Интернете, средство, через которое пользователь получает доступ к нужной ему информации. Это привело к появлению Web-порталов, специализированных страниц, обеспечивающих удобный интерфейс доступа к поисковым системам, а также к другим Web-узлам, представляющим всеобщий интерес. Web-портал можно рассматривать как «окно в World Wide Web».
Тематические порталы могут предлагать возможность поиска с классификацией. Они содержат относительно неизменный тематический список Web-страниц в виде гиперссылок и учитывают число пользователей, которые воспользовались каждой из ссылок. Это число носит характер рейтинга, позволяющего оценить популярность соответствующей страницы.
Программа Internet Explorer 5.0 имеет специальные средства организации поиска без явного обращения к поисковым системам. Проще всего дать задание на поиск непосредственно с панели Адрес. Для этого надо ввести туда ключевое слово gо, find или ? и ключевую фразу или набор ключевых слов. Поиск будет произведен с помощью поисковой системы, заданной по умолчанию. Результаты поиска отображаются в виде списка ссылок.
Другая возможность поиска состоит в обращении к мини-порталу, поддерживаемому компанией Microsoft. Он организует поиск с помощью существующих систем в соответствии с предпочтениями пользователя.
Для такого поиска следует открыть в броузере дополнительную панель Поиск, щелкнув на кнопке Поиск панели инструментов Обычные кнопки. Содержание панели Поиск загружается с Web-узла компании Microsoft. Ключевые слова или ключевая фраза вводятся в текстовое поле на этой панели.
Способ поиска определяет, какую именно информацию необходимо найти: Web-страницу, адрес определенного человека, начальную страницу Web-узла компании или организации, данные, которые уже разыскивались ранее, или географическую карту. Дополнительные возможности включают поиск информации в энциклопедиях, толковых словарях и поиск в архивах телеконференций.
Поиск начинается по щелчку на кнопке на панели Поиск. Результаты представляются на этой же панели в виде упрощенной страницы результатов, полученных от реально использованной поисковой системы.
Чтобы с результатами было удобнее работать, можно расширить панель Поиск, перетащив правую границу, или представить результаты поиска в окне с помощью команды контекстного меню Открыть в отдельном окне.
Выбрать используемый способ поиска можно с помощью кнопки Настроить на панели Поиск. В открывшемся диалоговом окне каждая группа элементов управления соответствует определенному типу поиска и позволяет указать, какие поисковые системы должны использоваться.
8.4 Прием файлов из Интернета
Гиперссылки, имеющиеся на Web-страницах, могут указывать на документы разных типов. Если броузер не способен отображать файлы определенного типа (например, исполняемые файлы с расширением .ЕХЕ, архивы .ZIP и прочие), инициируется процесс загрузки данного файла на компьютер.
Программа Internet Explorer 5.0 запускает мастер загрузки файла, на первом этапе работы которого требуется указать, следует ли открыть файл или сохранить его на диске. «Открытие» файла подразумевает загрузку его в каталог временных файлов и немедленный запуск (если это исполняемый файл) или открытие с помощью программы, которая предназначена для работы с файлами этого типа. Такой подход открывает путь на компьютер для небезопасной информации. Надежнее выбрать сохранение файла на диске. В этом случае требуется выбрать папку, в которой следует сохранить файл, и задать имя файла.
Ход загрузки файла отображается в специальном окне. Шкала хода работы появляется только 6 том случае, когда мастер управления загрузкой может получить информацию о полной длине файла, а это возможно только когда файл загружается непосредственно с Web-узла. При загрузке файла с узла FTP такие данные не предоставляются. За ходом загрузки можно также следить по строке заголовка окна или, если окно свернуто или скрыто другими окнами, по надписи на кнопке Панели задач. Процесс загрузки файла не препятствует параллельному просмотру Web-страниц или другим операциям в Интернете.
После окончания загрузки окно загрузки закрывается автоматически, если установлен флажок Закрыть диалоговое окно после завершения загрузки. В противном случае после окончания загрузки активизируются кнопки Открыть и Открыть папку, которые позволяют, соответственно, открыть только что загруженный файл или папку, которая его содержит.
Загрузку файла можно прервать в любой момент при помощи кнопки Отмена. После прерывания загрузки пользователем или вследствие разрыва соединения, эту операцию необходимо начать заново.
Файлы, доступные для загрузки любым пользователям, чаще всего хранятся на FTP-узлах. Для доступа к FТР-узлу можно указать его адрес URL на панели Адрес. Броузер Internet Explorer 5.0 обеспечивает по умолчанию анонимное подключение к узлу FTP, при котором разрешены только просмотр каталогов и загрузка файлов. Если анонимный доступ не разрешен, на экране отображается диалоговое окно для ввода имени и пароля (разумеется, их следует знать).
Окно FTP-узла выглядит на экране как обычное окно папки, но с использованием значка удаленной папки. Для загрузки файла надо щелкнуть на его значке правой кнопкой мыши и выбрать в контекстном меню команду Копировать в папку.
Если для данного каталога FTP разрешены все файловые операции, то с ним можно работать точно так же, как с окном папки. Невозможен только прямой перенос файлов с одного узла на другой. Чтобы осуществить такую операцию, надо сначала перенести файл в локальную папку компьютера, а затем отправить ее оттуда на другой FTP-узел или в другой каталог того же FTP-узла.
