Учебное пособие Рекомендовано учебно-методическим советом угаэс уфа-2008
| Вид материала | Учебное пособие |
- Бизнес-планирование предприятия учебное пособие Рекомендовано учебно-методическим советом, 1729.98kb.
- Учебное пособие Рекомендовано учебно-методическим советом угаэс уфа-2005 удк 330., 1365.17kb.
- Учебное пособие Рекомендовано учебно-методическим советом угаэс уфа-2006, 1339.31kb.
- Учебное пособие Рекомендовано учебно-методическим советом угаэс уфа-2009, 2459.47kb.
- Учебное пособие Часть 1 Рекомендовано учебно-методическим советом угаэс уфа 2006, 1359.55kb.
- Учебное пособие Часть 2 Производственная безопасность Рекомендовано учебно-методическим, 1618.75kb.
- И. З. Шарипов материаловедение рекомендовано редакционно-издательским советом угату, 1223.16kb.
- Учебно-методическое пособие, 281.65kb.
- Учебное пособие уфа-2007 удк 330. 01 (075. 8) Ббк 65. 02., 836.31kb.
- Учебное пособие Рекомендовано научно-методическим советом, 1565.87kb.
2.6. Режимы и особенности организации технологии Wi-Fi
Беспроводные сети Wi-Fi поддерживают несколько различных режимов работы, реализуемых для конкретных целей. Каждый режим сопровождается пояснительным рисунком для лучшего представления взаимодействия элементов сети. Большим плюсом является подробное описание настройки подключения, используя как встроенные в Windows службы, так и утилиту D-Link AirPlus XtremeG Wreless Utility, которая идет в комплекте с оборудованием D-Link. Очень интересно будет ознакомиться с режимами WDS и WDS WITH AP, которые образуют мостовое соединение.
Режим Ad Hoc
В режиме Ad Hoc (рис. 2.14) клиенты устанавливают связь непосредственно друг с другом. Устанавливается одноранговое взаимодействие по типу "точка-точка", и компьютеры взаимодействуют напрямую без применения точек доступа. При этом создается только одна зона обслуживания, не имеющая интерфейса для подключения к проводной локальной сети. Основное достоинство данного режима - простота организации: он не требует дополнительного оборудования (точки доступа). Режим может применяться для создания временных сетей для передачи данных. Однако необходимо иметь в виду, что режим Ad Hoc позволяет устанавливать соединение на скорости не более 11 Мбит/с, независимо от используемого оборудования. Реальная скорость обмена данными будет ниже и составит не более 11/N Мбит/с, где N - число устройств в сети. Дальность связи составляет не более ста метров, а скорость передачи данных быстро падает с увеличением расстояния.
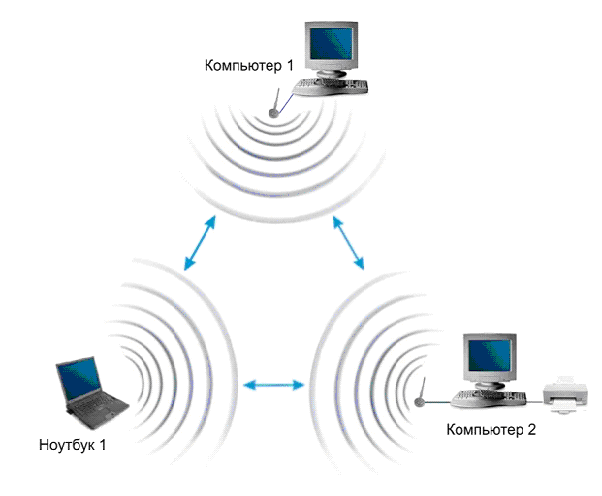
Рис. 2.14. Ad Hoc
Для организации долговременных беспроводных сетей следует использовать инфраструктурный режим.
Пример 2.1. На клиентской стороне будем использовать беспроводной USB-адаптер. Все настройки для других типов адаптеров (PCI, PCMCI, ExpressCard и т. д.) проводятся аналогичным образом. При подключении адаптера необходимо установить драйвер, который идет в комплекте со всем беспроводным оборудованием. В окне Сетевые подключения должен появиться значок Беспроводное сетевое соединение (рис. 2.15). Беспроводную сеть в режиме Ad Hoc сначала будем строить из компьютера 1 и ноутбука 1 (рис. 2.14), а затем можно будет подключить и остальные компьютеры. Это можно сделать двумя способами: с помощью встроенной службы Windows XP или Windows Vista и программой D-Link AirPlus XtremeG Wreless Utility, которая идет в комплекте с оборудованием D-Link.
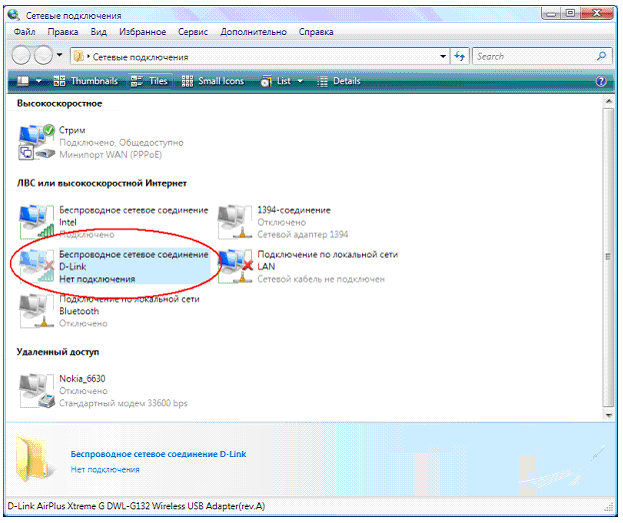
Рис. 2.15.
1. Настройка подключения с помощью встроенной службы Windows.
При установке интерфейса, при наличии встроенной утилиты Windows, дополнительные программы не требуются. Но для этого необходимо установить галочку Использовать Windows для настройки сети на вкладке Беспроводные сети в свойствах беспроводного соединения (рис. 2.16.).
Перед установкой соединения необходимо настроить статические IP-адреса. Они настраиваются в свойствах беспроводного соединения, на вкладке Общие, в свойствах Протокол Интернета (TCP/IP) (рис. 2.17.).
Первый компьютер (Компьютер 1) пусть будет иметь IP-адрес 192.168.0.1, а второй (Ноутбук 1) - 192.168.0.2, а маска подсети - 255.255.255.0.
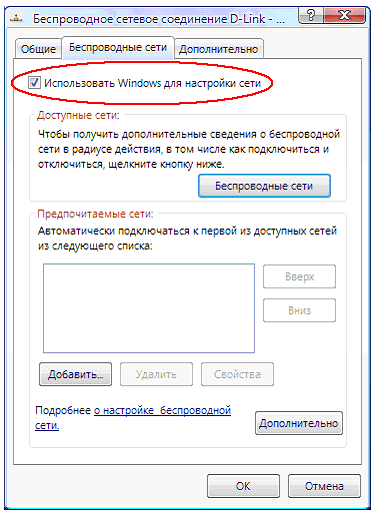
Рис. 2.16.
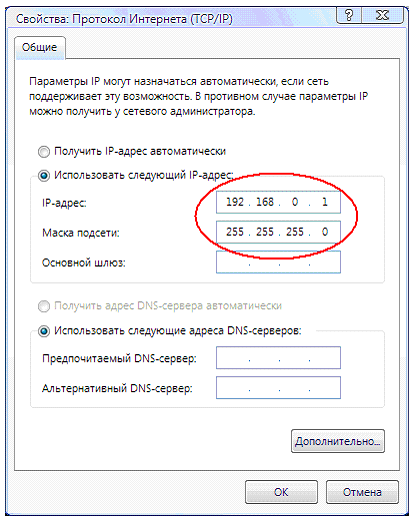
Рис. 2.17.
Теперь для организации сети в режиме Ad Hoc двойным щелчком левой кнопки мыши по беспроводному интерфейсу (рис. 2.15.) запустим службу Wndows. Здесь на одном из компьютеров запустим. Установить беспроводную сеть (рис. 2.18.). В появившемся мастере надо ввести SSID (например, AdHocNet) и ключ доступа. На этом конфигурирование одного компьютера заканчивается.
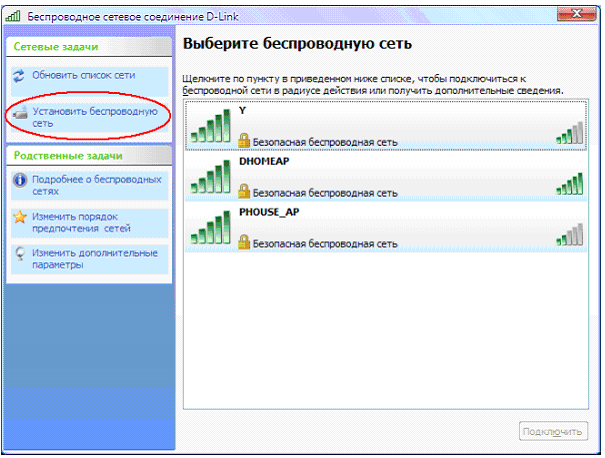
Рис. 2.18.
На другом компьютере тоже запускаем службу Windows (рис. 2.16.), и в основном окне выбираем появившуюся сеть (AdHocNet). При совпадении ключей доступа этот компьютер подключается к первому, и таким образом создается беспроводная сеть Ad Hoc. Если нужно подключить еще компьютеры, выполняются те же действия, что и со вторым. В этом случае сеть уже будет состоять из нескольких компьютеров
Настройка подключения с помощью программы D-Link AirPlus XtremeG Wireless Utility.
В этом случае надо установить эту программу и убрать галочку Использовать Windows для настройки сети, показанную на (рис.2.15.).
Чтобы организовать беспроводную связь Ad Hoc, запустите эту программу на первом компьютере и перейдите на вкладку Настройка (рис. 2.19.).
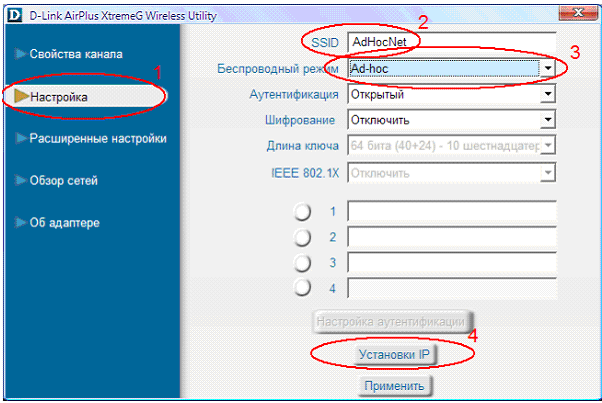
Рис. 2.19.
Затем введите SSID создаваемой сети (например, AdHocNet), выберите режим Ad Hoc и установите IP-адрес с маской беспроводного интерфейса. Аутентификацию и шифрование пока оставим открытыми. Если требуются дополнительные настройки, их можно произвести на вкладке Расширенные настройки. На других компьютерах также запускаем эту программу и открываем вкладку Обзор сетей (рис. 2.20.).
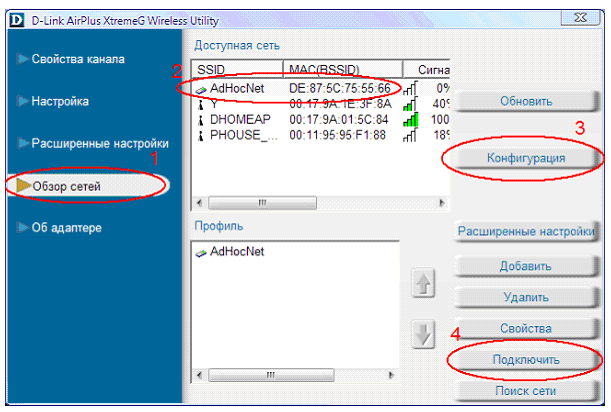
Рис. 2.20.
В появившемся окне следует выбрать сеть и для настройки IP-адреса второго компьютера нажать кнопку Конфигурация. Затем нужно нажать кнопку Подключить, и при совпадении ключей доступа беспроводной адаптер подключится к первому компьютеру. Остальные компьютеры подключаются аналогичным образом. Обновление доступных сетей производится нажатием кнопки Обновить.
Инфраструктурный режим
В этом режиме точки доступа обеспечивают связь клиентских компьютеров (рис. 2.21.). Точку доступа можно рассматривать как беспроводной коммутатор. Клиентские станции не связываются непосредственно одна с другой, а связываются с точкой доступа, и она уже направляет пакеты адресатам.
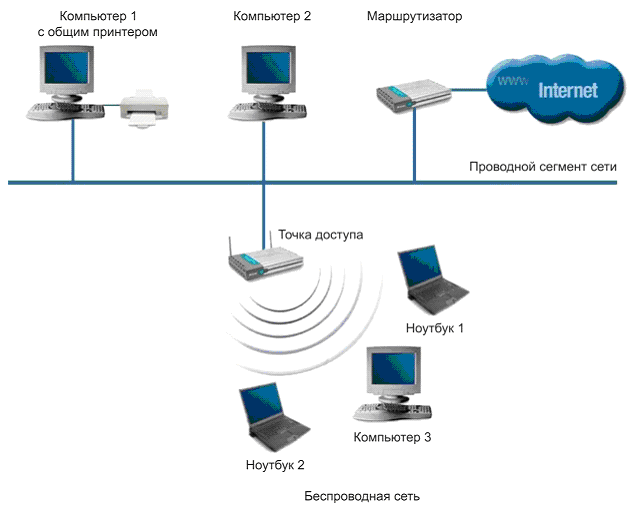
Рис. 2.21.
Точка доступа имеет порт Ethernet, через который базовая зона обслуживания подключается к проводной или смешанной сети - к сетевой инфраструктуре.
Пример 2.2. Настроим беспроводную точку доступа в инфраструктурном режиме.Настройка производится через проводной интерфейс, т.е. используя Ethernet-соединение. Хотя можно это делать и через беспроводной интерфейс, но мы этого не рекомендуем, т.к. при достаточно большом количестве точек доступа может возникнуть путаница в настройках.
- В окне Сетевые подключения отключите сетевые и бессетевые адаптеры(рис. 2.15). В контекстном меню необходимо выбрать "Отключить" для каждого адаптера. В результате все компьютеры будут изолированы друг от друга, сетевых подключений нет.
- Настраиваем сетевые адаптеры для связи с точкой доступа. Подключения по локальной сети
 Свойства
Свойства  Протокол TCP/IP
Протокол TCP/IP  Свойства. Использовать следующий IP-адрес: Укажите адрес 192.168.0.ххх, где ххх - номер вашего компьютера (1, 2, 3 и т.д). Укажите маску 255.255.255.0 Включите кабельное соединение.
Свойства. Использовать следующий IP-адрес: Укажите адрес 192.168.0.ххх, где ххх - номер вашего компьютера (1, 2, 3 и т.д). Укажите маску 255.255.255.0 Включите кабельное соединение.
- Подключаемся к точке доступа. Соединяем точку доступа сетевым кабелем с сетевым адаптером, подаем питание. Сбрасываем настройки точки. Для этого в течение пяти секунд нажимаем и удерживаем кнопку reset. Не отключайте питание при нажатой reset! Время загрузки точки - около 20 секунд. По окончании загрузки на точке загораются индикаторы Power и LAN. В браузере Internet Explorer наберите .50. Появится приглашение на ввод имени и пароля (рис. 2.22).
- Начинаем настройку.
Введите в качестве имени пользователя "admin" с пустым паролем. Настроим сначала IP-адрес точки. Это нужно лишь в том случае, когда у вас много точек доступа. На вкладке Home нажимаем кнопку Lan (слева).
Выставляем адрес 192.168.0.xxх, где xxх - уникальный номер точки.
Маска 255.255.255.0
Default Gateway 192.168.0.50
По завершении настройки следует нажать "Apply", чтобы перезагрузить точку с новыми настройками.
- Включение режима точки доступа.
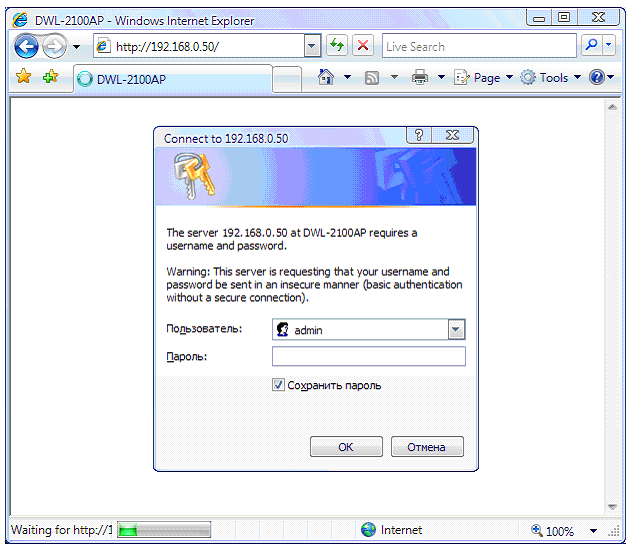
Рис. 2.22.
Дождитесь загрузки точки и введите в браузере новый адрес .xxx. На вкладке Home нажмите кнопку Wireless (слева)
Устанавливаем (рис. 2.23):
- Mode (режим) - Access Point
- SSID - Network
- SSID Broadcast - Enable
- Channel - 6
- Authentication - Open System
- Encryption - Disable
Заметьте, что выбранные нами установки не обеспечивают безопасность беспроводного подключения и используются только с целью обучения.
Если нужно сделать более тонкие настройки, перейдите на вкладку Advanced. Настоятельно рекомендуем перед настройкой точки доступа прочитать документацию по настройке; краткое описание всех параметров есть на вкладке Help. По завершении настройки нужно нажать "Apply", чтобы перезагрузить точку с новыми настройками.
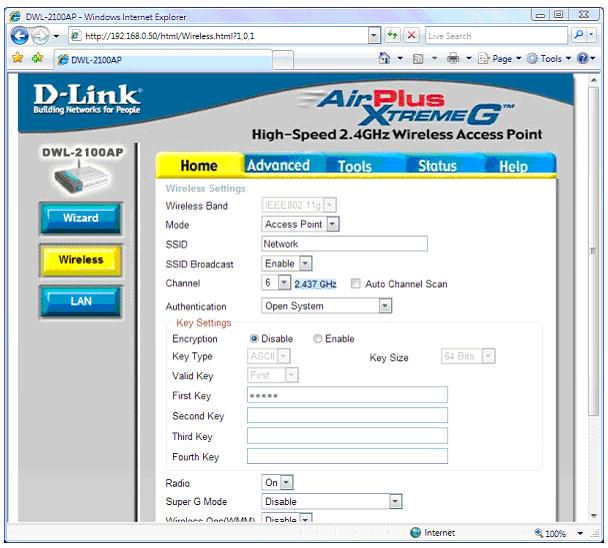
Рис. 2.23.
Отключите точку от сетевого интерфейса. Теперь ваша точка настроена на подключение беспроводных клиентов. В простейшем случае, чтобы предоставить клиентам Internet, нужно к точке подключить широкополосный канал или ADSL-модем. Клиентские компьютеры подключаются аналогичным образом, как это было описано в предыдущем примере.
Режимы WDS и WDS WITH AP
Термин WDS (Wireless Distribution System) расшифровывается как "распределенная беспроводная система". В этом режиме точки доступа соединяются только между собой, образуя мостовое соединение. При этом каждая точка может соединяться с несколькими другими точками. Все точки в этом режиме должны использовать один и тот же канал, поэтому количество точек, участвующих в образовании моста, не должно быть чрезмерно большим. Подключение клиентов осуществляется только по проводной сети через uplink-порты точек (рис.2.24).
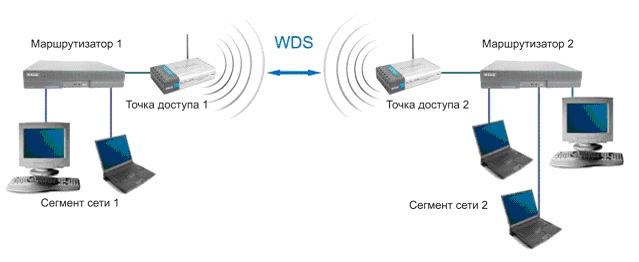
Рис. 2.24.
Режим беспроводного моста, аналогично проводным мостам, служит для объединения подсетей в общую сеть. С помощью беспроводных мостов можно объединять проводные LAN, находящиеся как в соседних зданиях, так и на расстоянии до нескольких километров. Это позволяет объединить в сеть филиалы и центральный офис, а также подключать клиентов к сети провайдера Internet (рис. 2.25.).
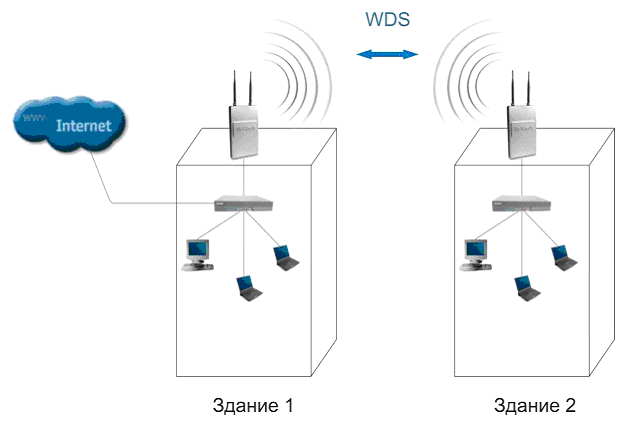
Рис. 2.25. Мостовой режим между зданиями
Беспроводной мост может использоваться там, где прокладка кабеля между зданиями нежелательна или невозможна. Данное решение позволяет достичь значительной экономии средств и обеспечивает простоту настройки и гибкость конфигурации при перемещении офисов. К точке доступа, работающей в режиме моста, подключение беспроводных клиентов невозможно. Беспроводная связь осуществляется только между парой точек, реализующих мост. Термин WDS with АР (WDS with Access Point) означает "распределенная беспроводная система, включающая точку доступа", т.е. с помощью этого режима можно не только организовать мостовую связь между точками доступа, но и одновременно подключить клиентские компьютеры (рис. 2.26.). Это позволяет достичь существенной экономии оборудования и упростить топологию сети. Данная технология поддерживается большинством современных точек доступа.
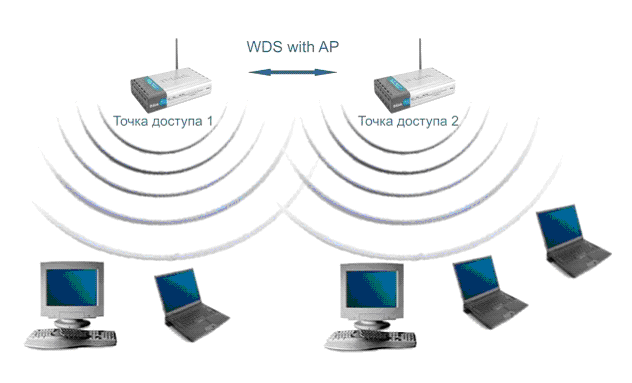
Рис. 2.26. Режим WDS with AP
Тем не менее необходимо помнить, что все устройства в составе одной WDS with AP работают на одной частоте и создают взаимные помехи, что ограничивает количество клиентов до 15-20 узлов. Для увеличения количества подключаемых клиентов можно использовать несколько WDS-сетей, настроенных на разные неперекрывающиеся каналы и соединенные проводами через uplink-порты. Топология организации беспроводных сетей в режиме WDS аналогична обычным проводным топологиям.
Топология типа "шина"
Топология типа "шина" самой своей структурой предполагает идентичность сетевого оборудования компьютеров, а также равноправие всех абонентов (рис. 2.27.).
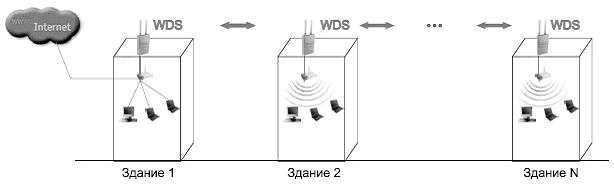
Рис. 2.27. Топология типа "шина"
Здесь отсутствует центральный абонент, через которого передается вся информация, что увеличивает ее надежность (ведь при отказе любого центра перестает функционировать вся управляемая этим центром система). Добавить новых абонентов в шину довольно просто. Надо ввести параметры новой точки доступа, что приведет только к кратковременной перезагрузке последней точки. Шине не страшны отказы отдельных точек, так как все остальные компьютеры сети могут нормально продолжать обмен между собой, но при этом оставшаяся часть компьютеров не сможет получить доступ в Internet.
Топология типа "кольцо"
"Кольцо" - это топология, в которой каждая точка доступа соединена только с двумя другими (рис. 2.28.). Четко выделенного центра в данном случае нет, все точки могут быть одинаковыми. Подключение новых абонентов в "кольцо" обычно осуществить очень просто, хотя это и требует обязательной остановки работы двух крайних точек от новой точки доступа.
В то же время основное преимущество кольца состоит в том, что ретрансляция сигналов каждым абонентом позволяет существенно увеличить размеры всей сети в целом (порой до нескольких десятков километров). Кольцо в этом отношении существенно превосходит любые другие топологии. Топология связей между точками в этом режиме представляет собой ациклический граф типа "дерево", то есть данные из Internet от точки 4 к точке 2 проходят по двум направлениям - через точку 1 и 3 (рис. 2.28). Для устранения лишних связей, способных приводить к появлению циклов в графе, реализуется алгоритм Spanning tree. Его использование позволяет выявить и блокировать лишние связи. При изменении топологии сети - например, из-за отключения некоторых точек или невозможности работы каналов - алгоритм Spanning tree запускается заново, и прежде заблокированные лишние связи могут использоваться вместо вышедших из строя.
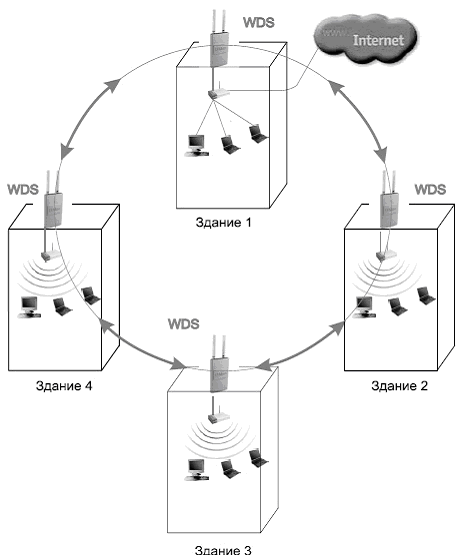
Рис. 2.28. Топология типа "кольцо"
Режим повторителя
Может возникнуть ситуация, когда оказывается невозможно (неудобно) соединить точку доступа с проводной инфраструктурой или какое-либо препятствие затрудняет осуществление связи точки доступа с местом расположения беспроводных станций клиентов напрямую. В такой ситуации можно использовать точку в режиме повторителя (Repeater) (рис. 2.21).
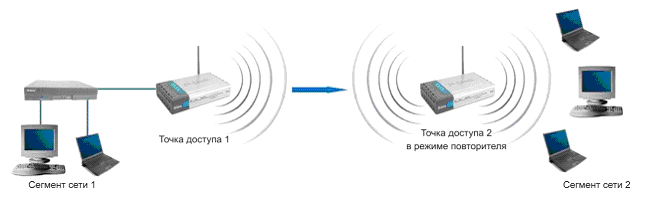
Рис. 2.29. Режим повторителя
Аналогично проводному повторителю, беспроводной повторитель просто ретранслирует все пакеты, поступившие на его беспроводной интерфейс. Эта ретрансляция осуществляется через тот же канал, через который они были получены. При применении точки доступа в режиме повторителя следует помнить, что наложение широковещательных доменов может привести к сокращению пропускной способности канала вдвое, потому что начальная точка доступа также "слышит" ретранслированный сигнал. Режим повторителя не включен в стандарт 802.11, поэтому для его реализации рекомендуется использовать однотипное оборудование (вплоть до версии прошивки) и от одного производителя. С появлением WDS данный режим потерял свою актуальность, потому что WDS заменяет его. Однако его можно встретить в старых версиях прошивок и в устаревшем оборудовании.
Режим клиента
При переходе от проводной архитектуры к беспроводной иногда можно обнаружить, что имеющиеся сетевые устройства поддерживают проводную сеть Ethernet, но не имеют интерфейсных разъемов для беспроводных сетевых адаптеров. Для подключения таких устройств к беспроводной сети можно использовать точку доступа "клиент" (рис. 2.30.).
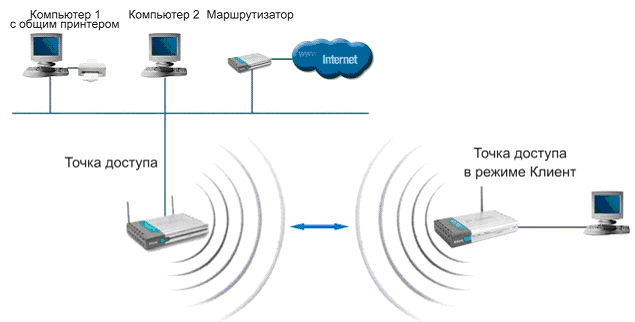
Рис. 2.30. Режим клиента
При помощи точки доступа, функционирующей в режиме клиента, к беспроводной сети подключается только одно устройство. Этот режим не включен в стандарт 802.11 и поддерживается не всеми производителями.
