Вы изучали язык и среду программирования Quick Basic. Это язык, на котором очень просто программировать, особенно зная английский язык
| Вид материала | Лекция |
- Вы изучали язык и среду программирования Quick Basic. Это язык, на котором очень просто, 267.84kb.
- Реферат по социологии невербальное, 487.84kb.
- Начальное общее образование, 391.69kb.
- Детские сказки в формате mp3, 63.03kb.
- Рабочая программа учебной дисциплины практический курс иностранного языка (Английский, 593.16kb.
- Краткий курс по изучению языка программирования Visual Basic, 357.37kb.
- Муниципальноеучреждени е «центрразвитияобразовани я» прика, 447.54kb.
- Анализ результатов первого этапа 3 Международной Олимпиады по основам наук в дфо., 600.77kb.
- Английский язык english language английский язык (2 в месяц), 259.05kb.
- А. Л. Пумпянский написал серию из трех книг по переводу, 3583.47kb.
Лекция 1.
Введение
Вы изучали язык и среду программирования Quick Basic. Это язык, на котором очень просто программировать, особенно зная английский язык. Но Вы наверное обратили внимание что сделанные на нем программы имеют не очень привлекательный вид и ими не очень удобно пользоваться: белые буквы на черном экране пугают пользователя.
Для того чтобы можно было делать программы с удобным и красивым интерфейсом пользователя, фирма Microsoft разработала язык Visual Basic для визуального программирования. Это было примерно в 1994 году. С тех пор Visual Basic стал чуть ли не самым популярным в мире языком программирования (хотя в нашей стране delphi чуть более популярно). Идею визуального программирования уже используют почти все разработчики языков программирования, например тот же borland delphi, Cbuilder, и даже в 1C:Бухгалтерии можно делать свои модули и настройки примерно так же, как на visual basic’е.
Визуальное программирование означает, что вы создаете интерфейс пользователя просто помещая мышкой нужные элементы управления – строки ввода, кнопки, списки выбора, картинки и другие элементы, привычные Вам по работе в Windows, на форму (то есть, на окно). Т.е. интерфейс как бы «рисуется». И после этого пишутся процедуры на бейсике, которые «привязываются» к некоторым событиям. Например, вы «нарисовали» на форме кнопку с надписью «Выход из программы», и к событию нажатия на эту кнопку написали известную вам команду “End”, которая прекращает выполнение программы.
Позже Microsoft расширила возможности своего продукта и теперь он уже не только поддерживает технологию визуального программирования, но и ее развитие – технологию RAD, Rapidly Application Development что переводится как «быстрая разработка приложений».
Запишите определение:
RAD это технология разработки программ, при которой программы составляются из уже готовых, отлаженных и проверенных блоков – компонент, после чего их взаимодействие и уникальная логика описывается на языке программирования .
Например, вам нужно написать программу, в которой пользователь вводит текст, нажимает на кнопку и то что он ввел отправляется по электронной почте. Для этого вы на готовый компонент «форма» помещаете готовый компонент «текстовый редактор», скачиваете из интернета бесплатный или покупаете, компонент для работы с электронной почтой, и в обработчике события «нажатие на кнопку» пишете процедуру на Бейсике, которая информацию из компоненты «текстовый редактор» запишет в компонент для работы с электронной почтой. Напоминает строительство домов из готовых бетонных блоков, или сборку детского конструктора.
Запишите еще одно определение:
Событийно-управляемое программирование – стиль, или технология, программирования, при котором выполнение блоков программы происходит в ответ на события, а не в заранее определенном порядке. Источником событий обычно является пользователь.
И, наконец, поговорим об объектно-ориентированном программировании. (Сокращенно ООП.). Это технология, лежащая в основе и визуального, и событийно-управляемого, и RAD технологий программирования. Она не очень проста для понимания, но иметь представление о ней надо. Поэтому мы сейчас поподробнее запишем. Суть ООП в том, что предметная область моделируется с помощью объектов.
Объектно-ориентированное программирование – программирование, основанное на моделировании предметной области при помощи объектов.
Каждый объект отражает определенную самостоятельную сущность предметной области, со своими данными и своими возможностями. На него можно воздействовать вызовом принадлежащих объекту процедур (они называются методами) или установкой его параметров (они называются свойствами). Программа состоит из объектов, которые взаимодействуют друг с другом.
Класс есть некое множество объектов, имеющих общую структуру и общее поведение. Любой конкретный объект является экземпляром каког-либо класса. Класс называют также типом объекта.
Сейчас запишем пример и все станет яснее. Например, мы хотим запрограммировать систему управления аквариумом.
Например, система управления аквариумом.
Пользуясь технологией ООП, мы можем сделать классы «Рыбка», «Вода», «Водоросль», «Подсветка». Класс «Подсветка» (имеется в виду освещение внутри аквариума) может иметь свойство «Яркость», в котором хранится число, определяющее яркость свечения лампочки; методы «Включить» и «Выключить». Предположим, в аквариуме три рыбки – объекты Рыбка1, Рыбка2, Рыбка3 типа «Рыбка», и две лампочки – Подсветка1 и Подсветка2 типа «Подсветка». Тогда включение первой лампочки может выглядеть на языке программирования как
Подсветка1.Включить
а удвоить яркость как
Подсветка1.Яркость = Подсветка1.Яркость * 2
Это конечно не Visual Basic, но если определить такие классы, то работа с ними будет выглядеть именно так. Даже можно по-русски, хотя чаще пишут по-английски.
< Можно рассказать старый анекдот про сдачу программы военным, в котором один генерал возмутился «кто позволил писать программу на языке вероятного противника!?!»>
Обратите внимание на точку, отделяющую имя объекта от имени принадлежащего ему метода. Вы увидите такую конструкцию еще не раз.
Здесь точка отделяет имя объекта от имени принадлежащего ему метода или свойства.
Метод это процедура или функция, принадлежащая объекту.
Разновидности языка.
Visual Basic 5 control creation edition можно бесплатно скачать из интернета, хотя и с некоторыми ограничениями на его использование. И справки к нему нет, но легко найти русскую справку для него. Мы будем использовать именно эту версию.
Visual Basic .Net – последняя на данный момент версия, 2002 год.
Visual Basic 1.0 для DOS – очень старый – на нем можно было делать программы для MS-DOS. Может когда понадобится.
VBA – Visual Basic for Applications - версия, которая встраивается в другие программы и позволяет расширять их функции.
Например, VBA встроен в Microsoft Word, Excel, Access. Например, можно написать в Word’е программу на VBA, которая при нажатии на какую-нибудь кнопку сумму денег цифрами заменит автоматически на сумму словами. Возможности VBA тоже весьма велики. Когда только начали встраивать VBA в word, появились макровирусы – программы на VBA, которые внедрялись в документ и делали какие-то вредные вещи или просто размножались, цепляясь к другим документам. Для того чтобы таким вирусом заразиться достаточно было просто открыть зараженный документ. Сейчас эта проблема более-менее решена.
Еще, например, VBA встроен в систему автоматизированного управления Iconics. То есть в этой системе инженеры на бейсике пишут когда включать и выключать автоматические нагреватели, до какой температуры нагревать, открывать и закрывать вентили и тому подобную работу по управлению технологическими процессами.
Чтобы посмотреть на VBA нажмите в Word'е клавиши Alt+F11.
VBScript –также встраиваемая в другие программы версия языка, используемые тоже для расширения их функций. Отличается от VBA тем, что там отсутствует возможность для визуального программирования и отсутствует среда разработки. Т.е. программы надо набирать в каком-то текстовом редакторе, например в Блокноте или в Фаре или еще где-то. Встроить его можно в любую свою программу. Применяют его, например, в браузере Microsoft Internet Explorer:: можно сделать программу на VBScript, встроенную в web-страницу и тот кто на нее зайдет будет с ней работать. Вы наверное видели в интернете когда на страничках раскрываются меню когда наводишь на них мышкой, это можно сделать с помощью как раз VBScript. Чаты программируются как раз с помощью скриптов. Хотя чаще используют " onclick="return false">
VBScript – встраиваемая в другие программы версия языка Visual Basic, упрощенная за счет отказа от среды разработки и визуального программирования.
Процедуры и функции.
Напомним что такое процедуры и функции. Вы их уже наверное изучали, сейчас напомним потому что это важно для понимания последующего материала.
Под процедурой подразумевается последовательность объявлений и инструкций, объединенных для выполнения.
Например
Sub ShowKvadrat(X)
Y=X*X
Print Y
End Sub
Вызвать ее можно написав
ShowKvadrat (5)
Функция – это процедура, которая возвращает значение.
Пример стандартной функции – sin(x).
Она принимает значение угла в радианах и возвращает его синус.
Пример функции
Function GetKvadrat(X)
Y=X * X
GetKvadrat = Y
End Function
и ее вызов:
t = GetKvadrat(7)
Print t
Теперь вы наверное лучше поняли что значит «функция возвращает значение». То, что функция вернула, можно присвоить какой-то переменной или использовать в выражениях или сразу вывести на экран. Чтобы возвратить какое-то значение из функции надо, внутри этой функции, написать
<ИмяФункции>=Значение.
Конечно, это очень простые процедуры и функции. То, что записано на доске проще сделать без всяких процедур и функций. Но в реальных программах в процедуры и функции помещают большие куски программного кода, которые нужно использовать в нескольких разных местах программы. Например, в нескольких местах программы нужно посчитать разные системы линейных уравнений методом Гаусса . Писать каждый раз одни и те же операторы для этого очень утомительно, кроме того если окажется что в реализации метода была допущена ошибка, то придется найти и исправить её везде куда его с таким трудом записывали. Вместо этого делают функцию, которая принимает каким-либо образом коэффициенты системы и возвращает её результат.
Кроме того, выделение отдельных смысловых частей программы в процедуры или функции с осмысленным, понятным именем облегчает поиск ошибок, чтение и понимание.
В Visual Basic’е процедуры вообще очень важный элемент: исполняемые операторы можно написать только в процедурах! Между процедурами можно только переменные объявлять.
Как видите, процедуры и функции могут принимать параметры. Параметры можно передавать по ссылке и по значению. Чтобы передать параметр по ссылке надо перед ним написать ByVal, а по значению – ByRef. ByVal стоит по умолчанию, то есть если вы ничего не написали то он будет считать что написано ByVal и параметры будут передаваны по значению. Вот пример
Sub Proc (X, ByVal Y, ByRef Z)
Y=X+3
Z=Y*5
End Sub
и работа с этой процедурой:
a=2
b=3
c=4
Proc(a,b,c)
print a,b,c
При передаче по значению, т.е. ByVal, изменения, которые процедура внесла в эти переменные внутри себя, не отразятся на их значении снаружи. Поэтому a и c после выхода из процедуры Proc останутся равными 2 и 4 соответственно. А вот b передано процедуре по ссылке, ByRef. Поэтому изменение его внутри функции приведет к изменению его и снаружи. Т.е. до вызова процедуры в b было 3 а после - станет равным 5.
Можно представить себе это так. Вы должны дать кому-то сто рублей. При передаче по ссылке вы даёте настоящие сто рублей, если что останется, вам может быть вернут. А при передаче по значению, вы даёте ксерокопию своих ста рублей. Если даже процедура их целиком потратит, количество денег у вас не изменится.
--------------------------------------------------------------------------------------------------------
--------------------------------------------------------------------------------------------------------
--------------------------------------------------------------------------------------------------------
Лекция 2.
Так как лабораторные работы по VB у вас начнутся только на следующей неделе, придется рассказать вам о том, как работать в интегрированной среде чтобы вы понимали о чем дальше пойдет речь. Без компьютера конечно это не просто, но я думаю вы разберетесь. А на лабораторных вы все увидите и пощупаете сами и тогда уж точно все будет понятно.
После того, как вы запустите среду VB, перед вами появляется окно.
<нарисовать его схематически, распечатанную картинку отдать студентам>
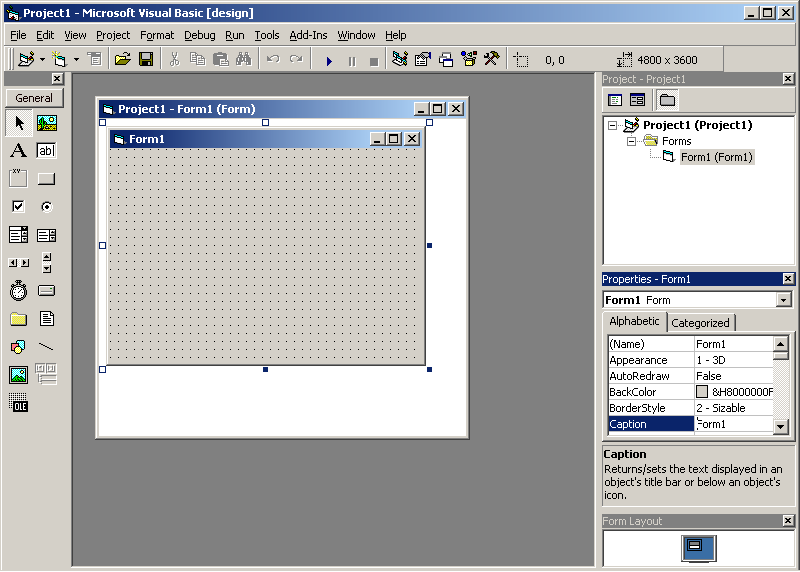
<на картинке обозначить меню, панель элементов управления, форму, окно проекта, окно кода, окно свойств. >
<картинка от руки отдельно>
Теперь что для чего предназначено.
Панель элементов — служит для хранения образов стандартных элементов Windows. Из этих элементов будут состоять все ваши окна. На панели элементов находится двадцать стандартных элементов управления (ЭУ). Среди них есть например как командная кнопка, строка ввода, надпись, картинка и т.д.
Панель элементов — служит для хранения образов стандартных элементов Windows.
Вы их уже все много раз видели в разных программах.
Форма — заготовка окна нашего приложения, на котором мы будем размещать элементы управления Windows.
Размещать ЭУ на форме вы будете так.
Сперва выбираете нужный элемент на панели элементов, просто щелкая по нему мышкой.
Затем, в том месте формы в которое вы хотите его поместить, нажимаете кнопку мыши. Не отпуская её, перемещаете. При этом за указателем мышки будет растягиваться прямоугольник, показывающий размер который будет иметь ваш ЭУ. Когда размеры этого прямоугольника вас удовлетворят, отпускаете кнопку мыши. На форму вставится тот элемент управления, который вы выбрали на панели элементов. <сопровождать рисованием на доске>
Обратите внимание, что на форме видны «точки»: они нужны для удобства программиста, помещающего на нее элементы. Когда вы запустите программу, на окне никаких точек не будет. Запустить программу – клавиша F5.
Кстати, если выбрать ЭУ на панели элементов и нажать F1, появится справка. В ней есть всё про этот ЭУ. В интернете легко найти русскую справку, так что имейте это в виду.
Дальше.
Окно проекта — показывает внутреннюю структуру вашей программы. Как вы понимаете, в вашей программе может быть не только одна, но и две формы, и три и пять. В очень больших программах счет идет на сотни. Так вот, в окне проекта все формы вашей программы перечислены. Еще в окне проекта показываются модули, о них вы прочитаете самостоятельно если захотите.
Окно свойств содержит свойства выбранного на форме ЭУ. Чтобы выбрать ЭУ на форме нужно щелкнуть по нему мышкой. Если щелкнуть мышкой по пустому пространству формы, то будет выбрана сама форма и в окне свойств будут её собственные свойства.
Если кто не помнит что такое свойства объекта, то напоминаю что это некий параметр, принадлежащий объекту и влияющий на его поведение. Ну например у объекта автомобиль может быть свойство масса, максимальная скорость, скорость в данный момент времени, и т.д. А у формы, например, есть свойство Caption, в котором хранится заголовок окна. Вы в это свойство можете вписать чего угодно, и этот текст окажется в заголовке окна.
Свойств у большинства элементов управления очень много, все их запомнить очень трудно. Поэтому часто приходится, чтобы добиться какого-то поведения от элемента управления, перебирать все его свойства и смотреть справку на него (это клавиша F1). Со временем они сами собой запоминаются и интерфейс становится очень легко и быстро делать.
Свойства можно менять и из программы. Делается это таким оператором:
ИмяФормы . ИмяЭлементаУправления . Свойство = Значение
Запишите
Чтобы изменить свойство элемента управления из программы, надо написать оператор:
ИмяФормы . ИмяЭлементаУправления . Свойство = Значение
Окно кода — предназначено для ввода кода процедур, функций, описания переменных и т.д. Короче, в нем вы программируете.
Нарисуйте его отдельно.
<только Option Explicit не писать чтобы студентов не пугать>
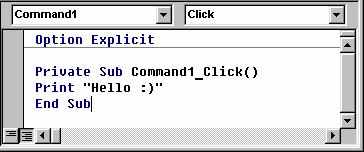
Вверху окна кода находятся два поля «Object» и «Procedure», в которых указывается текущий объект (с которым вы работаете), и тип процедуры, которую вы описываете. В данном случае видно, что программист описывает процедуру для объекта Command1 и процедура эта — Click, т.е. щелчок левой кнопкой мыши (Click). Command1 это наверняка командная кнопка, то есть написана реакция на нажатие мышкой этой кнопки. В этом примере в ответ на нажатие на кнопку программа выведет на форму строчку «Hello». Это сделает процедура Command1_Click, видите слово Sub – это заголовок процедуры. Что означает странное слово Private перед Sub, вы узнаете позже.
Вспомните что я вам рассказывал о событийно-управляемом программировании – вот это оно в действии. Ведь Click – это событие для кнопки а то что написано. Вообще, во втором поле можно найти много событий для элемента управления, который вы выберите в первом поле. Там бывают такие события, как нажатие пользователем клавиши на клавиатуре и отпускание клавиши, щелчок мышкой, просто перемещение мышки над ЭУ, и много других – для каждого ЭУ события разные. Когда вы выбираете какое-то событие, автоматически делается заголовочек вот такой:
Private Sub ИмяОбъекта_НазваниеСобытия()
End Sub
И вот между этими строчками вы пишите программку точнее процедурку которая обработает это событие.
Теперь запишем все это.
Событие - это сигнал, подаваемый, если с объектом что-то происходит. Например, кнопка может генерировать событие в ответ на щелчок мышкой по ней, строка ввода – в ответ на ввод чего-то, на щелчок мыши по ней, и т.д.
События бывают разные. Например
Некоторые виды событий:
- События мыши — одинарное (двойное) щелканье левой кнопкой мыши на объекте; нажатие (отпускание) кнопки мыши; передвижение курсора мыши по элементу управления.
- События клавиатуры — нажатие простого символа, функциональных клавиш или какого-то сочетания символов на клавиатуре.
- События фокуса — наличие на элементе управления фокуса, передача фокуса «вперед», «назад».
- События формы — загрузка (Load), выгрузка (Unload) формы и пр.
Ну вот в общих чертах мы познакомились с интегрированной средой VB и чего в ней можно делать.
Теперь запишите – программирование в VB идет таким образом.
Процесс программирования на VB.
1. На форму помещаются нужные элементы управления и красиво размещаются.
После этого мы имеем форму с элементами управления, но надписи на них стандартные, английские непонятные вроде Command1, Label1, и т.д.
2. Задаются свойства формы и эл-ов упр-я.
После этого этапа форма выглядит симпатично, на всех ЭУ понятные надписи, там где надо – нужные картинки, и т.д. Но когда мы это запускаем и пробуем нажимать на кнопки или чего-то делать – программа не реагирует на это никак. Она может только закрыться, когда вы нажмете на крестик в углу окна но, сами понимаете, такую программу заказчик вам не оплатит.
3. Пишутся обработчики событий элементов управления. Они могут считать чего-то, менять свойства каких-либо объектов, создавать и вызывать другие формы, и т.д.
После этого этапа программа уже делает то, что должна.
4. Повторить для следующих форм.
Конечно, схема примерная, т.е. вам не обязательно делать все именно в этом порядке. Ничего не помешает Вам сперва разместить половину ЭУ, задать какие-то свойства, посмотреть как это работает, поменять и только потом доделывать остальные.
Все вышенаписанное и вышесказанное у вас еще будет возможность закрепить и попробовать на лабораторных занятиях.
Стандартные элементы управления
Теперь мы будем с вами изучать стандартные элементы управления, из которых как из кирпичиков вы делаете интерфейс ваших программ.
Стандартных элементов управления в VB двадцать. Их изображения находятся на панели элементов. Сейчас нарисуем табличку, в которой опишем все стандартные ЭУ.

< начертить табличку. картинка вверху-для меня, чтобы я видел как ЭУ выглядят.>
<первая колонка – просто схематическое изображение>
| Изображение | Тип | Назначение |
| | | |
| А (второй) | Label | это элемент управления, применяемый для показа текста, который пользователь не может изменить. |
| ab| (3-й) | TextBox | Элемент управления TextBox (окно с текстом), иногда называемый полем редактирования или элементом управления редактированием, показывает данные, введенные пользователем во время работы, или присвоенные элементу управления из программы или введенные во время создания формы. |
| (4-й) | Frame | обеспечивает группировку элементов управления по признакам |
| (5-й) | CommandButton | командная кнопка, т.е. ее нажатием пользователь дает какую-то команду программе. часто встречаются кнопки с надписями «OK», «Отмена» |
| (6-й) | CheckBox | Элемент управления CheckBox (флажок проверки) показывает метку “”, если он выбран. Метка “” исчезает, когда флажок очищается. Т.е. он может быть включен (галочка видна) и выключен (не видна). Можно использовать группы флажков проверки для показа множественного выбора, в котором пользователь может выбрать один или более флажков. Может группироваться внутри элемента управления Frame |
| (7-й) | OptionButton | изображает переключатель, который может быть включен или выключен. Обычно группируется в объекте Frame Отличается от предыдущего тем, что может быть выбран только один из группы. |
| (8-й) | ComboBox | сочетает возможности элементов управления TextBox и ListBox. Пользователи могут вводить информацию в область текста или выбирать пункты из окна со списком. |
| (9-й) | ListBox | показывает список пунктов, из которого пользователь может выбрать один или несколько пунктов. Если число пунктов больше, чем можно показать в окне, то к окну ListBox автоматически добавляется полоса прокрутки. |
| (10,11-й) | HScrollBar, VScrollBar | Полосы прокрутки могут дать аналоговое представление о текущем положении в длинном списке или большой порции данных. Можно пользоваться полосами прокрутки в качестве устройств ввода, индикаторов скорости или количества. Например, чтобы управлять громкостью звука в компьютерной игре или наблюдать за истекшим временем в хронометрируемом процессе. |
| (12-й) | Timer | таймер, может выполнять некоторую процедуру через регулярные промежутки времени, вызывая появление события Timer. Невидим для пользователя. |
| | | |
| (16-й) | Shape | Графический элемент управления Shape (фигура) отображается в виде прямоугольника, квадрата, овала, круга, прямоугольника с закругленными углами или квадрата с закругленными углами. |
| (17-й) | Line | отображается как горизонтальная, вертикальная или диагональная линия. |
| «кактус» (1-й) | PictureBox | С помощью элемента управления PictureBox (окно с рисунком) можно показать графическое изображение из файлов. |
| (18) | Image | используется для показа графических изображений. Быстрее чем PictureBox, но имеет меньше возможностей. Позволяет увеличивать/уменьшать картинки. |
| (13,14,15-й) | DriveListBox, DirListBox, FileListBox | элементы управления, позволяющие пользователю выбрать диск, каталог, и файл из каталога соответственно. |
| (20-й) | OLEContainer | предназначен для встраивания окон других программ в свои. например, можно встроить для редактирования текста – Microsoft Word а для просмотра internet – Internet Explorer. ваша программа может управлять встроенными приложениями. |
---------------------------------------------------------------------------------------------------------
---------------------------------------------------------------------------------------------------------
---------------------------------------------------------------------------------------------------------
Лекция 3.
Элементы управления.
На этой лекции мы изучим по-подробнее некоторые элементы управления. Во первых, отметим что некоторые свойства и методы являются общими для всех элементов управления. С них и начнём.
Свойства, определяющие положение элемента управления на экране.
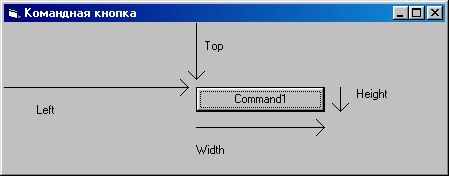
Left — содержит расстояние между левым краем формы и элемента управления.
Top — содержит расстояние между верхним краем формы и кнопкой.
Width — содержит ширину элемента управления
Height — содержит высоту элемента управления
Единица измерения для этих величин задаётся в переменной ScaleMode.
Такие же свойства есть и у формы.
Когда вы переносите или меняете размер элемента управления при «рисовании формы», или как говорят «во время разработки», то меняются именно эти свойства.
Вот небольшой пример их применения. Пусть на форме есть одна кнопка Command1 и строка ввода Text1. Для кнопки мы сделали обработчик нажатия на неё и там написали:
Private Sub Command1_Click()
Text1.Width = Text1.Width * 2
Form1.Left = 0
End Sub
Вторая строка удлинит строку ввода вдвое, а третья заставит всю форму Form1 придвинуться к левому краю экрана.
Visible определяет показывать элемент управления или сделать невидимым. Это логическая переменная, т.е. только True (да, истина) или False (нет, ложь)
В предыдущем примере, если заменить обработчик события нажатия на кнопку на такой:
Private Sub Command1_Click()
If Text1.Visible = True Then Text1.Visible = False Else Text1.Visible = True
End Sub
то по нажатию на кнопку строка ввода исчезнет, по следующему нажатию – снова появится, и т.д.
У формы такое свойство тоже есть.
Enabled определяет разрешен этот ЭУ или нет. Логическая переменная. Если ЭУ запрещен, то он обычно имеет серый цвет и не реагирует на команды пользователя.
Например, в запрещенную строку ввода нельзя ничего ввести, запрещенную кнопку нельзя нажать. Поправьте предыдущий пример самостоятельно.
BackColor задаёт цвет фона объекта. ForeColor задаёт цвет, которым на объекте рисуется текст или графика. Действуют не у всех ЭУ.
Например, кнопка и форма игнорирует попытки указать ей цвет фона.
Пример. Команда Text1.BackGround = vbYellow придаст форме желтый цвет.
Не стоит без особых причин менять цвета по умолчанию, потому что во-первых такие цвета хорошо подобраны, во-вторых пользователь к ним привык и будет немного не в своей тарелке себя чувствовать работая в ядовито-красной форме, в третьих пользователь может сам поменять цвета на своем компьютере и тогда все цвета по умолчанию тоже изменятся и указанные вами «напрямую» могут оказаться неразличимыми на фоне.
Font задает шрифт текста. Caption задаёт заголовок или текст ЭУ (есть не у всех).
Caption есть не у всех. Например, у TextBox, ComboBox такое свойство называется Text.
Пример.
Form1.Caption = “Привет!”
задаёт заголовок форме.
ToolTipText задаёт текст, который «всплывает» если пользователь на несколько секунд остановит мышку над ЭУ. Обычно содержит подсказку для чего этот ЭУ.
У формы этого свойства нет.
Некоторые общие события.
[кстати спросить помнят ли они где находится список всех событий ЭУ и если не помнят то нарисовать где.]
Событие Click происходит, когда пользователь нажимает и отпускает кнопку мыши, в то время, когда ее указатель находится на объекте. Событие может произойти при изменении значения элемента управления. См. справку VB для подробностей.
Последнее предложение мы написали потому, что это событие происходит в ответ на большое количество разных происшествий с разными ЭУ. Сейчас зачитаю список:
Для объекта Form это событие происходит, когда пользователь щелкает незаполненную область или заблокированный элемент управления. Для элемента управления это событие происходит, когда пользователь:
· щелкает элемент управления левой или правой кнопкой мыши. Для элементов управления CheckBox, CommandButton, Listbox или OptionButton событие Click происходит только в результате щелчка левой кнопкой мыши;
· выбирает пункт в элементе управления ComboBox или ListBox, нажимая клавиши со стрелками или щелкая кнопкой мыши;
· нажимает клавишу SPACEBAR, когда элемент управления CommandButton, OptionButton или CheckBox находится в фокусе;
· нажимает клавишу ENTER, когда на форме есть элемент управления CommandButton, свойству Default которого присвоено значение True;
· нажимает клавишу ESC, когда на форме есть элемент управления CommandButton - кнопка Cancel, свойству Cancel которого присвоено значение True;
· нажимает клавишу быстрого доступа к элементу управления. Например, если заголовок элемента управления CommandButton - "&Go", то нажатие комбинации клавиш ALT+G вызывает это событие.
Событие Click можно вызвать программно.
· Присвоив свойству Value элемента управления CommandButton значение True.
· Присвоив свойству Value элемента управления OptionButton значение True.
· Изменив значение свойства Value элемента управления CheckBox.
Формат процедуры-обработчика события
Private Sub Form_Click()
Private Sub object_Click([index As Integer])
где object – имя объекта, к которому относится этот обработчик.
Пример
Private Sub Form_Click()
MsgBox “Click”
End Sub
Угадайте чего делает.
Событие DblClick – в ответ на двойной щелчок.
События KeyDown и KeyUp возникают когда пользователь нажимает на какую-то клавишу и когда пользователь отпускает какую-то клавишу на клавиатуре.
Событие KeyPress происходит, когда пользователь нажимает и отпускает клавишу.
Формат:
Private Sub Form_KeyPress(keyascii As Integer)
Private Sub object_KeyPress(keyascii As Integer)
Keyascii целое число, возвращающее стандартный ANSI код клавиши. Keyascii передается по ссылке. Его изменение посылает объекту другой символ. Замена keyascii на 0 прекращает обработку нажатия клавиши и объект не получает символа.
Преобразовать ANSI-код в строку – Chr$(код). Строку (длиной 1) в ANSI код – ASC(c$).
Пример. Будем заменять все вводимые точки в строку ввода Text1 на запятые.
Private Sub Text1_KeyPress(KeyAscii As Integer)
If Chr$(KeyAscii) = "." Then KeyAscii = Asc(",")
End Sub
Событие MouseDown происходят при нажатии пользователем кнопки мыши над элементом управления.
MouseUp – при отпускании кнопки мыши над ЭУ.
MouseMove – при перемещении над ЭУ.
Не все вышесказанное применимо к каждому ЭУ. Например, ЭУ Label (текстовая метка) или Shape (изображение фигуры) не имеет событий, связанных с обработкой нажатий клавиш – KeyPress, KeyDown, KeyUp. А Timer вообще почти ничего не имеет из вышенаписанного – что и понятно так как этот элемент пользователю не виден.
На этом с общими вещами закончим, перейдём к некоторым интересным или важным элементам управления. Я думаю, вы поняли основной принцип работы, поэтому буду просто говорить о назначении некоторых свойств, методов и событий, а вы всегда сможете посмотреть подробнее в справке – к счастью она есть на русском языке. Кроме того, некоторые не очень важные вещи я вообще не буду упоминать.
Во-первых, сама
форма.
Она имеет следующие важные свойства.
AutoRedraw Свойство логического типа. Если AutoRedraw=true то вывод методов Print, Cirlce, Cls, Line, PaintPicture, Point, Pset будет дополнительно запоминаться. Иначе, при первой же необходимости перерисовать форму, все выведенное этими методами сотрётся.
Необходимость перерисовать экран возникает после того как вы измените ее размер, когда освобождается ранее занятый каким-то другим окном участок (например окно было над формой а его закрыли или перенесли) и т.д. Вообщем, если вы хотите чтобы система сама помнила что вы на окне нарисовали указанными методами, ставьте AutoRedraw в true. А если хотите взять на себя эту работу, пишите обработчик события Paint, о нем позже. Допишите: см. событие Paint.
BorderStyle форма рамки.
Можно сделать окно без рамки – то есть без верхнего заголовка, можно сделать чтобы размер окна нельзя было поменять, и т.д.
Icon значок окна
Этот значок виден в заголовке окна и на панели задач.
Picture фон окна
Можно задать картинку которая будет фоном для вашего окна.
ShowInTaskbar показывать ли это окно в панели задач.
WindowState позволяет свернуть окно или распахнуть во весь экран.
Методы формы.
Графические методы
Операторы для рисования на экране в QuickBasic’е вы уже изучали. Теперь это методы класса «Форма», они рисуют на поверхности формы.
Circle (x,y), радиус рисует окружность. А также эллипс, дугу, и т.д. – см. справку.
Line (X1,Y1) – (X2,Y2), BF рисует закрашенный прямоугольник(,BF), незакрашенный прямоугольник (,B), линию (пусто).
Pset (x,y), цвет рисует точку указанным цветом
Cls очищает ранее нарисованное в форме этими методами или напечатанное с помощью Print.
Также см методы Point и PaintPicture, свойства AutoRedraw, DrawMode, DrawStyle, DrawWidth.
Цвет можно задать функцией RGB(Red,Green,Blue) где Red – интенсивность красной компоненты от 0 до 255, Green и Blue – соответственно. Например Form1.line (10,10)-(1000,1000), RGB(255,255,0), BF нарисует желтый закрашенный прямоугольник на форме Form1.
Прочие методы
PrintForm печатает форму на принтере.
Show показывает форму.
Просто вызов Form2.Show ничем не отличается от Form2.Visible=true . Но эту процедуру можно вызвать задав необязательный первый параметр равным vbModal, вот так:
Form2.Show (vbModal)
Это сделает форму модальной. Модальная форма отличается от просто видимой тем, что когда она активна нельзя переключиться на любую другую форму программы.
Во время работы модальной формы нельзя переключиться в другую форму программы.
Это обязательно надо запомнить.
Процедура, вызвавшая форму как модальную, будет ждать пока та форма не будет закрыта пользователем или программно методом Hide или установкой свойства Visible в False .
TextBox
Этот ЭУ предназначен для ввода текста. Причем как однострочного (например поле ввода адреса web-странички вверху в браузере Internet Explorer), так и многострочного как например в текстовом редакторе Блокнот.
Свойства.
Alignment задаёт выравнивание текста: по правому краю, по левому краю, по центру, и т.д.
MultiLine если True то редактор многострочный, иначе – однострочный.
PasswordChar если установить этот символ то им на экране будет заменяться вводимый текст. Обычно устанавливают в звездочку в строке ввода пароля.
ScrollBars определяет полосы прокрутки в многострочном редакторе. Можно сделать их невидимыми, оставить только горизонтальную или только вертикальную, или оба.
Text предназначен для работы с текстом, находящемся в ЭУ
Это самое главное свойство, все остальное только бантики к нему. В это свойство можно записать текст например Form1.Text1.Text=”привет” и он появится в ЭУ Text1, можете его оттуда прочитать. Вот например у вас в переменной pwd$ хранится пароль. И есть форма со строкой ввода пароля и кнопкой. Свойство PasswordChar строки вввода установлено в «*». Обработчик события OnClick кнопки вот такой:
Private Sub Command1_Click()
pwd$ = "пароль"
If Text1.Text = pwd$ Then MsgBox "Да" Else MsgBox "Нет"
End Sub
Конечно в реальных программах pwd$ будет читаться откуда-то из файла например, да и проверку такую тоже слишком легко можно будет взломать, но в принципе все нормально. :)
CommandButton
Это та самая кнопка, о которой мы говорим почти с самой первой лекции. Прямоугольничек с надписью OK, Отмена, Да, Нет, или любой другой, на которую можно нажать и это вызовет какое-то действие – вызовет обработчик события Click, которое вы как программист напишете для этой кнопки.
Свойства
Cancel Если равно True то обработчик нажатия сработает когда пользователь нажимает клавишу ESCAPE.
Default Если равно True то обработчик нажатия сработает когда пользователь нажимает клавишу Enter.
Эти два события часто используются в модальных диалогах.
Caption надпись на кнопке.
События.
единственное – Click. Мы его уже раз сто использовали.
Timer
Этот элемент управления невидим, нужен чтобы вызывать определённый код через некоторые промежутки времени.
Свойства
Enabled Если оно равно True то таймер работает иначе он выключен.
Interval Содержит число миллисекунд, через которые срабатывает таймер. 1000мс=1сек.
События.
Всего одно. Это событие Timer. Его обработчик как раз и вызывается с частотой Interval если Enabled=True.
Пример. Установим Enabled в True, Interval в 5 мс. Напишем обработчик:
Private Sub Timer1_Timer()
Width = Width + 1
Height = Height + 1
End Sub
Запустим. Увидим что форма постепенно увеличивается в размерах. Это конечно простенький пример, но по-серъезному этот компонент используют, и частенько. Например система управляющая большим дисплеем в аэропорте, показывающая какие рейсы и сколько билетов. Она может обновлять информацию на этом дисплее раз в секунду. Может и чаще:)
