Программа конструкции окон в варианте для дилеров error: Reference source not found
| Вид материала | Программа |
- Финансовый план Error: Reference source not found Оценка рисков Error: Reference source, 445.04kb.
- Российской Федерации Error: Reference source not found Цель Участие в развитии потенциала, 2473.72kb.
- Краткие содержания произведений античной литературы греция Error: Reference source, 2444.14kb.
- Рабочая программа дисциплины Принятие решений Направление подготовки, 142.65kb.
- Введение. Error: Reference source not found, 166.54kb.
- Error: Reference source not found, 1011.12kb.
- Рабочая программа дисциплины Анализ данных и распознавание образов Направление подготовки, 99.31kb.
- Рабочая программа дисциплины Дискретные задачи принятия решений Направление подготовки, 115.31kb.
- Введение error: Reference source not found, 64.29kb.
- Рабочая программа дисциплины Методы оптимизации Направление подготовки, 128.2kb.
часть II Error: Reference source not found
I. ИДЕЯ ЭЛЕКТРОННОГО ОБЩЕНИЯ МЕЖДУ ДИЛЕРОМ И ПРОИЗВОДИТЕЛЕМ. Error: Reference source not found
1. ПРОГРАММА КОНСТРУКЦИИ ОКОН В ВАРИАНТЕ ДЛЯ ДИЛЕРОВ Error: Reference source not found
2. ПРИНЦИП РАБОТЫ ПРОГРАММЫ КОНСТРУКЦИИ ОКОН WH OKNA В ВАРИАНТЕ ДЛЯ ДИЛЕРОВ Error: Reference source not found
II. ВНЕДРЕНИЕ ПРОГРАММЫ WH OKNA Error: Reference source not found
1. У ПРОИЗВОДИТЕЛЯ Error: Reference source not found
Установка программы ...................................................................................................146
Регистрация производителя на сервере – производитель ........................................148
- Конфигурация связи по Интернету – производитель .................................................148
- Добавление и регистрация дилеров – производитель ...............................................149
- Подготовка и отправка базы данных дилерам – производитель ..............................151
^ 2. У ДИЛЕРА Error: Reference source not found
2.1 Установка программы – дилер .....................................................................................155
2.2 Конфигурация связи по Интернету - дилер .................................................................155
2.3 Получение базы данных от производителя – дилер ..................................................156
2.4 Загрузка полученной базы данных – дилер ................................................................156
^ III. ЭЛЕКТРОННАЯ СВЯЗЬ МЕЖДУ ПРОИЗВОДИТЕЛЕМ И ДИЛЕРОМ Error: Reference source not found
1. ЭЛЕКТРОННАЯ СВЯЗЬ – ВАРИАНТ ДЛЯ ДИЛЕРА Error: Reference source not found
^ 2. СТАТУС ДОКУМЕНТА Error: Reference source not found1
3. ЭЛЕКТРОННАЯ СВЯЗЬ – ВАРИАНТ ДЛЯ ПРОИЗВОДИТЕЛЯ Error: Reference source not found
4. АЛЬТЕРНАТИВНАЯ СВЯЗЬ Error: Reference source not found
5. АКТУАЛИЗАЦИЯ ДАННЫХ У ДИЛЕРА Error: Reference source not found
^
I. ИДЕЯ ЭЛЕКТРОННОГО ОБЩЕНИЯ МЕЖДУ ДИЛЕРОМ И ПРОИЗВОДИТЕЛЕМ.
В двадцатых годах один инженер – Де Форест встретился с Харри Уорнером из знаменитой голливудской киностудии „Уорнер Бразэрс”, чтобы представить ему свою идею. Так вот Де Форесту удалось синхронизировать изображение со звуком, и он заявил, что существует возможность заступить немые фильмы озвученными. Господин Уорнер терпеливо выслушал рассказ инженера, после чего сказал: „ Вы сошли с ума? Кто хочет слушать, как говорит актер?”
... И подумать, что еще не так давно мы слышали от наших клиентов: „Дилерский вариант!? Так ведь у дилеров нет компьютеров, не говоря уже об Интернете?!”.
Электронная связь - это еще совсем новое явление, которое многими недооценивается. Однако, практика показывает, что все больше вопросов можно решить, общаясь по Интернету. Сегодня Интернет - это уже не только обмен электронными письмами (в форме текста) между американскими учеными – как было до недавнего времени. Когда появился первый факс, он не вызвал большого интереса, так как польза от обладания ним была небольшой. Владельцев такого устройства можно было тогда посчитать на пальцах одной руки. Подобным образом не так давно выглядел вопрос с Интернетом. Немногие счастливчики имели к нему доступ. К счастью, времена изменились – сегодня пользование благами Интернета уже довольно широко распространено: проверка состояния банковского счета, выполнение переводов без выхода из дому, доступ к самому большому в мире собранию информации или же возможность быстрого и почти бесплатного общения со знакомыми, отдаленными на тысячи километров.
Технологический прогресс в этой области предоставил нам возможность „произвести” такой инструмент, который, используя блага Интернета, разрешает оптимизировать организационные процессы на предприятиях наших Клиентов и расширить электронную цепочку заказов еще одним звеном – дилерами.
Речь идет о программе конструкции окон WH OKNA в варианте для дилеров.
^
1. ПРОГРАММА КОНСТРУКЦИИ ОКОН В ВАРИАНТЕ ДЛЯ ДИЛЕРОВ
Каждый, кто когда-нибудь сотрудничал с дилерами традиционным образом, знает сколько проблем сопутствует такому сотрудничеству. Подготавливая специальный вариант программы конструкции окон для дилеров, мы собрали много ценных мнений и предложений, как от производителей оконной столярки, так и от их дилеров.
Сегодня, внедрив уже несколько сот вариантов программы конструкции окон для дилеров, мы знаем, как решать проблемы, сопутствующие сотрудничеству производителей с дилерами, как улучшить качество и скорость обмена информацией.
^ Почему стоит понести труд внедрения программы у дилеров?
- Во-первых, – затем, чтобы дилер имел возможность самостоятельно составлять сметы для клиентов. Чтобы не употреблял не всегда актуальные растровые прайслисты или, - хуже того – не обращался с просьбой определения цены к производителю, забрасывая его сметами, из которых только немногие станут заказами.
- Во-вторых – время составления в программе предложения для клиента гораздо короче, чем в случае других методов – в одной программе определяем цену, рисуем, вводим описание.
- В-третьих – дилер высылает составленное предложение производителю электронным путем, что значительно сокращает время и затраты. Стоит также подчеркнуть, что читабельность высланных таким образом документов идеальна.
- В-четвертых – производитель не вводит повторно в компьютер полученные от дилера данные, что значительно сокращает время подготовки технической документации, необходимой для изготовления заказанных окон. Благодаря этому, общий срок выполнения заказа сокращается, не говоря уже о избежании многих ошибок, возникающих во время введения данных с нечитабельных факсов.
- ^ В-пятых – все дилеры одного производителя составляют сплоченное и эстетичное предложение.
- В-шестых – актуализация баз данных для дилера проходит электронным путем. Такое решение необычайно улучшает процесс изменения цен, напр. в связи с весенними скидками. Актуализацию цен можно провести за несколько минут у 100 дилеров. Не нужно печатать большое количество прайслистов или вводить очередные коэффициенты в существующие прайслисты. Только электронная актуализация данных позволяет сразу реагировать на всяческие изменения, а о модификации баз данных вручную у каждого дилера можно навсегда забыть.
- В-седьмых – дилеры, работающие на местах, могут на месте у клиента составить договор купли-продажи столярки и непосредственно от клиента выслать заявки на изготовление столярки прямо производителю. Во время, когда дилер едет к очередному клиенту, производитель занимается разработкой заказа для клиента, которого дилер перед этим посетил!
- В-восьмых – UpdateWH – инструмент, встроенный в программу конструкции окон, позволяет актуализировать вариант программы непосредственно из Интернета. Такое решение предоставляет возможность каждому дилеру самостоятельно актуализировать программу. Производителю не нужно посещать дилеров только затем, чтобы загрузить более новый вариант программы.
- В-девятых – в программе доступна галерея готовых конструкций, которая делает возможным более быстрое составление предложения наиболее употребляемых окон.
- ^ И в-десятых – пользование программой интуитивно и не требует больших затрат труда даже от неопытного пользователя.
Именно поэтому стоит „сделать переворот” и оснастить дилеров инструментом, который улучшит обмен информацией между производителем и дилером. Но это еще не конец возможностей...
В программе конструкции окон WH OKNA доступны четыре основные модели сотрудничества с дилером:
I модель
Чаще всего используемой моделью сотрудничества производителя с дилером, основанной на программе WH OKNA, является модель, в которой производитель и дилер работают на идентичной базе ценовых и технологических данных. Это значит, что, как производитель, так и дилер составляют смету отдельных конструкций по тем самым ценам, с той разницей, что дилер не имеет доступа к ценам приобретения и наценкам. Это распространенная схема деятельности, так как все представительства производителя составляют смету по ценам производителя и тем самым не конкурируют между собой.
^ II модель
Второй, столь же распространенной, моделью сотрудничества является ситуация, когда производитель, подготавливая ценовую базу для дилеров, модифицирует цены покупки таким образом, чтобы получились цены продажи для дилеров. Дилер создает в программе конструкции окна, а потом определяет ее цену по „материалам”, т.е. по количеству материала, необходимого для изготовления такой конструкции, умноженному на его стоимость (цена продажи).
^ III модель
Третья модель чаще всего используется у тех клиентов, у которых до того сметы составлялись на основании растровых прайслистов (таблица, в которой в точке пересечения высоты и ширины окна находится цена). Производитель имеет три возможности ввода растровых прайслистов в программу:
- может генерировать такие прайслисты в программе на основании цены материала,
- может импортировать прайслисты из других программ, напр., Excel,
- может просто всего ввести прайслисты вручную.
Эту модель деятельности используют клиенты, сотрудничающие как с дилерами, которые располагают компьютерами, так и с теми, которые такого оснащения не имеют. Такая схема деятельности гарантирует идентичное определение цен у одних и у других.
^ IV модель
Четвертая модель может использоваться независимо или вместе с иными моделями. Принцип работы с использованием этой модели состоит в том, что дилер создает конструкцию в программе, а потом высылает ее производителю в виде запроса. Производитель составляет смету такого запроса в своей программе и отправляет обратно дилеру. Благодаря тому, что вся связь совершается через Интернет, весь процесс длится относительно коротко. Такая схема может также быть полезна в случае использования других моделей, напр., когда дилер не уверен, правильно ли подсчитано предложение или, когда заказываемая конструкция слишком сложная и дилер не уверен, правильно ли он ввел в программу данные конструкции.
^
2. ПРИНЦИП РАБОТЫ ПРОГРАММЫ КОНСТРУКЦИИ ОКОН WH OKNA В ВАРИАНТЕ ДЛЯ ДИЛЕРОВ
Общение между производителем и дилером производится электронным путем с использованием Интернета, поэтому как производитель, так и дилер должны иметь доступ к Интернету. Наилучшим решением есть, конечно, постоянное подключение, тогда связь с дилерами самая быстрая. Если постоянное подключение не возможно – вполне хватит подключиться через модем, напр. через TP S.A.
Ниже представлена схема действия электронного общения между производителем и дилером.
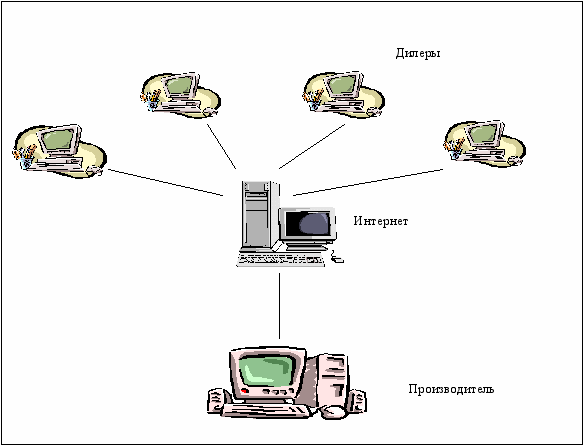
Дилер составляет в программе WH OKNA предложение для своего клиента. Когда клиент примет представленное ему предложение, дилер меняет статус документа с предложения на заявку. Затем высылает так подготовленную заявку производителю – подключается к Интернету и высылает заявку.
Высланная заявка попадает в т.н. приемную-сервер, где ждет до времени, когда производитель подключится к Интернету. Если бы не было сервера-приемной, то, чтобы выслать заявку производителю, сначала надо бы было к нему позвонить и попросить, чтобы подключился к Интернету! После подключения к Интернету производитель получает заявку от дилера, затем проверяет ее и, если все в порядке, принимает (подтверждает). Следующий шаг: отправление заявки на производство. В случае отсутствия подтверждения, дилер должен исправить ошибки и выслать заявку еще раз.
На каждом этапе связи дилер знает, что происходит с документом. Каждый документ снабжен информацией о том, что с ним в данный момент происходит:
Отсутствие информации о статусе свидетельствует о том, что документ еще не выслан.
- Надпись Отправлено на голубом фоне обозначает, что документ выслан на сервер.
- Надпись Получено на бежевом фоне обозначает, что производитель получил документ дилера.
- Надпись OK на зеленом фоне обозначает, что документ принят производителем и отправлен на производство.
- Надпись Сброс на красном фоне обозначает, что документ отброшен.
Использование программы WH OKNA в варианте для дилеров в значительной степени упрощает процедуру общения между производителем и дилером. Время подготовки производственных документов значительно сокращается. Внедрение варианта для дилеров приводит к тому, что вырабатываются некоторые стандарты торгового сотрудничества и затесняются отношения между производителем и дилерами. В будущем уже никто не захочет подсчитывать цены окон по растровым прайслистам или при помощи иных архаических инструментов, так, как наверно никто сегодня – в эру повсеместного доступа к редакторам текста – не хотел бы писать письма на печатной машине...
Надеюсь, что удалось нам убедить Вас в том, что стоит понести труд внедрения программы, чтобы позже пользоваться благами новых продвинутых технологий.
^
II. ВНЕДРЕНИЕ ПРОГРАММЫ WH OKNA
Очередные этапы установки и запуска программы WH OKNA:
Производитель:
- Установка программы. 1.1
- Регистрация производителя на сервере. 1.2
- Конфигурация подключения к Интернету. 1.3
- Подготовка и отправление базы данных дилеру. 1.4
- Добавление (регистрация) дилеров в программе Bazy. 1.5
Дилер:
- Установка программы. 2.1
- Конфигурация подключения к Интернету. 2.2
- Получение базы данных от производителя. 2.3
- Загрузка (актуализация) полученной базы данных. 2.4
Представленную выше схему внедрения программы WH OKNA мы раскроем в соответствии с вышеупомянутыми пунктами.
^
1. У ПРОИЗВОДИТЕЛЯ
1.1 Установка программы
Так как установка программы у производителя и дилера протекает подобным образом, описание установки относится и к производителю, и к дилеру.
Загрузочный вариант программы доступен на веб-странице фирмы WINKHAUS Polska под адресом www.winkhaus.com.pl иле в загрузочном пакете на диске CD.
Процесс установки дилерского варианта выглядит точно так же, как представленный уже процесс установки программы WH OKNA в разделе II.
Следующая часть процедуры внедрения уже не идентична в обоих случаях, т.е. у производителя и у дилера, поэтому описание процесса внедрения тоже будет разделено на две части – на часть, касающуюся производителя и часть, касающуюся дилера.
Начнем описание с части, касающейся производителя в соответствии с этапами внедрения, представленными в пункте1.
После окончания установки, во время первого запуска программы Базы, откроется окно выбора формата базы данных (рис. 151).

Рис. 1. Выбор формата базы.
После выбора ^ НЕТ программа будет использовать формат базы DBF. В этом случае образуется вариант программы, подготовленный к установке. Если же мы выберем опцию ДА, откроется очередное окно Подключение к серверу SQL (рис. 152). В зависимости от операционной системы можно выбрать Использовать аутентификацию Windows – XP, 2000, NT. В других системах следует ввести пользователя (sa – стандартный пользователь MSSQLServer) и пароль, введенный во время установки сервера MSSQLServer (рис. 152).
Затем определяем Имя сервера. Можно в этом месте вписать имя компьютера в сети или адрес IP. Точка обозначает локальный сервер/компьютер. После выбора сервера следует выбрать Базу данных. Во время первого запуска доступна только ^ НОВАЯ БАЗА. Этот параметр создает новую базу данных SQL. Нажимая Соединить, откроется очередное окно Новая база SQL... (рис. 153). В этом окне вводим имя базы, следует также выбрать Профиль фирмы (дилерский вариант программы, независимого производителя, производителя сотрудничающего с дилерами).

Рис. 2. Подключение к серверу SQL.

Рис. 3. Новая база SQL.
Создание новой дилерской базы не является последним этапом запуска программы, так как следует еще загрузить архив базы данных с диска поставленного производителем или загрузить актуализацию с Интернета – описано это в последующем разделе.
Очередным пунктом является регистрация производителя на сервере.
^
1.2 Регистрация производителя на сервере - производитель
Чтобы возможна была связь между производителем и дилерами через Интернет, следует зарегистрировать производителя на сервере. Необходимо это потому, что вся связь между производителем и дилером совершается с использованием такого сервера-посредника (приемной). Чтобы была возможна ясная идентификация определенных дилеров, сотрудничающих с определенными производителями, специалисты по программированию фирмы WINKHAUS Polska решились ввести решения (регистрация производителей), которые не только не сложны при внедрении, но и совершенно безопасны.
Чтобы зарегистрировать производителя, следует обратиться с просьбой к соответствующему работнику отдела информатики фирмы WINKHAUS, чтобы тот дописал данные производителя на сервере фирмы WINKHAUS – только тогда можно приступить к установке отдельных параметров электронной связи.
Исходим из того, что компьютеры имеют доступ к сети Интернет.
^
1.3 Конфигурация связи по Интернету - производитель
Следующим этапом подготовки программы к сотрудничеству с дилерами является установка связи по интернету. В этой целью запускаем программу Bazy, а затем закрываем главное окно программы Bazy (Ctrl+F4), в закладке Параметры выбираем Каталоги и закладку О фирме. В новом окне заполняем отдельные поля (рис. 154):
- ИНН фирмы (NIP) – уникальный номер фирмы, напр. ИНН (это номер сообщенный работнику фирмы WINKHAUS для регистрации на сервере)
- Адрес IP сервера – это всегда: 195.205.37.7 или 195.205.37.50
- Подключение dial-up – название подключения, напр. Мое подключение

Рис. 4. Конфигурация подключения.
После ввода данных подтверждаем их кнопкой OK.
^
1.4 Добавление и регистрация дилеров - производитель
Производитель, прежде всего, должен ввести в программу БАЗЫ в варианте производителя данные дилеров. Только тот, кто добавлен в программу, сможет пользоваться электронной связью с производителем. Выполняем это запуская программу БАЗЫ, а затем разворачивая Торговые данные / Дилеры (рис. 155)
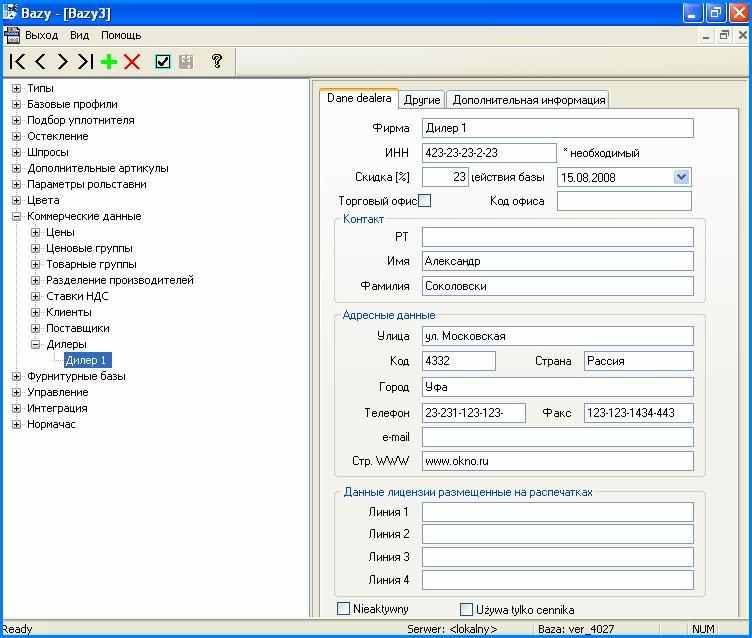
Рис. 5. Введение данных дилера.
Чтобы дописать дилера, нужно выделить Дилеры, а затем нажать кнопку
 на панели инструментов, с левой стороны окна появится анкета, которую следует заполнить так подробно, как только это возможно, помня о номере ИНН (NIP) – который необходим, так как по нему мы потом сможем отличить нужного нам дилера. Номер ИНН стоит записать, потому что он еще понадобится во время конфигурации связи по Интернету у дилера.
на панели инструментов, с левой стороны окна появится анкета, которую следует заполнить так подробно, как только это возможно, помня о номере ИНН (NIP) – который необходим, так как по нему мы потом сможем отличить нужного нам дилера. Номер ИНН стоит записать, потому что он еще понадобится во время конфигурации связи по Интернету у дилера.Следует также обратить внимание на поле ^ Лицензионные данные на распечатках. Информация, вписанная в это поле, будет появляться на предложениях и заявках составленных дилером.
Когда отдельные дилеры введены (дописаны) в программу Базы, остается еще зарегистрировать их на сервере. Однако, в этом случае это производитель регистрирует своих дилеров. То есть, процедура выглядит следующим образом – производителей регистрируют работники фирмы WINKHAUS Polska, а дилеров регистрируют производители.
Чтобы зарегистрировать дилеров, следует в программе Bazy закрыть активное окно (CTRL+F4), затем в меню Дилерское выбрать опцию Трансмиссия данных производитель-дилер. На экране откроется окно Установка связи (рис. 156)
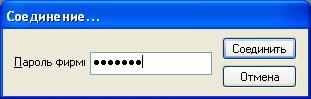
Рис. 6. Установка связи.
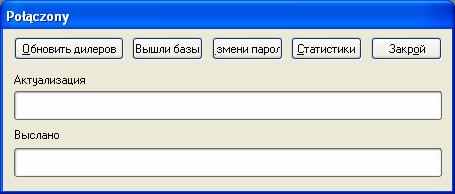
Рис. 7. Связь.
Если это первый запуск этого параметра, начинаем с пункта ^ Поменять пароль – установим пароль доступа, который будет обязывать во время трансмиссии данных.
Если пароль изменен, можем нажать кнопку Актуализировать дилеров, служащий для регистрации дилеров.
ВНИМАНИЕ! Каждый раз, когда мы захотим добавить нового дилера или править данные уже существующего, такую процедуру всегда завершаем выбором опции Актуализировать дилеров в меню Дилерское / Трансмиссия данных производитель – дилер.
^
1.5 Подготовка и отправка базы данных дилерам - производитель
Очередным этапом процесса внедрения является подготовка базы данных для дилера. Подготовка базы данных необходима – дилер без этих данных не будет в состоянии правильно „функционировать”. Как уже ранее было сказано, сотрудничество производителя с дилерами может происходить на основании нескольких моделей. В зависимости от того, какая модель сотрудничества будет выбрана, следует подготовить базу данных для дилеров. В настоящей инструкции будут представлены два способа подготовки базы данных для дилеров.
^ Первый способ
После запуска программы WH OKNA (вариант для производителя), приступаем к установке наценок. В верхней части экрана мы увидим строку меню (Файл, Вид, Сервис, Параметры, О программе...). Выбираем Параметры, затем Установки. Откроется окно Установки программы. Выбираем закладку Параметры определения цены по умолчанию и вводим наценки, которые будут взяты во внимание во время определения цены у дилера (рис. 158).
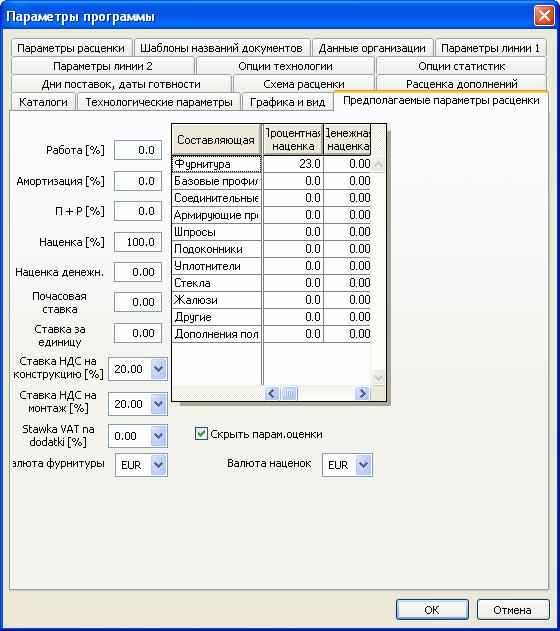
Рис. 8. Установка определения цены (сметы) для дилера.
После введения наценок, мы можем уже закрыть программу конструкции окон. Затем запускаем программу Bazy.
После запуска программы Bazy, закрываем активное окно (Ctrl+F4). Затем выбираем Дилерское и Подготовка актуализации. Программа спросит Добавить ли информацию о наценках?. Нажимаем ДА. Тогда наступит подготовка базы данных для дилера. Таким образом подготовленные базы достаточно выслать дилерам. К теме отправки базы мы вернемся после преставления второго способа подготовки данных.
В случае, когда мы проводим операцию подготовки актуализации впервые, следует зашифровать цены в базе данных (это связано с безопасностью находящихся у дилера данных производителя).
Чтобы зашифровать цены, следует выполнить следующие операции в базах в меню Безопасность:
- Генерировать новый ключ – ВНИМАНИЕ! Перед выбором этой опции следует проверить, не зашифрована ли база (пункт ^ Расшифровать цены неактивная), а затем сделать архив базы (если параметр
- Расшифровать цены - будет активным и генерируется новый файл, (надписывая старый, мы потеряем ключ, которым можно правильно расшифровать ранее зашифрованные цены). Затем можно генерировать ключ сохраняя на диск файл под названием WHOKNA.klucz.
- ^ Регистрировать ключ – после сохранения файла с именем WHOKNA.klucz, регистрируем его.
- Зашифровать цены – опция позволяет зашифровать базу.
Первое шифрование цен состоит в осуществлении по очереди трех первых опций. Очередные шифровки можно проводить после предварительной расшифровки цен (Расшифровать цены – расшифровка цен после предварительной зашифровки). Тогда уже можно генерировать и регистрировать прочие шифрующие ключи.
ВНИМАНИЕ!
^ НЕУМЕЛОЕ ИСПОЛЬЗОВАНИЕ ОПЦИИ, ПОТЕРЯ ГЕНЕРИРОВАННОГО КЛЮЧА МОЖЕТ НЕОТВРАТИМО ЗАБЛОКИРОВАТЬ ДОСТУП К ЦЕНАМ ИЗ ТОРГОВОЙ БАЗЫ.
Второй способ
Начинаем с запуска программы Bazy. Когда базы уже открыты, закрываем главное окно в программе (Ctrl+F4). Теперь выбираем Дилерское и Цены продажи. Откроется окно Цены продажи на основании цен покупки. Здесь определяем наценки на товар отдельных поставщиков (рис. 159).

Рис. 9. Установление цен в зависимости от цен поставщиков.
После введения наценок и нажатия OK, программа пересчитает цены, т.е. на основании цен покупки и введенных наценок на товар отдельных производителей подготовит цены продажи товара дилерам.
Теперь опять выбираем Дилерское, а затем Подготовка актуализации. Когда программа спросит: ^ Добавить информацию о наценках?, на этот раз выбираем кнопку НЕТ. Теперь осталось выслать базы дилеру.
После подготовки базы данных в опции Дилерское, Подготовка актуализации, автоматически откроется окно Трансмиссия данных производитель – дилер (рис. 160).
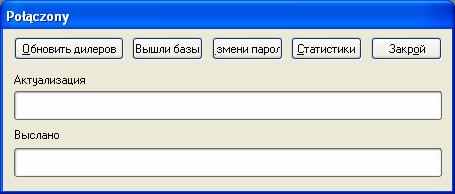
Рис. 10. Трансмиссия данных производитель – дилер.
После введения пароля и нажатия кнопки ^ Отправить базы, начнется отправка базы данных.
ВНИМАНИЕ! Каждый раз, когда понадобится актуализировать базу данных у дилеров, следует использовать вышеуказанную процедуру, т.е.:
- подготовить актуализацию (меню, Безопасность опция Генерировать новый ключ, затем Регистрировать ключ и Зашифровать цены, Дилерское, опция Подготовка актуализации).
- отправить актуализацию (меню, Дилерское, параметр Трансмиссия данных производитель – дилер).
Если по какой-то причине у нас нет возможности отправить базу данных дилерам электронным путем, можно воспользоваться аварийной процедурой. Как это сделать?
После выбора в меню Дилерское опции Подготовка актуализации наступает подготовка базы данных для дилеров (так, как описано выше). Созданный файл с базой данных для дилера будет сохранен под именем, напр. Do_dealera Pt 23-01-2007 (14-45).ar3 в каталоге c:\export. Файл с базой данных можно теперь записать на носитель данных и поставить дилерам.
Это был последний этап процесса внедрения программы, касающейся варианта для производителя. Теперь остается провести несколько действий у дилера, в варианте программы для дилеров.
^
2. У ДИЛЕРА
2.1 Установка программы – дилер
Установка программы в варианте для дилеров производится точно так же, как в случае установки у производителей.
^
2.2 Конфигурация связи по Интернету - дилер
Чтобы дилер мог „встретиться” в Интернете с соответствующим производителем, следует правильно установить связь по Интернету. Чтобы это сделать, следует в программе БАЗЫ (дилерский вариант программы) закрыть активное окно (Ctrl+F4), затем в меню Параметры выбрать команду Каталоги и закладку О фирме, в которой нужно заполнить отдельные поля:
- ^ ИНН фирмы (NIP) – это номер, который должен быть идентичным номеру, приписанному определенному дилеру производителем во время регистрации (мы писали, что стоит его записать, так как он еще понадобится).
- Адрес IP сервера – как выше, вписываем 195.205.37.7 или 195.205.37.50, или же ничего не вписываем в случае использования HTTP 1,1.
- Подключение dial-up – название подключения, напр. Мое подключение
После окончания конфигурации связи по Интернету можно приступить к получению базы данных, подготовленной производителем.
^
2.3 Получение базы данных от производителя - дилер
Чтобы получить базу данных, подготовленную производителем, следует запустить программу Bazy, а затем сочетанием клавишей Ctrl+F4 закрыть активное окно программы. Закрыв активное окно, выбираем в меню Дилерское команду Трансмиссия данных производитель - дилер. После введения пароля связи программа подключится у Интернету, что подтверждаем кнопкой Соединить, а затем откроется окно трансмиссии данных (рис. 161).

Рис. 11. Трансмиссия данных – дилер.
После нажатия кнопки ^ Получить базы, программа WH OKNA начнет процесс получения базы данных, отправленной производителем.
Благодаря использованию решения с сервером (приемной), теперь мы можем убедиться в большом удобстве описываемой технологии. Производитель мог отправить базу данных, не обращая внимания на то, подключен ли дилер к Интернету. Отправленные базы попадают на сервер и ожидают там до времени, когда дилер подключится к Интернету и выберет команду Получить базы.
После получения базы данных осталось только актуализировать данные (загрузка в программу).
^
2.4 Загрузка полученной базы данных - дилер
Последним этапом процесса внедрения программы WH OKNA в варианте для дилеров является актуализация данных. Чтобы актуализировать данные, следует выбрать опцию Актуализация баз данных дилера в меню Дилерское (рис. 162). Конечно, предварительно закрыв активное окно сочетанием клавишей Ctrl+F4.

Рис. 12. Актуализация баз данных дилера.
После выбора этого опции, программа известит пользователя о том, что перед загрузкой актуализации будут архивированы прежние базы данных, а затем откроется окошко с вопросом о строке доступа к файлу архива (рис. 163).

Рис. 13. Строка доступа к файлу архива.
После подтверждения строки кнопкой OK загрузится база данных с информацией от производителя.
Сейчас данные программы актуальны – можем начать работу в программе WH OKNA и наслаждаться возможностью электронного обмена информацией.
ВНИМАНИЕ! Представляя процесс подготовки базы данных производителем, мы упомянули об аварийной процедуре, т.е. о ситуации, когда базу данных не отправляют по электронной почте, а сохраняют на носителе данных. Так вот, сохраненные на носителе данные тоже можно загрузить в программу. Чтобы это сделать, следует, подобным образом, как минуту назад, в меню Дилерское выбрать команду Актуализация баз данных дилера. Программа известит нас тогда о необходимости составления архива и – как ранее – спросит о пути доступа к файлу базы данных (рис. 163). После нажатия кнопки Поиск мы получим возможность указать файл с базой данных.
Процесс установки и конфигурации программы завершен. Теперь не осталось ничего другого, как начать работу в программе. Как это сделать – опишем в следующем разделе.
^
III. ЭЛЕКТРОННАЯ СВЯЗЬ МЕЖДУ ПРОИЗВОДИТЕЛЕМ И ДИЛЕРОМ
Так как программа в варианте для дилера нечто отличается от программы в варианте для производителя, описание программы тоже разделено на часть, касающуюся варианта для производителя и часть, касающуюся варианта для дилера. Прежде, чем производитель сможет получить документ от дилера, дилер должен сначала такой документ подготовить. Поэтому, описание программы начнем с части, касающейся дилеров.
^
1. ЭЛЕКТРОННАЯ СВЯЗЬ – ВАРИАНТ ДЛЯ ДИЛЕРА
Если отдельные документы (предложения/заявки) уже готовы, можем отправить их производителю. Для этого следует выбрать в главном меню опции Отправить или Получить заявку (рис. 164).

Рис. 14. Отправить или получить заявку.
После выбора этой команды и ввода пароля откроется окно Подключен (рис. 165).
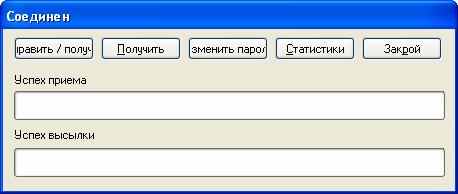
Рис. 15. Окно связи.
В окне Налаживание связи можно выполнить несколько операций:
- Отправить и получить – выбор этой кнопки позволяет отправить подготовленные документы и получить документы и подтверждения.
- Получить – выбирая эту кнопку можно только получить подтверждения от производителя.
- Поменять пароль – нажатие этой кнопки позволит изменить пароль, обеспечивающий безопасность связи с производителем.
- Статистика – выбор этой команды откроет окно Интернет-браузера по умолчанию с информацией о количестве соединений между производителем и дилером, времени соединений, длительности соединения, количества отправленных документов и т.п.
Как уже было сказано, чтобы отправить документы производителю и получить подтверждение, следует после введения пароля фирмы выбрать кнопку Отправить и получить. Откроется окно Отправить производителю (рис. 166):
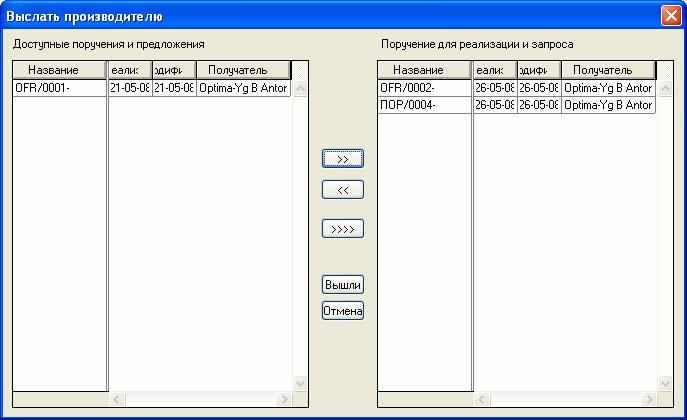
Рис. 16. Выбор документов для отправки.
В окне ^ Отправить производителю выбираем документы, которые мы хотим отправить производителю. В левой части окна находится перечень всех возможных документов для отправки – Доступные предложения и заявки, среди которых выбираем те, которые хотим отправить. Выбираем щелкая на отдельных документах в левой части окна, а затем нажимаем кнопку >>. Выделенный документ будет перенесен на правую сторону окна – Заявки к реализации и запросы по предложению. Производителю будут отправлены только те документы, которые находятся в правой части окна. Кнопка << предназначена для переноса документов с правой стороны на левую – используется в случае ошибки. Всегда, когда мы хотим отправить все доступные документы, используем кнопку >>>>, без необходимости выделения отдельных документов. После нажатия кнопки >>>> все доступные документы из левой части окна будут перенесены в часть правую окна. Когда выбор документов для отправки будет завершен, нажимаем кнопку Отправить. После выбора вышеупомянутой кнопки начнется процесс отправки документов. Сначала программа подключится к Интернету, а потом документы будут отправлены. После завершения отправки программа подтвердит этот факт (рис. 167):

Рис. 17. Подтверждение отправки документов.
После завершения электронной связи процесс отправки документов окончен.
Другим способом выделения документов для отправки является возможность обозначения в окне ^ Открывание документа, доступном после выбора в главном меню опции Открыть существующий файл (рис. 168).
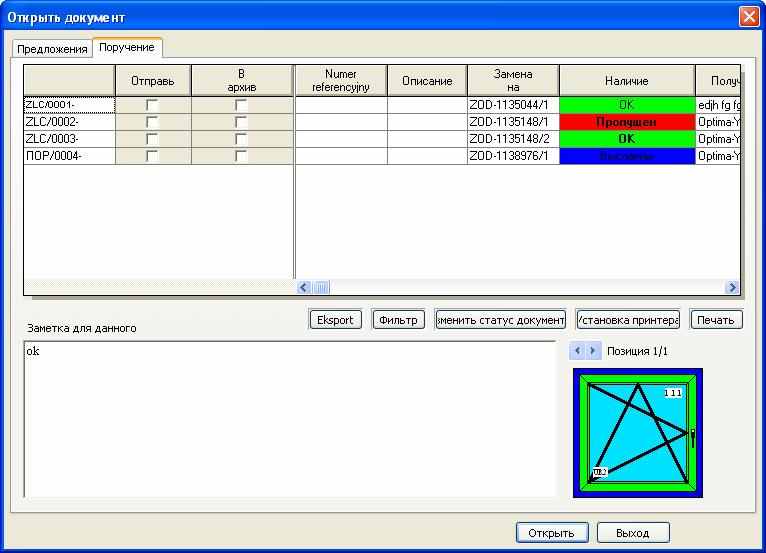
Рис. 18. Открывание документа.
В поле Отправить можно щелкнуть и выделить документы, которые будут отправлены. В представленном примере выделено 3 документа для отправки. Чтобы отправить выделенные документы, необходимо после выхода из опции Открыть существующий файл выбрать в главном меню опцию Отправить или получить заявку, а затем, после введения пароля, нажать кнопку Отправить и получить. Дальнейшие действия, связанные с отправкой документов, не отличаются ничем от тех, которые были описаны выше. Стоит еще упомянуть, что после появления окна Отправить производителю, можно исправить ошибки в выборе документов к отправке.
^
2. СТАТУС ДОКУМЕНТА
Чтобы проверить статус документа, следует в главном меню выбрать опцию Открыть существующий документ. Откроется таблица с документами – один из столбцов таблицы это именно Статус документа (рис. 169):
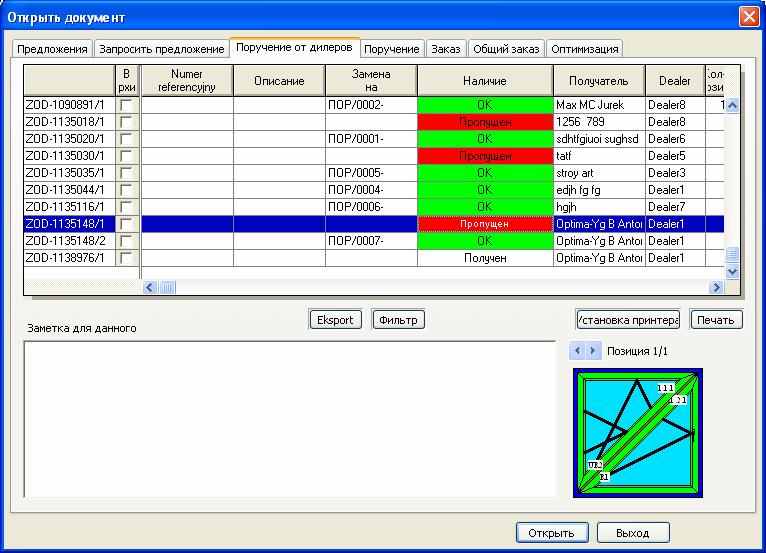
Рис. 19. Открытие документа.
Поле Статус может иметь разные формы, итак:
- Пустое поле (белый цвет) – обозначает, что документ еще не отправлен производителю.
- Отправлен (надпись на голубом фоне) – документ отправлен производителю, но еще не получен им.
- Получен (надпись на коричневом фоне) – обозначает, что отправленный нами документ получен производителем, но он еще не занялся данным документом.
- OK (надпись на зеленом фоне) – обозначает, что производитель проверил полученный документ и подтвердил его. Документ правильный.
- Сброс (надпись на красном фоне) – обозначает, что производитель по какому-то поводу (напр. конструкция выполнена с ошибками) отвергнул этот документ. В нижней части окна производитель может поместить информацию о сделанных ошибках.
Чтобы владеть актуальной информацией о статусе документа, следует время от времени подключаться к Интернету с целью получения информации о статусе документа. Информацию о статусе документа получаем после выбора кнопки Получить в окне Установка связи (рис. 170). Программа подключится к Интернету, а затем получит информацию о статусе документов.
Если все документы отправлены, а информацию о статусе документов мы получаем регулярно, то пришло время описать часть программы в варианте для производителя.
^
3. ЭЛЕКТРОННАЯ СВЯЗЬ – ВАРИАНТ ДЛЯ ПРОИЗВОДИТЕЛЯ
Заданием производителя в процессе электронного общения с дилерами является получение документов от дилеров, затем их проверка и подтверждение правильных или отвержение тех с ошибками, информируя заодно, почему данный документ не был принят. Так как весь процесс предельно упрощен, не должен привести в затруднение даже наименее опытных пользователей.
Чтобы производитель мог получить документы, он должен выбрать из главного меню опцию ^ Отправить или получить заявку (рис. 170):

Рис. 20. Отправить или получить заявку.
После выбора этой опции откроется окно ^ Установка связи, где после ввода пароля и выбора соответствующей кнопки, напр. Отправить и получить, будет подключен Интернет, а затем получены документы от дилера и отправлены подтверждения. Процедура получения документов и отправки подтверждений происходит аналогично как у дилера, с той разницей, что производитель не выделяет никаких документов для отправки, так как он может только получать документы. Подтверждения же генерируются автоматически и не требуют дополнительных действий. Что касается предназначения отдельных кнопок, стоит возвратиться к описанию части для дилеров.

Рис. 21. Информация о количестве полученных документов.
В момент получения документа от дилера будет генерирована информация о том, что данный документ получен и после повторного нажатия кнопки Отправить и получить в окне Установка связи информация о статусе документа „отправится” к дилеру.
После получения документов производитель может заняться этими документами. Для этого следует в главном меню выбрать опцию ^ Открыть существующий документ. Откроется окно Открытие документа (рис. 172):
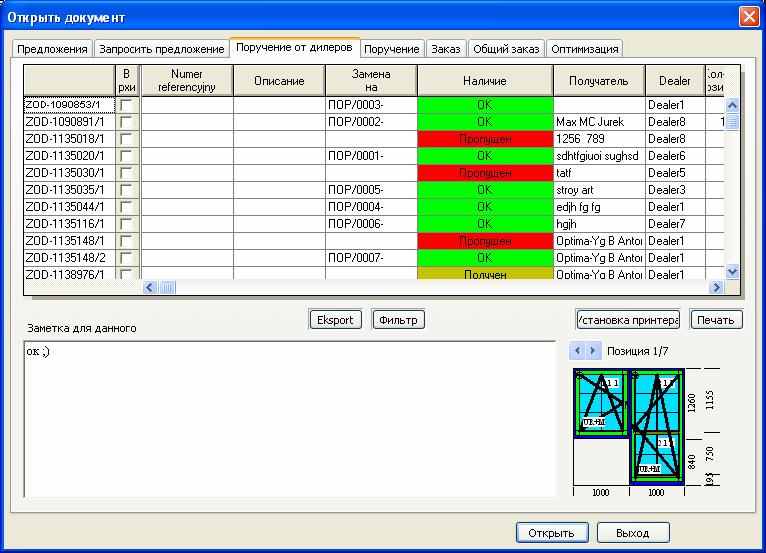
Рис. 22. Открытие документа.
В окне Открытие документа появятся отдельные документы. Производитель располагает двумя закладками в этом окне:
- Запросы по предложению – в этой закладке находятся запросы от дилеров.
- ^ Заявки от дилеров – документы в этой закладке это заявки от дилеров.
Очередным этапом обработки полученных документов является выбор надлежащего документа в таблице полученных документов (запросы и заявки) и просмотр его в программе. Чтобы открыть надлежащий документ, следует выделить соответствующий документ, а затем нажать кнопку Открыть. После проверки, правильно ли подготовлена конструкция в документе, производитель имеет возможность принять или отвергнуть документ. Для этого нужно нажать значок
 на панели сервисов. Откроется окно Ответ дилеру (рис. 173). В этом окне можно выбрать опцию принят или сброшен – этот параметр выбираем в зависимости от того, правильный документ или нет. Перед выбором ответа следует проверить, правильна ли смета и использованные материалы, и, в зависимости от этого, следует сформулировать ответ дилеру. Дополнительно существует возможность корректировки срока реализации и срока получения, а также помещения комментария для дилера. На рис. 173 показано, что документ был отвергнут из-за неправильного подбора фурнитуры – информация из комментария.
на панели сервисов. Откроется окно Ответ дилеру (рис. 173). В этом окне можно выбрать опцию принят или сброшен – этот параметр выбираем в зависимости от того, правильный документ или нет. Перед выбором ответа следует проверить, правильна ли смета и использованные материалы, и, в зависимости от этого, следует сформулировать ответ дилеру. Дополнительно существует возможность корректировки срока реализации и срока получения, а также помещения комментария для дилера. На рис. 173 показано, что документ был отвергнут из-за неправильного подбора фурнитуры – информация из комментария. 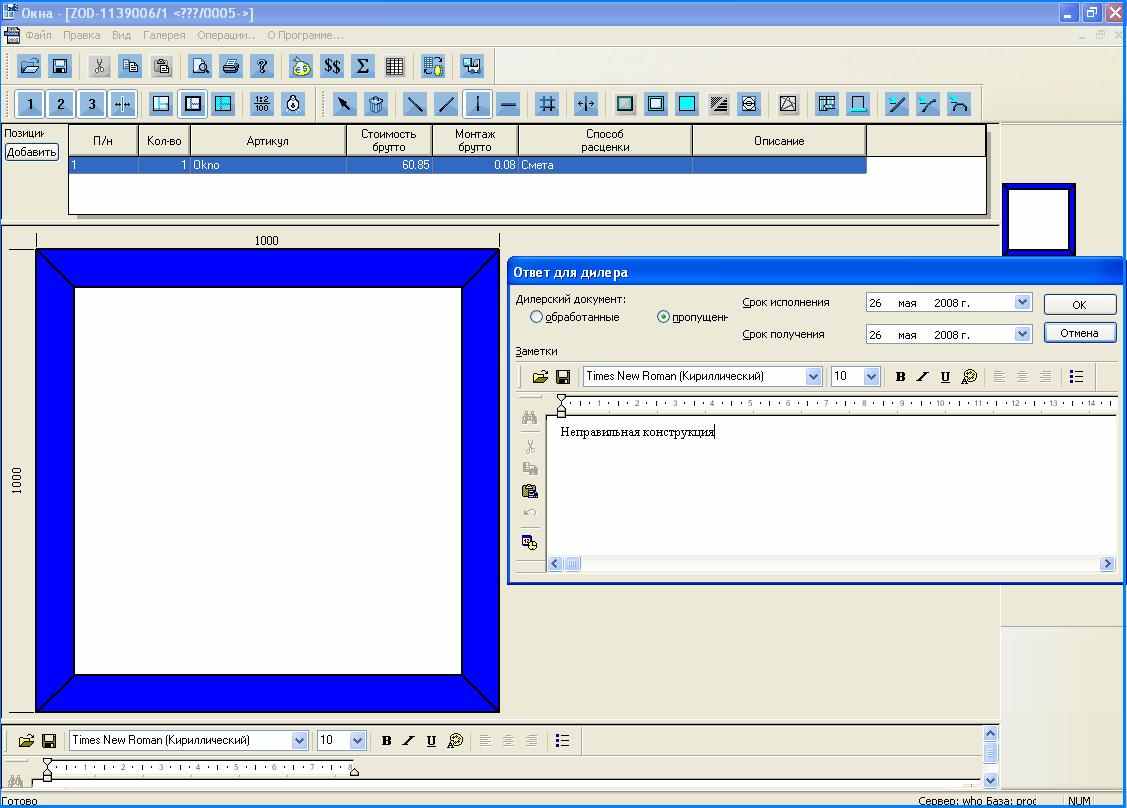
Рис. 23. Ответ дилеру.
Этап принятия (подтверждения) завершаем нажатием кнопки OK. Если документом являлась заявка, которая была принята, тогда этому документу будет приписан очередной номер заявки согласно нумерации производителя.
После повторного выбора в главном меню опции ^ Открыть существующий документ, откроется окно, в котором видна таблица с документами. Активная закладка это Заявки от дилеров. Легко заметить, какие заявки приняты, а какие отвергнуты, и по какому поводу. Видно также, что принятые документы (в поле Статус находится надпись OK) преобразились в заявки на производство (в поле Изменено на находится признанный номер заявки) (рис. 174):
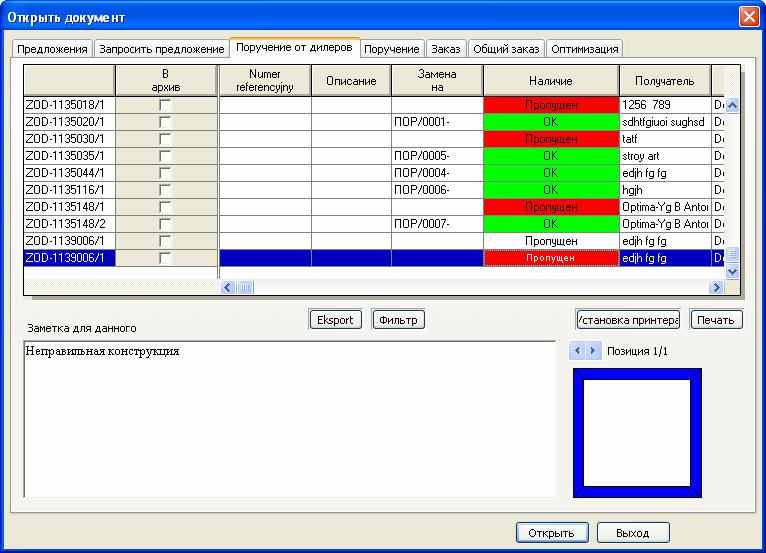
Рис. 24. Открытие документа.
Каждый полученный документ следует открыть и подтвердить, если он правильный, или отвергнуть, если он содержит ошибки. Информация о том, что случилось с документом, отправляется дилеру во время получения очередных документов.
^
4. АЛЬТЕРНАТИВНАЯ СВЯЗЬ
Документы производителю можно также отправить в виде приложения, используя электронную почту. Однако, это не очень удобный способ.
Чтобы отправить избранный документ таким образом, следует сначала его открыть. Затем в меню ^ Файл выбрать опцию Отправить по почте , а затем Документ (рис. 175):
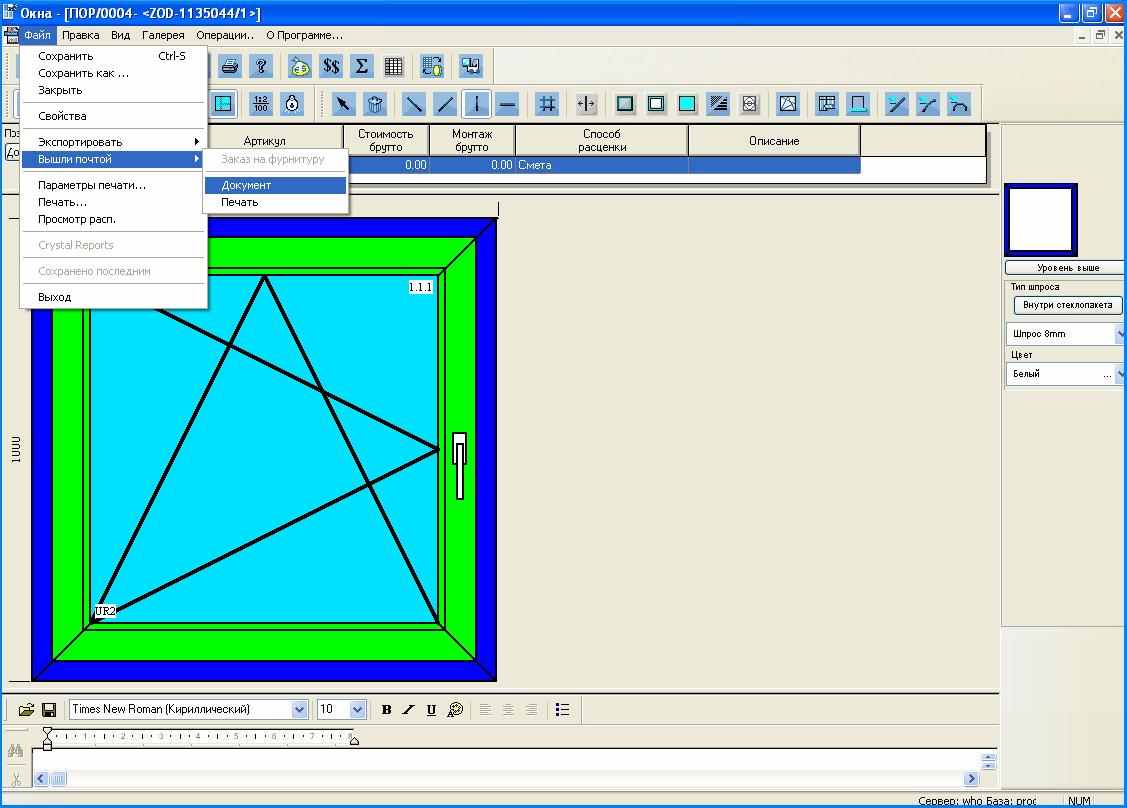
Рис. 25. Отправить по почте – документ.
Откроется окно программы ^ Outlook Express Новое сообщение вместе с файлом документа в приложении и адресом. Проверяем адрес Кому... . После проверки правильности адресата нажимаем Отправить.(рис. 176):
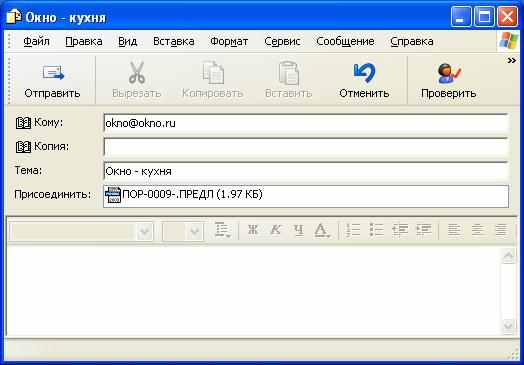
Рис. 26. Новое сообщение.
После нажатия клавиши Отправить, откроется окно Подключение к сети по телефону (рис. 177):

Рис. 27. Подключение к сети по телефону.
После подключения документ будет отправлен.
^
5. АКТУАЛИЗАЦИЯ ДАННЫХ У ДИЛЕРА
В случае, когда дилер подключится к Интернету и получит ожидающую его информацию, он может также получить сообщение: Доступна актуализация баз данных от... Получить ее при помощи программы базы (рис. 178). Это обозначает, что на сервере ожидает новая, актуальная база данных, отправленная производителем. После получения такой информации следует закрыть программу WH OKNA, затем запустить программу БАЗЫ и, согласно представленной в предыдущих разделах процедуре, получить актуализацию и актуализировать базу данных.

Рис. 28. Актуализация
