Инструкция по установке сетевых лицензий с els (bls) 18 Установка bls 18
| Вид материала | Инструкция |
- Инструкция по установке и эксплуатации Jøtul mf 3 Содержание, 424.29kb.
- Инструкция по установке предупреждение! Меры безопасности, 1096.63kb.
- Возможно дистрибутив программы Windows 98 Установка и настройка необходимого программного, 132.4kb.
- Инструкция по установке alt linux. Перед началом установки настоятельно рекомендуется, 267.31kb.
- Российская федерация федеральная служба по интеллектуальной собственности, патентам, 20.01kb.
- Комитет Российской Федерации по геологии и использованию недр Российский федеральный, 209.9kb.
- Инструкция по установке и настройке локальной системы контроля и управления доступом, 97.7kb.
- Технические особенности сетевых сообществ и их педагогические следствия, 124.33kb.
- Установка одной программы от 30,00р. Установка программ для интернета(Орега, FireFox,, 61.51kb.
- Инструкция по установке и эксплуатации противотуманных фар для А/м ваз 1118 «Калина», 9.73kb.
РЕГИСТРАЦИЯ ПРОДУКТОВ CodeGear Embarcadero
РЕГИСТРАЦИЯ ПРОДУКТОВ CodeGear Embarcadero 1
Регистрация продуктов 2010-й, 2009-й и 2007-й серии: CodeGear RAD Studio, Delphi for Win32, С++ Builder, Delphi и C++ Builder 2
Установка 2
Активация 2
Online-активация 3
Новый пользователь CDN 4
Восстановление пароля 4
Активация через web и email 5
Смена пользователя 6
Увеличение количества активаций 7
Активация средств разработки, приобретенных в соответствие с лицензией 5- или 10-Named Users 8
Регистрация продуктов 2006-й серии: Turbo (Delphi/C++Builder/C#/etc) и Borland Developer Studio 2006 (Delphi/C++Builder/C#/etc) и InterBase (включая IB2007) 9
Регистрация через интернет 12
Регистрация по телефону или через Web 12
Установка пользовательских (1-10-20-50) и процессорных лицензий для InterBase 15
Увеличение количества регистраций 15
Дополнения к регистрации InterBase 16
Инструкция по установке сетевых лицензий с ELS (BLS) 18
Установка BLS 18
Получение лицензий 18
Установка продуктов 18
Настройка пользователей 19
Устранение ошибок 19
Смена имени ELS-сервера 19
Любые проблемы с инсталляцией, не описанные выше 20
Полезные ссылки 20
^ КОРОТКО О РЕГИСТРАЦИИ
Установка продуктов практически одинакова и состоит из ряда обязательных шагов.
- создание учетной записи на edn.embarcadero.com
- ввод в инсталляторе серийного номера и ключа (за исключением ELS/BLS)
- регистрация в интернет, напрямую или через web. Во втором случае дополнительно ввод серийного номера, и полученного в инсталляторе регистрационного ключа на ссылка скрыта
- получение email с файлом активации
- ввод файла активации в инсталляторе
- получение email с файлом активации
^ КОРОТКО О ДОКУМЕНТЕ
Ниже мы рассматриваем процедуры активации для именованных лицензий 2010-й, 2009-й, и 2007-й серии (кроме InterBase 2007, который активируется так же, как продукты 2006-й серии), процедуру активации для именованных лицензий 2006-й серии, а также установку сетевых лицензий с помощью BLS-сервера.
^
Регистрация продуктов 2010-й, 2009-й и 2007-й серии: CodeGear RAD Studio, Delphi for Win32, С++ Builder, Delphi и C++ Builder
Данный раздел инструкции относится только к активации NAMED-лицензий. Сетевые лицензии для BLS описаны ниже.
Установка
Установка CodeGear RAD Studio 2010, 2009 и 2007 (Professional, Enterprise и Architect), осуществляется с помощью единого дистрибутива. При запуске установки вводится серийный ключ продукта (за исключением варианта с сетевой лицензией ELS, см. соответствующий раздел на стр. 17), на основании которого динамически формируется устанавливаемый продукт в соответствующей редакции для установки (в том числе и trial-версии).
Дистрибутив поставляется в двух видах – в виде DVD или в виде программы интернет-установки.
Дистрибутив DVD включает в себя все версии и редакции и не требует в процессе установки доступа к Интернет (только в процессе активации).
В случае установки продукта с помощью программы интернет-установки, данная программа самостоятельно закачивает необходимые компоненты (обычно это потребляет приблизительно 1.5Гб трафика).
После принятия лицензионного соглашения, выбора комплекта установки, места размещения и дополнительных опций начнется установка продукта.
Активация
После установки продукт нужно активировать, что подразумевает привязку к конкретному компьютеру и пользователю на компьютере, а также к учетной записи в CodeGear Developer Network (ссылка скрыта).
Внимание:
- В связи с привязкой продукта к конкретному пользователю Windows установку продукта нужно производить под тем же пользователем, который будет работать с продуктом.
- Количество активаций ограничено 5. Этого достаточно для переустановок, связанных с переустановкой Windows. При необходимости CodeGear может увеличить количество активаций.
Активация происходит следующим образом: на основании информации о компьютере и пользователе генерируется число – регистрационный код (Registration Code). На основании регистрационного кода, серийного номера продукта и учетной записи CodeGear Developer Network происходит генерация активационного файла (Activation file) или slip-файла, который и активирует продукт.
Online-активация
При первом запуске продукта запустится регистрационный мастер, в котором уже указан серийный номер продукта.
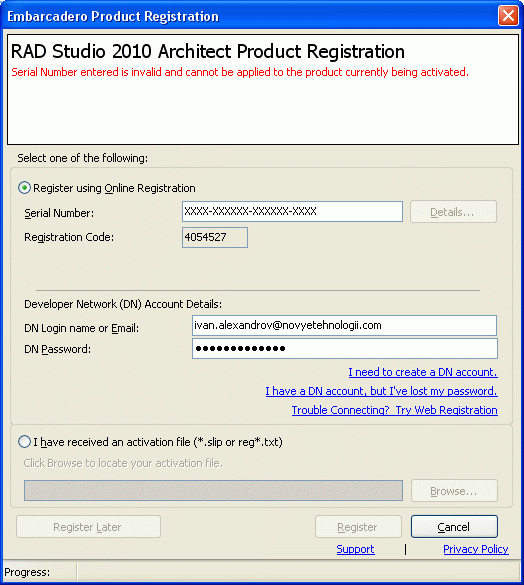
^ Рис 1. Первое окно мастера регистрации
По умолчанию мастер регистрации предлагает провести активацию с помощью прямого соединения с сервером регистрации Embarcadero. Если на компьютере, где устанавливается продукт, есть соединение с Интернет, то данный способ активации наиболее быстрый и простой.
Внимание: Проверьте, чтобы установленный firewall (встроенный или Norton, Kaspersky и т.д.) не блокировал доступ к Internet для мастера регистрации. В случае возникновения запроса на исходящее соединение следует разрешить этот запрос.
Для online-активации следует ввести имя пользователя на CodeGear Developer Network или email, который указан в профиле этого пользователя, и пароль, и нажать «Register».
При online-активации активационный файл создается автоматически.
^
Новый пользователь CDN
Если у Вас нет учетной записи на CodeGear Developer Network (CDN), ее необходимо завести, пройдя по ссылке «I need to create a CodeGear account» (ссылка https://members.embarcadero.com/newuser.aspx?returnurl=/Default.aspx )
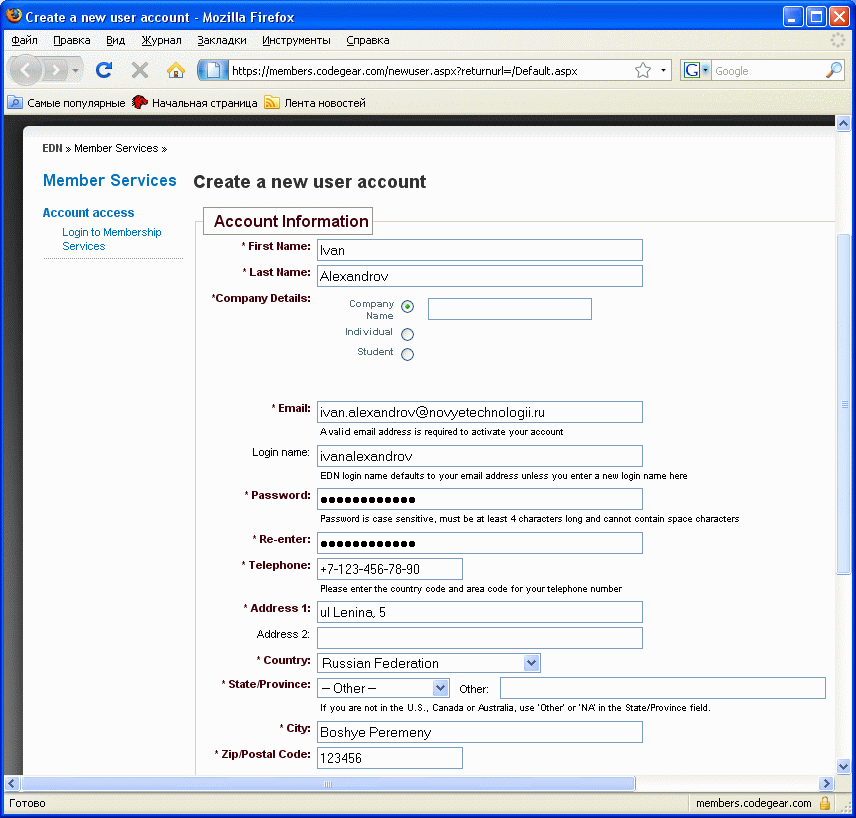
При создании пользователя CDN указывайте корректные данные владельца лицензии, особенно email и адрес и наименование компании-владельца лицензии. В случае необходимости восстановления лицензии эта информация будет решающей.
Внимание: Не следует пользоваться бесплатными почтовыми ящиками на yandex.ru и mail.ru, которые часто принимают сообщения робота регистрации CodeGear за спам.
^
Восстановление пароля
Если Вы забыли пароль, то можете щелкнуть на ссылке «I have a CodeGear account, but I’ve lost my password», (ссылка https://members.embarcadero.com/login.aspx?returnURL=/Default.aspx), и заполните имя или email, а затем нажмите кнопку «Email my password».
^
Активация через web и email
В случае если online-активация не работает по какой-то причине, или соединение с Интернет недоступно на компьютере, где установлен продукт, можно воспользоваться активацией через web и email, через другой компьютер, подключенный к Интернет.
Для этого нужно на первом этапе ввести имя пользователя и пароль (при необходимости учетную запись пользователя CDN надо создать на другом компьютере с Интернет, как это описано выше) и запустить попытку активации кнопкой «Register».
В результате в верхней части появится сообщение о неудачной попытке регистрации (она не уменьшает число доступных активаций, в счетчике учитываются только успешные попытки), а также ссылка “Attempt to use CodeGear Web registration”.
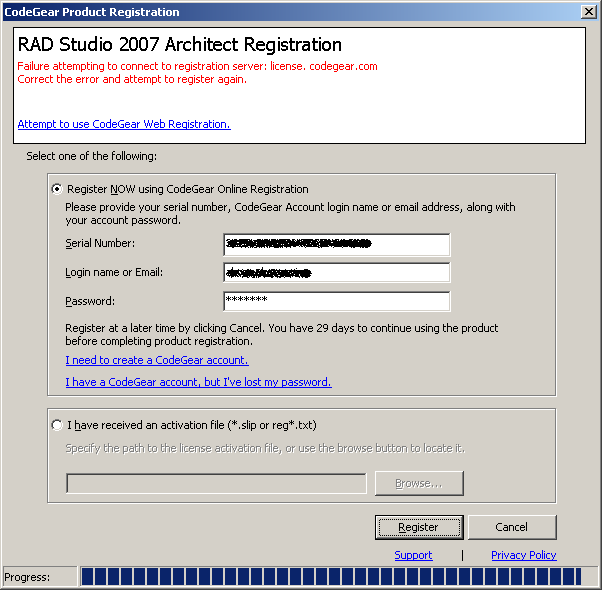
^ Рис 2. Ссылка для регистрации через web и email
Ссылка “Attempt to use CodeGear Web registration” содержит серийный номер продукта и сгенерированный регистрационный код продукта.
Нажмите на эту ссылку – откроется браузер с соответствующей ссылкой в строке веб-адреса. Скопируйте ссылку в текстовый файл, затем перенесите этот файл на компьютер с Интернет подключением и откройте эту ссылку (необходимо также войти на этом компьютере в CodeGear Developer Network).
В результате откроется веб-страница, содержащая информацию о пользователе, серийном номере продукта и регистрационном коде, и предлагающая скачать Вам активационный файл или послать файл по e-mail.
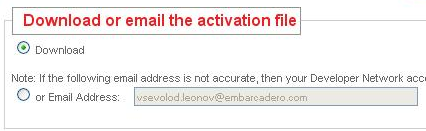
Скачайте активационный файл, перенесите его на компьютер с установленным продуктом и при запуске мастера активации выберите пункт «I have received an activation file» и укажите путь к файлу, затем нажмите Register.
Скачивания файла является более предпочтительным методом, т.к. в случае посылки файла по e-mail это выполняет почтовый робот, а очень часто почтовые сервера расценивают автоматически сгенерированные сообщения как спам.
^
Смена пользователя
Лицензии на продукты CodeGear – именные. Это означает, что при смене пользователя внутри компании необходимо произвести процедуру перерегистрации с одной учетной записи Developer Network на другого (перенести лицензию между компаниями таким образом невозможно!).
Для этого надо сделать следующее
1) Зайти на ссылка скрыта
2) Выбрать регион EMEA, и в выпадающем списке выбрать Registration/Licensing
3) Заполнить форму Вашими данными (включая серийный номер и т.д.). Форма не отправится, пока не заполните все поля.
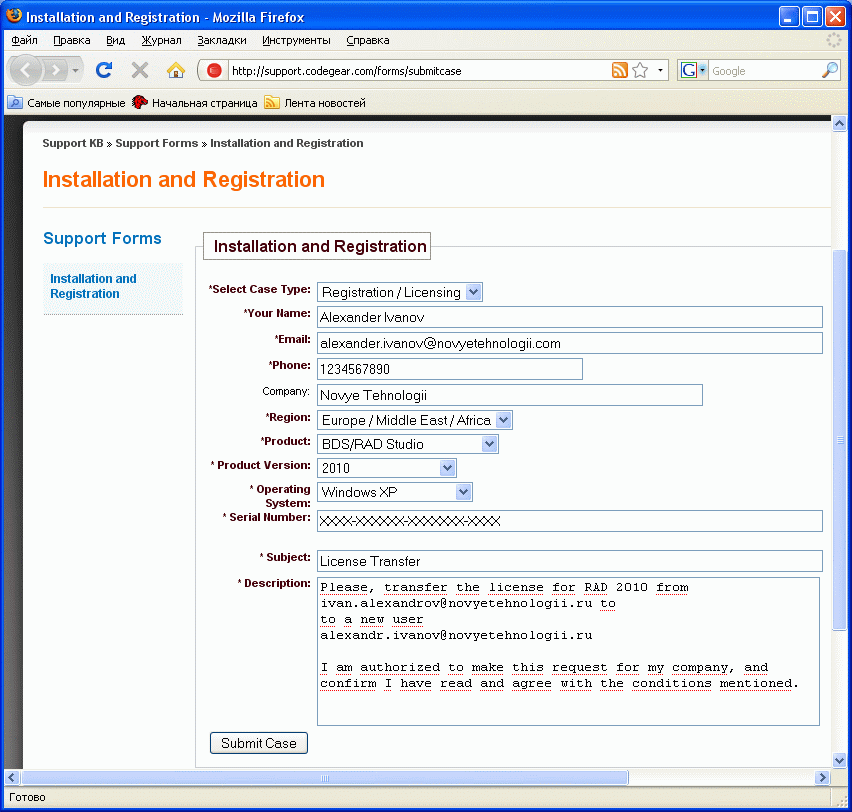
^ Рис. 3. Форма для изменения регистрации
Текст для смены пользователя внутри компании (при копировании не забудьте указать актуальную информацию!):
^ Please, transfer the license for RAD 2010 from
ivan.alexandrov@novyetehnologii.ru to
to a new user
alexandr.ivanov@novyetehnologii.ru
I am authorized to make this request for my company, and confirm I have read and agree with the conditions mentioned.
После нажатия кнопки «Submit Case» придет автоматический ответ, что Ваш запрос зарегистрирован. В теме письма содержится уникальный номер запроса, который будет идентифицировать этот запрос.
В следующем письме придет ответ на запрос (он уже делается специалистом службы поддержки).
^
Увеличение количества активаций
Для увеличения количества активаций необходимо предпринять следующие действия:
1) Зайти на ссылка скрыта
2) Выбрать регион EMEA, и в выпадающем списке выбрать Registraton/Licensing
3) Заполнить форму Вашими данными (включая серийный номер и т.д.) аналогично показанными на Рис. 3 за исключением полей «*Subject» и «*Description»:
*Subject: increase number of activations
*Description:
Please, increase number of activations for the license(s).
I am authorized to make this request for my company, and confirm I have read and agree with the conditions mentioned.
После нажатия кнопки «Submit Case» придет автоматический ответ, что Ваш запрос зарегистрирован. В теме письма содержится уникальный номер запроса, который будет идентифицировать этот запрос.
В следующем письме придет ответ на запрос (он уже делается оператором службы поддержки).
^
Активация средств разработки, приобретенных в соответствие с лицензией 5- или 10-Named Users
Средства разработки: Delphi 2010, C++ Builder 2010, RAD Studio 2010, Delphi 2009, C++ Builder 2009, RAD Studio 2009, Delphi 2007, C++ Builder 2007, RAD Studio 2007 могут быть приобретены в соответствии с лицензией 5- или 10-Named Users. Это означает, что 5 или 10 пользователей могут использовать соответствующий программный продукт при помощи одного ключа. Ограничением является тот факт, что все пользователи должны принадлежать одной компании, причем данное правило не распространяется на дочерние компании, фирмы внутри одной корпорации и т.д.
После приобретения любого из указанных выше средств разработки и получения ключа для активации продукта (единого для 5 или 10 пользователей) необходимо создать 5 или 10 учетных записей в EDN по адресу ссылка скрыта. Пожалуйста, будьте внимательны при заполнении форм для регистрации в EDN. Все пользователи должны принадлежать одной компании, расположенной по одному адресу. Адреса электронной почты пользователей могут быть разными, однако принадлежать одному серверу. Например, следующие варианты являются допустимыми:
Ivan.Alexandrov@yourcompany.ru
Boris.Vasiliev@yourcompany.ru
Petr.Sidorov@yourcompany.ru
Igor.Alexeev@yourcompany.ru
Roman.Dmitriev@yourcompany.ru
В остальном процедура лицензирования средств разработки в соответствие с лицензией 5- или 10-Named Users аналогична обычной в соответствие с Named-лицензией, описанной выше.
^
Регистрация продуктов 2006-й серии: Turbo (Delphi/C++Builder/C#/etc) и Borland Developer Studio 2006 (Delphi/C++Builder/C#/etc) и InterBase (включая IB2007)
После установки (а также в некоторых других случаях) сразу же запускается мастер регистрации:
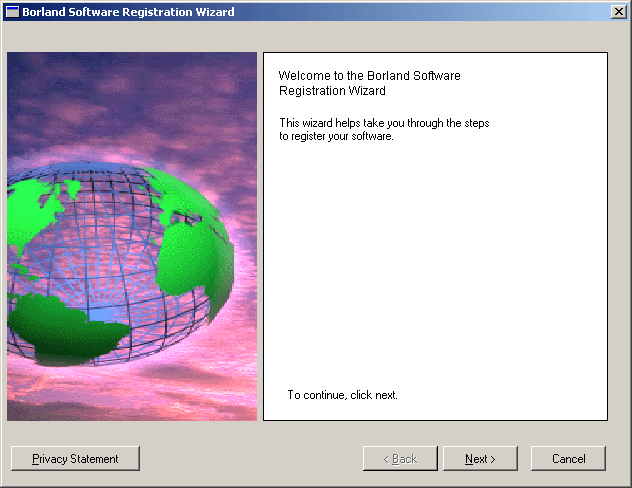
Для продолжения нажмите кнопку «Next».
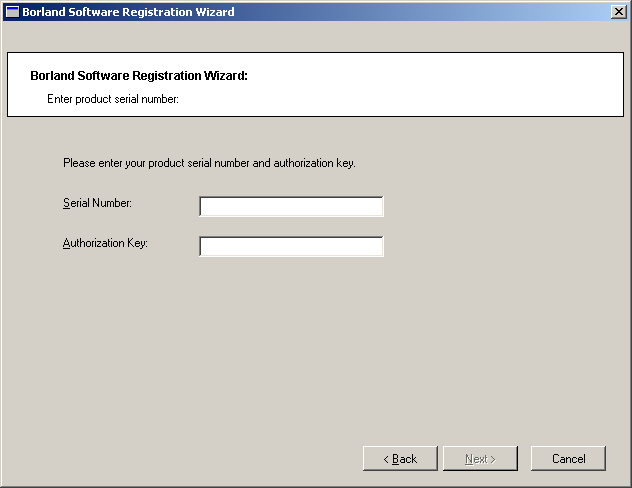
Введите серийный номер и ключ продукта (в случае InterBase - серверной лицензии или unlimited-лицензии).
В случае регистрации unlimited-лицензии регистрировать серверную лицензию не нужно (если вы попытаетесь зарегистрировать unlimited поверх серверной или наоборот, то borland.lic будет испорчен, и сервер не будет работать) .
Если в серийном номере или ключе есть вопросительные знаки "?", то их именно так и нужно вводить с клавиатуры. Например "AB?C-?K8..."
После ввода ключа еще раз появится лицензионное соглашение (на примере InterBase, остальные продукты имеют каждый свою лицензию).
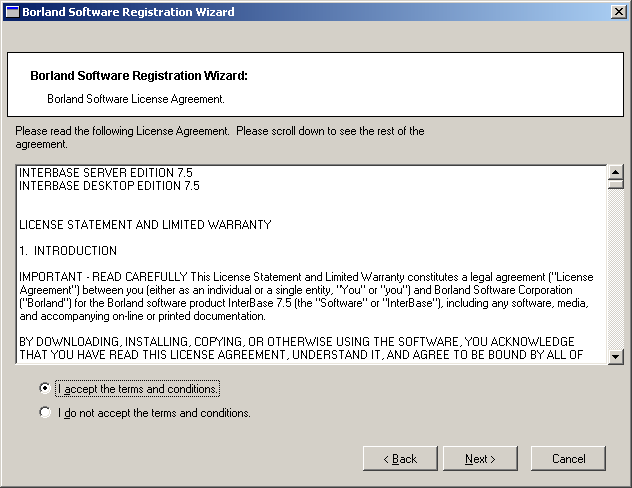
Следующее окно - выбор метода регистрации.
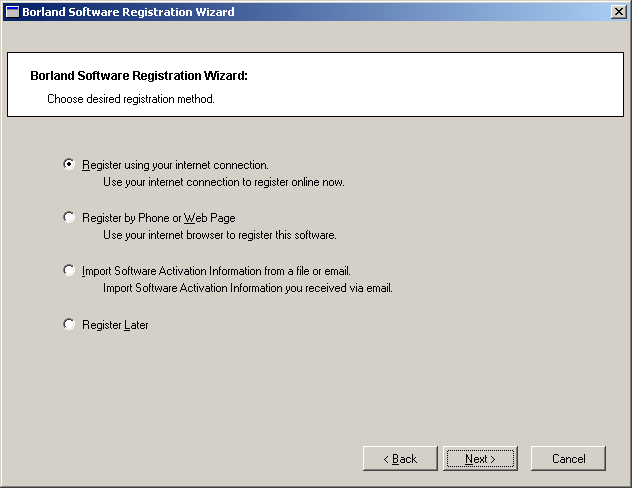
^
Регистрация через интернет
Производится напрямую в Embarcadero, используя ssl (порт 443). Возможна в том случае, если на данном компьютере есть соединение с интернет и не закрыт порт 443. Такой метод подходит только при регистрации лицензии на компьютере разработчика, т.к. серверы обычно не имеют доступа в интернет как извне, так и изнутри сети.
^
Регистрация по телефону или через Web
Позволяет зарегистрировать лицензию через web (ссылка скрыта), если на данном компьютере нет доступа в интернет. Для InterBase 2007 или более ранней версии следует использовать ссылка скрыта .
Для регистрации на ссылка скрыта Вы должны быть зарегистринованы в EDN (embarcadero development network – ссылка скрыта), причем до регистрации нужно "залогиниться" на сервер, иначе регистрация ключа невозможна. После успешного логина как на edn.embarcadero.com, так и на ссылка скрыта, будет показываться приветствие Welcome FirstName LastName, где FirstName и LastName - ваши имя и фамилия, указанные при регистрации.
Примечание: компьютер, на котором устанавливается продукт, может не иметь доступа в Интернет, в этом случае все действия, требующие доступа в Интернет, осуществляются на другом компьютере (КРОМЕ самого процесса установки, естественно), а активационный файл копируется с одного компьютера на другой..
Файл активации вам будет выслан на email, указанный при регистрации логина ссылка скрыта. Не ошибитесь при указании email - регистрационная система не проверяет ошибки доставки, поэтому каждая регистрация через web будет расцениваться как успешная, а число перерегистраций может быть не более 3 (после чего нужно обратиться в Borland за увеличением числа регистраций).
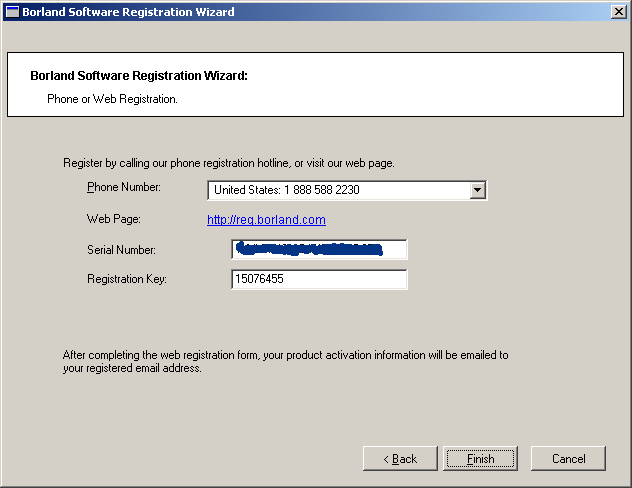
Зайдите на ссылка скрыта (ссылка скрыта для InterBase 2007 или более раннего) с этого или любого другого компьютера. Проверьте, что система Вас успечшно опознает (пишет Welcome Имя Фамилия). Если нет - залогиньтесь на ссылка скрыта, указав при логине, чтобы система "помнила" Вас (для этого в браузере должны быть включены cookies).
Введите в браузере тот же серийный номер и регистрационный ключ (^ Registration Key), который вам выдал диалог регистрации (он будет отличаться от приведенного на картинке). Регистрационный ключ будет, по крайней мере, в одном сеансе Windows одним и тем же, если вы запускаете инсталлятор на одном и том же компьютере, вводя ту же самую комбинацию серийного номера и активационного ключа.
При переустановке операционной системы или при установке сервера на другой компьютер регистрационный ключ будет другим. Получаемый файл активации всегда должен соответствовать регистрационному ключу, иначе он не будет принят инсталлятором.
Нажмите «Register» в браузере. Через некоторое время на Ваш email, который указан в регистрационной информации для edn.embarcadero.com, будет прислано письмо с файлом регистрации. Сохраните этот файл (regNNN.txt, где NNN - номер, в зависимости от типа лицензии – пробная (trial), серверная, unlimited и т.п.) в какой-нибудь каталог.
Наличие файла регистрации, полученного от Borland, позволяет Вам переустановить продукт на этом же компьютере с той же самой операционной системой (см. выше о регистрационном ключе) без необходимости регистрации напрямую или через ссылка скрыта.
Если Вы не закрывали инсталлятор (не нажимали Finish в предыдущем диалоге), действуйте по инструкции ниже. Если нажали - запустите инсталлятор еще раз, выберите «Register», убрав все эти пункты, и дойдите до диалога с выбором вариантов регистрации - напрямую, через web или по телефону и т.п.
Выберите пункт Import Software Activation Information from a file or email.
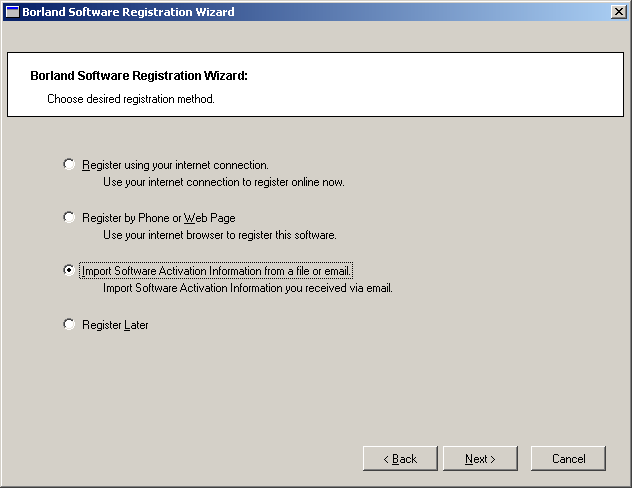
Нажмите «Next». Появится диалог, где можно выбрать файл regNNN.txt, полученный по email и сохраненный заранее.
Если файл корректный, то появится диалог с подтверждением регистрации серийного номера, ключа активации и ключа регистрации. Если файл некорректный - об этом будет выдано сообщение. В этом случае проверьте, что:
- Вы указали правильный Serial Number как в инсталляторе так и на ссылка скрыта
- Вы правильно ввели Activation Key в инсталляторе
- Вы правильно ввели на ссылка скрыта регистрационный ключ, выданный Вам инсталлятором.
Внимание: файл активации, полученный по регистрационному коду от ссылка скрыта, невозможно зарегистрировать в windows-инсталляторе, и наоборот.
^
Установка пользовательских (1-10-20-50) и процессорных лицензий для InterBase
После того, как вы установили InterBase, зарегистрировали серверную или unlimited лицензии и проверили работоспособность сервера, можно устанавливать приобретенные дополнительно пользовательские (в комплектах по 1, 10, 20 или 50 лицензий) и процессорные лицензии.
Для этого запустите IBConsole из меню Пуск или из каталога bin установки InterBase.
Выберите Server, Register. В качестве имени сервера можно указать как localhost так и имя компьютера, на котором установлен InterBase.
Выберите «Add Certificate». В появившемся диалоге введите ID и Key пользовательской или процессорной лицензии.
^
Увеличение количества регистраций
Любая регистрация серверной или unlimited users лицензии методами Direct или Web уменьшает счетчик регистраций на 1.
Ошибочные регистрации (в учетной записи ссылка скрыта указан неправильный email, и т.п.) также засчитываются как -1 регистрация. Таким образом, в самом неблагоприятном случае Вы можете исчерпать число регистраций прежде чем успешно установите продукт (обычно таких проблем не возникает и лицензии регистрируются с 1-2 попыток). Также, разумеется, число регистраций может уменьшиться "естественным путем", если на сервере производились переустановка операционной системы, замена аппаратной части и т.п.
О том, что у вас исчерпано число регистраций, Вы узнаете, когда инсталлятор (метод Direct) или браузер (Web-регистрация) сообщит Вам об этом, то есть откажется регистрировать лицензию или отправлять файл активации на ваш email.
Для увеличения количества регистраций необходимо создать запрос к службе поддержки по адресу ссылка скрыта. Процедура подачи запроса на увеличение количества активаций рассмотрен на стр. 7 данного документа.
После посылки запроса Вам придет автоматический ответ, что Ваш запрос зарегистрирован. В теме письма содержится уникальный номер запроса, который будет идентифицировать этот запрос.
В следующем письме придет ответ на запрос (он уже делается специалистом службы поддержки).
^
Дополнения к регистрации InterBase
Основным инструментом для регистрации дополнительных лицензий на InterBase является License Manager.
Это программа находится в каталоге Bin каталога InterBase (LicenseManager.exe).
Внимание: При установке InterBase в списке устанавливаемых компонентов следует выбрать опцию Registration, чтобы License Manager был установлен.
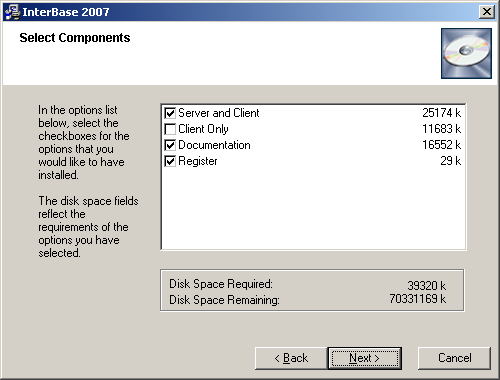
Окно License Manager-а выглядит так:
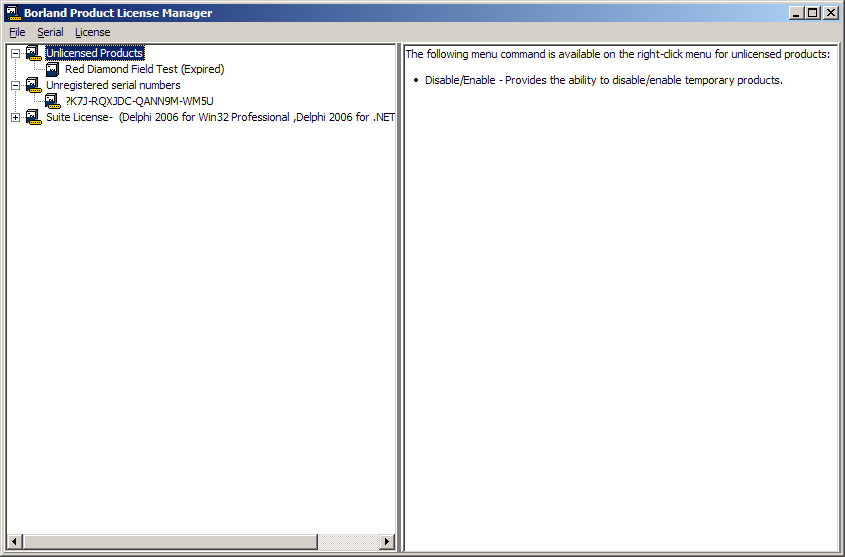
Для регистрации ключа (основного или дополнительных лицензий) выберите в главном меню Serial->Add
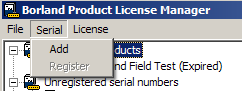
Введите серийный номер и авторизационный ключ:
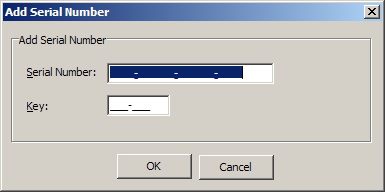
Затем в списке Unregistered serial number следует выбрать ключ и при помощи правой кнопки выбрать команду Register. Запустится мастер установки, абсолютно аналогичный начальной установке InterBase.
^
Инструкция по установке сетевых лицензий с ELS (BLS)
Лицензии ELS (Embarcadero License Server, ранее назывался BLS Borland License Server) отличаются от обычных лицензий прежде всего тем, что они рассчитаны на групповое лицензирование в пределах локальной сети. При обычном лицензировании продукт в процессе активации привязывается к конкретному компьютеру, а при BLS - к серверу лицензирования (сам сервер, в свою очередь привязывается к компьютеру).
Внимание! Компьютер, на котором стоит сервер лицензирования BLS не нуждается в доступе в Интернет.
Совет: Избегайте устанавливать BLS-сервера на компьютеры с более чем одной сетевой картой, так как BLS использует только один из этих сетевых интерфейсов, поэтому возможны проблемы в распознании сети.
Процесс лицензирования состоит из нескольких частей:
^
Установка BLS
Установка BLS тривиальна и не требует особых пояснений. Каждому покупателю приходит письмо с ссылками на скачивание сервера лицензирования (он бесплатен).
Сервер может быть установлен как под Windows, так и Linux. Важным моментом является то, что НЕ НУЖНО устанавливать резервный (backup) сервер – при создании лицензий страницы с его данными надо пропускать.
Также необязательно использовать для серверов лицензирования мощные компьютеры.
^
Получение лицензий
Для получения лицензий необходимо зайти по ссылке, которая содержится в письме, и ввести указанные там имя и пароль. Затем необходимо ввести имя (hostname) или IP-адрес компьютера, на котором будет установлен BLS. Лицензии будут привязаны именно к этому имени (или IP-адресу). НЕ НУЖНО заполнять данные для резервного сервера.
В результате будет создан архив, содержащий 2 слип-файла, имеюшие имена serverXXX.slip и либо namedXXX.slip (для Named BLS лицензии), либо concurrentXXX.slip (для Concurrent-лицензий), и файл readme.txt, а также будет предоставлена ссылка для скачивания этого архива.
^
Установка продуктов
После скачивания архива необходимо распаковать его, а файл serverXXX.slip положить в каталог conf сервера лицензирования.
Для установки клиентской части необходимо сделать следующее - скопировать все файлы с установочного диска продукта и поместить их на жесткий диск, затем скопировать туда же файл namedXXX.slip или concurrentXXX.slip - так, чтобы он был в той же папке, что и setup.exe, где также расположены различные установочные файлы (не путайте с файлом install.exe в корне диска!).
Затем можно производить установку, при этом setup.exe распознает файл namedXXX.slip или concurrentXXX.slip и не будет спрашивать серийный номер и/или ключ при установке.
^
Настройка пользователей
После того, как файлы помещены в соответствующие каталоги на сервере лицензирования, необходимо запустить сервер лицензирования.
Затем необходимо настроить пользовательские подключения. Для этого нужно отредактировать файл userlist.txt для Named лицензий или userlist-concurrent.txt для Concurrent.
userlist.txt состоит из строк, которые выглядят так
aivanov, *, 100_1_1, 7
что означает, что пользователь aivanov может использовать продукт с кодом 100_1_1 (код продукта приводится в readme.txt, которое Вы скачиваете вместе с продуктом), с интервалом проверки лицензии 7 дней
userlist-concurrent.txt состоит из строк
aivanov, *, 100_1, 3:2
что означает, что пользователь aivanov может использовать продукт с кодом 100_1, с интервалом проверки лицензии 3 дня и 2 часа
Русский язык (и другие национальные кодировки) в именах пользователей не поддерживается, имена составляются только при помощи символов латинского алфавита.
После настройки пользователей необходимо перезапустить сервер лицензирования.
^
Устранение ошибок
В случае возникновения проблем необходимо внимательно просмотреть журналы, которые находятся в каталоге logs, прежде всего error.log. Обычно там указана причина ошибки и возможный способ ее исправления - например, неверное имя сервера (если лицензия была запущена на компьютере с другим именем). Для более подробного выяснения причин ошибок и способов их устранения обратитесь к файлу
«ELC Admin Guide.pdf» из каталога «\LicenseCenter\docs» сервера лицензирования.
^
Смена имени ELS-сервера
В случае необходимости сменить компьютер, на котором установлен сервер лицензирования, на другой, необходимо повторить процесс создания лицензий. Но сначала нужно выслать запрос на смену сервера лицензирования и дождаться ответа.
Процедура подачи запроса рассмотрена на стр. 7 данного документа за исключением заполнения полей «*Subject» и «*Description».
*Subject: hardware changes (upgrade)
*Description:
Networked License Certificate: <указать>
^ Host ID of current License Server: <указать>
Host ID of new License Server: <указать>
The request is made by <Ваше имя и фамилия>
I am authorized to make this request for my company, and confirm I have read and agree with the conditions mentioned.
После нажатия кнопки «Submit» на Ваш email придет автоматический ответ, подтверждающий то, что Ваш запрос зарегистрирован. В теме письма содержится уникальный номер запроса для его идентификации.
В следующем письме придет ответ на запрос (он уже делается специалистом службы поддержки).
^
Любые проблемы с инсталляцией, не описанные выше
В случае возникновения проблем с установкой или регистрацией, которые не решаются указанной выше инструкцией, Вы можете обратиться в службу поддержки.
Для этого сделайте следующее:
1) Зайдите на ссылка скрыта
2) Выберите регион EMEA и создать запрос, в котором заполнить все поля, включая свое регистрационные данные в Developer Network.
3) В поле «*Description» опишите свой вопрос. Вы можете описать проблему на английском языке (допустимо использовать онлайн-переводчик) или на русском языке. Имейте в виду, что запрос на русском будет обработан медленнее, чем на английском.
4) После нажатия кнопки «Submit» придет автоматический ответ, что Ваш запрос зарегистрирован. В теме письма содержится уникальный номер запроса, который будет идентифицировать этот запрос.
5) Внимание! Если вопрос связан с регистрацией, то обязательно нужно отослать журналы (logs) и/или скриншоты проблемы. Для отсылки файлов со скриншотами сделайте следующее – отправьте ответ на автоматическое письмо и приложите к нему файлы со скриншотами. Данные файлы будут отнесены к запросу.
6) В следующем письме придет ответ на запрос (он уже делается специалистом службы поддержки).
Полезные ссылки
- Embarcadero Developer Network ссылка скрыта
- Создание пользователя CDN и восстановление пароля ссылка скрыта
- Получение ключа для пробного использования продуктов Embarcadero ссылка скрыта
