В. М. Дубовой Укладач д т. н., проф
| Вид материала | Документы |
- Р. А. Хальфин 08. 12. 2006 г. N 6530-рх методические рекомендации, 1062.91kb.
- Программа студенческой олимпиады мгмсу по стоматологии 30. 10., 33.94kb.
- М. А. Рыбалко (отв редактор), проф, 973.68kb.
- Реферат циклу підручників «Україна в світовій політиці», 148.74kb.
- Колективу авторів у складі: проф. Гаращенко Ф. Г., проф. Закусило О. К., проф. Зайченко, 259.94kb.
- Программа по курсу "Уголовное право" / Сост проф. Б. С. Волков, проф. И. Д. Козочкин,, 638.15kb.
- Квалификационные тесты по дерматовенерологии Москва, 2267.11kb.
- Інформаційні технології в журналістиці: вітчизняний І світовий досвід Київ 2002, 8272.38kb.
- И научные учреждения второе переработанное и дополненное издание, 8298.18kb.
- Программа учебного курса «Международное право» для студентов, 747.97kb.
Міністерство освіти і науки України
Вінницький національний технічний університет
Інститут автоматики, електроніки і комп’ютерних систем управління
Кафедра комп’ютерних систем управління
Методичні вказівки
до виконання лабораторних робіт з дисципліни
" Системи управління базами даних"
для студентів спеціальності 6.091400
Розглянуто та схвалено
на засіданні кафедри КСУ
Протокол №___
від “___”_______200 р.
Зав. кафедри КСУ
В.М.Дубовой
Укладач д.т.н., проф.
В.М.Дубовой
Вінниця 2009
ЗМІСТ
Вступ
Лабораторна робота №1. Створення структури БД
Лабораторна робота №2. Використання СУБД Access
Лабораторна робота №3. Створення інтерфейсу у системі Access
Лабораторна робота №4. Використання FoxPro у діалоговому режимі
Лабораторна робота №5. Використання FoxPro у програмному режимі
Лабораторна робота №6. Складання програм обробки даних у FoxPro
Лабораторна робота №7. Створення СУБД у системі MySQL Server
Лабораторна робота №8. Керування БД з використанням SQL
ВСТУП
При підготовці до лабораторних робіт студенти вивчають методичні вказівки до їх виконання, рекомендовану літературу, а також виконують підготовчу роботу у відповідності до теми завдання.
При підготовці до виконання лабораторних робіт необхідно дати повні відповіді на наведені контрольні запитання. Глибоке вивчення теоретичного матеріалу допоможе студентам успішно виконати роботу.
Завдання до лабораторних робіт виконуються за варіантами. Кожне завдання пов’язане з створенням певної частини бази даних. Для усіх лабораторних робіт використовується одна й та ж постановка задачі (для кожного варіанта – своя), а результати попередньої роботи використовуються як база для наступних. Необхідно також мати на увазі, що лабораторні роботи йдуть у порядку зростання складності, і у кожній наступній роботі використовуються знання, отримані у попередніх роботах.
1. ПОСТАНОВКИ ЗАДАЧ.
Таблиця1.
СТРУКТУРА ФАЙЛА БД SOSTAVNM
| п/п | Найенування реквізиту | Ім’я поля | Тип поля | Довжина | Домен | Кількість записів щодо одного об’єкта |
| 1 | код підрозділу | KPODR | N | 3 | 0 - 999 | 1 |
| | найменування підрозділу | N_PODR | C | 30 | | N |
| 2 | табельний номер | TAB | N | 4 | | 1 |
| 3 | п.і.п. | FIO | C | 30 | | 1 |
| 13 | дата народження | GOD | D | 8 | | 1 |
| | дом. адреса | D_ADR | C | 60 | | N |
| | телефон | PHONE | C | 13 | | N |
| | | E_MAIL | C | 60 | | N |
| 4 | код професії | KPROF | N | 5 | | N |
| | назва професії | N_PROF | C | 30 | | N |
| 5 | вид оплати | VID_OPL | N | 1 | оклад – 1 погодинна - 2 | N |
| 6 | ставка | STAVKA | N | 8.2 | | N |
| 7 | аванс | AVANS | N | 5.2 | | 1 |
| 8 | Стаж (дата початку трудової діяльності) | STAG_W | D | 8 | | 1 |
| 9 | коефіцієнт премій | PREMIJA | N | 4.2 | | N |
| 10 | кількість лікувальних днів | KBD | N | 2 | | N |
| 11 | коефіцієнт вихідної допомоги | KVP | N | 3.1 | | N |
| 12 | кількість відпрацьованих днів на 15-е число поточного місяця | KD | N | 2 | | N |
| | | | | | | |
1 варіант: НАРАХУВАННЯ ПРЕМІЙ.
Премія співробітникам підприємства нараховується у відповідності з коефіцієнтом, наведеним в таб.1. Для визначення розміру премії необхідно виконати наступні операції :
а) визначити по таб.1. заробітну плату співробітника за один місяць : якщо вид оплати (VID_OPL) в графі 5 таб.1. дорівнює 1, то зарплата визначається ставкою, вказаною в графі 6 (STAVKA) таб.1.; якщо вид оплати дорівнює 2, то тарифна ставка, вказана в графі 6 таб.1. множиться на кількість годин (8) і кількість робочих днів (22);
б) отриману заробітну плату помножити на коефіцієнт ( PREMIJA ), вказаний в графі 9 таб. 1.
2 варіант: НАРАХУВАННЯ ЗА ЛІКАРНЯНИМ ЛИСТОМ.
Для визначення розміру виплати за лікарняним листом необхідно виконати наступні операції:
а) визначити денний заробіток співробітника:
якщо вид оплати ( VID_OPL ) в графі 5 таб. 1 дорівнює 1, то денний заробіток визначається діленням ставки ( STAVKA ), вказаної в графі 6 таб. 1 на кількість робочих днів (22); якщо вид оплати дорівнює 2, то денний заробіток визначається множенням годинної тарифної ставки ( STAVKA ), вказаної в графі 6 таб. 1 на тривалість робочого дня ( 8 годин );
б) денний заробіток помножити на кількість лікарняних днів (КЛД), графа 10 таб.1.
в) отриманий результат помножити на коефіцієнт, що визначається стажем роботи ( STAG_W ), графа 8 таб.1;
якщо STAG_W<3, то коефіцієнт дорівнює 0.5;
якщо 3<=STAG_W<8, то коефіцієнт дорівнює 0.7;
якщо STAG_W>=8, то коефіцієнт дорівнює 1;
3 варіант: НАРАХУВАННЯ ВІДПУСКНИХ.
Для нарахування відпускних необхідно виконати наступні операції:
а) визначити денний заробіток співробітника ;
якщо вид оплати (VID_OPL) в графі 5 таб.1. дорівнює 1, то зарплата визначається ставкою, вказаною в графі 6 (STAVKA) таб.1.; якщо вид оплати дорівнює 2, то тарифна ставка, вказана в графі 6 таб.1. множиться на кількість годин (8) і кількість робочих днів (22);
б) денний заробіток помножити на тривалість відпустки (24).
4 варіант: НАРАХУВАННЯ 13-Ї ЗАРПЛАТИ.
Для нарахування 13-ї зарплати необхідно виконати наступні операції:
а) визначити місячний заробіток співробітника ;
якщо вид оплати ( VID_OPL ) в графі 5 таб. 1 дорівнює 1, то денний заробіток визначається діленням ставки ( STAVKA ), вказаної в графі 6 таб. 1 на кількість робочих днів (22); якщо вид оплати дорівнює 2, то денний заробіток визначається множенням годинної тарифної ставки ( STAVKA ), вказаної в графі 6 таб. 1 на тривалість робочого дня ( 8 годин );
б) визначити розмір 13-ої зарплати шляхом множення місячного заробітка на коеф. , що залежить від стажу роботи ( STAZH_W, графа 8 таб. 1) : якщо стаж <=3, то коеф.=0.7; якщо 3<=стаж<=5, то коеф.=0.9; якщо 5<=стаж<=10, то коеф.=1.1; якшо стаж=>10, то коеф.=1.5;
5 варіант: НАРАХУВАННЯ ВИХІДНОЇ ДОПОМОГИ .
Для нарахування вихідної допомоги необхідно виконати такі операції:
а) визначити місячний заробіток співробітника (MZ);
якщо вид оплати (VID_OPL) в графі 5 таб.1. дорівнює 1, то зарплата визначається ставкою, вказаною в графі 6 (STAVKA) таб.1.; якщо вид оплати дорівнює 2, то тарифна ставка, вказана в графі 6 таб.1. множиться на кількість годин (8) і кількість робочих днів (22);
б) визначити вихідну допомогу (VP) за формулою:
VP=MZ*KVP, якщо MZ
VP=SREDOPL*KVP, якщо MZ>SREDOPL;
KVR - коефіцієнт вихідної допомоги, вказаний в графі 11 таб. 4 файла
SOSTAVNM;
SREDOP - середня заробітна плата співробітника, вказана в графі 3 таб. 6 файла SPR_PROF.
6 варіант: НАРАХУВАННЯ АВАНСУ.
Для нарахування авансу необхідно виконати такі операції:
а) визначити дений заробіток співробітника (DN);
якщо вид оплати (VID_OPL) в графі 5 таб.1. дорівнює 1, то зарплата визначається ставкою, вказаною в графі 6 (STAVKA) таб.1.; якщо вид оплати дорівнює 2, то тарифна ставка, вказана в графі 6 таб.1. множиться на кількість годин (8) і кількість робочих днів (22);
б) визначити аванс (AVANS) за формулою :
AVANS=DN*(KD+15)/2,
KD - кількість днів вироблених на 15-те число поточного місяця, вказана в графі 12 таб.1 файла SOSTAVNM.
Лабораторна робота № 1
Тема: Використання СУБД Access
Короткі теоретичні відомості.
В Access база даних — це файл, який містить дані у вигляді однієї чи кількох таблиць. Окрім таблиць, у файлі БД можуть бути такі об'єкти: форми, запити, макроси, модулі.
Базу даних в Access створюють у вигляді однієї чи декількох таблиць. Для цього після запуску програми треба виконати таку послідовність команд:
Файл Створити На закладці Загальні вибрати Нова база даних ОК Вибрати потрібну папку і надати файлу назву Створити Активізувати закладку Таблиці Створити.
Розширення назви такого файлу є mbd (його можна не зазначати).
Роботу з програмою Access розпочинають у головному вікні на закладці Таблиці зі створення структури командою Створити. Є декілька способів створення структури. Ми розглянемо такі два способи:
• використання конструктора таблиці;
• використання майстра бази даних. Найчастіше структуру створюють командою Конструктор таблиці. Користувач у цьому випадку задає:
• назви полів методом введення назви;
• тип даних методом вибору типу з запропонованого списку;
• описи, які є необов'язковими;
• додаткові властивості (характеристики) полів (лише у разі потреби) методом заповнення таблиці властивостей:
• довжину поля;
• значення за замовчуванням;
• умови на значення, яке вводитимуть;
• формат поля;
• індексованість поля тощо.
Структуру будь-коли можна модифікувати. У раніше створену структуру нове поле вставляють командою Вставити Рядки. Видокремлене поле вилучають командою Редагувати Вилучити рядки. Можна змінити порядок розташування полів, перетягуючи їхні назви вниз чи вгору.
Після створення структури вікно конструктора треба закрити зі збереженням таблиці у файлі на диску з деякою назвою: Оцінки, Зарплатня тощо.
Щоб увести дані в таблицю, її потрібно відкрити в режимі таблиці з головного вікна бази даних: Закладка Таблиці Виберіть назву Відкрити.
Дані в таблицю вводять звичайно з клавіатури (або через буфер обміну). Зовнішньо таблиця подібна до електронної. Ширину стопців і висоту рядків змінюють методом перетягування розмежувальних ліній. Стовпці можна ховати чи показувати командою Формат Заховати Стовпець/Показати стовпець.
Щоб деякі стовпці не зміщувались під час перегляду широкої таблиці, їх фіксують на екрані командою Формат Зафіксувати чи вивільняють — Формат Вивільнити всі стовпці.
Для створення стандартних баз даних є спеціальні засоби — майстри. Достатньо виконати вказівки майстра і структура бази даних готова.
Дві або більше таблиці, які мають хоча б одне спільне поле і між якими є зв'язок по спільному полю, називаються реляційними. Реляційними також є форми, запити і звіти, побудовані по кількох реляційних таблицях.
Для реляційного зв'язку використовують поля, в яких значення не повторюються, наприклад, числове поле типу лічильник, поле з персональними номерами співробітників тощо (поле з прізвищами не підходить, бо в БД можуть бути однофамільці). У конструкторі таблиці такому полю присвоюють ключ (командою з головного меню Виправляти Ключове поле або командою з контекстного меню поля). Записи з таблиці, що мають ключове поле, подаються на екран, відразу впорядкова.ні за зростанням значень ключового поля.
Задавши ключове поле хоча б в одній таблиці, можна налагоджувати зв'язки між таблицями командою Сервіс Схема даних.
У вікно Схема даних вставляють потрібні таблиці, а зв'язок налагоджують методом перетягування і накладання назви поля з однієї таблиці на назву поля й іншій.
Зв'язок можна анулювати, клацнувши на лінії зв'язку і виконавши команду Delete. Вікно схеми даних закривають зі збереженням зв'язків.
Порядок роботи:
0. Розбийте дані таблиці 1 за змістом та частотою заповнення. Для кожного об’єкта задайте унікальні ключі.
1. Запустіть програму для опрацювання бази даних Access.
2. Створіть нову базу даних з іменем файлу — вашим прізвищем: Прізвище_БД1: Діалогове вікно Access Нова база даних ОК Виберіть свою папку, дайте назву файлу Створити.
3. Розгляньте головне вікно БД. Активізуйте закладку Таблиці і виконайте команду Створити структуру.
4. Виберіть режим конструктора таблиці. У вікні Нова таблиця виберіть режим Конструктор ОК.
5. Утворіть структуру бази даних.
-
Прізвище
Ім'я
По батькові
дата народження
Дом. адреса
телефон
e-mail
Задайте типи полів, користуючись списком типів. Користуйтесь вертикальним прокручуванням робочого поля вікна конструктора, щоб переглянути всю структуру.
6. Закрийте вікно конструктора таблиці (але не переплутайте з вікном Access) і збережіть структуру таблиці на диску з деякою назвою, наприклад, Працівники. : Закрити Так Дайте назву таблиці ОК. Відмовтеся поки що від ключового поля.
7. Відкрийте створену таблицю для введення даних. Натисніть на кнопку Відкрити в головному вікні БД, де таблиця Працівники повинна бути вибраною.
8. Уведіть у таблицю дані про 5 об’єктів. Якщо потрібно, зменшіть ширину стовпців.
9. Заховайте перший стовпець.
10. Поновіть перший стовпець на екрані.
11. Вилучіть другий запис з таблиці.
12. Доповніть таблицю ще двома записами.
13. Увімкніть панель інструментів Таблиця, якщо вона вимкнена. Вигляд Панелі інструментів Таблиця.
14. Упорядкуйте введені записи за зростанням значень деякого поля. Виокремте поле, клацнувши на назві, і натисніть на стандартній панелі на кнопку Впорядкування (Сортування) за зростанням.
15. Упорядкуйте записи за спаданням значень деякого поля.
16. Модифікуйте структуру таблиці. Перейдіть у режим конструктора структури. Натисніть на кнопку Вигляд або виконайте команду Вигляд Конструктор. Змініть назву першого поля — напишіть її великими літерами.
17. Закрийте свою БД, зберігаючи дані на диску.
18. Використайте майстра для створення стандартної БД "Адресна книжка".
Файл Створити нову БД Перейдіть на закладку Бази даних Виберіть Адресна книжка.mdz. ОК Дайте назву файлові, наприклад, Прізвище_БД2 Створити.
19. Спостерігайте за роботою майстра, який працюватиме за вас. Натискайте на кнопку Далі. Задаючи вигляд оформлення екрана, виберіть стиль Сутінки (але перегляньте й інші картинки-заставки). Коли майстер запитає про заголовок бази даних, уведіть: Адресна книжка і своє прізвище. Натисніть на кнопку Готово і відкрийте створену БД, якщо вона не відкриється автоматично.
20. Розгляньте головну кнопкову форму і натисніть на кнопку введення даних.
21. Розгляньте створену БД, яка має вигляд форми на двох сторінках, і введіть дані в поля форми. Індекси, дати і номери телефонів вводьте за американськими стандартами.
22. Погортайте записи форми. Користуйтеся кнопками гортання, які є внизу форми.
23. Закрийте базу даних. У головній кнопковій формі натисніть на кнопку Вихід.
Склад звіту:
- Титульний аркуш
- Короткі теоретичні відомості
- Структура бази даних для таблиці 1
- Копії екранів після виконання пунктів: 4, 8-12, 16, 18, 21.
- Висновки
Контрольні запитання:
1. Що таке база даних?
2. Яке призначення програми Access?
3. З чого складається база даних?
4. Що таке запис?
5. Наведіть приклади баз даних.
6. Як створити базу даних?
7. Що таке структура таблиці бази даних?
10. Які об'єкти може містити файл бази даних?
1З. Що таке поле?
15. Які є типи полів?
16. Як створити структуру бази даних?
17. Що означає модифікувати структури бази даних?
18. Як ввести дані у базу даних?
20. Як сховати чи показати стовпці в таблиці?
21. Для чого призначені майстри бази даних?
22. Як вставити нове поле в структуру?
23- Як вилучити запис з таблиці?
24. Як упорядкувати записи?
25. Яке призначення конструктора таблиці?
26. Як вилучити поле зі структури таблиці?
27. Як ввести в таблицю новий запис?
28. Які види сортування Вам відомі?
29. Як змінити назву поля в таблиці?
30. Як збільшити шрифт під час введення даних у БД?
ЗІ. Наведіть приклади значень числового і грошового полів.
32. Яким способом задають тип поля?
33. Яка різниця між назвою файлу БД і назвою таблиці цієї БД?
34. Зі скількох таблиць може складатися база даних?
35. Яка різниця між записом і полем?
Лабораторна робота № 2
Тема: Access. Робота з фільтрами і запитами.
Короткі теоретичні відомості.
Бази даних можуть містити тисячі і десятки тисяч записів. Типову задачу опрацювання даних формулюють так: серед записів відшукати в БД ті, які задовольняють деякий критерій (умову) і вивести їх на екран, папір чи створити з них іншу таблицю. Для відшукання потрібних даних використовують фільтри і запити.
Фільтри застосовують у випадку нескладних умов пошуку і виведення даних на екран чи папір.
Доступ до команд роботи з фільтрами можна отримати одним із трьох способів:
1) виконати команду основного меню Запит Фільтр;
2) виконати команду з контекстного меню;
3) (найліпший) скористатися кнопками команд на панелі інструментів:
• Фільтр за вибраним;
• Змінити фільтр;
• Розширений фільтр;
• Застосувати/Вилучити фільтр.
Як користуватися кнопками, ви дізнаєтеся, виконуючи роботу. Під час еспериментів застосовуйте команду Відмінити фільтр, щоб повернути початкове відображення таблиці.
Для шукання даних користувач будує умови: прості і складені.
Прості умови. — це числа, тексти, вирази, математичні співвідношення, наприклад: 5; "Артист"; Артист; >3; =4; <>3; < date() — усі дати до вчора включно; Like[A-r] — прізвища, які починаються на А, Б, В, Г; Like "Ар*" — слова, які починаються на Ар; 69???? — шестизначні номери телефонів, які починаються на 69, тощо. Умови записують відповідно до правил мови SQL (Structured Query Language).
Складені умови — це умови, побудовані з простих за допомогою логічних операцій not (не), and (і), or (або). Наприклад, not 2; between З and 4; between date()-30 and date() — дати за минулі ЗО днів від сьогоднішньої, between 21/4/99 and 21/5/99 — між двома датами.
У конструкторах фільтрів і запитів умови вводять у рядок умов. Умови, які стосуються різних полів і мають сполучник (логічну операцію) "і", записують в одному рядку конструктора умов. Умови, які стосуються одного поля і мають сполучник "або", розташовують одну під одною.
Запит — це засіб відшукання записів, перетворення таблиць і створення на їхній основі нових.
Розрізняють декілька типів запитів. Найпростішим є звичайний запит (інша назва запит на вибірку), який відображає на екрані вибрані з БД записи. Ці запити не змінюють таблиці БД.
Для створення нової таблиці, що міститиме вибрані записи, внесення змін у таблиці (доповнення, оновлення, вилучення чи архівування записів, створення обчислювального поля тощо) використовують запити на перетворення (на внесення змін, на виконання дії з таблицею, action quiries).
Тип запиту можна змінювати командами Запит Тип запиту.
Загальна схема роботи з запитами на внесення змін така:
1) виконують звичайний запит на вибірку записів;
2) змінюють тип запиту, наприклад, на створення нової таблиці;
3) запускають запит на виконання — буде створена нова таблиця з відібраними записами.
Запит створюють вручну в режимі конструктора або за допомогою майстра запиту на базі деякої таблиці чи декількох таблиць, яку/які додають до запиту.
Щоб створити запит вручну, треба виконати таку послідовність команд, стартуючи з головного вікна бази даних:
Вікно БД Запити Створити Конструктор ОК Додають таблицю, наприклад, Оцінки Закривають вікно Додати таблицю.
Отримують вікно конструктора запитів. Конструювання запиту складається з декількох етапів.
1. У вікні таблиці Оцінки вибирають усі чи потрібні поля і перетягують їх у рядок Поле таблиці конструктора. Інший спосіб: рядок Поле заповнюють, клацнувши у ньому і вибравши назви полів з запропонованого списку.
2. Задають, якщо потрібно, режим упорядкування (методом вибору режиму зі списку) і режим відображення полів на екрані.
3. Вводять умови в рядок умов.
4. Щоб запустити запит на виконання, виконують команди Запит Запуск чи натискають на кнопку запуску, на якій нарисовано знак оклику (!).
5. Для редагування запиту треба повернутися в режим конструктора.
6. У разі потреби змінюють тип запиту.
7. Коли запит готовий, закривають конструктор зі збереженням запиту з деякою назвою у файлі БД.
Для створення реляційних запитів, звітів і форм спочатку відкривають їхні конструктори, у вікно конструктора вводять потрібні таблиці і лише тоді формують зв'язки.
Після цього у конструктор таблиці заносять назви полів з різних таблиць (методом перетягування чи іншим).
Розглянемо принципи формування звітів. Звіти призначені для оформлення потрібних даних з БД згідно з вимогами стандартів чи замовника і виведення їх на папір.
Є такі засоби створення звітів:
- конструктор (бє для початківців);
- майстер звітів;
- автозвіти.
Як і у випадку форм оптимальним є комбінований сяссіб; звіт створюють за допомогою майстра звіту, а пізніше дооформляють його вручну за допомогою конструктора.
Звіт складається з декількох частин (елементів, не всі ж'яи є обов'язковими), які створює конструктор, а саме:
• заголовок звіту;
• верхній колонтитул (повторюється на усіх сторінках).
• заголовок групи (якщо записи групуються);
• область даних;
• нижній колонтитул;
• примітки.
За допомогою елементів керування у звіт можна додавати рисунки, діаграми, інші об'єкти. Дані редагувати у звіті не можна.
Порядок роботи:
- Запустіть програму Access і відкрийте БД, що містить таблицю
Оцінки чи іншу задану таблицю .
2. Розгляньте таблицю і зробіть зміни в ній.
Якщо в таблиці немає відмінників, змініть дані так, щоб вони були, а також, щоб були студенти, які вчаться лише на 'Ч" і "5". У таблиці повинно бути не менше десяти записів.
3. Виведіть на екран (відфільтруйте) записи про студентів, які мають з математики оцінку "5".
Виберіть потрібне поле (клацніть мишею у будь-якому полі з оцінкою "5" з математики будь-якого студента) і натисніть на кнопку Фільтр за вибраним. Перепишіть номери записів у звіт. Відновіть вигляд таблиці кнопкою Вилучити фільтр.
4. Відфільтруйте записи про студентів, що не мають ''2'' з математики,
Виберіть поле з оцінкою ''2'' з математики і виконайте команду Заперечити вибране. Вилучіть фільтр.
5. Відфільтруйте записи про устудентів, які мають з математики і фізики "4''.
Виконайте команду Змінити фільтр. Задайте оцінки (4 і 4) в полях умов для математики і фізики. Застосуйте фільтр. Перепишіть номери записів у звіт. Вилучіть фільтр.
6. Застосуйте розширений фільтр, щоб вивести записи про студентів, які вчаться на ''4'' або "S" з математики або інформатики.
Записи Фільтр Розширений фільтр Введіть умову в таблицю Застосувати фільтр Перепишіть номери шуканих записів Вилучити фільтр.
7. Створіть і виконайте Запиті на вибірку записів про студентів, які мають ''5'' з інформатики.
Перепишіть номери записів. Закрийте вікно запиту зі збереженням
структури запиту з назвою Запиті.
8. Модифікуйте Запит 1, щоб вибрати записи про студентів, які вчаться на ''4'' або "5" з математики і мови.
Вікно бази даних Запити Запиті Обновити Конструктор ОК. Оцінки ''4'' і "5" введіть одну під одною (у двох рядках) в умовах для полів математики і мови. Запустіть запит. Перепишіть номери записів. Закрийте запит без збереження.
9. Створіть і виконайте 3апит2 на вибірку лише номерів і прізвищ студентів, у яких сьогодні день іменин.
Виберіть якесь ім'я (яке вважатимемо іменем іменинника і бажано, щоб воно повторювалося, наприклад, Юрій, якщо сьогодні 6 травня, чи інше) за умову пошуку. Вимкніть режим виведення на екран оцінок, якщо їхні поля занесені в структуру запиту. Запиті за основу не брати. Виконайте і збережіть 3апит2.
10. Створіть ЗапитЗ з параметром длй шукання записів про студентів, які мають деяку, задану параметром, оцінку з математики.
Значення параметра повинен вводити користувач в окремому діалоговому вікні після запуску запиту. Виконайте цей пункт методом модифікації Запитуі. У полі математики задайте параметричну умову — введіть у ньому такий вираз: [оцінка]. Зліквідуйте числову умову в іншому полі (інформатики).
11. Запустіть ЗапитЗ двічі, щоб визначити, хто має з математики "5", а хто — ''2''.
Прізвища й оцінки занотуйте у звіт.
12. Закрийте ЗапитЗ, зберігаючи його.
Сконструюйте і виконайте 3апит4 на створення нової таблиці Відмінники, куди треба з таблиці Оцінки скопіювати записи усіх відмінників за алфавітом.
Відкрийте конструктор звичайних запитів (можна на основі Запиту 1) і задайте умову вибірки відмінників. Змініть тип запиту на запит Створення таблиці. Введіть назву нової таблиці Відмінники і запустіть запит. Закрийте конструктор запиту, зберігаючи його, і переконайтесь, що на закладці Таблиці є нова таблиця. Відкрийте цю таблицю і переконайтесь, що в ній є записи про відмінників.
3. Доповніть таблицю Відмінники записами про студентів, що вчаться на ''4'' або "5" з усіх предметів. Відкрийте конструктор 3апиту4, змініть умови вибірки, змініть тип запиту — Доповнення і запустіть його на виконання. Перегляньте таблицю Відмінники. Скільки в ній є записів? Чи є записи, що повторюються? Закрийте запит без збереження.
4. Створіть на базі таблиці Оцінки нову таблицю з назвою Рейтинг і з обчислювальним полем Сума — сумою оцінок студентів з усіх предметів.
Відкрийте Запиті у режимі конструктора. Зліквідуйте умови. Після поля Мова у порожню клітинку нового поля введіть формулу (як бачите, можна без кутових дужок) = Вища мат+Інф+Фіз+НГ і МГ+Анг.мова.
5. Підпишіть нове поле.
Виконайте команду Властивості цього поля (засобами контекстного меню) і в останньому рядку отриманої таблиці введіть назву (підпис) поля: Сума.
6. Виконайте модифікований Запит 1.
7. Упорядкуйте список студентів за рейтингом. Поверніться в конструктор запиту. Увімкніть режим упорядкування за спаданням для поля Сума. Виконайте запит. Перепишіть номери студентів за спаданням рейтингу у звіт.
8. Збережіть отримані результати в таблиці Рейтинг.
Конструктор запиту Змініть тип запиту на тип Створення таблиці "Рейтинг" Запуск запиту Закрийте запит зі збереженням як Запит 5.
9. Виконайте запит на відшукання в таблиці Відмінники записів, що повторюються.
Вікно бази даних Закладка Запити (але нічого не вибирати) Створити Виберіть режим Записи, що повторюються ОК Виберіть таблицю Відмінники Далі Задайте поля, де можна виявити небажані повторення, наприклад. Номер, перевівши цю назву у поле пошуку повторень Готово. Перепишіть номери записів, що повторюються, враховуючи кратність повторень, у звіт. Закрийте запит як Запит 6.
10. Вилучіть з таблиці Відмінники записи, що повторюються, за допомогою запиту на Вилучення.
Відкрийте Запит 1 у режимі конструктора. Доповніть запит таблицею Відмінники. Вилучіть з конструктора таблицю Оцінки командою Вилучити. В умові пошуку по полю Номер зазначте один під одним номери записів, які треба вилучити, враховуючи кратність. Запустіть запит на вилучення.
11. Збережіть таблицю Відмінники як новостворену без записів, що повторюються.
12. Скопіюйте в нову таблицю Адреси три перші поля усіх записів з таблиці Рейтинг.
Створіть новий 3апит7, у який занесіть три перші поля. Змініть тип запиту на Створення нової таблиці. Запустіть запит. З запитами роботу закінчили.
13. Відкрийте таблицю Адреси і перегляньте її. Додайте до структури таблиці чотири нові поля: Група, Місто, Вулиця, Телефон (у режимі конструктора).
14. Відкрийте таблицю Адреси в режимі таблиці і доповніть записи даними.
Уведіть будь-які дані в нові поля, але так, щоб було по декілька студентів з різних груп.
15. Збережіть таблицю Адреси у файлі.
Створіть реляційний запит.
У запиті повинні бути такі поля з двох таблиць: Номер, Група, Прізвище, Ім'я, Вулиця з таблиці Адреси і поле Сума з таблиці Рейтинг. Задайте режим впорядкування за спаданням рейтингу (поле Сума).
4. Запустіть запит на виконання і перегляньте результати.
5. Змініть тип запиту на утворення нової таблиці, утворіть її з назвою
Облік.
6. Додайте в упорядковану за полем Сума таблицю Облік поле з назвою
Місце (тип лічильник).
7. Перегляньте таблицю.
У кого зі студентів 5-й рейтинг?
8. Утворіть рядковий автозвіт на базі таблиці Облік.
Вікно БД Закладка Звіти Створити Автозвіт: рядковий Облік ОК.
9. Розгляньте звіт.
Виконайте команду Попередній огляд.
10. Розгляньте структуру звіту.
Перейдіть у режим конструктора.
11. Закрийте конструктор і збережіть звіт з назвою Звіті 1.
12. Почніть створювати 3віт2 за допомогою майстра звітів.
Вікно БД Закладка Звіти Створити Майстер звітів Облік ОК. Виконайте всі вимоги майстра (див. пункти 13-18).
13. Сформуйте структуру звіту з таких полів і в такому порядку: Група, Прізвище, Ім'я, Сума, Місце.
Вибирайте по черзі поля у вікні Доступні поля і натискайте на кнопку з позначкою > Далі.
14. Задайте групування записів у звіті по полю Група і натисніть на кнопку Далі.
15. Упорядкування можете не задавати (Далі).
16. Задайте вигляд макета звіту.
Макет задайте ступінчастий, орієнтацію книжкову, увімкніть режим налаштовування ширини полів для розміщення звіту на одній сторінці (за замовчуванням усе це вже повинно бути задано) Далі.
17. Виберіть стиль, який вам більше до вподоби (Далі).
Який стиль ви вибрали?
18. Звіту дайте ім'я 3віт2, перемкніть звіт у режим перегляду і натисніть на кнопку Готово.
19. Розгляньте звіт і його структуру.
20. Змініть структуру звіту у режимі конструктора так, щоб покращити вигляд звіту:
а) клацніть один раз у вікні заголовка групи (виберіть назву групи Група) і зменшіть заголовок методом зменшення об'єкта;
б) зменшіть і вигідніше розташуйте (перетягніть) інші об'єкти на свій розсуд;
в) перемістіть через буфер обміну об'єкт Група з верхнього колонтитулу в заголовок групи;
г) розмалюйте різними кольорами різні структурні частини звіту;
д) задайте прізвища товстим шрифтом 16 пунктів;
е) зробіть інші зміни на свій розсуд.
Постійно перемикайте режими Конструктор на Взірець і навпаки, щоб оглянути результати кожного кроку.
Склад звіту:
- Титульний аркуш
- Короткі теоретичні відомості
-
- Висновки
Контрольні запитання:
І. Яке призначення баз даних?
2. Як у базі даних відшукати потрібні записи?
3. Яке призначення фільтрів?
4. Для чого призначена команда Застосувати фільтр?
5. Які є типи запитів?
6. Як створити запит?
7. Як виконати пошук по текстовому полю?
8. Чи можна з відфільтрованих записів створити нову таблицю?
9. Що таке запит?
10. Яка різниця між використанням фільтра і запиту?
11. Яке призначення команди Відмінити фільтр?
12. Що таке простий запит на вибірку?
13. Яке призначення конструктора запитів?
14. Як створити нову таблицю за допомогою запитів?
15. Як побудувати умову зі сполучником "або" у запиті?
16. Що таке запит на доповнення?
17. Які є способи створення запитів?
18. Як додати таблицю у вікно конструктора запитів?
19. Як перемістити поля з таблиці в запит?
20. Як упорядкувати записи, використовуючи запит?
21. Як змінити тип запиту?
22. Як побудувати умові, зі сполучником "і" у запиті?
23. Що таке запит з параметром?
24. Як модифікувати запит?
1. Як скопіювати частину структури таблиці у нову таблицю?
2. Як створити таблицю з обчислювальним полем?
3. Як відшукати і вилучити з таблиці записи, що повторюються?
4. Опишіть умову для відшукання записів про студентів, які народилися між 1 квітня і ЗО травня.
5. Опишіть умову відшукання записів про студентів, номери телефонів яких починаються на 69.
6. Опишіть умову вибірки записів про студентів, які живуть на вулиці Науковій.
7. Опишіть умову вибірки записів про студентів, прізвища яких починаються на букву "С".
8. Опишіть умову вибірки записів про студентів, які живуть на вулиці Науковій або Садовій.
9. Опишіть умову вибірки записів про студентів, які мають з усіх предметів ''4'' або "б".
10. Як обчислити середню оцінку з математики всієї групи?
11. Як обчислити середні оцінки з усіх предметів усієї групи?
- Що таке реляційні таблиці?
- Як налаштовувати реляційні зв'язки?
3. Яке призначення ключового поля?
- Як додати дві таблиці в конструктор запиту?
- Як зв'язати два поля у двох таблицях?
- Яке призначення звітів?
- Які є способи утворення звітів?
- З яких частин складається звіт?
- Що таке реляційний запит? .
- Якою командою задають реляційні зв'язки?
- Як зліквідувати зв'язок таблиць?
- Який спосіб утворення звітів є оптимальним для початківців?
- Для чого призначений верхній колонтитул?
- Як вибрати об'єкт у полі конструктора звіту?
- Як змінити шрифт тексту всередині об'єкта?
- Що таке групування записів у звіті?
- Чому не варто групувати записи по полю лічильника?
- Що таке реляційний звіт?
- У чому полягає комбінований спосіб створення звіту?
- Як перемістити об'єкт на сторінці в режимі конструктора звіту?
- Як розмалювати частини звіту різними кольорами?
- Що таке реляційна форма?
- Для чого записи у звіті групують?
- Наведіть ознаки, за якими можна групувати записи у звітах.
- Як перемкнути режим конструктора і перегляду взірця звіту?
- Для чого призначений Попередній огляд?
- Що таке книжкова й альбомна орієнтація сторінки звіту?
- Чи знаєте ви, що в нижньому колонтитулі можна помістити будь-яку
обчислювальну функцію бази даних? Яка різниця між таблицею і звітом?
- Яка різниця між об'єктом Прізвище у верхньому колонтитулі та об’єктом Прізвище в області даних?
- Чи можна редагувати дані у звіті?
- Чи можнa редагувати підписи полів у звіті?
- У якій частині звіту можна поставити свій підпис як виконавця звіту?
- Як змінити структуру звіту?
- Конструктор звіту має панель елементів майже таку, як і конструктор
Форм. Як нарисувати прямокутник навколо рейтингової суми?
35. Яка різниця між формою і звітом?
Лабораторна робота № 3
Тема: Створення інтерфейсу у системі Access
Короткі теоретичні відомості.
Є два основні способи відображення даних з БД для візуального огляду: 1) у вигляді таблиці; 2) у вигляді форми.
Форма подібна до бланка чи карточки. Прикладами форми є будь-який бланк, сторінки з паспорта, карточка з досьє чи бібліографічна карточка на книжку в бібліотеці. Одна форма містить дані лише з одного запису.
У програмі Access прийнято створювати базу даних спочатку у вигляді таблиці, а пізніше відображати її у вигляді форм (в інших програмах, наприклад, MS Works навпаки).
Перехід до форм, окрім кращої візуалізації даних, дає низку додаткових можливостей. Виявляється, що на формі можна зручно розташувати:
• поля типу OLE з картинками, фотографіями тощо;
• елементи керування: кнопки, перемикачі тощо.
• надписи: заголовки форми, рубрик (а також розрисувати форму чи задати фоновий рисунок-заставку: сутінки, глобус, хмари тощо);
• обчислювальні поля (це також елементи керування) для відображення результатів обчислень, виконаних на базі наявних полів;
• закладки (багатосторінкові форми, де поля групують за змістом на різних закладках). Є декілька способів створення форм, а саме:
• автоматично за допомогою команди Автоформа;
• за допомогою майстра форм;
• вручну за допомогою конструктора форм;
• комбінованим способом. Наприклад, виконавши команду Автоформа
У стовпець, отримаємо форму, в якій усі поля з таблиці будуть розташовані в стовпець і вирівняні до лівого краю.
Користувач за допомогою конструктора може змінити розташування полів методом їх перетягування. Щоб перемістити об'єкт у вікні конструктора форми, треба його активізувати і вести над ним курсор, доки останній не набуде вигляду долоні. Після цього можна виконати переміщення методом перетягування.
Використання майстра форм дає змогу швидко відібрати потрібні поля з таблиці для розміщення на формі або розташувати на одній формі поля з різних таблиць.
Початківцям створювати форму вручну не рекомендують. Спочатку варто створити форму командою Автоформа або Майстер форм, а пізніше зробити зміни у формі за допомогою конструктора форм.
Розглянемо можливості конструктора форм. Для конструювання форми використовують панель елементів керування з кнопками.
Щоб вставити елемент керування, його треба вибрати на панелі і клацнути на формі у точці вставляння.
За допомогою кнопки Запуск майстра можна вставити у форму в діалоговому режимі інші елементи: кнопки, перемикачі тощо.
З метою виконати обчислення над полями у формі створюють нове поле, наприклад з назвою Сума (для обчислення суми балів учня з усіх предметів), і задають йому значення у вигляді формули
=[Вища мат.]+[Інф]+[Фіз]+[НГ і МГ]+[Анг.мова].
Кутові дужки можна пускати.
Порядок роботи:
1. Запустіть програму опрацювання бази даних.
2. Відкрийте БД, у якій є таблиця Оцінки.
3. Створіть форму для таблиці Оцінки.
У головному вікні БД виберіть закладку Форми і виконайте команду
Створити (натисніть на кнопку Створити).
4. Активізуйте майстра форм і виконайте всі його вказівки (кроки).
У вікні Нова форма виберіть майстра форм, а також джерело даних —
таблицю Оцінки ОК.
5. Виберіть поля, які повинні бути у формі.
Виберіть усі поля кнопкою >> і натисніть Далі.
6. Виберіть зовнішній вигляд форми.
Задайте вигляд в один стовпець Далі.
Які ще є способи розташування полів у формі?
7. Виберіть стиль форми (фон, заставку): камінь або глобус.
Які є стилі форми? Який стиль вам найбільше до вподоби?
8. Надайте формі ім'я.
Уведіть ім'я: Оцінки Увімкніть режим автовідкриття форми (перший вимикач) Готово
9. Перегляньте усі записи.
Користуйтеся кнопками гортання у нижній частині форми.
10. Вставте новий запис.
11. Перейдіть у режим конструктора для вставляння нових елементів у форму.
Вигляд Конструктор.
Переконайтеся, що на екрані є панель елементів керування. Якщо її немає, то виконайте команди Вигляд Панель елементів.
12. Збільшить розміри вікна конструктора і його частин.
13. Форма може містити заголовок і примітки. Підготуйте форму для введення заголовка і приміток.
Вигляд Заголовки/ Примітки.
14. Уведіть заголовок форми і розмалюйте його.
Уведіть великими буквами заголовок: ОЦІНКИ СТУДЕНТІВ тощо. Для цього натисніть на кнопку Аа на панелі елементів і клацніть у полі заголовка, зведіть текст заголовка, натисніть на клавішу вводу. Клацніть над текстом, щоб перетворити заголовок в об'єкт. Змініть його розміри і розташування. Змініть розмір шрифту і його стиль, кольори букв, фону, меж тощо.
15. У правому нижньому куті форми вставте текст з назвою групи (великим шрифтом).
16. У полі приміток форми вставте текст: Виконав (-нала) прізвище.
Якщо немає вільного місця у полі заголовка чи приміток, то треба перетягнути об'єкти у формі на інші місця, щоб звільнити місце. Однак ліпше задати розміри усіх частин форми, викликавши їхні контекстні меню і виконавши такі команди: Властивості Макет Висота Ввести потрібне значення.
17. Перегляньте результати роботи на екрані, задавши режим форми. Вигляд Режим форм.
18. Поверніться в режим конструктора.
Вигляд Конструктор.
19. Вставте у форму обчислювальний елемент керування.
Вставте поле з назвою Сума, значення якого є сумою балів одного учня з усіх предметів. Для цього натисніть на кнопку аб/. Клацніть на формі там, де повинне бути значення поля Сума. Перемістіть об'єкти, якщо треба, на вільні місця. Введіть ліворуч назву поля, а в рамку праворуч — формулу для обчислення суми оцінок -=[Мат] + [Інф] + [Фіз] + [Літ] + [Мова].
20. Розташуйте на формі кнопку для огляду наступного запису і назвіть її Наступний.
Натисніть на кнопку Кнопка на панелі елементів і клацніть на формі, де треба розмістити кнопку. Відкриється вікно майстра створення кнопок. У категорії Переходи по записах виберіть дію Наступний запис Далі. Введіть текст підпису кнопки: Вперед, і виберіть рисунок кнопки з меню зразків. Робочу назву кнопці можете не давати Готово.
21. Розташуйте на формі кнопки з назвами Назад, Створити новий запис і кнопку Закрити форму з категорії Робота з формою.
22. Перейдіть у режим форм і погортайте записи форми, користуючись своїми кнопками.
23. Уведіть два нові записи у режимі форм.
24. Вилучіть перший запис з БД.
25. Перегляньте базу даних в режимі таблиці.
Вигляд Режим таблиці.
26. Закрийте базу даних, зберігаючи форму.
1. Створення кнопкових форм
- Відкрийте одну з розроблених вами баз даних на попередніх лабораторних роботах, яка містить не лише таблиці, а вже готові форми для заповнення документів, шаблони для формування звітів;
- З головного меню виберіть команду Сервис Служебные программы Диспетчер кнопочных форм
- У запиті, що з’явиться на екрані, натисніть кнопку, що підтверджує створення нової кнопкової форми. Результатом виконання даного кроку має бути вікно, яке зображене на рис.1
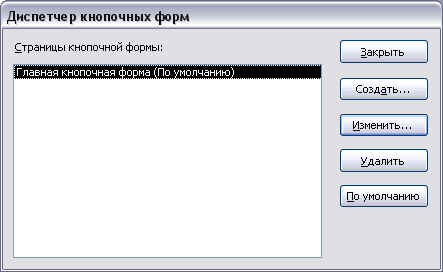
Рисунок 1. Вікно диспетчера кнопкової форми
- Кнопки у даному вікні означають
Закрыть – закриває дане вікно;
Создать – створення нової сторінки кнопкової форми
Изменить – зміна виділеної сторінки кнопкової форми
Удалить – видалення виділеної сторінки кнопкової форми
По умолчанию – встановлення виділеної сторінки кнопкової форми як такої, що відкривається першою після запуску кнопкової форми.
- Натисніть кнопку Изменить для виділеної головної кнопкової форми. Наступне вікно має вигляд, зображений на рис.2;
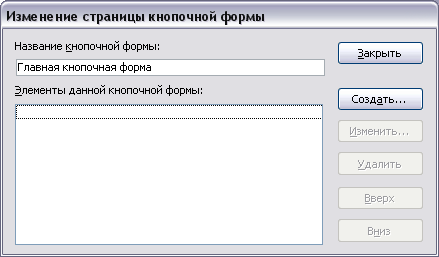
Рисунок 2. Вікно зміни кнопкової форми
- Дайте нове ім’я, яке відповідає вашій БД, головній кнопковій формі;
- Натисніть кнопку Создать для створення нових елементів даної кнопкової форми. У новому вікні, яке зображене на рис.3, проведіть наступні кроки;

Рисунок 3. Вікно зміни елемента кнопкової форми
- У полі Текст задайте ім’я нової команди.
- У полі Команда оберіть Отрыть форму для добавления
- У полі Форма оберіть потрібну форму з зроблених вами у попередніх роботах.
- Таким же чином, виконуючи кроки 7-10, можна додавати наступні форми у кнопкову форму, яка з’являтиметься на екрані по замовчуванню.
- Якщо на 5 кроці натиснути Создать та виконати кроки 6-10, отримаємо аналогічний результат, але він буде виводитись вже на другій сторінці кнопкової форми.
- Після закінчення роботи з майстром кнопкових форм, натисніть Закрыть та запустіть створену кнопкову форму з закладки Формы у головному вікні бази даних.
- У конструкторі можна змінювати дизайн створеної кнопкової форми.
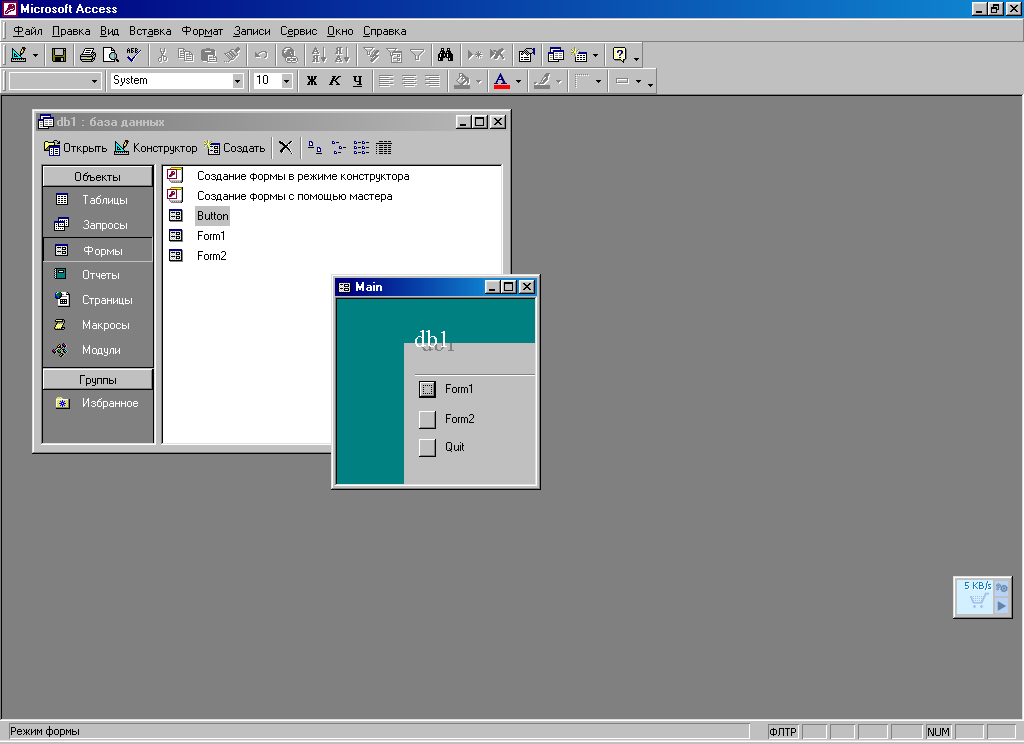
Рисунок 4. Вікно кнопкової форми
Поекспериментуйте з різними можливостями диспетчера кнопкових форм та виконайте наступне завданя.
Завдання. У раніше зробленій вами базі даних необхідно створити кнопкову форму, у якій було б три сторінки. На одній з них були кнопки виклику усіх наявних форм для заповнення документів, на другій – те ж саме, але лише для редагування даних, на третій – створених звітів.
2. Створення меню
Кнопкову форму ми вже створили, але її можна запускати лише з головного вікна редагування бази даних. У реальних проектах для майбутніх операторів ЕОМ, що працюватимуть з базою даних, для безпеки дане вікно буде закрито. Саме тепер на допомогу приходить створення меню.
- У цій же базі даних натисніть Сервис -> Настройка;
- На вкладці Панели инструментов натисніть кнопку Создать для створення нового меню. Результатом цього кроку має бути створення нового пустого меню у робочому полі вікна БД;

Рисунок 5. Вікно настроювання
- На вкладці Команды оберіть Все формы. Результатом матимемо рисунок 5;
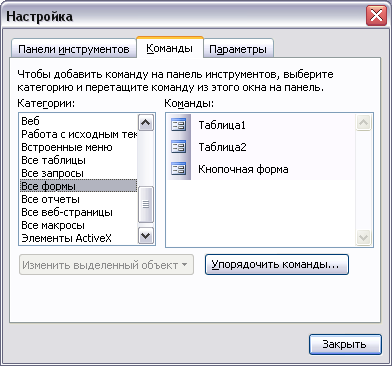
Рисунок 6. Вікно настроювання
- У правій частині вікна будуть доступні усі наявні форми;
- Перетягніть ці форми у нове меню.
- Таким же чином додайте у меню усі звіти та кнопку управління для закриття бази даних. Необхідні елементи ви знайдете, проводячи пошук у лівій частині вікна, зображеного на рисунку 5.
- Для створення випадаючого меню необхідно у лівій частині вікна на рис. 5 відшукати Новое меню та перетягнути з правої частини аналогічний напис у створене вами меню на кроці 2. Потім безпосередньо на цьому випадаючому необхідно змінити назву нового меню наприлад на Форми (редагується з контекстного меню).
- Перетягніть усі наявні форми з меню у випадаючий елемент Форми.
- Проведіть аналогічні операції (кроки 7-8) зі звітами так, щоб у робочому меню залишились лише два випадаючих: Форми та Звіти, і кнопка закриття БД;
- Змініть назви елементів меню на загальнозрозумілі українською мовою.
- Закрийте вікно Настройка.
Результатом роботи має бути меню виду:
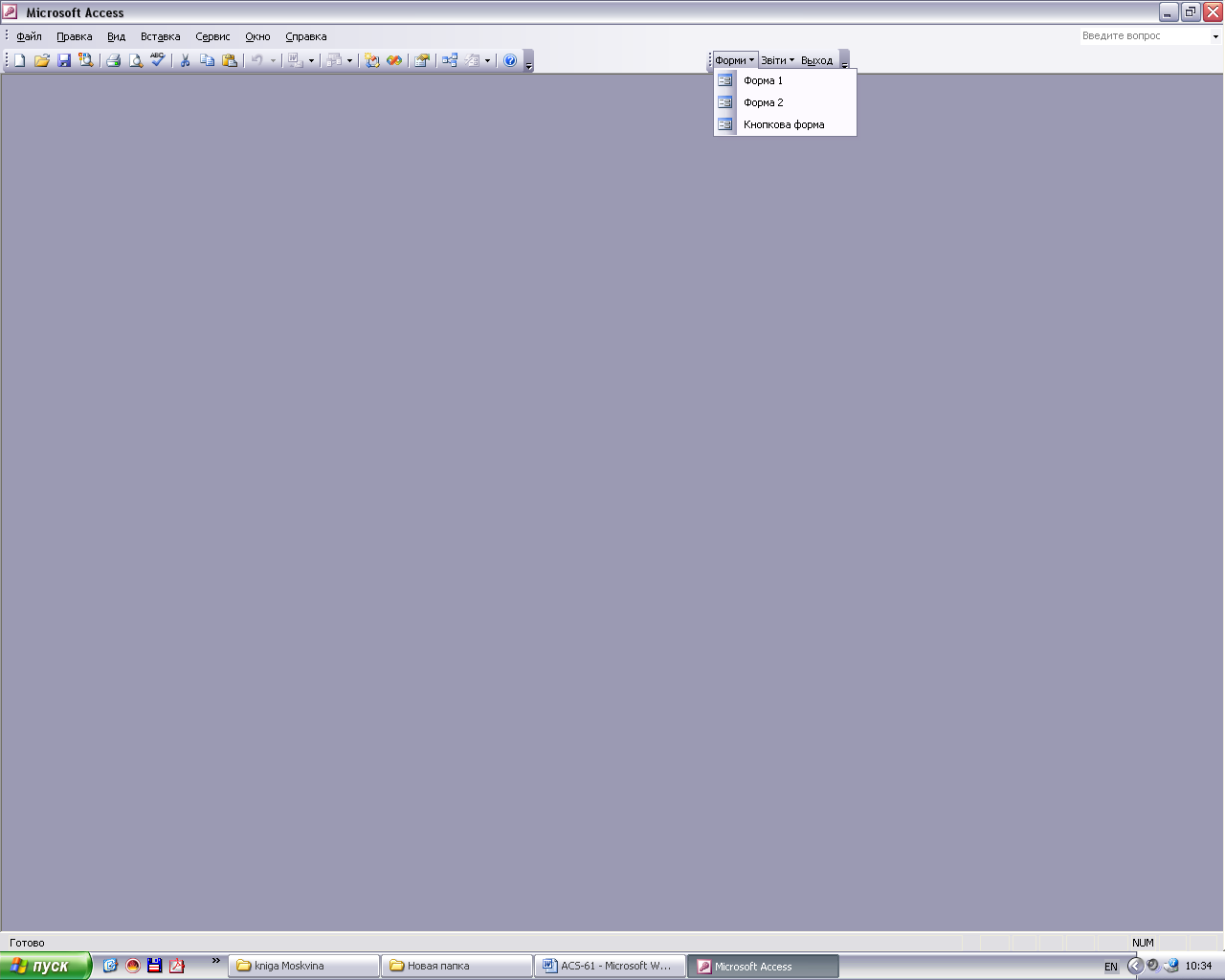
Рисунок 7. Приклад вікна меню
Додаткове завдання. Розмістіть у меню інші пункти, які ви вважаєте необхідними для роботи оператора створеної вами БД.
* Для того, щоб уникнути випадкових змін у БД, що можуть бути викликані непрофесійним оператором, необхідно в головному меню обрати Сервис -> Параметры запуска. У новому вікні з параметрами необхідно зняти прапорець Окно базы данных. Наступні запуски БД будуть заблоковані від несанкціонованих змін. Але цей спосіб є лише частиною задачі авторизації. Адже найкраще захистити БД від несподіваних змін вдається паролем та організації різних видів користувачів.
Для того, щоб відключити усі панелі MS Access та залишити лише ті меню, які ми створили, необхідно у вікні, яке з’являється після дій: Сервис -> Параметры запуска забрати наступні прапорці:
- Полный набор меню Access
- Контекстное меню по умолчанию
- Окно базы данных
- Строка состояния
- Встроенные панели инструментов
- Изменение панелей инструментов/меню
P.S. Щоб знову змогти редагувати БД після виконання пункту *, необхідно проводити її запуск, утримуючи клавішу Shift.
Склад звіту
- Мета роботи
- Короткі теоретичні відомості
- Висновки
