Тема: «Аппаратная реализация П. К. Системный блок П. К.»
| Вид материала | Урок |
СодержаниеОборудование: плакаты ЦЕЛИ: Образовательная План урока Задняя сторона Корпусы(стр 116) Материнская плата Лабораторная работа А-з-а-в а-с-а-ю з-ю-а с-в-а |
- Информатика, вычислительная техника и инженерное образование. − 2011, №4 (6) раздел, 247.88kb.
- Устройства обработки дaнных и их характеристики, 20.84kb.
- Устройство пк системный блок, 509.53kb.
- Тема: создание блок-схемы в текстовом в редакторе word, 39.59kb.
- В. К. Смирнов Аппаратная реализация языка Рефал в ипм им. М. В. Келдыша, 292.09kb.
- Системный блок. Цели урока: Образовательная, 86.16kb.
- Системный блок, гарантийный срок не менее 36 мес, 20.23kb.
- М. Блок, 179.58kb.
- Ю. В. Мещеряков Состав аппаратного обеспечения персонального компьютера, характеристика, 542.96kb.
- Тема «Системный анализ предметной области», 127kb.
дата:
| Тема: «Аппаратная реализация П.К. Системный блок П.К.» Раздел программы: «Компьютерная система» Тип урока: Урок ознакомления с новым материалом Вид урока: Учебная лекция Форма проведения: лекция Технология: Личностно-ориентированная. 10 класс |
Оформление:
- На доске
Тема: «Аппаратная реализация П.К. Системный блок П.К.»
- Плакат для гимнастики глаз
Оборудование: плакаты
ЛИТЕРАТУРА:
- Н. Угринович «Информатика и информационные технологии»
- В. Леонтьев «Новейшая энциклопедия ПК»
ЦЕЛИ:
Образовательная: Познакомить учащихся с принципом работы системного блока, материнской платой,
устройствами системного блока и материнской платы
Практическая: Сформировать навыки работы с тестирующими программами
Воспитательная: Воспитание познавательного интереса к предмету через практическую значимость темы и
бережного отношения к ПК
ПЛАН УРОКА
| 1. 2. 3. 4. 5. 6. 7. | Организационный момент
Мотивация учебной деятельности. Повторение изученного материала. Изучение нового материала Лабораторная работа Подведение итогов урока. Домашнее задание и инструктаж. | 1м 1м 5 м 15 м 14 м 2 м 2м |
| Этапы. | Деятельность учителя. | Деятельность учеников | время | ||||||||||||||||||||||||||||||||||
| 1.Орг. момент | 1.Приветствие. 2.Тема, задачи уроков. | 1. здравствуйте 2. тема сегодняшнего урока «Аппаратная реализация П.К. Системный блок П.К.». Сегодня на уроке вы познакомитесь с устройством системного блока, его назначением, устройством материнской платы, принципом работы материнской платы. | | 40 с | |||||||||||||||||||||||||||||||||
| 2. Мотивация учебной деятельности. | | Изучение этой темы поможет вам научится включать ПК, подсоединять устройства к системному блоку. | | | |||||||||||||||||||||||||||||||||
| 3. Повторение изученного материала | Фронтальный опрос. |
| | | |||||||||||||||||||||||||||||||||
| | На передней (или, по научному, фронтальной) стороне системного блока проживают две (на старых корпусах -- три) главные кнопки: • Кнопка Power. Именно ее мы нажимаем, включая компьютер и выключая его после завершения работы. • Кнопка Reset предназначена для перезапуска (перезагрузки) компьютера. Она потребуется вам в том случае, если компьютер в результате какой-нибудь ошибки в его работе (например, конфликта программ или оборудования) отказывается выполнять любые ваши команды. Специалисты говорят в таких случаях — «компьютер завис». • Кнопка Turbo утратила свой функционатьный смысл еще десять лет назад. На компьютерах старых поколений (с процессором 286, 386 и 486) нажатие этой кнопки позволяло ускорить или, наоборот, несколько замедлить работу процессора. Сегодня необходимость в кнопке «Turbo» отпала, поэтому на современных корпусах вы ее уже не найдете. Иногда место этой кнопки занимает другая -кнопка Sleep (как на прилагаемой иллюстрации), предназначенная для быстрого переключения компьютера в «спящий» режим. Индикаторы — две (или три) светящиеся лампочки, отражающие определенные параметры в работе компьютера. Один из индикаторов отображает состояние кнопки «Turbo» | | | ||||||||||||||||||||||||||||||||||
| 4. Изучение нового материала | — включена или выключена -и поэтому может отсутствовать на вашем системном блоке вместе с этой кнопкой. • Символом горящей лампочки обозначен индикатор питания, показывающий состояние компьютера: включен он в сеть или нет. Этот индикатор горит на протяжении всей работы компьютера. • Символом, обозначающим стопку дисков, отмечен индикатор работы жесткого диска — винчестера. Этот индикатор зажигается тогда, когда компьютер производит запись или. наоборот, чтение данных с жесткого диска. Помимо этого, на передней панели обязательно находится несколько устройств, работающих со сменными носителями информации, -дисководов. Маленький дисковод предназначен для работы с магнитными дисками емкостью 1,44 Мб Дисковод с выдвижным лотком -это дисковод CD-ROM или DVE предназначенный для работ] с компакт-дисками. На нем вы можете слушать обычные музыкальные диски. Системный блок — задняя сторона ЗАДНЯЯ СТОРОНА При взгляде на системны блок сзади легко запутаться в многочисленных гнездах и разъемах, предназначенных для подключения внешних устройств. Однако подключить какое-либо устройство «не туда» практически невозможно: каждый разъем уникален и имеет свое, строго oпpеделенное место проживания. Два самых крупных разъема -черного цвета (3 контакта) предназначены для подключения сетевого шнура и шнура питания монитора Подключить шнур питания к системному блоку вам придете в любом случае. Что касается монитора, то чаще всего его стоит подключать не через гнездо питания на задней панели компьютера, а через его собственный шнур питания. Правда, при этом вам потребуете лишняя розетка, — но ведь купить удлинитель (или еще лучше — CCTI вой фильтр, предохраняющий потребителей электроэнергии от резких скачков напряжения в электросети) с нужным числом «гнезд» — не проблема. Другие разъемы, которые мы видим на задней панели, можно разделить на три группы: «гнезда», разъемы с рядом тоненьких ножек штырьков и разъемы с дырочками-гнездами под эти штырьками. Для простоты воспользуемся терминологией сборщиков компьютере и назовем разъемы со штырьками «папами», а разъемы с «гнездам под эти штырьки — «мамами». Так нам будет проще. Если внимательно присмотреться, становится видно, что разъем как бы сгруппированы на металлических полосках. Группировка это не случайно — каждая «полоска» соответствует определенному устройству — плате, расположенной внутри компьютера. В свое время мы подробно поговорим о каждом из них. Полоска с большим числом «гнезд» и 16-штырьковым разъемся «мамой» относится к звуковой карте. В гнезда втыкаются штекеры микрофона, колонок и внешнего источника звука, например, магнитофона. | | | ||||||||||||||||||||||||||||||||||
| | на. Точное число «гнезд» и их порядок обычно подробно описаны в документации к звуковой карте. Кроме того, каждое «гнездо» обычно бывает помечено соответствующим значком или надписью. А 16-штырьковый разъем — это так называемый «игровой порт», предназначенный для подключения специального игрового манипулятора — джойстика. Обычно рядом со звуковой картой находится полоска с одним-единственным разъемом-«мамой» с тремя рядами штырьков. Это -разъем видеокарты, предназначенный для подключения специального шнура от вашего монитора. Дальше мы видим группу из трех разъемов: 25-штырькового «папы», предназначенного для подключения принтера (так называемый LPT-порт) и два разъема-«мамы» (25- и 9-штырьковый). Первый из них пригодится вам для подключения внешнего модема, ну а второй, скорее всего, оседлает ваша мышь. Точнее — может оседлать. Ведь если раньше СОМ-порт являлся для мышки единственным пристанищем, то со временем разработчики компьютерного «железа» выделили ей новое, специальное гнездо-разъем. Посмотрите, есть ли на вашем системном блоке парочка круглых разъемов неподалеку от блока питания? Это — гнезда PS/2, первое из которых как раз и служит для подключения мыши, а второе предназначено для клавиатуры. Кстати, и мыши, и клавиатуры сегодня выпускаются в трех вариантах. Актуальными являются только два из них — для универсального разъема USB и для специального порта PS/2. Приобретать клавиатуры и мыши со старыми разъемами (СОМ-порт для мышки и большой круглый разъем AT — для клавиатуры) сегодня нет никакого смысла, хотя большинство фирм исправно выпускает эти ископаемые. А наши фирмы их с удовольствием продают. Из двух названных нами вариантов разъем PS/2 все же предпочтительнее: USB-портов в компьютере не так уж и много, а вот устройств, которых можно к этому порту подключить, напротив, предостаточно. ...Разъемы, разъемы, гнезда... Сколько же их напридумывал пытливый человеческий ум! Нет чтобы создать некий единый, универсальный разъем, к которому можно подключить все что угодно... Погодите ворчать — в самом деле, не исключено, что именно такой разъем есть и на вашем компьютере! Взгляните еще раз на заднюю стенку системного блока — нет ли там случайно парочки небольших щелевидных гнезд в нижней части панели, ближе к блоку питания? Нашли? Замечательно! Значит, ваш компьютер, как и подавляющее большинство ПК, выпущенных после 1998 года, оборудован гнездами USB -- универсальным разъемами, к которым можно подключить практически все внешние устройства — от модема до сканера! Об удобстве USB мы еще поговорим к одной из следующих глав, а пока чтоучтите: если на вашем системном блоке есть USB-гнезда, старайтесь покупать все периферийные устройства с соответствующим разъемом. | | | ||||||||||||||||||||||||||||||||||
| | И не волнуйтесь, что гнезд USB может не хватить — устройства с этим интерфейсом можно преспокойно соединять в цепочки, подключая одно к другому. Корпусы(стр 116) бывают 2-х видов: «десктоп» и «башня». Современные компьютеры на базе новых процессоров, охочи до питания- обильного и стабильного. Значит мощность блока питания должна быть значительной- даже с небольшим запасом. Т.е выходная мощность должна быть не менее 300Вт Материнская плата: При всей своей внешней простоте ситстемная плата-весьма сложный организмс, от каждого из частей которого зависит быстродействие и стабильность работы вашего компьютера. Вот лишь несколько логических групп устройств, из которых состоит любая компьютерная «мать»: • Набор разъемов и портов для подключения отдельных устройств. • Шина — информационная магистраль, связывающая их воедино. Именно по шине передаются сигналы между всеми видами ком¬пьютерной «начинки» и именно через посредство шины достав¬ляется информационный «корм» трудяге-процессору. • Базовый набор микросхем, чипсет, с помощью которого мате¬ринская плата и осуществляет контроль над всем происходящим внутри системного блока. • Наконец, небольшая микросхема BIOS - - координационный центр системной платы, управляющий всеми ее возможностями. • Встроенные (или интегрированные) дополнительные устройства. Есть на системных платах и множество других разъемов и устройств, знание возможностей которых очень пригодится вам при сборке компьютера. Например, переключатели-«джамперы», с помощью которых можно отрегулировать некоторые параметры работы материнской платы или «обнулить» содержимое микросхемы BIOS. Или разъемы питания, к которым подключается кулер и индикаторы системного блока... Вот почему очень полезно, купив материнскую плату, перво-наперво ознакомиться с документацией, в которой четко расписано, где какие разъемы и переключатели находятся и за что они отвечают. Чипсет. От типа чипсета напрямую зависят самые важные характеристики материнской платы — скорость передачи данных, число поддерживаемых моделей процессоров, базовый тип оперативной памяти и параметры работы с ней и так далее. Поскольку основная функция материнской платы — «наводить мосты» между устройствами, то неудивительно, что главные составляющие любого чипсета также называются «мостами». Каждый из двух имеющихся в любом чипсете «мостов» — это специальный чип-микросхема. У каждого из двух «мостов» существует свой четко очерченный круг задач: «северный» мост соединяет между собой процессор, оперативную память и видеошину АС Р — то есть, фактически, он отвечает за всю «начинку» ПК. В свою очередь второй, «южный» мост отвечает за работу с шиной PCJ и всеми подключенными к компьютеру периферийными устройствами. | | | ||||||||||||||||||||||||||||||||||
| | Каждый чипсет, как правило, скроен под конкретное поколение процессоров — более того, нередко на протяжении жизни одного и того же процессора успевает смениться несколько поколений чипсетов. В особенности это касается материнских плат для процессоров фирмы Intel (по совместительству — и главного изготовителя пресловутых чипсетов). Традиционно «элитой» среди производителей системных план в России считаются следующие компании: • ASUSTeK • ABit • Chaintech • Gigabyte Продукция каждой из этих компаний обладает вполне узнаваемым «лицом» и снабжена целым рядом фирменных «примочек». Так, платы от ABit традиционно выбирают любители «разгона» — они отличаются, пожалуй, самым большим количеством настроек. Платы от ASUS отличаются хорошей стабильностью и отличной системой мониторинга, ну а на все платы Gigabyte устанавливается так называемый «двойной BIOS», который позволяет плате уцелеть при атаке злобного вируса, поражающего именно содержимое BIOS... А заодно и подстраховаться от действий пользователей, которые любят перешивать BIOS по любому поводу и без оного вовсе. Безусловно, все эти навороты и модные лейблы обходятся пользователям недешево — так, платы от ASUSTeK стоят в среднем на 20—30 долларов дороже своих менее именитых коллег. Покупая такую плату, пользователь четко знает, за что именно он переплачивает десяток-другой долларов, — и его ожидания редко бывают обмануты. Другое дело, что воспользоваться предоставленными производителями возможностями может далеко не каждый... Поэтому новичкам, покупающим свой первый компьютер, обычно рекомендуют более простые и дешевые платы. Существует и еше несколько производителей, продукции которых можно, за редким исключением, доверять безоговорочно: • DFI • Elitegroup • Ерох • FIC • IWill Платы некоторых компаний из этого списка смотрятся куда скромнее своих более именитых собратьев: и книжка к ним прилагается не такая толстая и глянцевая, и сервисных возможностей у них поменьше. Но чаще всего именно эти компании первыми «бросаются на амбразуру», осваивая выпуск плат на новом чипсете, на который «монстры» рынка пока еще поглядывают с опаской. А потому именно такие платы — выбор экспериментаторов и тех, кто старается идти не просто вровень с модой, но и опережая ее. Наконец, существует еще и третья группа компаний, специализирующихся на недорогих платах для «типовых» домашних и офисных ПК. Продукция Асогр или MicroStar редко демонстрирует чудеса производительности, однако и стоят такие платы чуть ли не вдвое дешевле изделий солидных «брэндов». А значит, кто отнюдь не горит | | | ||||||||||||||||||||||||||||||||||
| Лабораторная работа | Тема : Работа с тестирующей программой Sisoft Sandra Цели : провести тестирование компьютера, определив параметры процессора, оп. памяти, материнской платы Лабораторная работа Тестирование П.К. Ф.И._________П.К. №__
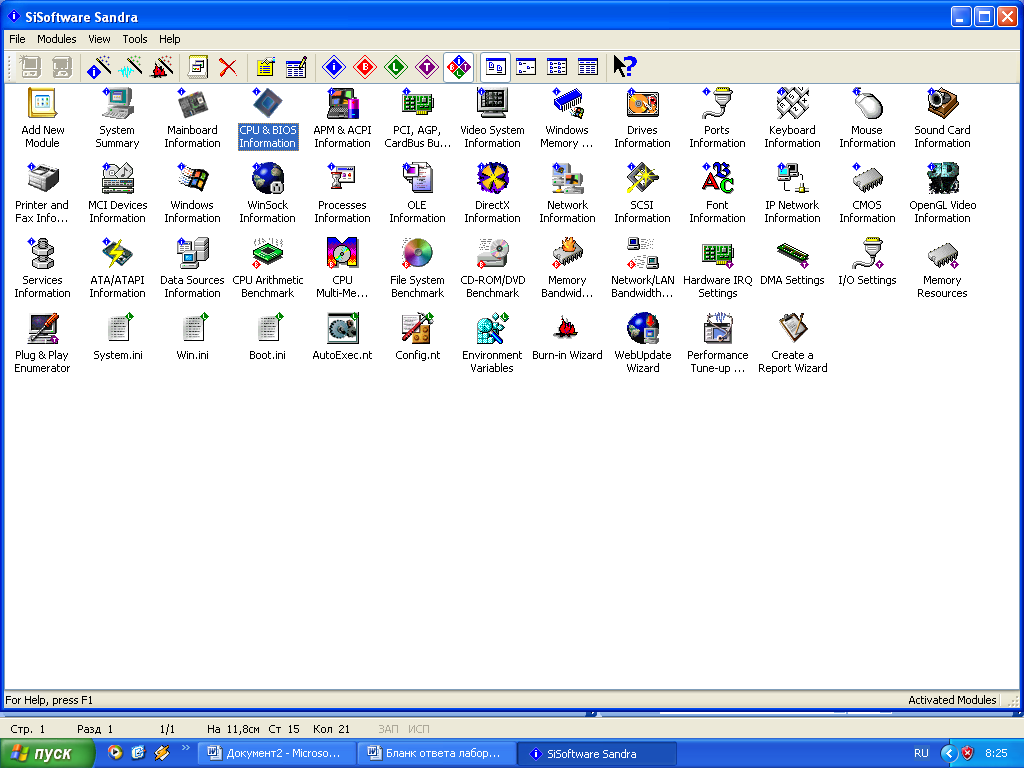
(информация о системной плате). Заполнить таблицу.
CPU__________ системная шина, CPU____________ шины AGP, CPU_______________ шины PCI. | | | ||||||||||||||||||||||||||||||||||
| 6. Гимнастика для глаз | 1.Сильно зажмурить глаза-открытьглаза-3р 2.закрыть глаза, потереть ладошки друг об друга и прикрыть ладошками глаза -погрузится в полную темноту 3С помощью плаката посмотреть в точку А-З-А-В А-С-А-Ю З-Ю-А С-В-А 4.Проследите за указкой по часовой стрелке против часовой стрелки восьмерка | Выполняют гимнастику | | ||||||||||||||||||||||||||||||||||
| 7.Итоговый контроль | Вопросы к учащимся | Что нового на уроке вы сегодня узнали? Зачем необходим системный блок? Зачем необходима мат. плата? | | 2м | |||||||||||||||||||||||||||||||||
| 8.Оценки и комментарии | | | | 1м | |||||||||||||||||||||||||||||||||
| 9.Д/З | | | | ||||||||||||||||||||||||||||||||||

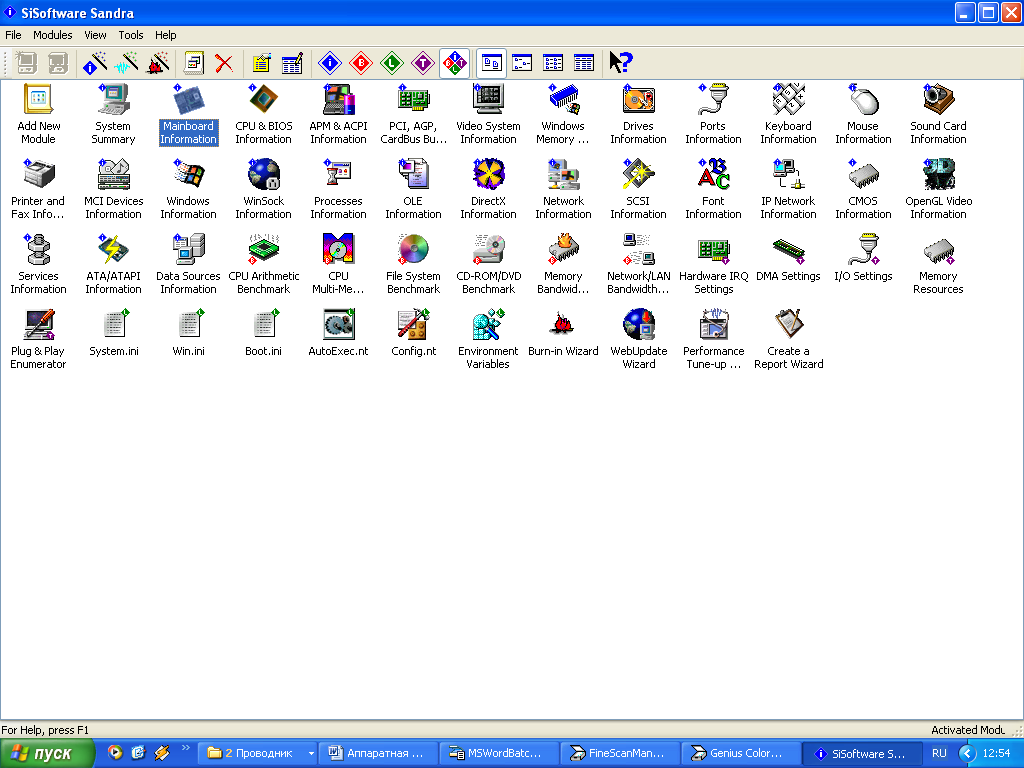 оявятся 60 модулей.
оявятся 60 модулей.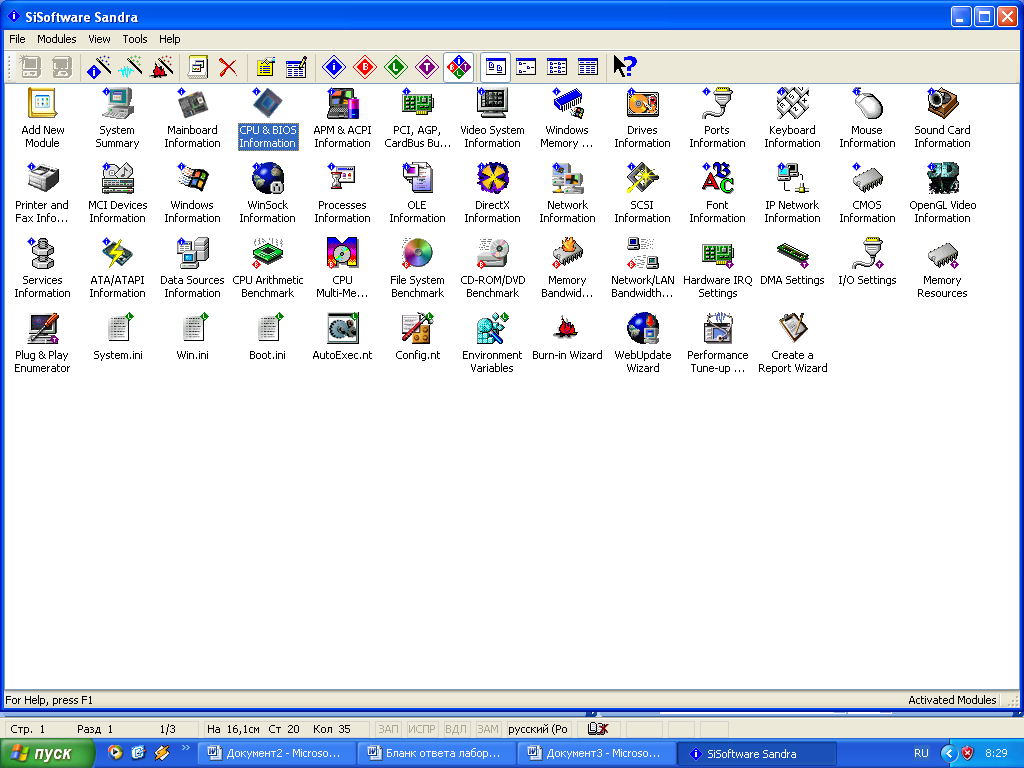 апустить информационный модуль
апустить информационный модуль