Вопросы к экзамену по предмету «Аппаратное обеспечение эвм»
| Вид материала | Вопросы к экзамену |
СодержаниеОсобенности архитектуры современного поколения компьютеров подробно рассматриваются в данном курсе. 1. Компьютеры на сверхсложных микропроцессорах с параллельно-векторной структурой, одновременно выполняющих десятки последовател Шестое и последующие поколения ЭВМ Файловая система и основные команды MS-DOS. Типовые элементы ЭВМ. Классификация ЭВМ К малым (мини-ЭВМ) Norton Commander, Volkov Commander, FAR, Windows Commander Создание каталога Копирование файла. Пересылка (перемещение) файла Переименование файла Удаление файла Просмотр файла (выведение содержимого файла на экран) Редактирование файла Работа с группой файлов Left Files Commands Options Right Left или Right Brief – краткий формат. В панели отображаются только имена файлов. Full Mini status ... Пояснительная записка к предмету: «аппаратное обеспечение эвм», 259.28kb. Особенности архитектуры современного поколения компьютеров подробно рассматриваются в данном курсе.Кратко основную концепцию ЭВМ пятого поколения можно сформулировать следующим образом:1. Компьютеры на сверхсложных микропроцессорах с параллельно-векторной структурой, одновременно выполняющих десятки последовательных инструкций программы.2. Компьютеры с многими сотнями параллельно работающих процессоров, позволяющих строить системы обработки данных и знаний, эффективные сетевые компьютерные системы.Шестое и последующие поколения ЭВМЭлектронные и оптоэлектронные компьютеры с массовым параллелизмом, нейронной структурой, с распределенной сетью большого числа (десятки тысяч) микропроцессоров, моделирующих архитектуру нейронных биологических систем.
1. Операционная система MS DOS , основные команды , состав MS DOS ? 2. Типовые элементы и узлы ЭВМ ? ; Классификация ЭВМ ? 3. Преподаватели : Подосетникова Т.С. Галкина Т.И. 1. Рассмотрим операционную систему MS-DOS, с которой работают большинство персональных компьютеров. Важнейшим достоинством MS-DOS является модульность. Это свойство позволяет изолировать друг от друга отдельные части большой и сложной программы, облегчая ее разработку, а также позволяет объединить в каждом модуле определенные логически связанные группы функций. Если возникает необходимость в замене или расширении такой группы функций, то это можно сделать путем замены или модификации лишь одного модуля, а не всей системы. MS-DOS состоит из следующих основных модулей: - базовая система ввода/вывода (BIOS - Basic Input Uotrut SYSTEM); - блок начальной загрузки (Boot Record); - модуль расширения базовой системы ввода/вывода (IO.SYS); - модуль обработки прерываний (MSDOS.SYS); - командный процессор (COMMAND.COM); - внешние команды (файлы); - драйверы устройств (файлы). Файловая система и основные команды MS-DOS.Общее управление компьютером осуществляется на основе командного языка (языка директив), с помощью которого можно осуществлять такие операции, как разметка дисков, копирование файлов, распечатка каталогов на экране дисплея и другие действия. Операционная система содержит следующие основные компоненты: - файловую систему; - интерпретатор командного языка (командный процессор); - драйверы внешних устройств. ФАЙЛОВАЯ СИСТЕМА - это совокупность именованных наборов данных и программ на внешних носителях, структуру и организацию которых поддерживает MS-DOS. Структура файловой системы определяет удобство работы, скорость доступа к файлам и т.д. Файл - это поименованная совокупность элементов информации хранящаяся на магнитных носителях - дисках, лентах. Имена файлов записываются следующим образом: ИМЯ.ТИП, где ИМЯ набор символов (не более 8) латинского алфавита, цифр и специальных символов ~ ' & @ ( ) % { } _ # ` $, а ТИП или РАСШИРЕНИЕ файла состоит из не более чем 3 символов. В отличии от имени тип может отсутствовать в спецификации файла. Тип файла используется для классификации, определения принадлежности к какой-то группе с общими свойствами. Например, тип DOC, TXT - текстовые файлы, EXE, COM - файлы содержащие программы, готовые к выполнению, PAS, BAS, ASM - программы написанные на алгоритмических языках Паскаль, Бейсик и Ассемблер. Для ОС безразлично какими строчными или заглавными буквами записывается файл. В некоторых случаях при задании имени файлов можно использовать символы * и ?. Применение звездочки * для описания имени указывает на то, что имя может состоять из любых символов, безразличных для команд операционной системы. Например: *.txt для операционной системы означает, что будут обрабатываться файлы с любым именем, которые имеют тип .txt. Запись *.* определяет все файлы, находящиеся на магнитном носителе. Знак вопроса ? в имени файла означает, что на его месте может находиться произвольный символ. При использовании имен файлов в качестве параметров команд MS-DOS необходимо указывать адрес или путь к файлу. Путем к файлу называется цепочка символов, начиная с имени дисковода, корневого каталога и последующих подкаталогов вплоть до каталога, содержащего необходимый файл. Имя дисковода - это одна из букв латинского алфавита. Персональный компьютер имеет несколько накопителей на магнитных носителях, исходя из этого в MS-DOS принято обозначать A: и B: - гибкие диски, C: D: и т.д. - жесткие диски. Каталог - это справочник файлов и библиотек со ссылками на их расположение, содержащее информацию о файлах (имя, тип, размеры в байтах, дата и время создания, атрибуты) и других каталогах, называемых подкаталогами, используется операционной системой для определения местоположения файла. На каждом диске имеется один главный или КОРНЕВОЙ каталог. Каталоги, входящие в корневой каталог называются ПОДКАТАЛОГАМИ 1-го уровня. Каталоги, входящие в состав подкаталога 1-го уровня называются ПОДКАТАЛОГАМИ 2-го уровня и т.д. Каждый подкаталог является оглавлением, содержащим перечень имен файлов и подкаталогов, возможны варианты когда в оглавлении имеются только имена файлов. Организация файловой системы в виде подкаталогов удобна для сортировки информации по различным темам. Разбиение на подкаталоги зависит от желания пользователя компьютером. следующий: [путь]<имя команды> [параметры или ключи]. CLS -команда очищает экран от предыдущих сообщений, остается только одно приглашение операционной системы. VER - на экране появляется сообщение о загруженной в ПК версии операционной системы MS-DOS. COPY - копирование файлов, формат команды: TYPE - просмотр файлов на экране дисплея, формат команды: DEL или ERASE - уничтожение файлов, формат команды: PRINT - команда печати, формат команды: 2. Типовые элементы ЭВМ. Под ЭВМ понимают совокупность электронно-вычислительных средств, соединённых необходимым образом, способных получать, запоминать, преобразовывать и выдавать информацию с помощью вычислительных и логических операций по определённому алгоритму или программе. Исторически наибольшее распространение (в силу своих преимуществ) получили цифровые ЭВМ, оперирующие с дискретной (цифровой) информацией. Поэтому при использовании термина «ЭВМ» обычно подразумевают класс цифровых ЭВМ как наиболее важный. Основу ЭВМ составляют их технические средства (ТС), под которыми понимается физическое оборудование, участвующее в автоматизированной обработке данных. Известно, что для выполнения автоматизированной обработки данных в состав ЭВМ включают ряд центральных и периферийных устройств, каждое из которых выполняет вполне законченные функции, т.е. является функционально законченной частью технического средства (рис. 2). К центральным относят, как правило, следующие основные устройства: арифметико-логическое (АЛУ), центрального управления (ЦУУ) и пульт управления и сигнализации (ПУиС), образующие в совокупности процессор, а также основную (оперативную) память, реализуемую в виде оперативного запоминающего устройства (ОЗУ). Схемотехнически центральные устройства обычно представляют собой более или менее однородные повторяющиеся структуры и реализуются в основном на электронных элементах (микросхемах, транзисторах и т.п.) в виде определённых конструктивов (электронных узлов). К периферийным относятся внешние запоминающие устройства (ВЗУ), представляющие собой накопители информации, работающие на различных физических принципах, например с использованием магнитных, оптических, бумажных и других носителей информации, а также устройства ввода (УВв) и вывода (УВ) информации. Номенклатура периферийных устройств, используемых в составе современных ЭВМ, достаточно широка: накопители, дисплеи, печатающие устройства, клавиатуры, сканеры, графопостроители и т.п. Значительная часть периферийных устройств наряду с электронными схемами содержит электромеханические и механические узлы, достаточно сложные в конструктивном отношении. В совокупности с программным обеспечением, процедурами, документацией, обслуживающим персоналом и другими компонентами современные технические средства ЭВМ позволяют создавать мощные вычислительные системы различного назначения: автоматизированной обработки данных, управления, автоматизации проектирования и производства, обучения и др. В настоящее время развиваются два основных направления повышения производительности вычислений. Первое направление – создание многомашинных вычислительных комплексов, в основе которых лежит либо использование ЭВМ с одинаковыми характеристиками, либо ЭВМ, имеющих различные быстродействие, структуру и состав, но технически и программно совместимых друг с другом. Второе направление – создание многопроцессорных вычислительных систем, основу которых составляет единая ЭВМ с расширенной сетью центральных и периферийных процессоров. Классификация ЭВМ Сферы применения ЭВМ непрерывно расширяются. Современные ЭВМ используются практически во всех отраслях народного хозяйства. Многообразие сфер применения и видов ЭВМ порождает и большое количество признаков, по которым осуществляется классификация ЭВМ. К таким признакам можно отнести: принцип действия; назначение ЭВМ; технические характеристики; объект установки; условия эксплуатации и обслуживания; применяемую элементную и конструктивную базу; экономические факторы и др. Возможное влияние этих факторов должно учитываться при проектировании и производстве ЭВМ. Наиболее целесообразны укрупнённая классификация по ограниченному числу признаков, поскольку только такая классификация позволяет выделять основные отличительные признаки ЭВМ различных классов, групп, видов и категорий. По принципу действия различают цифровые, аналоговые, аналогово-цифровые ЭВМ. Цифровые ЭВМ оперируют с сигналами, представленными в цифровой форме, аналоговые используют аналоговые сигналы, аналогово-цифровые – комбинацию этих принципов. Естественно, что основным отличительным признаком данных ЭВМ является вид элементной базы. По назначению подразделяют ЭВМ общего назначения, специализированные, персональные. Управляющие и контрольные. ЭВМ общего назначения (универсальные) ориентированы на выполнение широкого круга задач (математических, инженерных и экономических), выполняемых по любому алгоритму. В связи с этим ЭВМ общего назначения имеют, как правило, архитектуру, позволяющую подключать разнообразные периферийные устройства. Изменяя их количество и технические параметры, можно обеспечить разнообразие видов систем обработки данных и режимов взаимодействия с пользователем. В силу указанных обстоятельств такие ЭВМ должны иметь высокую производительность вычислений при низкой стоимости. Обеспечение минимальных габаритных размеров, массы и энергопотребления при проектировании является особенно критичным. Специализированные ЭВМ предназначены для решения узкого круга специальных задач наиболее эффективным способом. Как правило, такие ЭВМ имеют меньше электронного оборудования, содержат определённые ограничения на обработку информации, а значит, в большинстве случаев проще и дешевле универсальных. Персональные ЭВМ предназначены для эксплуатации их пользователем самостоятельно, без помощи профессионального программиста. К ним в настоящее время относят ЭВМ, обладающие полным набором соответствующих признаков:
Управляющие ЭВМ используются для управления различными объектами и технологическими процессами. Характерная особенность этих ЭВМ состоит в получении информации о действительном состоянии управляемого объекта от датчиков, установленных непосредственно на объекте. При этом важное значение для управляющих ЭВМ имеют высокая надёжность функционирования. Контрольные ЭВМ применяются при построении контрольно-измерительной аппаратуры. По области применения различают общетехнические, профессиональные, бытовые и другие ЭВМ. Если общетехнические ЭВМ применяются для решения общетехнических, научных, инженерных и экономических задач, то профессиональные ЭВМ ориентированны на применение специалистами в конкретных областях и научными сотрудниками. Профессиональные ЭВМ обычно отличаются большой вычислительной мощностью и оснащается комплектом производительного периферийного оборудования. Бытовые ЭВМ используются в повседневной жизни людей, например для управления бытовой техникой, для игр и т.д. По совокупности технических характеристик (производительности, объёму памяти, принципу реализации, характеру применения, стоимости, габаритным размерам, и др.) различают высокопроизводительные, сверхвысокопроизводительные, средние, малые (мини-) и микроЭВМ. Высокопроизводительные ЭВМ предназначены для решения задач комплексного проектирования и использования в системах управления высшего звена. Они условно характеризуются производительностью свыше 1 млн. оп/с, имеют предельный объём оперативной памяти и расширенную конфигурацию подсистемы ввода-вывода. Взаимодействие пользователей с ЭВМ осуществляется, как правило, с помощью индивидуальных средств общения человека с машиной (терминалов). Высокопроизводительные ЭВМ имеют обычно значительные габаритные размеры составляющих их технических средств, в силу чего их иногда называют большими. Сверхвысокопроизводительные модели ЭВМ получили за рубежом название суперЭВМ, что в первую очередь означает широкие возможности, предоставляемые пользователю, а также способность системы проводить по сложности обработку данных. Такие ЭВМ, имеющие высокие технические характеристики (производительность сотни миллионов и даже миллиардов операций в секунду), применяются при решении теоретических задач, требующих значительных вычислительных ресурсов (например, при трёхмерной обработке данных геофизической разведки нефти, моделировании процессов атомной и молекулярной физики и др.). При создании таких ЭВМ применяется особо быстродействующая элементная база (заказные и матричные БИС и СБИС), а также достаточно сложные в техническом отношении конструкции. Средние ЭВМ имеют производительность ниже 1 млн. оп/с, развитую конфигурацию ввода-вывода и служат для применения в системах обработки информации коллективного пользования, отраслевых системах автоматизированного проектирования и системах управления. К малым (мини-ЭВМ) относят ЭВМ с производительностью процессора порядка сотен тысяч операций в секунду, ограниченным объёмом оперативной памяти, упрощённой организацией ввода-вывода. Такие ЭВМ применяются для обслуживания небольшого числа абонентов, решения информационных и вычислительных задач в системах проектирования и управления нижнего звена, в частности для включения в состав управляющего либо контрольно-измерительного комплекса. МикроЭВМ – это обычно ЭВМ с малой ёмкостью оперативной памяти, низкой разрядностью и познаковым вводом-выводом. Они используются в составе управляющего или измерительного комплекса (встроенные микроЭВМ). Данные ЭВМ имеют относительно простые конструкции (типичны многоплатные, однопалатные и реже однокристальные микроЭВМ) и низкую стоимость. На основе микроЭВМ иногда реализуются и персональные ЭВМ. По объекту установки ЭВМ делятся на стационарные и подвижные (транспортируемые, переносимые, носимые). Стационарные ЭВМ предназначены для эксплуатации в стационарных помещениях или на открытом воздухе, а подвижные (главным образом транспортируемые) – на автомобильном, железнодорожном, гусеничном или другом транспорте. К группе переносных ЭВМ относятся ЭВМ, обычно устанавливаемые на поверхность стола (настольные ЭВМ) либо пол и имеющие малые габаритные размеры и массу. Переносные ЭВМ всегда работают в комнатных условиях и не предназначены для работы во время переноски с места на место. Носимые ЭВМ могут работать и при переноске.
1. Программы – оболочки , «Norton Commander» ? 2. Устройства ввода информации ? 3. Преподаватели : Подосетникова Т.С. Галкина Т.И. Программы-оболочки. Оболочки -- это программы, созданные для упрощения работы со сложными программными системами, такими, например, как DOS. Они преобразуют неудобный командный пользовательский интерфейс в дружественный графический интерфейс или интерфейс типа "меню". Оболочки предоставляют пользователю удобный доступ к файлам и обширные сервисные услуги. Программы-оболочки – весьма популярный класс системных программ. Они обеспечивают более удобный и наглядный способ общения с ПК, чем с помощью командной строки DOS. Это как бы промежуточное звено между DOS и пользователем. В основном весь набор действий, осуществляемый программой-оболочкой, можно реализовать и средствами самой ОС. Тем не менее, многие пользователи предпочитают использовать оболочки. Основная причина состоит в следующем. Взаимодействие пользователя с ОС DOS осуществляется по принципу диалога: пользователь набирает команду, нажимает клавишу [Enter], и ОС выполняет эту команду. Такой способ не нагляден и недостаточно удобен. Например, если надо скопировать какой-либо файл, нужно правильно набрать имя команды, имя файла, имя каталога. Нужно все это помнить и не ошибиться при наборе. Гораздо проще «ткнуть» мышью (или курсором) в определенное место экрана, чтобы указать нужный файл, каталог и требуемое действие. Оболочка позволяет работать с ПК как раз на таком наглядном уровне. Можно сказать, что оболочка выполняет тройную функцию, обеспечивая:
Примеры программ-оболочек: Norton Commander, Volkov Commander, FAR, Windows Commander и др. В верхней части экрана размещаются две синих панели, каждая из которых содержит оглавление одного из каталогов файловой системы. Ниже располагается командная строка с обычным приглашением MS DOS и мерцающим курсором, в которой можно набирать обычные команды DOS. В последней строке экрана находится список функциональных клавиш [F1]-[F10] с кратким обозначением их функций. NC одновременно на двух панелях демонстрирует оглавление двух неких каталогов файловой системы (в частном случае на обеих панелях может демонстрироваться один и тот же каталог). Имя логического диска и имя каталога указаны в заголовке каждой панели. 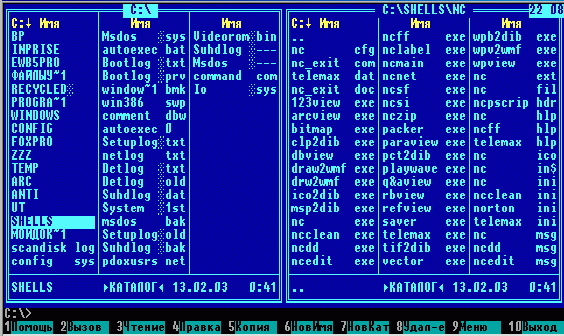 Заголовок одной из панелей выделен серо-зеленым цветом. Это означает, что именно этот диск и этот каталог являются текущими для MS DOS (т.е. рабочими). Оглавление каждой панели содержит строки трех типов:
Строки любого типа могут отсутствовать в оглавлении данной панели: строка 1 отсутствует, если на панели представлен корневой каталог (выходить некуда); строки 2 отсутствуют, если в данном каталоге нет подкаталогов; строки 3 отсутствуют, если в данном каталоге не зарегистрированы отдельные файлы. Одна из строк рабочей панели (т.е. панели с выделенным заголовком) выделена рамкой серо-зеленого цвета (как и заголовок). Можно перемещать курсорную рамку по строкам панели, как в обычном меню: стрелками курсора – вниз, вверх, влево, вправо; клавишами [End] и [Home] – на последнюю строку и на первую строку оглавления; клавишами [PgDn] и [PgUp]- на страницу вверх или вниз. В последней строке панели – строке состояния, как правило, указано имя выделенного файла, его размер в байтах, дата и время создания или последнего обновления. Перемещение между левой и правой панелями осуществляется нажатием клавиши [Tab]. Для возврата в «родительский» каталог необходимо переместить курсорную рамку панели на верхнюю строку (..) и нажать клавишу [Enter]. Для входа в каталог следующего уровня (т.е. в каталог, для которого текущий каталог является «родительским») необходимо переместить курсорную рамку на имя каталога и нажать [Enter]. Если необходимо переместиться в каталог, который находится на другом логическом диске (не показанном на панелях NC), то для смены логического диска левой панели надо нажать клавиши [Alt]-[F1], а для смены диска правой панели – клавиши [Alt]-[F2]. Появится диалоговое окно – меню из имен логических дисков, которые доступны компьютеру. Курсорную рамку следует переместить на нужное имя и нажать [Enter] или просто нажать клавишу с изображением соответствующей буквы. Если вы передумали менять диск, надо нажать [Esc]. Менять диск можно в любой панели – в рабочей и нерабочей. 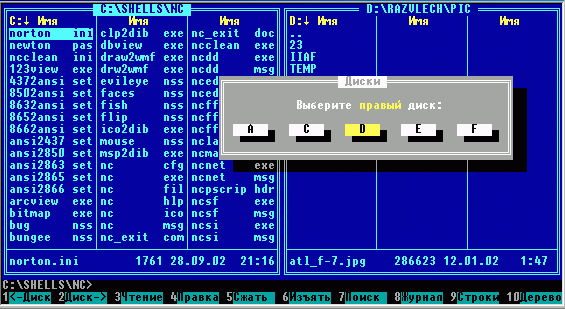
 Обычно среду, куда будет происходить копирование, устанавливают заранее. Например, если надо начать заполнение файлами нового каталога, созданного выше (MY_DIR), нужно войти в этот каталог, а затем переключиться клавишей [Tab] на панель со средой, откуда будет копироваться файл. Затем надо нажать [F5] и [Enter]. Если надо скопировать файл в текущем каталоге, то после нажатия [F5] следует набрать в диалоговом окне имя файла-копии (не совпадающее с исходным) и нажать [Enter]. Файл будет скопирован с другим именем в том же каталоге. В копировании может быть отказано, если на диске недостаточно места для размещения файла. В таком случае придется отказаться от операции или освободить место, удалив один или несколько ненужных файлов.
Все действия пользователя такие же, как и при копировании, но нажимать надо клавишу [F6]. 
Управляющее меню вызывается нажатием клавиши [F9]. Вверху экрана появляется строка, содержащая 5 пунктов: Left Files Commands Options Right С помощью команд этого меню можно управлять почти всеми функциями NC: можно установить наиболее удобный вид представления информации на экране; изменить режимы работы NC; а также выполнить некоторые другие действия. Для перемещения по пунктам меню надо использовать клавиши [®] и []. Выбрав нужный пункт меню, нужно нажать [Enter]. Под пунктом откроется соответствующее ему подменю, перемещаться по которому надо клавишами [] и [Ї]. Для выбора конкретной команды следует нажать [Enter] (или использовать горячие клавиши). Для выхода из меню или подменю используется клавиша [Esc]. Для получения справки о пункте меню надо выделить этот пункт и нажать [F1]. Выбрав пункт Left или Right (Левая или Правая), можно управлять отображением информации на левой и правой панелях NC. Действующие режимы отмечены галочкой слева от названия. Чтобы установить/отключить режим нужно выделить его клавишами перемещения курсора и нажать [Enter]. 1-я группа опций определяет тип панелей:
2-я группа определяет порядок отображения файлов в панели:
3-я группа:
В пункте Files (Файлы) собраны команды, дублирующие функции клавиш [F1] - [F8], а также команды управления группой файлов:
Пункт Commands (Команды) позволяет выдавать программе различные команды. Например:
Меню Options (Параметры) задает конфигурацию и устанавливает режимы работы NC. Например:
Пользователь имеет возможность создать свое индивидуальное меню, в которое включаются команды, наиболее часто им выполняемые. Вызов пользовательского меню осуществляется нажатием клавиши [F2]. Клавишами перемещения курсора выделяют нужный пункт меню и нажимают [Enter] для его выполнения. Начиная с версии 4.0, NC позволяет использовать вложенные меню. Такие пункты меню выделяются символом «4» в правой колонке меню. При выборе такого пункта меню на экран выводится соответствующее ему подменю. Выбор команд из подменю осуществляется аналогично. Список команд, входящих в меню, задается пользователем в файле nc.mnu. Этот файл может находиться в текущем каталоге – это локальное меню, либо в каталоге, где находятся файлы программного пакета NC – это главное меню. Если такой файл есть и в текущем каталоге, и в каталоге NC, то используется файл из текущего каталога, т.е. локальное меню. Файл nc.mnu имеет следующую структуру. Каждому элементу пользовательского меню соответствуют две или более строки в файле nc.mnu. В первой строке, начиная с 1-й позиции, указывается сообщение, которое будет выводиться в меню. Перед сообщением можно задать имя «горячей» клавиши с двоеточием. Тогда она будет использоваться для быстрого выбора данного пункта меню. Например: PR – печать файла или 1: PR – печать файла Во второй строке и всех последующих указываются команды, которые должны выполниться при выборе этого пункта меню. Например: cd \ Md COPY_DIR Copy *.* COPY_DIR (копирование всех файлов текущего каталога в каталог, который создается в корне текущего диска). Файл nc.mnu можно редактировать любым текстовым редактором, в т.ч. редактором, встроенным в NC. Последовательность действий при этом должна быть следующая. Вызвать управляющее меню клавишей [F9], выбрать пункт Commands, подпункт Menu file edit. NC выдаст запрос: какое меню редактировать – главное или локальное? Курсорными клавишами выбрать Main или Local и нажать [Enter]. Меню выведется в середине экрана. [F4] – редактирование пункта меню. На экран выводится бланк с полями:
Нужно заполнить поля запроса, нажать [Ctrl]-[Enter] для запоминания изменений или [Esc] для их отмены.  [F6] – вставка нового пункта меню. NC выдаст запрос: какой пункт хотите вставить – обычный (command) или вызывающий подменю ( menu)? Выбрать клавишей [ Пробел] нужный тип пункта и нажать [Enter]. На экран будет выведен пустой бланк для определения данного пункта меню. Клавишей [F2] можно сохранить состояние меню. [F8] – удаление текущего пункта меню. Для выхода из пользовательского меню надо нажать [F10] или [Esc]. 2. К устройствам ввода относятся: К  лавиатура – клавишное устройство для ввода числовой и текстовой информации; лавиатура – клавишное устройство для ввода числовой и текстовой информации; Стандартная клавиатура содержит: 1) набор алфавитно-цифровых клавиш; 2) дополнительно управляющие и функциональные клавиши; 3) клавиши управления курсором; 4) малую цифровую клавиатуру К  оординатные устройства ввода - манипуляторы для управления работой курсора (Мышь, Трекбол, Тачпад, Джойстик) оординатные устройства ввода - манипуляторы для управления работой курсора (Мышь, Трекбол, Тачпад, Джойстик)У мыши и трекбола вращение металлического шара, покрытого резиной, передается двум пластмассовым валам, положение которых рассчитывается инфракрасными оптопарами и затем преобразуется в электрический сигнал, управляющий движением указателя мыши на экране. Тачпад -манипулятор для портативных компьютеров, встроен в ПК, перемещение курсора осуществляется путем прикосновения к тачпаду пальцев. Джойстик – манипулятор для управления электронными играми. С  канер – устройство ввода и преобразования в цифровую форму изображений и текстов. Существуют планшетные и ручные сканеры. канер – устройство ввода и преобразования в цифровую форму изображений и текстов. Существуют планшетные и ручные сканеры. Цифровые камеры – формируют любые изображения сразу в компьютерном формате; Микрофон – ввод звуковой информации. Звуковая карта преобразует звук из аналоговой формы в цифровую. Сенсорные устройства ввода : С  енсорный экран - чувствительный экран. Общение с компьютером осуществляется путем прикосновения пальцем к определенному месту экрана. Им оборудуют места операторов и диспетчеров, используют в информационно-справочных системах енсорный экран - чувствительный экран. Общение с компьютером осуществляется путем прикосновения пальцем к определенному месту экрана. Им оборудуют места операторов и диспетчеров, используют в информационно-справочных системахДигитайзер – устройство преобразования готовых (бумажных) документов цифровую форму Световое перо – светочувствительный элемент. Если перемещать перо по экрану, то можно им рисовать. Обычно применяют в карманных компьютерах, системах проектирования и дизайна
1. Операционные системы класса Windows XP ? Интерфейс , история развития операционной системы ? 2.Устройства вывода информации ? 3. Преподаватели : Подосетникова Т.С. Галкина Т.И. 1. Windows XP (кодовое название при разработке — Whistler; внутренняя версия — Windows NT 5.1) — операционная система семейства Windows NT корпорации Microsoft. Она была выпущена 25 октября 2001 года и является развитием Windows 2000 Professional. Название XP происходит от англ. experience (опыт). Название вошло в практику использования, как профессиональная версия. В отличие от предыдущей системы Windows 2000, которая поставлялась как в серверном, так и в клиентском вариантах, Windows XP является исключительно клиентской системой. Её серверным аналогом является Windows Server 2003. Хотя Windows Server 2003 и построен на базе того же кода, что и Windows XP, почти всецело наследуя интерфейс её пользовательской части, Windows Server 2003 всё же использует более новую и переработанную версию ядра NT 5.2; появившаяся позже Windows XP Professional x64 Edition имела тоже ядро, что и Windows Server 2003 и получала те же обновления безопасности, в следствии чего можно было говорить о том, что их развитие шло «параллельно». Microsoft с 14 апреля 2009 года прекратила бесплатную поддержку операционной системы (ОС) Windows XP, теперь пользователи Windows XP не смогут обращаться в Microsoft за бесплатной технической поддержкой в случае инцидентов, для изменения дизайна и в других ситуациях. Теперь им придется для этого пользоваться услугами «продленной поддержки» — это значит, что все обращения станут платными. Расширенная поддержка будет осуществляться до 8 апреля 2014 года. На конец августа 2010 года, Windows XP — наиболее широко используемая операционная система в мире с долей на рынке, равной 53,1 %. Исторический максимум этого значения составлял 76,1 % и был достигнут в январе 2007 года[3]. |
