Программа курса находится по адресу Образец
| Вид материала | Программа курса |
- Программа курса находится по адресу Образец, 72.29kb.
- Программа курса находится по адресу Образец, 71.23kb.
- Патентная программа 10 15 контакты 10 приложение образец Справочника кодов 11 Приложение, 803.96kb.
- Программа обучения по дисциплине (Syllabus) Предпринимательское право, 369.29kb.
- Программа обучения по дисциплине (Syllabus) "Цифровая техника и микропроцессорные средства", 274.74kb.
- Образец доверенности для нотариального удостоверения, 9.53kb.
- Программа развития: Социальная компетентность школьников как условие нового качества, 2416.87kb.
- Факты и комментарии, 1584.16kb.
- Факты и комментарии, 1289.18kb.
- Факты и комментарии, 1509.89kb.
Программа курса находится по адресу
ссылка скрыта
Образец
Автоматизированные информационные технологии
в экономике и образовании
по направлению «Экономика»
магистратура «Экономика недвижимости в АПК»
Тема 6. Интернет технологии. Информационные ресурсы и услуги - тезисы лекции
Основные понятия: информация, информационные ресурсы, информационная система.
Виды информации: научно-техническая, патентная, маркетинговая, коньюнктурно-зкономическая, бизнес-информация (о предприятиях-конкурентах или возможных партнерах), учетно-статистическая, нормативно-правовая, юридическая, инфраструктурная и т.д. Ее содержание, производители информации, способы организации и доставки информации.
Проблемы перехода от традиционных средств получения информации (книги, научная и бизнес периодика, реферативные журналы и пр.) к автоматизированным. Задачи построения информационных систем.
Ключевые задачи и этапы решения информационных задач, поиска информации в он-лайн режиме (в Интернете).
Обзор отечественных информационных ресурсов и источников по видам информации.
Тема 1. Подготовка структурированных документов в Microsoft Word –лекционно-практическое занятие
- Создание документа с оглавлением
- Внутренние и внешние ссылки.
- Рецензирование документа.
Создание документа с оглавлением
Многостраничный документ, для удобства подготовки и восприятия, должен иметь определенную структуру. Обычно такой документ имеет оглавление и содержательную часть, как любая книга. На рис. 1 показана структура документа для простого обзора по теме «Образовательные ресурсы Интернета для школ»:
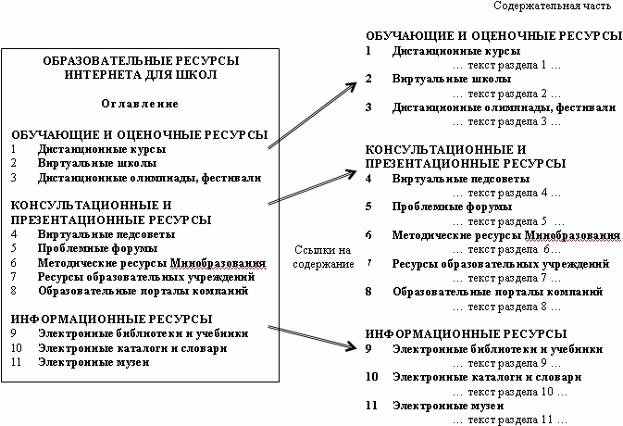
Рис. 1
Самой простой способ подготовки такого документа – это использование нумерованных списков. Но он имеет очевидные недостатки:
- необходимо вручную отслеживать все изменения/добавления названий заголовков в тексте и в оглавлении, а также нумерацию страниц в оглавлении;
- крайне неудобна навигация по электронному документу.
Microsoft Word содержит инструмент Вставка – Ссылка – Оглавления и указатели – Оглавления, с помощью которого в документ можно легко вставить оглавление. Но, поскольку оглавление представляет список заголовков содержательной части, то сами заголовки должны быть предварительно обработаны с помощью встроенных в Microsoft Word форматов стилей заголовков (или стилей уровней структуры). В Microsoft Word встроено девять различных стилей заголовков: Заголовок1 … Заголовок9.
Создадим оглавление, применив стили к заголовкам вышеприведенного документа. Проделайте следующие действия:
- Наберите нижеследующий текст с заголовками.
Обучающие и оценочные ресурсы
Дистанционные курсы
… текст раздела 1 …
Виртуальные школы
… текст раздела 2 …
Дистанционные олимпиады, фестивали
… текст раздела 3 …
Консультационные и презентационные ресурсы
Виртуальные педсоветы
… текст раздела 4 …
Проблемные форумы
… текст раздела 5 …
Методические ресурсы Минобразования
… текст раздела 6 …
Ресурсы образовательных учреждений
… текст раздела 7 …
Образовательные порталы компаний
… текст раздела 8 …
Информационные ресурсы
Электронные библиотеки и учебники
… текст раздела 9 …
Электронные каталоги и словари
… текст раздела 10…
Электронные музеи
… текст раздела 11…
- Через пункт меню Формат – Стили, к заголовкам разделов примените стиль Заголовок1, а к заголовкам подразделов – стиль Заголовок2. В Microsoft Word 2003 пункт меню называется Формат – Стили и форматирование. Кроме того, в правой части экрана открывается окно выбора стилей.
Действия по применению стилей заключаются в последовательном выделении заголовков текста, выборе и применении нужных стилей заголовков Заголовок1, Заголовок2. В итоге должен получиться текст, как на рис. 2 (но без оглавления).
- Добавьте оглавление, предварительно встав мышью в верхнюю часть документа, выбрав пункт меню Вставка – Ссылка – Оглавления и указатели – Оглавления. В итоге будет создано оглавление, как на рис . 2. Это соответствует нашим исходным намерениям из рис. 1.
Если Вы добавляете в тексте новые заголовки (со стилями) или меняете старые, то следует выполнять обновление оглавления. Выделите оглавление, щелкните правой кнопкой мыши по нему и выберите пункт Обновить поле. Далее выберите Обновить целиком.
Отметим, что есть простой способ копирования стилей, форматов для самых разных объектов Microsoft Word – кнопкой Копировать формат
 : встаньте на отформатированный элемент и нажмите кнопку Копировать формат, а при установке мыши на другой элемент, к нему будет применен скопированный формат или стиль.
: встаньте на отформатированный элемент и нажмите кнопку Копировать формат, а при установке мыши на другой элемент, к нему будет применен скопированный формат или стиль.Навигация по документу с оглавлением может осуществляться двумя удобными способами. Первый реализуется гиперссылками, встроенными в оглавление. Удерживая клавишу Ctrl, Вы можете перейти на любой заголовок в тексте.
Второй способ реализуется кнопкой меню Вид – Схема документа. При этом в левой части экрана открывается схема документа, с помощью которой можно перемещаться по документу. Повторный щелчок по кнопке меню убирает схему. Проверьте эту возможность.
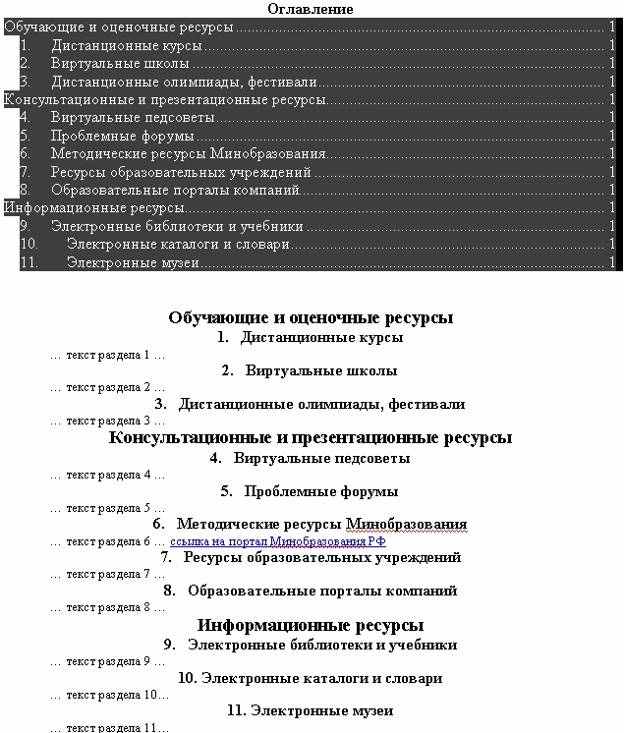
Рис. 2
Примечание: Формат стилей заголовков Заголовок1 … Заголовок9 и стилей оглавлений Оглавление1 … Оглавление9 можно настраивать, изменяя различные атрибуты – шрифт, нумерацию строк и пр. Попробуйте самостоятельно.
Внутренние и внешние ссылки
Перемещение по тексту документа может быть организовано с помощью внутренних ссылок и закладок. Создание внутренней ссылки состоит из двух шагов:
- Вставить закладку:
- выбрать мышью место закладки, например, «…текст раздела 11…»;
- через пункт меню Вставка – Закладка добавить имя этой закладки.
- выбрать мышью место закладки, например, «…текст раздела 11…»;
- Установить гиперссылку на закладку.
- выделить текст или выбрать мышью место, откуда следует выполнять переход на закладку (например, «…текст раздела 3…»), и, щелкнув правой кнопкой мыши, выбрать пункт Гиперссылка;
- в открывшемся окне выбрать опцию Связать с местом в документе, далее нужную закладку и нажать ОК. Тут же в поле Текст можно ввести текст всплывающей подсказки.
- выделить текст или выбрать мышью место, откуда следует выполнять переход на закладку (например, «…текст раздела 3…»), и, щелкнув правой кнопкой мыши, выбрать пункт Гиперссылка;
Вставить внешнюю гиперссылку, т.е. ссылку на Интернет страницу или файл еще проще. Например, в разделе 6 введите текст «ссылка на портал Минобразования РФ» и выделите его. Далее, щелкните правой кнопкой мыши по выделенному тексту, выберите пункт Гиперссылка. В открывшемся окне выберите опцию Связь с файлом, веб-страницей, в поле адрес введите ссылка скрыта и нажмите ОК.
Еще раз отметим, что переход по гиперссылке выполняется удерживанием клавиши Ctrl.
Рецензирование документа
Под рецензирование здесь понимается внесение исправлений и примечаний в документ различными пользователями. При этом все сделанные поправки визуально выделяются и фиксируются в документе. В предыдущих версиях Microsoft Windows режим исправлений включается через пункт меню Сервис – Исправления, далее установить флаг Записывать исправления. Например, в тексте
Применить стиль к объекту
слова к объекту дописано при включенном режиме исправлений.
В Microsoft Windows 2003 режим исправлений имеет собственную Панель инструментов, которая вызывается через пункт меню Сервис – Исправления:

Режим исправлений включается по кнопке Исправления (2-ая справа). Кнопка Добавить примечание расположена 4-ой справа. По кнопке Показать можно отображать различные элементы исправлений, исправления отдельных рецензентов, настраивать параметры исправлений.
Проверьте возможности перечисленных кнопок. Самостоятельно просмотрите назначение остальных.
