Фронт-офисного
| Вид материала | Руководство пользователя |
- Знаменні та пам’ятні дати в квітні 2010 року, 163.66kb.
- Живет в нашей деревне Иркинеево Симонов Александр Леонидович- ветеран Великой Отечественной, 7.55kb.
- Лекция на тему: «Пивной фронт: за кем беда?», 23.82kb.
- Липунова Семёна Ивановича не стало. Ксожалению, своего прадеда я никогда не видела,, 41.92kb.
- Язнала только своих бабушку и дедушку по маминой линии. Дедушка 22 июня 1941-го,, 49.71kb.
- «Информатика и вычислительная техника», 261.33kb.
- Более 400 моих односельчан ушло на фронт. Из них погибли 258!, 155.61kb.
- Прежде всего Оглавление 4 Ответы на вопросы для сомневающихся, 8028.92kb.
- Прежде всего Оглавление 4 Ответы на вопросы для сомневающихся, 8397.43kb.
- «Апробация умк «Использование и обслуживание периферийного и офисного оборудования», 161.52kb.
7.3.Документы в национальной валюте
Для вызова задачи используйте кнопку «Ввод документов в нац. валюте» на панели «Задачи».
Чтобы просмотреть документы:
- Выберите тип документов для просмотра в верхней части формы:
- «Текущий» – гривневые документы текущего операционного дня;
- «Предыдущий» – гривневые документы предыдущего операционного дня;
- «Дата» – гривневые документы за дату, указанную в поле справа;
- «Период» – гривневые документы за период, даты начала и окончания которого указаны в полях справа, по дням;
- «Отправляемые» – гривневые документы, которые будут отправлены в банк при следующей синхронизации (документы в состоянии «Готов к отправке», «Изменен отправленный», «Помечен на удаление»);
- «Не проведенные» – гривневые документы, отправленные в банк, но еще не проведенные в АБС Б2, а также гривневые документы, которые не были отправлены в банк и не будут туда отправлены при следующей синхронизации (например, документы с недостаточным для отправки количеством подписей.
- «Текущий» – гривневые документы текущего операционного дня;
Внимание! Если вы хотите, чтобы при выборе фильтра «Не проведенные» отображались не только не отправленные в банк документы, но также и отклоненные и удаленные документы, выберите пункте меню Сервис/Настройки системы и в дереве настроек выберите пункт Документы/Действия. Установите флажок «Отображать удаленные и отклоненные документы при выборе фильтра «Не проведенные» и нажмите кнопку «ОК».
- Выбрав фильтр, нажмите кнопку «Применить».
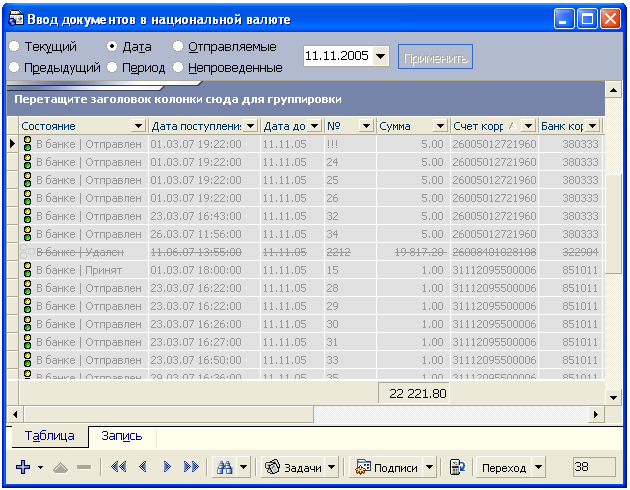
В таблице отобразится список документов, соответствующих выбранным условиям фильтра.
В колонке «Состояние» также отображается информация о наличии подписей: количество кружков – количество подписей по счету.
 - указывает на наличие на документе первой подписи;
- указывает на наличие на документе первой подписи; - указывает на наличие на документе второй подписи;
- указывает на наличие на документе второй подписи;Внимание! В версиях приложения до 2.0.0.10
 - наличие первой подписи,
- наличие первой подписи, - наличие второй подписи.
- наличие второй подписи. - указывает на наличие третьей подписи.
- указывает на наличие третьей подписи.Внимание! Получение третьей подписи необходимо в том случае, если сумма документа превышает сумму заданного администратором авторизационного лимита.
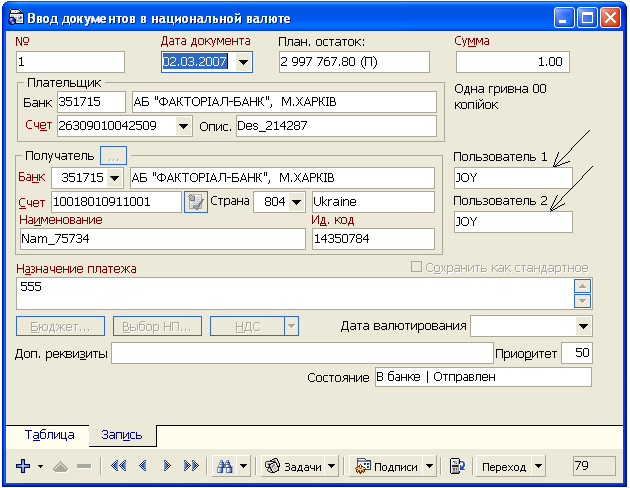
В зависимости от статуса документов, записи в таблице отображаются в различных форматах шрифтов.
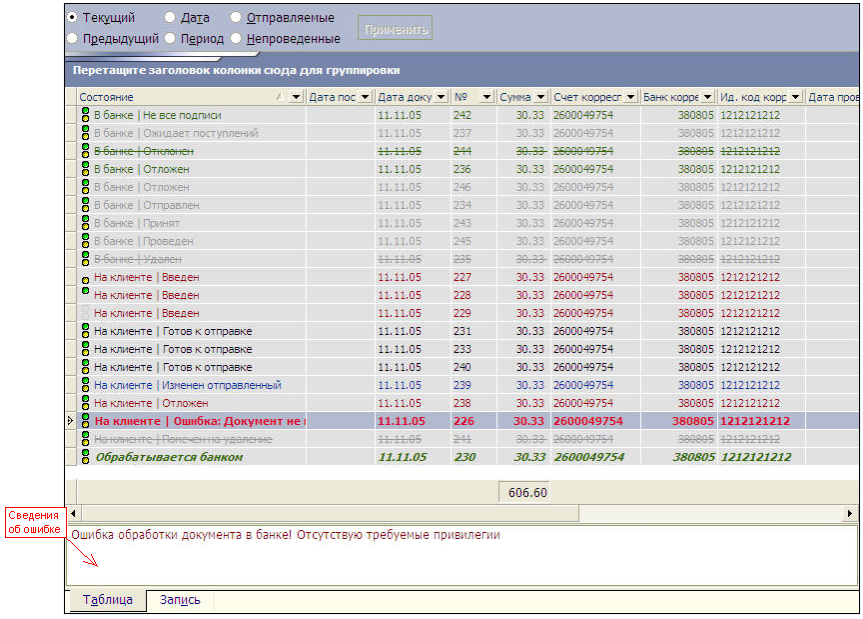
Описание элементов:
| Состояние | Описание |
| На клиенте/Введен | Документ введен на клиентском рабочем месте и не отправлен в банк |
| На клиенте/Готов к отправке | Документ введен на клиентском рабочем месте и будет отправлен в банк при следующей синхронизации (состояние «Готов к отправке») |
| На клиенте/Отложен | Документ введен, но не будет отправлен в банк до тех пор, пока его статус не изменят на «Готов к отправке» |
| На клиенте/Изменен отправленный | В отправленный документ внесены изменения, требуется повторная отправка |
| | В банк будет отправлен запрос на удаление. Если документ в банке еще не принял состояние, в котором его нельзя менять, тогда он будет удален. В противном случае, после синхронизации состояние на клиенте обновится, и документ не будет удален |
| На клиенте/Ошибка | В реквизитах документа обнаружена ошибка, документ не может быть принят банком. Подробная информация об ошибке содержится в поле «Сообщение о приеме» во вкладке «Запись», а также в нижней области окна. При возникновении ошибки необходимо: 1. Внести нужные изменения, сохранить документ и повторить отправку в банк. 2. Если ошибка появляется снова, следует обратиться в банк. |
| В банке/Отправлен | Документ отправлен в банк |
| | |
| В банке/ Обрабатывается банком | Документ отправлен в банк, но еще не проведен. В это время документ недоступен для редактирования. Через несколько минут после отправки проведите синхронизацию задач с банком. После успешной синхронизации документ доступен для просмотра и редактирования |
| В банке/Ошибка при принятии банком | Документ был сохранен в системе, но после внесения каких либо изменений возникла ошибка, следовательно, он не может быть принят в банке. Для устранения ошибки следует: 1. Отредактировать документ и повторить отправку в банк. 2. Если ошибка появляется снова, необходимо обратиться в банк. |
| В банке/Отложен | Документ принят в банке, но не проведен. Например, если дата отправки документа не совпадает с датой, указанной в платеже: дата отправки 10.08.07, дата документа 13.08.07, - документ будет автоматически отложен. |
| В банке/Не все подписи | Документ отправлен в банк, но для проведения у него недостаточное количество подписей. Это может быть обусловлено тем, что требуемое количество подписей для отправки в банк не совпадает с количеством подписей, необходимых для проведения документа |
| В банке/Ожидает поступлений | Ожидается поступление средств для проведения документа |
| В банке/Принят | Документ принят в банке |
| | Документ не проведен в банке по каким-либо причинам. Основание отображено в нижней части окна либо на вкладке «Запись» |
| В банке/Проведен | Документ принят и проведен в банке |
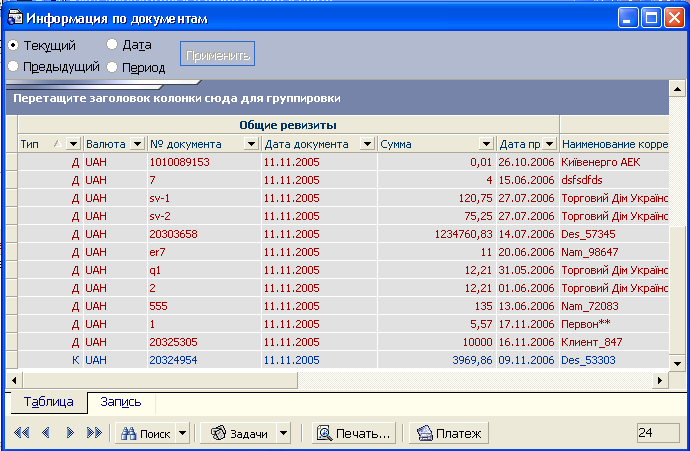
«Информация по документам». Красным цветом отмечаются депозитные счета, синим – кредитные.
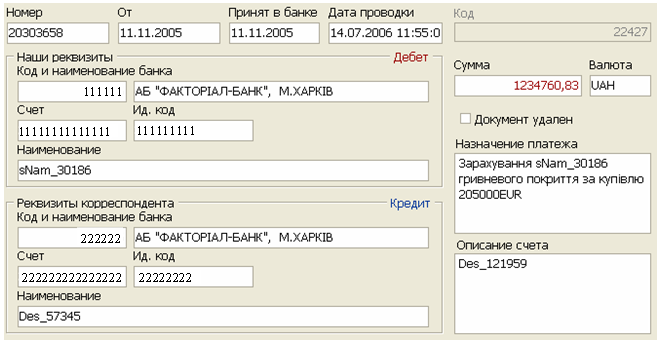
«Информация по документам». Данные по дебетовому счету.
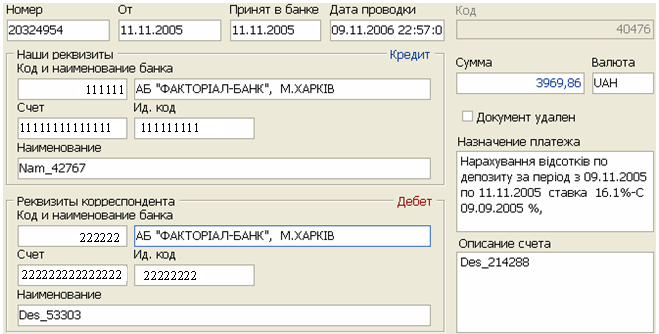
«Информация по документам». Данные по кредитовому счету.
7.3.1.Создание гривневого документа
Чтобы создать гривневое платежное поручение:
- Нажмите кнопку «Ввод документов в национальной валюте» на панели «Задачи»;
- Нажмите кнопку
 на панели инструментов;
на панели инструментов;
- Заполните поля документа нужными значениями (см. «Описание элементов»);
- Сохраните документ. Система присваивает новому документу статус, определенный в настройках (см. «Настройка статуса нового или измененного документа по умолчанию»). Также на документ может быть автоматически наложена ваша электронная подпись (см. «Настройка автоматического наложения электронной подписи на документ»).
Внимание! Для того чтобы документ вступил в действие, он должен быть отправлен на сервер банка и проведен в АБС Б2 (см. «Отправка документов в банк» и «Проведенные документы»).
7.3.1.1.Описание элементов
| Элемент | О/З | Описание |
| Номер документа | + | Поле предназначено для ввода номера документа. Номер подставляется автоматически при создании документа, согласно настройкам нумерации (см. «Настройка нумерации документов«), но вы можете изменить его. Внимание! После отправки документа в банк данное поле становится недоступным для редактирования! |
| Дата документа | + | Поле предназначено для ввода даты документа. По умолчанию при создании документа система подставляет в него текущую дату |
| Планируемый остаток | N\A | Текстовый элемент отображает остаток на счете плательщика, указанном в секции «Плательщик», с учетом суммы данного документа (то есть, каким будет остаток на счете, если данный документ будет проведен в банке). Плановый остаток рассчитывается как разность текущего остатка и суммы всех необработанных документов (документов с двумя подписями в состояниях «Введен», «Готов к отправке», «Ожидает поступлений», «Ожидает приема»). При включенной настройке «Учитывать отложенные документы при вычислении планируемого остатка на счете» (меню Сервис/Настройки системы, секция «Документы/Параметры») будут учитываться также суммы документов со статусом «Отложен/На клиенте» |
| Сумма | + | Поле позволяет ввести сумму платежного поручения |
| Плательщик | + | Секция предназначена для ввода данных о плательщике по документу: выберите номер счета плательщика в поле Счет. МФО, наименование плательщика и описание выбранного счета будут подставлены автоматически из справочника корреспондентов для гривневых документов (см. «Корреспонденты документов в национальной валюте»). Внимание! По умолчанию при создании документа система подставляет в данную секцию номер счета плательщика из последнего сохраненного гривневого платежного поручения |
| Получатель | + | Секция предназначена для ввода данных о получателе платежа по документу: выберите получателя из справочника корреспондентов для гривневых документов (см. «Корреспонденты документов в национальной валюте»), нажав кнопку  – поля секции будут заполнены значениями автоматически. – поля секции будут заполнены значениями автоматически.Вы можете заполнить только поле Идентификационный код – если реквизиты контрагента с таким кодом есть в справочнике корреспондентов, секция будет автоматически заполнена данными из справочника. Если у корреспондента есть несколько счетов, будут использованы последние реквизиты записи по данному получателю |
| Назначение платежа | + | Поле предназначено для ввода назначения платежа по документу. При его заполнении вы можете пользоваться вспомогательными кнопками «Бюджет», «Выбор НП» и «НДС». Если вы хотите, чтобы при создании документа система по умолчанию подставляла в него назначение платежа, выберите пункт меню Сервис/Настройки системы, в дереве настроек выберите пункт Документы/Шаблоны, установите флажок «Устанавливать по умолчанию следующее НП» и введите строку назначение платежа, которое будет подставляться при создании документов по умолчанию |
| Бюджет | N\A | Кнопка позволяет в полуавтоматическом режиме сформировать строку назначения платежа для бюджетного документа в формате, требуемом НБУ. При нажатии на эту кнопку система выводит на экран форму «Бюджет», где пользователю следует выбрать кодировку назначения (с 16.09.2002 или с 13.04.2003), а затем указать необходимые параметры документа. Строка формируется по мере ввода параметров и отображается в верхней части формы в поле «Значение». Значения параметров, отмеченных красным цветом на данной форме («Код вида оплаты», «Пояснительная информация») обязательны для ввода в поле «Значение», причем все значения должны быть ведены через точку с запятой (;). Значения остальных параметров, т.е. указанных в строках, не отмеченных красным цветом, могут не приводиться, но вместо них в поле «Значение» все равно оставляется пустое место и ставится точка с запятой. После ввода необходимых параметров нажмите кнопку «ОК» - и строка будет автоматически подставлена в поле Назначение платежа |
| Выбор НП | N\A | Кнопка позволяет выбрать назначение платежа из справочника назначений платежей |
| НДС | N\A | Кнопка автоматически рассчитывает НДС от суммы документа (в соответствии с текущим процентом НДС, установленным в настройках) и подставляет соответствующий текстовый элемент (например, «в т.ч. ПДВ <...>% <...,...> грн.») в строку назначения платежа (см. «Настройка процента и шаблона НДС») |
| Сохранить как стандартное | - | Флажок позволяет при сохранении документа сохранить значение, введенное в поле Назначение платежа, в справочнике назначений платежей для данного корреспондента (см. «Назначения платежей документов в национальной валюте»). При создании следующего гривневого платежного поручения для данного получателя вы сможете воспользоваться кнопкой «Выбор НП» и выбрать сохраненное назначение платежа из справочника. Внимание! Если в последнем сохраненном гривневом платежном поручении флажок был установлен, то система автоматически установит его при создании нового документа |
| Дата валютирования | - | Поле позволяет указать дату валютирования документа. Дата валютирования не может превышать дату документа более чем на 10 дней |
| Дополнительные реквизиты | - | Поле позволяет ввести дополнительные реквизиты документа |
| Подписи | N\A | Поля содержат сведения о первой, второй и третьей электронных подписях, наложенных на документ. Внимание! Пользователь может подписывать документ только при наличии права на соответствующую подпись, а также на дебет счета, с которого будут списываться деньги. |
| Приоритет | - | Поле позволяет определить степень приоритетности данного документа при обработке |
| Сообщение о приеме | N\A | Поле содержит сообщение о допущенных при заполнении формы документа ошибках. Если ошибок нет, данное поле не отображается |
| Состояние | N\A | Поле содержит сведения о текущем статусе документа (см. «Документы в национальной валюте») |
7.3.1.2.Настройка процента и шаблона НДС
Данная группа настроек позволяет сформировать шаблон НДС, подставляемый в строку назначения платежа.
- Выберите пункт меню Сервис/Настройки системы;
- В дереве настроек выберите раздел Документы/Параметры;
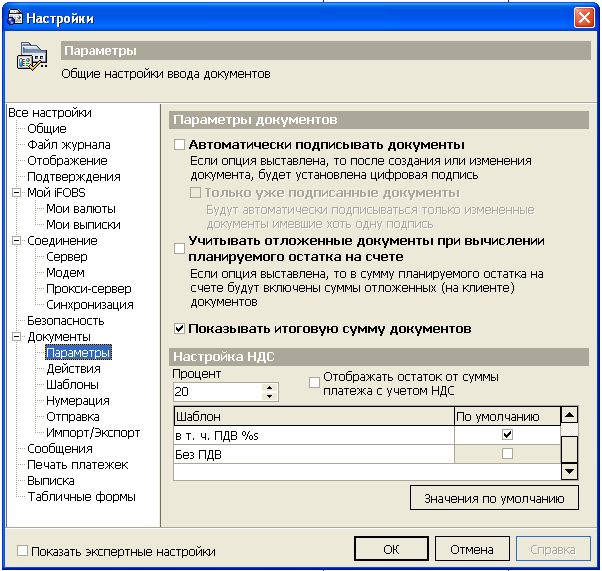
- В поле Процент укажите процент НДС;
- Если вы хотите, чтобы в строке назначения платежа указывалась не только сумма НДС, но и остаток от суммы платежа, установите флажок «Отображать остаток от суммы платежа с учетом НДС»;
- Выберите шаблон НДС, подставляемый в строку назначения платежа по умолчанию (то есть, после нажатия кнопки «НДС»). Для этого в таблице установите флажок в колонке «По умолчанию» напротив выбранного шаблона:
- ПДВ %s - в строку назначения платежа подставляется значение «ПДВ <...> грн.»
- в т.ч. ПДВ %s - в строку назначения платежа подставляется значение «в т.ч. ПДВ <...> грн.»;
- Без ПДВ - в строку назначения платежа подставляется значение «Без ПДВ»;
- ПДВ %s - в строку назначения платежа подставляется значение «ПДВ <...> грн.»
Кнопка «Значения по умолчанию» возвращает настройки шаблона НДС, установленные в системе по умолчанию.
7.3.1.3.Настройка статуса нового или измененного документа по умолчанию
Группа настроек позволяет выбрать статус, который присваивается новому или измененному документу после сохранения:
- Выберите пункт меню Сервис/Настройки системы;
- В дереве настроек выберите раздел Документы/Действия;
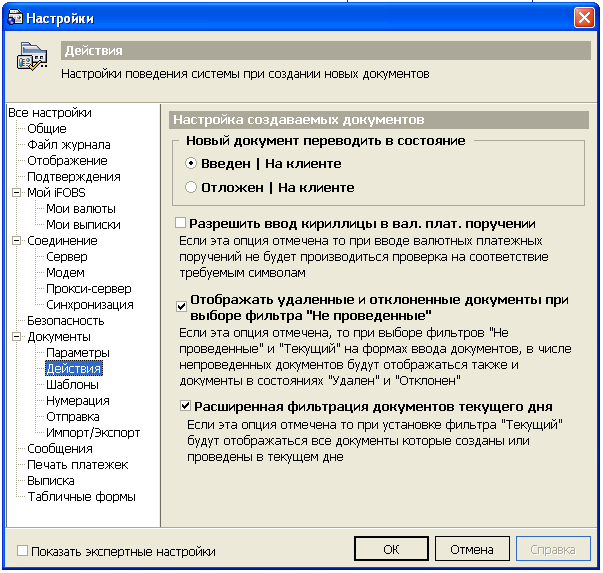
- В секции «Новый документ переводить в состояние» выберите состояние, в которое переводится новый или измененный документ после сохранения:
- «Введен» - после сохранения документ переводится в состояние «Введен». Для этого состояния необязательно наличие цифровых подписей. При синхронизации документ с таким состоянием не передается на сервер, однако если на него будет наложено нужное количество цифровых подписей, то статус документа автоматически изменится на «Готов к отправке». Тогда при следующей синхронизации документ будет передан в банк;
- «Отложен» - после сохранения документ переводится в состояние «Отложен». Для этого состояния также необязательно наличие цифровых подписей. При синхронизации документ с таким состоянием не передается на сервер. Если на него будет наложено нужное количество цифровых подписей, то статус документа не изменится. Присвоить такому документу статус «Готов к отправке» можно только вручную.
- «Введен» - после сохранения документ переводится в состояние «Введен». Для этого состояния необязательно наличие цифровых подписей. При синхронизации документ с таким состоянием не передается на сервер, однако если на него будет наложено нужное количество цифровых подписей, то статус документа автоматически изменится на «Готов к отправке». Тогда при следующей синхронизации документ будет передан в банк;
7.3.1.4.Создание гривневого документа на основе шаблона
Чтобы создать документ на основании шаблона:
- Нажмите кнопку «Ввод документов в национальной валюте» на панели «Задачи»;
- Нажмите кнопку
 справа от кнопки
справа от кнопки  и выберите пункт Создать по шаблону;
и выберите пункт Создать по шаблону;
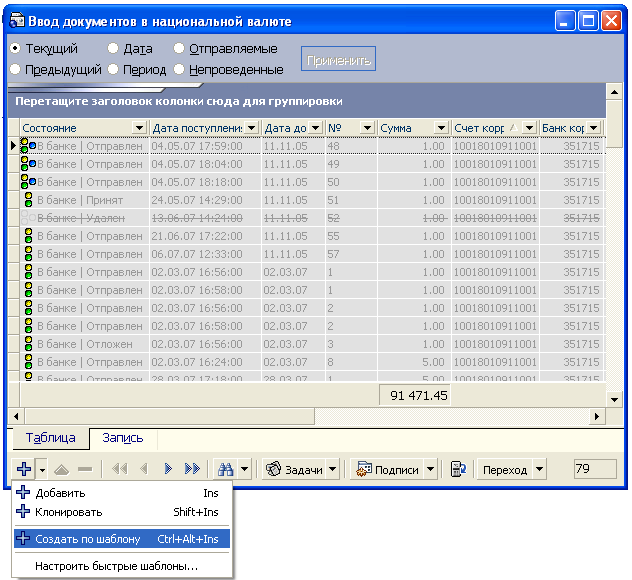
- В открывшейся форме шаблонов документов выберите нужный шаблон и нажмите кнопку
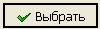 ;
;
- Система создаст документ с реквизитами, указанными в выбранном шаблоне, и выведет его на экран. Номер документа будет проставлен в соответствии с настройками нумерации, дата документа будет равна дате текущего операционного дня, дата валютирования подставится в соответствии с настройками шаблона.
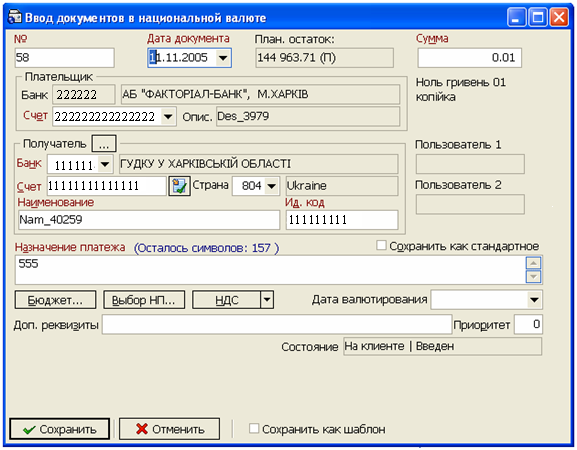
Чтобы создать документ на основании шаблона с помощью горячих клавиш:
- Откройте задачу «Ввод документов в национальной валюте» на панели «Задачи»;
- Нажмите комбинацию горячих клавиш, назначенную для шаблона, согласно которому вы хотите создать документ;
- Система создаст документ с реквизитами, указанными в шаблоне, и выведет его на экран. Номер документа будет проставлен в соответствии с настройками нумерации, дата документа будет равна дате текущего операционного дня, дата валютирования подставится в соответствии с настройками шаблона.
Внимание! Чтобы назначить комбинацию горячих клавиш для шаблона, нажмите кнопку
 справа от кнопки
справа от кнопки  и выберите пункт «Настроить быстрые шаблоны».
и выберите пункт «Настроить быстрые шаблоны». 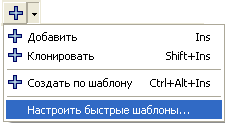
7.3.1.4.1.Настройка быстрого доступа к шаблонам документов в национальной валюте
Система позволяет выбрать три шаблона документов в национальной валюте и назначить этим шаблонам клавиши быстрого доступа. Назначив их, вы сможете создавать гривневые документы согласно выбранным шаблонам с помощью комбинации клавиш.
Внимание! Для того чтобы вы могли назначить горячие клавиши для шаблона, в системе должен быть создан хотя бы один шаблон для гривневых документов.
Чтобы назначить горячие клавиши для создания документа по шаблону:
- Выберите пункт меню Сервис/Настройки системы;
- В дереве настроек выберите раздел Документы/Шаблоны;
- Нажмите кнопку «Выбрать» (см. рисунок);
- В открывшейся форме для выбора шаблона выберите шаблон документа, для которого вы хотите назначить горячие клавиши. Нажмите кнопку
 ;
;
- Установите курсор в поле для выбора клавиш и нажмите клавишу [Backspace], чтобы очистить поле;
- Нажмите комбинацию клавиш, с помощью которой вы хотите создавать гривневый документ по выбранному шаблону (например, [Ctrl]+[Alt]+[1]);
- Нажмите кнопку «ОК»;
- Перейдите к задаче «Ввод документов в национальной валюте» и нажмите указанную комбинацию клавиш. Система создаст новый гривневый документ согласно выбранному вами шаблону.

7.3.2.Наложение электронной подписи на документ
Чтобы наложить свою электронную подпись на документ:
- Нажмите кнопку «Ввод документов в национальной валюте» на панели «Задачи»;
- Выберите документ, который вы хотите подписать;
- Вызовите контекстное меню данной записи и выберите операцию Подписать текущий документ. На документ будет наложена ваша электронная подпись (или обе подписи, если у вас есть право накладывать две подписи).
Внимание! Пользователь может подписывать документ только при наличии права на соответствующую подпись, а также на дебет счета, с которого будут списываться деньги.
Чтобы подписать все документы, выполните операцию Подписать все документы.
Чтобы подписать документ от имени другого пользователя (то есть, не того, который подключен к системе в данный момент):
- Нажмите кнопку «Ввод документов в национальной валюте» на панели «Задачи»;
- Выберите документ, который вы хотите подписать;
- Нажмите на кнопку
 , справа от кнопки «Подписи» либо вызовите контекстное меню данной записи и выполните операцию Подписать от имени;
, справа от кнопки «Подписи» либо вызовите контекстное меню данной записи и выполните операцию Подписать от имени;

- В открывшейся форме авторизации введите имя пользователя, электронную подпись которого вы хотите наложить на документ. Затем укажите путь к файлам ключа и сертификата этого пользователя и введите пароль этого пользователя к секретному ключу. Нажмите кнопку «Подписать»;
- Если вы корректно ввели данные пользователя, его электронная подпись будет наложена на выбранный документ.
Чтобы удалить электронную подпись с выбранного документа, выполните операцию «Удалить первую подпись», «Удалить вторую подпись» или «Удалить обе подписи» – в зависимости от того, какую из подписей вы хотите удалить.
В разделе «Настройки» (Сервис/Настройки/Документы/Отправка, см. рисунок) имеется поле «Требуемое количество подписей для отправки в банк», в которой есть следующие опции: «Без подписи» (в этом случае документ будет считаться готовым к отправке, даже если на нем не будет ни одной подписи); «Одна подпись» (документ может быть отправлен при наличии одной подписи); «Две подписи» (документ считается готовым к отправке только при наличии двух подписей).
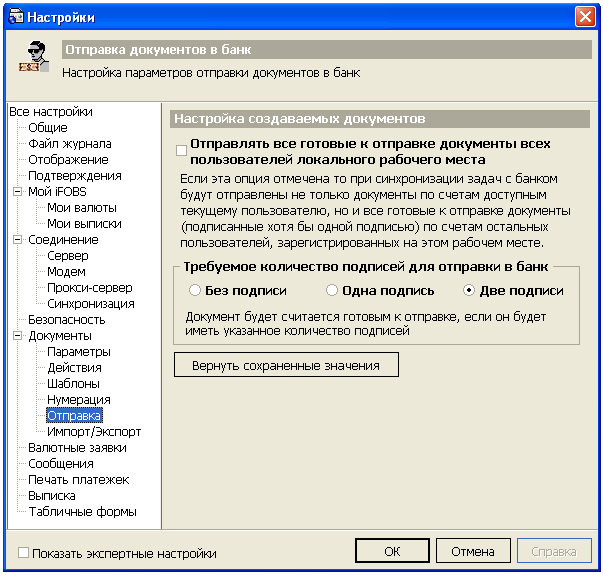
7.3.2.1.Настройка автоматического наложения электронной подписи на документ
Данная настройка позволяет включить режим, в котором система будет автоматически накладывать электронную цифровую подпись пользователя на создаваемые и изменяемые документы. Количество накладываемых подписей зависит от прав пользователя.
Чтобы настроить автоматическую подпись документов:
- Выберите пункт меню Сервис/Настройки системы;
- В дереве настроек выберите раздел Документы/Параметры;
- Установите флажок «Автоматически подписывать документы»;
- Если вы хотите, чтобы система автоматически подписывала только те измененные документы, на которые ранее уже была наложена хотя бы одна подпись, установите флажок «Только уже подписанные документы»;
- Нажмите кнопку «ОК».

7.3.3.Отправка документов в банк
Чтобы отправить документы в банк:
- Убедитесь, что все новые документы, которые вы хотите отправить в банк, находятся в состоянии «Готов к отправке» или «Изменен отправленный»;
- Чтобы перевести введенный документ в состояние «Готов к отправке», выберите этот документ, нажмите кнопку
 справа от кнопки « Подписи» на панели инструментов и выполните операцию Перевести в состояние «Готов к отправке»;
справа от кнопки « Подписи» на панели инструментов и выполните операцию Перевести в состояние «Готов к отправке»;
Внимание! Система автоматически переведет документ в состояние «Готов к отправке» или «Изменен отправленный», если документ будет подписан нужным количеством электронных подписей (см. «Настройка количества подписей, необходимого для отправки в банк»).
- Для отправки документов в банк и получения последних сведений о состоянии обработки документов, которые уже находятся в банке, нажмите кнопку
 на панели инструментов.
на панели инструментов.
Система может при синхронизации отправлять в банк не только ваши документы, но и документы других пользователей данного рабочего места (см. «Валютные заявки ») со статусом «Готов к отправке».
Чтобы настроить отправку всех документов:
- Выберите меню Сервис/Настройки системы;
- В дереве настроек выберите пункт Документы/Отправка;
- Установите флажок «Отправлять все готовые к отправке документы»;
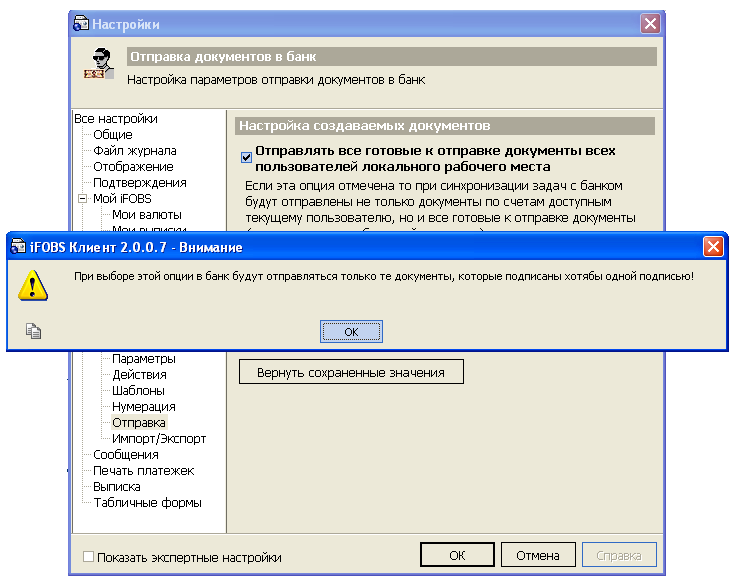
Внимание! Если отправка документов всех пользователей включена, то готовыми к отправке могут считаться только те документы, на которые наложена хотя бы одна цифровая подпись. Вы не сможете отправить в банк ни одного неподписанного документа. Данное ограничение введено потому, что при проверке принимаемого документа на сервере банка система должна идентифицировать этот документ как документ, созданный конкретным пользователем (чтобы проверить соответствие параметров документа правам этого пользователя на счета и операции). Если вы отправляете только «свои» документы, система идентифицирует их по имени пользователя сессии, во время которой была произведена отправка. Если же вы отправляете «чужие» документы, система не сможет привязать их к конкретному пользователю, если на них нет ни одной подписи.
- Нажмите кнопку «ОК».
7.3.3.1.Настройка количества подписей, необходимого для отправки в банк
Вы можете указать, сколько электронных цифровых подписей необходимо наложить на документ, чтобы ему можно было присвоить статус «Готов к отправке» и передать на сервер при синхронизации. При изменении этой настройки система обновит состояния всех гривневых и валютных документов в локальной БД и присвоит им соответствующие статусы.
Чтобы настроить количество подписей, необходимое для отправки в банк:
- Выберите пункт меню Сервис/Настройки системы;
- В дереве настроек выберите раздел Документы/Отправка;
- В секции «Требуемое количество подписей для отправки в банк» выберите количество подписей, при наличии которого документ считается готовым к отправке;
- Нажмите кнопку «ОК».
Внимание! Настройки на клиентском рабочем месте могут не совпадать с настройками банка, поэтому если вы установите настройку «Без подписи» или «Одна подпись», это не означает, что документ будет принят банком. Настройки статусов по умолчанию на клиентском рабочем месте предназначены для фильтрации отправляемых и не отправляемых в банк документов. Кроме того, количество документов со статусом «Готов к отправке» отображается на форме «Мой iFOBS» как количество новых исходящих документов, которые будут отправлены в банк при следующей синхронизации.
7.3.4.Печать платежных поручений
Чтобы сформировать платежное поручение по документу:
- Выберите нужный документ;
- Нажмите кнопку
 справа от кнопки «Задачи» и выберите пункт Печать плат. поручения;
справа от кнопки «Задачи» и выберите пункт Печать плат. поручения;
- При необходимости можно просмотреть платежное поручение в форме предпечатного просмотра, для этого выберите пункт Просмотр печати.
Чтобы сформировать платежные поручения по всем документам в текущем фильтре (то есть, по всем записям, отображающимся в таблице):
- Нажмите кнопку
 справа от кнопки «Задачи» и выберите пункт «Платежное поручение - все документы»;
справа от кнопки «Задачи» и выберите пункт «Платежное поручение - все документы»;
- Система сформирует платежные поручения и выведет их на экран в форме предпечатного просмотра.
7.3.5.Проведенные документы
Для вызова задачи используйте кнопку «Проведенные документы» на панели «Задачи» окна «Информация по документам».
Форма содержит документы, сформированные и проведенные в АБС Б2 на основании гривневых документов, сформированных пользователем в системе iFOBS или с помощью терминального киоска и переданных в банк.
Чтобы просмотреть проведенные документы:
- Выберите тип документов для просмотра в верхней части формы:
- «Текущий» – проведенные гривневые документы текущего операционного дня;
- «Предыдущий» – проведенные гривневые документы предыдущего операционного дня;
- «Дата» – проведенные гривневые документы за дату, указанную в поле справа;
- «Период» – проведенные гривневые документы за период, даты начала и окончания которого указаны в полях справа, по дням;
- Выбрав фильтр, нажмите кнопку «Применить».
В таблице отобразится список проведенных документов, соответствующих выбранным условиям фильтра. Обратите внимание, что номера документов информационного киоска начинаются с префикса «K».
Чтобы просмотреть проведенный документ, сформированный на основании документа, переданного вами в банк:
- Нажмите кнопку «Ввод документов в национальной валюте» на панели «Задачи»;
- В таблице выберите документ, принятый банком;
- Нажмите кнопку
 справа от кнопки «Переход» и выберите пункт Перейти на проведенный документ;
справа от кнопки «Переход» и выберите пункт Перейти на проведенный документ;
- Система откроет форму «Проведенные документы», в которой будет выбран проведенный документ, созданный на основании выбранного вами документа.
