О. А. Кононов система проектирования orcad 2 Часть 1 Программа
| Вид материала | Программа |
- О. А. Кононов система проектирования orcad 2 Часть 2 Программа, 1688.32kb.
- Практическое пособие Санкт-Петербург 200x удк 621., 1676.56kb.
- Методика проектирования опирается на понимание всего комплекса, 1194.06kb.
- Мнение российских юристов-международников о решении еспч по делу «В. М. Кононов против, 191.95kb.
- Компьютерное проектирование электронных схем – первый шаг парадигмы виртуальной электроники, 33.75kb.
- Примерная программа наименование дисциплины система удобрения, 303.93kb.
- Рабочая программа учебной дисциплины "системы автоматизированного проектирования электроустановок, 119.83kb.
- Рабочая программа учебной дисциплины основы компьютерного проектирования рэс направление, 193.97kb.
- Принципы и задачи проектирования 1 Уровни, аспекты и этапы проектирования, 399.58kb.
- А. Е. Стешков методология проектирования металлорежущих инструментов, 74.74kb.
6.3. Создание списка соединений
Прежде чем создать список соединений, необходимо обработать проект программами Update Part Reference и Check
Electrical Rules.
Вид диалогового окна Create Netlist зависит от выбранного формата. Некоторые форматы имеют два файла: файл с перечнем элементов и файл с таблицей соединений.
Если необходимо, в таблицу можно занести добавочную
информацию, используя комбинированную строку свойств
(Combined Property String), при этом вместе с именем элемента в отчет будет внесено значение свойств PCB Footprint (тип посадочного места) проекции корпуса на плату.
Список соединений (Netlist) может быть составлен примерно в 40 форматах, выбираемых пользователем. Форматы EDIF 200, VHDL, PSpice и Verilog создают списки соединений иерархических проектов и используют примерные значения свойств. Все другие форматы создают плоские списки и используют случайные значения свойств.
Для создания списка соединений:
- В менеджере проекта выбрать файл *.dsn, для которого необходимо создать список соединений.
- Выбрать команду Tools>Create Netlist. Появится диалоговое окно Create Netlist (рис. 86).
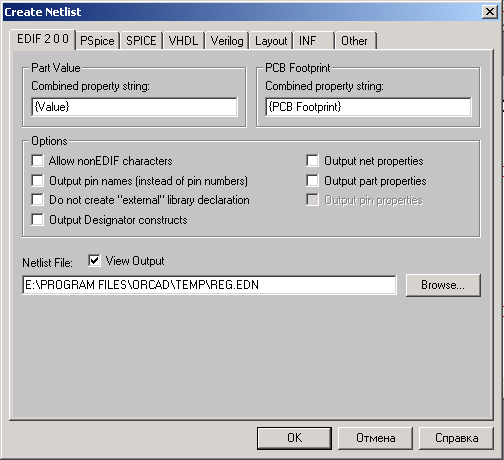
Рис. 86. Диалоговое окно Create Netlist
- Выбрать закладку того формата, в котором желательно составить список соединений.
- В строке Netlist File ввести имя файла, в котором будет записан список соединений (output file). Если выбранный формат создает дополнительные файлы (такие как map или pinlist), ввести имя файла в соответствующую строку.
- Если необходимо, установить строки Part Value и PCB Footprint для того, чтобы отразить информацию, которую желательно поместить в список соединений. Для дополнительной информации о строках комбинированных свойств смотрите
Combined property strings.
- Если необходимо, установить другие опции спецификаций формата в поле Options.
- Нажать кнопку OK, чтобы закрыть диалоговое окно
Create Netlist и создать список соединений.
Диалоговое окно Create Netlist имеет восемь вкладок для выбора формата списка соединений. Все вкладки связаны с определенными форматами:
- EDIF 200 – формат Electronic Data Interchange Format имеет две разновидности: с поддержкой или без поддержки иерархической структуры, в зависимости от выбранной конфигурации проекта;
- PSpice (файлы *.net), SPICE (файлы *.cir) – формат программ моделирования PSpice и SPICE (иерархические блоки представляются в виде макромоделей с помощью директивы .SUBCKT);
- VHDL (файлы *.vhd) – описание цифровых устройств на языке VHDL;
- Verilog (файлы *.v) – описание цифровых устройств на языке Verilog;
- Layout – список соединений проекта в формате программы разработки печатных плат OrCAD Layout (бинарные файлы *.mnl);
- INF – передача данных и старую версию DOS- программы моделирования OrCAD Digital Simulation Tools 386+ (файлы *.inf).
В зависимости от выбранного формата необходимо произвести настройку формы выходного файла в соответствии с особенностями проекта.
6.4. Создание отчетов
Программа Capture позволяет создавать два типа отчетов , в которых содержится список всех используемых в проекте компонентов. Первый отчет – перечень материалов (Bill of Materials), второй – список позиционных обозначений (Cross Reference).
6.4.1. Создание отчета «Перечень материалов»
С помощью команды Tools>Bill of Materials менеджера проекта можно создать отчет «Перечень материалов» в файле, который можно затем распечатать. Отчет включает в себя свойства компонентов, количество каждого компонента, его позиционное обозначение и значение. Можно создать собственный отчет, включающий другие свойства.
Чтобы создать отчет «Перечень материалов», необходимо:
- Используя текстовый редактор, создать включаемый
(include) файл.
- Выбрать команду Tools>Bill of Materials менеджера проекта. Откроется диалоговое окно Bill of Materials (рис. 87).
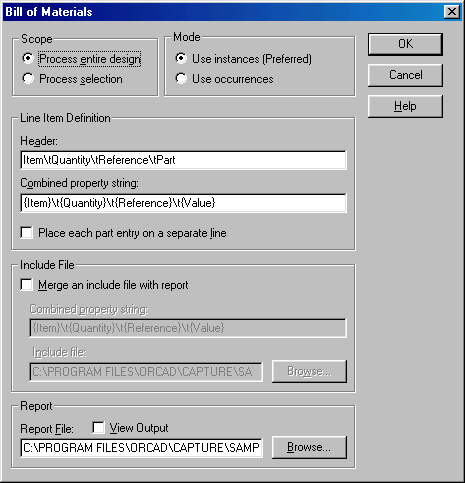
Рис. 87. Диалоговое окно команды Tools>Bill of Materials
- Заполнить опции этого диалогового окна. Если необходимо ввести собственную информацию в отчет «Перечень материалов», надо заполнить текстовую строку Line Item Definition. Если используется включаемый файл, то в поле Include file установить флажок Merge an include file with report, ввести строку комбинированных свойств и установить имя включаемого файла.
- Щелкнуть по кнопке OK.
После того, как отчет «Перечень материалов» создан, можно просмотреть его, дважды щелкнув по имени отчета в папке
Output менеджера проекта. Отчет можно просмотреть также, открыв его в программе Microsoft Excel.
Отчет «Перечень материалов» может содержать компоненты, не имеющие выводов, – винты, гайки и другие крепежные компоненты, которые применяются в проекте. Эти компоненты, однако, не включаются в список соединений (netlist), так как не имеют выводов.
На панели Scope указать, будет ли обрабатываться весь проект (флажок Process entire design) или отдельная схема (Process selection).
На панели Mode устанавливается, будут ли модернизироваться свойства конкретного образца компонента (переключатель instance) или свойства всех его образцов на схеме (переключатель occurrence). Предпочтительный режим зависит от типа используемого проекта и устанавливается программой Capture автоматически.
На панели Line Item Definition в текстовой строке Header (заголовок) ввести текст, размещаемый в верхней строке первой страницы. Если эта строка пустая, то заголовка на первой странице не будет. Эта строка также используется для задания заголовков данных, определяемых комбинированной строкой свойств.
Если необходимо установить табличный вид заголовка, то используется последовательность символов «\t» как разделитель в строке заголовка. Затем устанавливаются соответствующие разделители в строке Combined property string.
В текстовой строке Combined property string устанавливается, какие свойства включаются или исключаются из отчета «Перечень материалов», выходной формат определяется порядком перечисления этих свойств и расстановкой разделителей. При определении комбинированной строки свойств имена свойств заключаются в фигурные скобки. При создании отчета имена свойств заменяются их величинами. Если для компонента не определено какое-либо свойство, то оно заменяется пробелом. Все свойства выравниваются по левому краю или разделяются символом, который введен с внешней стороны фигурных скобок.
Например, в строку Header введены названия четырех свойств: Quantity (количество), Reference (позиционный номер), Part (название компонента) и PCB Footprint (тип посадочного места). В соответствии с этим в строке Combined property string эти свойства перечислены в том же порядке, заключены в фигурные скобки, разделены знаком /t, что означает «табуляция».
Флажок Place each part entry on a separate line позволяет разместить каждый компонент на отдельной строке.
Панель Include file содержит флажок Merge an include file with report и две текстовые строки.
Флажок Merge an include file with report используется
для слияния включаемого (include) файла с отчетом. Эта
опция подключается, если используется специальный включаемый файл.
В текстовой строке Combined property string (комбини-рованная строка свойств) определяются свойства, которые
будут использоваться при занесении его величины в одиночные кавычки на каждой строке включаемого файла. Это строка
поиска, сравниваемая с соответствующей строкой в подключаемом файле.
В текстовой строке Report File устанавливается имя файла, содержащего отчет.
Если необходимо просмотреть отчет, то надо установить флажок View Output.
6.4.2. Формат подключаемого файла (Include file)
Подключаемый файл используется для того, чтобы в перечне элементов в каждую строку включить дополнительную информацию. Подключаемый файл (.INC) можно создать, используя любой текстовый редактор, позволяющий записать этот файл в формате ASCII.
Первая строка включаемого файла является заголовком. В перечень элементов всегда вставляется значение компонента, так что первая строка начинается с пары одиночных кавычек (апострофов) без пробелов и других знаков между ними. Остальная часть первой строки содержит любую информацию, которую необходимо добавить, чтобы сделать файл и перечень элементов более читаемыми. Эта информация обычно является заголовками свойств, записываемых в оставшуюся часть строки.
Если подключаемый файл имеет комбинированную строку свойств, разделяемую пробелами, тогда свойства, заключенные в фигурные скобки, также должны разделяться пробелами. Оставшаяся часть файла содержит разделяемые строки для каждого компонента. Каждая строка должна начинаться со значения свойства (как установлено в строке Combined property string в поле Include File диалогового окна Bill of Materials), заключенного в одиночные кавычки. Это строка соответствия, которая сравнивается с поисковой строкой, установленной в строке комбинированных свойств Include File диалогового окна Bill of Materials. Следующее значение свойства в той же самой строке будет информацией, которую необходимо добавить в перечень элементов.
Значение компонента можно отделить от дополнительной информации любым числом пробелов или знаков табуляции. Программа Capture при создании перечня элементов будет выравнивать столбцы по первому непустому знаку в каждой строке, как показано в приведенном ниже примере:
'' DESCRIPTIONPART ORDER CODE
'1K' Resistor 1/4 Watt 5% 10000111003
'4.7K' Resistor 1/4 Watt 5% 10000114703
'22K' Resistor 1/4 Watt 5% 10000112204
'1uF' Capacitor Ceramic Disk 10000211006
'.1uF' Capacitor Ceramic Disk 10000211007
Здесь первый столбец содержит строку соответствия. Если она определена в строке Combined property string в поле Include File для текущего компонента, то оставшаяся часть строки (в данном примере второй и третий столбцы) добавляется в конец строки перечня элементов. Чтобы получить свойства, форматирующие перечень элементов с помощью шаблона, записанного во включаемом файле, надо ввести {value} в строку соответствия подключаемого файла и добавить знаки \t в конце в текстовых строках Header и Сombined property string поля Line Item.
6.4.3. Создание списка позиционных обозначений
(cross reference report)
С помощью команды Cross Reference создается отчет обо всех компонентах, включая позиционные обозначения секций и имени компонента. Можно установить, чтобы в отчете также были приведены координаты всех компонентов.
Чтобы составить список позиционных обозначений, необходимо:
- В менеджере проекта выбрать команду Tools>Cross Refe-rence. Откроется диалоговое окно Cross Reference Parts (рис. 88).
- В этом диалоговом окне установить требуемые опции.
- Щелкнуть по кнопке OK
На панели Scope устанавливается, будет составляться отчет для всего проекта (переключатель Cross reference entire design) или только для выбранной схемы или страницы схемы (переключатель Cross reference selection).
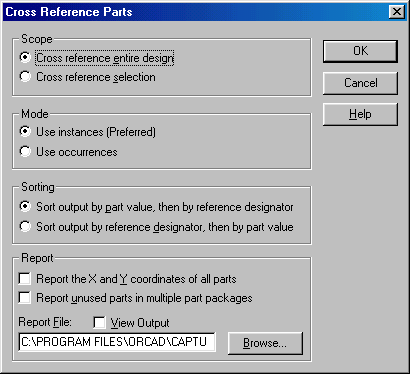
Рис. 88. Диалоговое окно Cross Reference Parts
На панели Mode устанавливается, будут модернизироваться свойства конкретного образца компонента (переключатель
instance) или свойства всех образцов этого компонента на схеме (переключатель occurrence). Предпочтительный режим устанавливается автоматически и зависит от типа проекта, для которого составляется отчет.
На панели Sorting (сортировка) устанавливается критерий сортировки: будет производиться сортировка строк сначала по параметрам компонентов и затем по их позиционным обозначениям (переключатель Sort output by part value, then by reference designator) или сначала по позиционным обозначениям компонентов и затем по их параметрам (переключатель Sort output by reference designator,. then by part value).
На панели Report (отчет) устанавливается, выводить ли в отчет координаты X, Y расположения всех компонентов на схеме (флажок Report the X and Y coordinates of all parts) и информацию о неиспользуемых секциях компонентов (флажок Report unused parts in multiple part packages).
В текстовой строке Report File ввести имя файла отчета.
По умолчанию в качестве имени файла указывается имя проекта с расширением .xrf.
Флажок View Output определяет вывод на экран выходного файла для предварительного просмотра.
