«пф «скб контур»
| Вид материала | Книга |
- Научно-производственное предприятие зао «нпп импалс» контур®, 156.93kb.
- Отчет о научно-исследовательской работе скб «Фотон» за 2010 г где располагается скб,, 250.67kb.
- 20 февраля 2012г по 12 марта 2012 г участник Олимпиады должен написать творческую научную, 27.17kb.
- «фармацевтический бизнес в россии – 2012: эпоха перемен», 155.77kb.
- Программа по борьбе с хищениями и мошенничеством в Госкорпорации «Росатом» иорганизациях,, 138.78kb.
- Оао «скб электронмаш», 193.62kb.
- Открытого акционерного общества, 383kb.
- Маркетинг в инновационной сфере, 29.15kb.
- Законы Кирхгофа, 33.34kb.
- Вопросы по дисциплине отц. Третий семестр, 30.78kb.
2.5. Копирование ключевого контейнера
Эта процедура необходима во избежание проблем при возможной поломке находящегося в комплекте поставки ключевого носителя.
- В меню «Пуск (Start) Настройка (Setting) Панель управления (Control Panel)» выбрать пункт «CryptoPro CSP». Во вкладке «Сервис» («Service») (рис. 4) выбрать «Скопировать контейнер» («Copy container»). Вставить ключевой носитель. Нажать «Обзор» («Browse»), выбрать ключевой носитель (рис.12), нажать «ОК». Затем нажать «Далее» («Next»).

Рис. 12. Окно выбора ключевого контейнера
- Запись копии в пустой контейнер. Извлечь ключевой носитель и вставить вместо него чистый. В окне «Имя ключевого контейнера» («Key container name») ввести имя ключевого носителя, подлежащего копированию, нажать «Готово» («Finish»). Выбрать ключевой носитель (рис.13) и нажать «ОК».
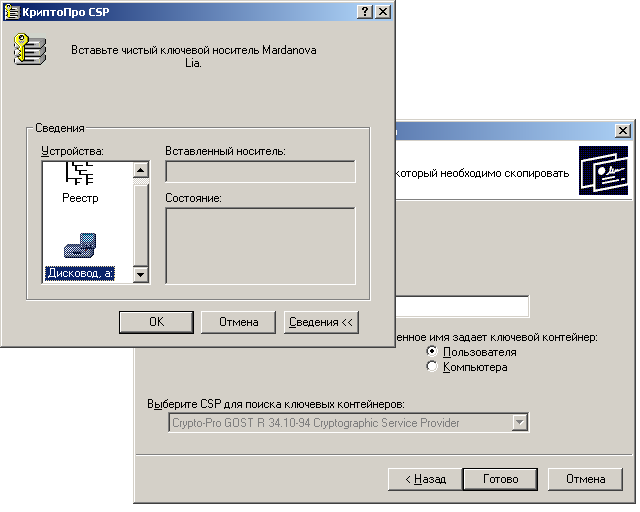
Рис. 13. Окно выбора носителя
- Установка пароля. При желании установить дополнительную защиту на ключевой носитель ввести пароль (рис.14), иначе оставить поля пустыми.

Рис. 14. Установка пароля на ключевой носитель.
Указанный пароль будет запрашиваться при каждом обращении к ключевому носителю. Нажать «ОК». Созданную копию ключевого носителя хранить в сейфе.
Для того, чтобы начать работу с полученной копией ключевого носителя, необходимо выполнить установку клиентского сертификата пользователя с этой копии, выполнив пункт 7 Раздела 2.3.
При условии соблюдения указанных выше программно-аппаратных требований, выполнение указанной последовательности действий обеспечивает подготовку рабочего места произвольной изначальной конфигурации к полноценной работе в системе «Контур-Экстерн».
2.6. Начало работы с системой «Контур-Экстерн»
Перед началом сеанса работы в системе «Контур-Экстерн» необходимо обеспечить доступ в Интернет с рабочего места пользователя. При этом способ доступа (через модем, выделенную линию, радиоканал, мобильный телефон и т.д.) не имеет значения.
Для начала работы в системе «Контур-Экстерн» необходимо вставить ключевой носитель (дискету либо USB-брелок, входящие в комплект поставки) организации, отчетность которой предполагается передавать, затем запустить с рабочего стола ярлык «Контур-Экстерн», либо запустить Интернет-браузер и набрать полный адрес сервера системы в адресной строке браузера.
Если адрес сервера был набран правильно, и если компьютер находится в режиме доступа к сети Интернет, то соединение с сервером будет установлено и через 5-10 секунд начнется процедура взаимной аутентификации абонента и сервера системы, которая характеризуется появлением на экране окна с заголовком «Идентификация клиента» («Client Authentication») (рис.15).
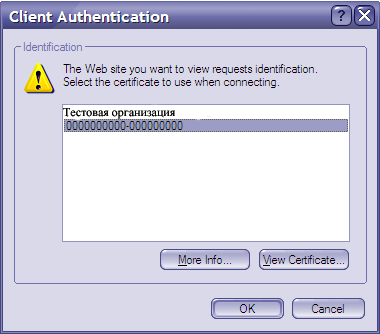
Рис.15. Окно идентификации пользователя.
Основное место в этом окне занимает список идентификаторов сертификатов, установленных на рабочем месте абонента. Количество идентификаторов должно соответствовать количеству организаций, сдающих отчетность с данного рабочего места системы «Контур-Экстерн».
ВНИМАНИЕ! Если абонент работает в системе в течение нескольких лет, то у него может быть несколько сертификатов, идентификаторы которых тоже будут отображаться в окне идентификации пользователя при входе в систему.
Идентификаторы сертификатов обычно представляют собой ИНН (или ИНН и КПП) или краткие названия абонентов системы. В окне идентификации следует выбрать сертификат той организации, по которой в настоящий момент планируется готовить и передавать отчетность. При этом обязательно должен быть вставлен ключевой носитель (дискета или USB-брелок) соответствующей организации.
Окно с заголовком «Идентификация клиента» («Client Authentication») не появляется в том случае, если на рабочем месте абонента установлен сертификат только одной организации; в этом случае, пользователь попадает сразу же на основную страницу информационного сервера системы.
Если же окно появляется, и пользователь правильно выбирает сертификат, соответствующий вставленному ключевому носителю, то сервер идентифицирует клиента и пользователь попадает на страницу входа в систему (рис. 16). Вид этой страницы может изменяться со временем, а также отличаться у различных специализированных операторов связи.
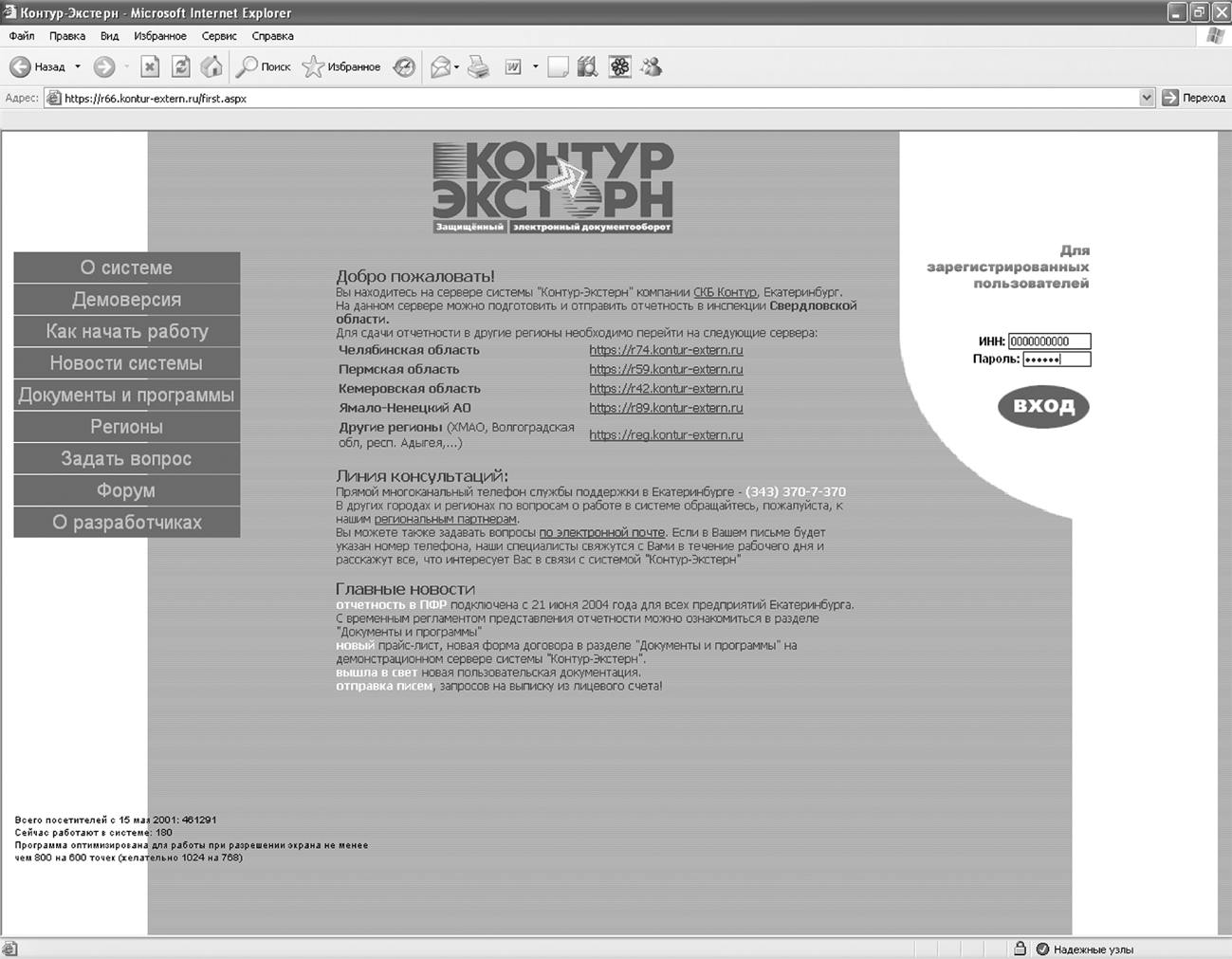
Рис. 16. Страница входа в систему.
В данном примере (использована страница входа в систему, используемая большинством специализированных операторов связи) левое меню содержит ссылки на различные разделы информационного сервера, где пользователь может получить подробную информацию о системе, зайти на демонстрационную версию, скачать вспомогательные программы, ознакомиться с нормативными документами, посетить форум системы, задать там вопросы и оставить свое мнение о работе в системе, узнать о последних изменениях.
Собственно для входа в систему предназначены два поля, в которые вводятся ИНН и пароль абонента. Поле «ИНН» заполняется автоматически по сертификату той организации, которая была выбрана из списка в окне «Идентификация клиента» («Client Authentication»). В поле «Пароль» вводится пин-код (пароль).
ВНИМАНИЕ! Пароль абонента — это строка, состоящая из не менее, чем шести символов (латинские буквы и/или цифры).
Абонент сообщает свой пароль при регистрации пользовательской базы данных на сервере системы. Таким образом, защита базы данных паролем является дополнительной ступенью безопасности на случай компрометации секретного ключа абонента. В случае если злоумышленник каким-то образом получит доступ к секретному ключу абонента, он все же не сможет получить доступ к его базе данных, не зная пароля. Обратно, узнав пароль, злоумышленник не сможет авторизоваться на сервере без соответствующего ключевого носителя и сертификата. Во время работы в системе абонент может изменять пароль с произвольной частотой. Забытый или утерянный пароль (в отличие от секретного ключа) можно восстановить, лично обратившись к оператору системы.
Заполнив поле пароля, пользователь может, нажав кнопку «Вход», попасть на основную страницу рабочей области системы «Контур-Экстерн».
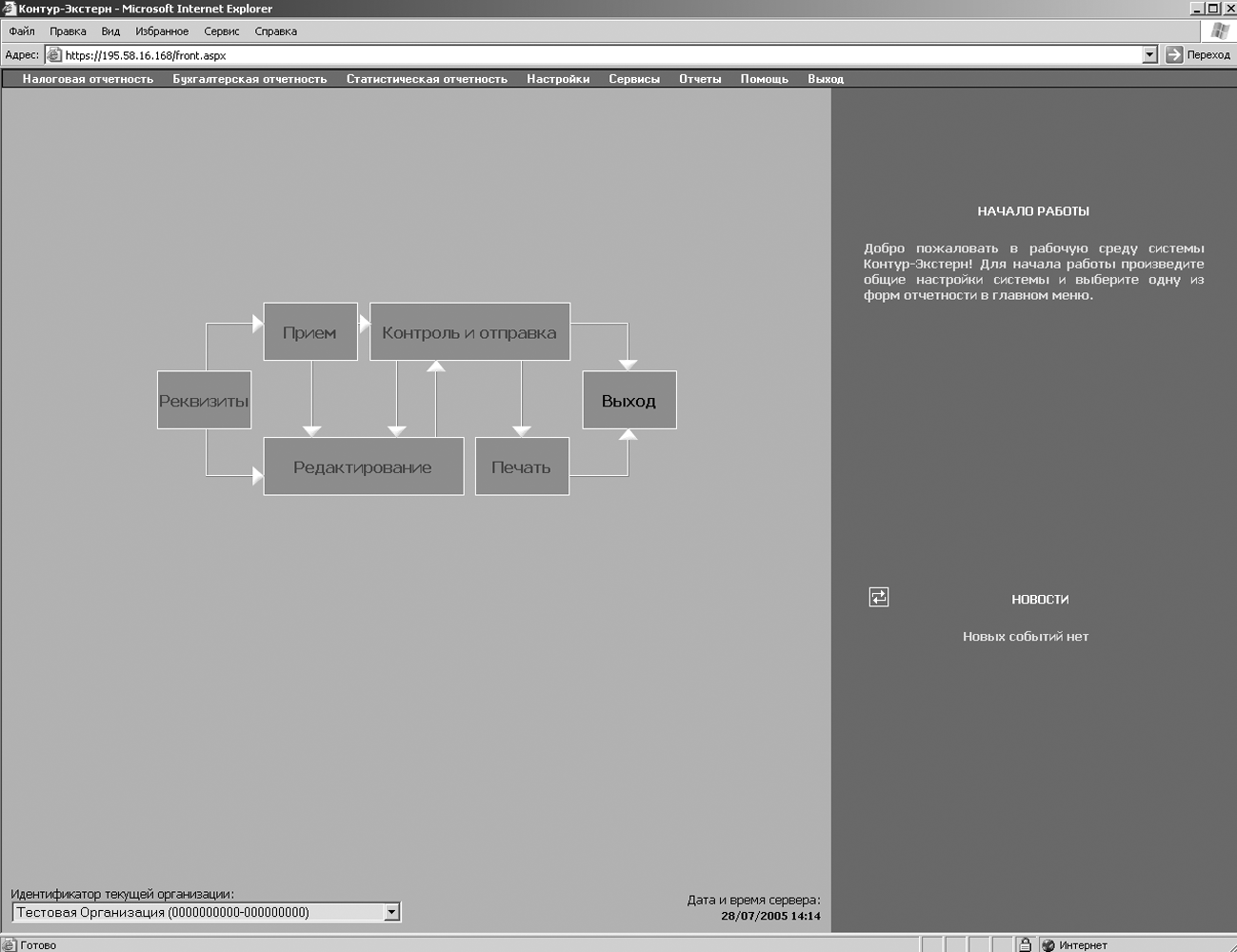
Рис.17. Основная страница рабочей области.
Основная страница рабочей области системы (рис.17) состоит из четырех основных элементов:
- Служебное меню
- Основное меню системы
- Окно комментария
- Окно “Новости”
Поскольку система «Контур-Экстерн» — это Интернет-приложение, внешний вид основной страницы рабочей области системы, как и вид любой веб-страницы, может, со временем, изменяться, с целью повышения эргономичности и удобства пользователя. Тем не менее, основные функциональные элементы останутся неизменными.
Служебное меню занимает верхнюю часть страницы. Посредством этого меню обеспечивается доступ ко всем режимам системы. Кратко перечислим назначение тех пунктов служебного меню, о которых идет речь далее в данной книге руководства пользователя:
Налоговая отчетность — выбор формы налоговой отчетности (декларации или расчета) для заполнения и отправки в налоговую инспекцию;
Бухгалтерская отчетность — выбор формы бухгалтерской отчетности для заполнения и отправки в налоговую инспекцию;
Настройки → Реквизиты плательщика — ввод общих сведений об абоненте, используемых при автоматизированном заполнении титульных листов отчетных форм;
Настройки → Изменение набора форм — настройка списка отчетных форм, с которыми работает абонент;
Настройки → Дополнительно — изменение служебных параметров, таких, как пароль для входа в систему и адрес информационной рассылки;
Настройки → Проверка установленных компонентов — функция автоматической проверки состояния рабочего места пользователя;
Настройки → Выбор стиля оформления — изменение визуального оформления рабочей области системы по желанию пользователя;
Отчеты → Новые отчеты — работа с перечнем отчетных документов, отправленных в налоговый орган и ожидающих завершения полного цикла документооборота;
Отчеты → Все отчеты — доступ к полному списку отчетных документов, отправленных абонентом в налоговую инспекцию;
Отчеты → Архивные отчеты — доступ к перечню документов прошлых отчетных периодов, документооборот по которым полностью завершен.
Остальные пункты меню служат для доступа к специальным и вспомогательным функциям, которые описываются в Книге 2 руководства пользователя, а также в дополнительных брошюрах. При первом знакомстве с системой «Контур-Экстерн» информацию об этих пунктах меню можно не изучать.
В средней части экрана, под служебным меню, расположено основное меню системы, имеющее вид технологической цепочки. Эта цепочка представляет возможные циклы работы пользователя в системе. О работе в системе с использованием технологической цепочки подробно рассказано ниже.
Справа вверху от технологической цепочки отображается область комментария, содержащая информацию о текущем состоянии системы. Необходимо внимательно следить за информацией в области комментария — эта информация поможет не ошибиться при определении активного режима работы.
Справа внизу расположено окно «Новости», в котором отображаются события, произошедшие с момента последнего посещения системы пользователем (изменение статуса отчётов, получение информационных выписок, писем из инспекций и т.п.). В окне имеются значки, соответствующие командам «очистить список событий», «обновить список событий», «показать событие подробно». Для каждого значка предусмотрена всплывающая подсказка. Нажатием на значок «показать событие подробно» можно попасть в окно статуса документа (см. ниже) и проделать с документом необходимые действия. В системе предусмотрена также возможность получения информации о новых событиях по электронной почте, посредством сообщения ICQ, SMS и т.д. (меню «Настройки → Дополнительно»).
Помимо основных функциональных областей основной страницы рабочей области системы «Контур-Экстерн», на ней также присутствует следующая служебная информация:
- в левом нижнем углу отображается идентификатор организации, с которой в настоящий момент работает пользователь — это ИНН-КПП организации или ИНН-КПП-ИНН пользователя в случае многопользовательского режима (о работе в этом режиме будет рассказано в Книге 2); при работе в режиме «уполномоченной бухгалтерии» (см. соответствующую дополнительную брошюру) информационное поле идентификатора организации превращается в выпадающий список выбора организации;
- в нижней части основной страницы рабочей области системы по центру расположены часы, отображающие дату и время сервера оператора системы с учетом часового пояса абонента; это время может отличаться от времени пользовательского компьютера на несколько минут, и поэтому приводится для справки.
ВНИМАНИЕ! Именно это время попадает в подтверждение специализированного оператора связи и фиксируется как время сдачи отчёта. Поэтому необходимо соблюдать особую внимательность при подготовке отчетов в вечернее время в конце отчетного периода, если время сервера опережает время компьютера пользователя!
Основные режимы работы системы «Контур-Экстерн» понятны интуитивно. Подготовка и отправка отчета начинается с выбора формы отчетности с помощью служебного меню и заключается в последовательном прохождении технологической цепочки основного меню. Поэтому, уверенно чувствующий себя пользователь здесь может прекратить последовательное чтение руководства и предпринять попытку самостоятельно подготовить и отправить отчет, пользуясь данной книгой как справочником. Для менее уверенного пользователя в последующих главах дано пошаговое описание технологии работы в системе.
