«пф «скб контур»
| Вид материала | Книга |
Содержание2.3. Автоматическая установка и настройка программного обеспечения Рис.6. Окно «Свойства: КриптоПро CSP» |
- Научно-производственное предприятие зао «нпп импалс» контур®, 156.93kb.
- Отчет о научно-исследовательской работе скб «Фотон» за 2010 г где располагается скб,, 250.67kb.
- 20 февраля 2012г по 12 марта 2012 г участник Олимпиады должен написать творческую научную, 27.17kb.
- «фармацевтический бизнес в россии – 2012: эпоха перемен», 155.77kb.
- Программа по борьбе с хищениями и мошенничеством в Госкорпорации «Росатом» иорганизациях,, 138.78kb.
- Оао «скб электронмаш», 193.62kb.
- Открытого акционерного общества, 383kb.
- Маркетинг в инновационной сфере, 29.15kb.
- Законы Кирхгофа, 33.34kb.
- Вопросы по дисциплине отц. Третий семестр, 30.78kb.
2.3. Автоматическая установка и настройка программного обеспечения
Для установки системы на рабочее место пользователю необходимо иметь:
- Поставочный диск.
- Лицензию на использование СКЗИ «Крипто-Про CSP».
- Сертификат, выданный удостоверяющим центром. Сертификат передается абоненту на дискете 3,5', USB-брелоке ruToken (eToken) или высылается по электронной почте.
Перед установкой системы на рабочее место, находящееся в локальной корпоративной сети предприятия, доступ в Интернет из которой организован через межсетевой экран или прокси-сервер, следует убедиться, что возможен доступ в Интернет по порту номер 443 (эту настройку может сделать системный администратор предприятия, отвечающий за работу корпоративной сети).
Стандартный рекомендуемый процесс автоматической установки и настройки программного обеспечения на рабочее место, предназначенное для работы в системе «Контур-Экстерн», заключается в выполнении следующих простых шагов:
- Перед началом установки необходимо убедиться, что у пользователя есть права администратора, а также отключены антивирусные программы и межсетевые экраны (firewall), работающие на данном компьютере. Доступ в Интернет во время процесса установки программного обеспечения не требуется.
- Запустить поставочный диск «Контур-Экстерн», в результате появляется окно «Программный продукт СКБ Контур» (рис. 1).

Рис. 1. Окно «Программный продукт СКБ Контур»
- Для начала автоматической установки нажать ссылку «Запуск установки и настройки». Для того чтобы ознакомиться с содержанием диска, необходимо нажать ссылку «Описание содержимого диска можно посмотреть здесь».
- В результате нажатия ссылки «Запуск установки и настройки» запускается программа установки и настройки подключения к системе «Контур-Экстерн».
В случае появления сообщения: «Перед продолжением установки программа должна перезагрузить систему. Нажмите кнопку «Да», чтобы перезагрузить компьютер сейчас, либо кнопку «Нет», чтобы выполнить перезагрузку позже вручную» (рис.2). Необходимо нажать «Да», а после перезагрузки запустить программу установки заново.

Рис. 2. Сообщение о необходимости перезагрузки.
- Дальнейшая установка происходит в соответствии с сообщениями, выдаваемыми программой установки. По окончании установки появится окно выбора ярлыка сервера системы, в котором нужно будет отметить нужный регион (рис.3). Ярлык выбранного региона будет скопирован на рабочий стол пользователя системы.
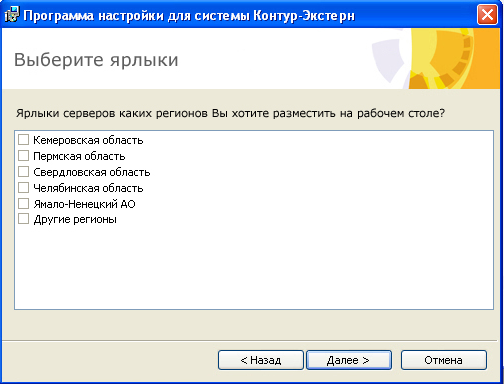
Рис. 3. Окно выбора ярлыка сервера системы.
После окончания установки и копирования ярлыков на рабочий стол необходимо перезагрузить компьютер.
- Регистрация СКЗИ «Крипто-Про CSP». В меню «Пуск (Start) Настройка (Settings) Панель управления (Control Panel) Крипто-Про CSP, далее во вкладке «Общие» («General») выбрать верхнюю из кнопок «Ввод лицензии..» («Set license..») (рис.4) и ввести серийный номер и ключ активации (рис.5), указанные на лицензии, которая входит в комплект поставки. Нажимать на нижнюю из кнопок «Ввод лицензии» необходимости нет.
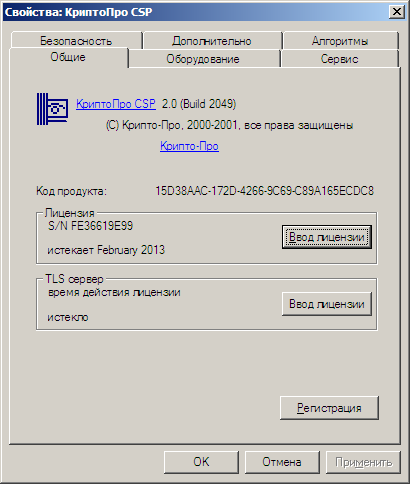
Рис. 4. Панель настройки «Крипто-Про CSP»

Рис. 5. Ввод данных лицензии
- Установка клиентского сертификата с ключевого носителя (дискеты).
- Вставить ключевой носитель (например, вставить дискету в дисковод). В меню «Пуск (Start) Настройка (Setting) Панель управления (Control Panel)» выбрать «CryptoPro CSP». Во вкладке «Сервис» («Service») (рис.6) выбрать «Установить личный сертификат» («Install Personal Certificate») и нажать «Далее» («Next»).

Рис.6. Окно «Свойства: КриптоПро CSP»
- Нажать «Обзор» («Browse»), указать путь к файлу с сертификатом (он находится на ключевом носителе или приходит по электронной почте) (рис.7) и нажать «Открыть» («Open») (Рис. 8).
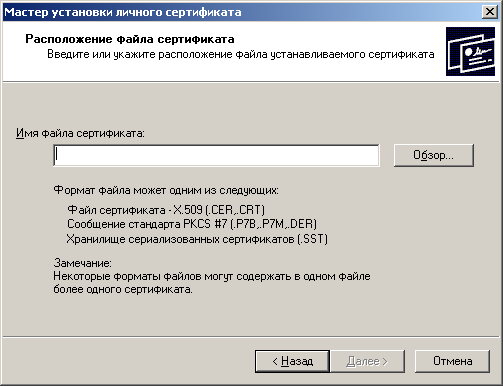
Рис. 7. Окно установки личного сертификата
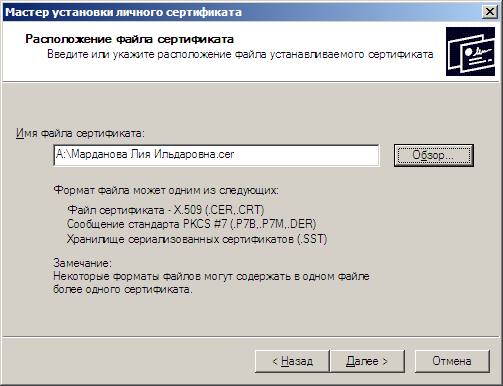
Рис.8. Окно выбора сертификата
Дважды нажать «Далее» («Next»). В окне выбора контейнера (рис.9) нажать «Обзор» («Browse»). Выбрать ключевой контейнер (как правило, диск 3.5''), нажать «ОК», затем «Далее».
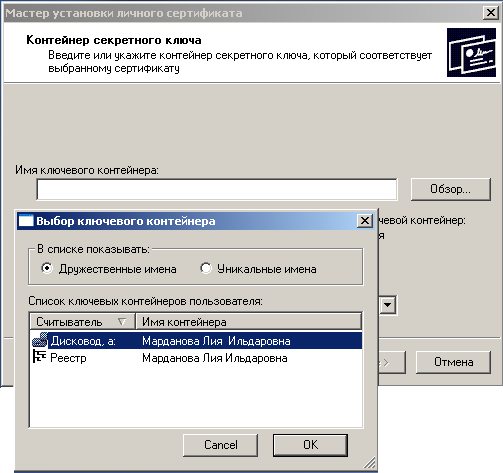
Рис. 9. Окно выбора ключевого контейнера.
В окне выбора хранилища сертификатов нажать «Обзор» («Browse»), выбрать папку «Личные» («Personal») (рис.10), нажать «ОК», «Далее» («Next»), «Готово» («Finish»).

Рис.10. Окно выбора хранилища сертификатов
- В случае, если имеется несколько ключевых носителей и сертификатов, повторить описанную последовательность действий для каждого из них.
