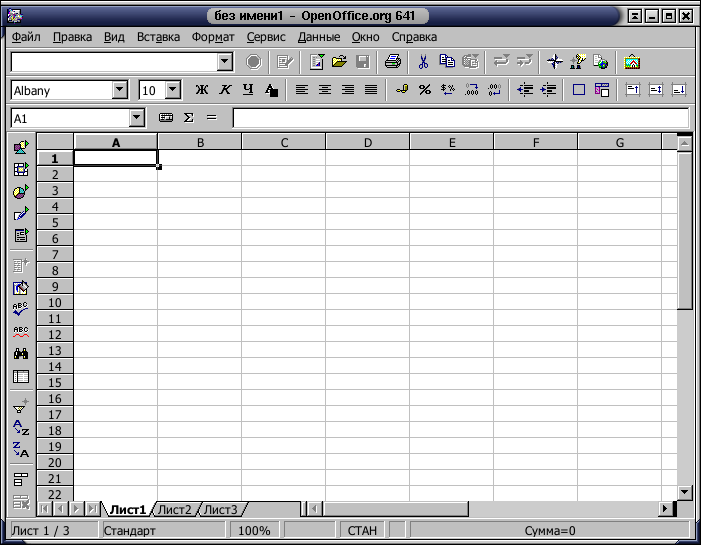Электронные таблицы
| Вид материала | Программа |
СодержаниеОсновные понятия |
- Электронные таблицы, назначение и основные функции, 105.4kb.
- Урок информатики. 11 класс. Тема: Электронные таблицы, 31.72kb.
- Вопросы к зачету по теме: Системы обработки табличной информации, 78.35kb.
- Тест «Электронные таблицы», 31.28kb.
- Электронные таблицы в Microsoft Excel, 156.17kb.
- Инструкция по созданию ребусов в программе Microsoft Office Excel/Open Office электронные, 84.84kb.
- Электронные таблицы Microsoft Excel, как средство обработки финансово-экономической, 489.36kb.
- Критерии оценки устного ответа по теме «Электронные таблицы». Оценка «5» ставится, 11.55kb.
- Тест по теме: «Электронные таблицы. Относительная и абсолютная адресации», 31.24kb.
- Лабораторная работа, 600.09kb.
Электронные таблицы
Назначение и использование
Программа Calc – принадлежит к классу электронных таблиц и предназначена для решения задач, которые можно представить в виде таблиц чисел. Она позволяет хранить в табличной форме большое количество исходных данных, результатов их математической и логической обработки, анализа и моделей. При изменении исходных данных результаты автоматически пересчитываются и заносятся в таблицу.
Calc можно применять для упрощения и автоматизации выполнения сложных расчетов. Если вычислений много, а времени мало, то доверьтесь электронной таблице. В ней содержится большое количество встроенных функций, использование которых упрощает выполнение математических, статистических и финансовых операций.
Основные понятия
Строки, столбцы, ячейки.
Рабочее поле электронной таблицы состоит из строк и столбцов. Каждое пересечение столбца и строки образует ячейку, в которую можно вводить данные (текст, число, формулу).
Номер строки – определяет ряд в электронной таблице. Он обозначен на левой границе рабочего поля.
Буква столбца – определяет колонку в электронной таблице. Буквы находятся на верхней границе рабочего поля. Колонки нумеруются в следующем порядке: A – Z, затем AA – AZ, затем BA – BZ и т.д.
Ячейка – первичный элемент таблицы, содержащий данные. Каждая ячейка имеет уникальный адрес, состоящий из буквы столбца и номера строки. Например, адрес B3 определяет ячейку на пересечении столбца B и строки номер 3.
Указатель ячейки – светящийся прямоугольник, определяющий текущую ячейку. Указатель можно перемещать по таблице, как при помощи клавиатуры, так и мышью.
Текущая ячейка помечена указателем. Ввод данных и некоторые другие действия по умолчанию относятся к текущей ячейке.
Блок.
Блок представляет собой прямоугольную область смежных ячеек. Блок может состоять из одной или нескольких ячеек, строк или столбцов.
Адрес блока состоит из координат противоположных угловых ячеек, разделенных двоеточием. Например, B13:C19, A12:D27 или D:F. Запись координат блока через двоеточие называется диапазоном.
После загрузки OpenOffice.org Calc на экране появляется окно.
Основным отличием этого окна от аналогичного в OO Writer является то, что под контекстным меню появляется строка ввода. Она предназначена для ввода значений и формул в ячейки таблицы.
Рабочее поле листа
Окно OpenOffice.org Calc состоит из нескольких рабочих листов. При открытии рабочей книги на экране виден только один лист – верхний. Нижняя часть листа содержит ярлычки других листов. Щелкая мышью на ярлычках листов, можно перейти к другому листу.
Меню
Через меню осуществляется управление, настройка и работа с электронными таблицами.
Строка ввода
Строка ввода предназначена для ввода значений и формул в ячейки таблицы.
Панели символов
Панель символов служит для более быстрого, чем посредством меню, доступа к операциям управления и настройкам электронной таблицы.
Рабочее поле листа
Поле листа состоит из ячеек. По умолчанию в файле Вы можете увидеть 3 рабочих листа, но Вы можете добавить до 256 листов. Выбор листа для работы осуществляется щелчком левой кнопки; если щёлкнуть правой кнопкой по навигатору листов, во всплывшем меню будут доступны следующие операции для работы с листом:
Вставка – создание нового листа.
Удаление – используется для ненужных листов.
Переименование – позволяет присвоить листу другое имя.
Перемещение/копирование – позволяет делать копии листов, переносить существующие листы в другие документы, менять очередность их следования.
Выделить все – выделяет весь лист.
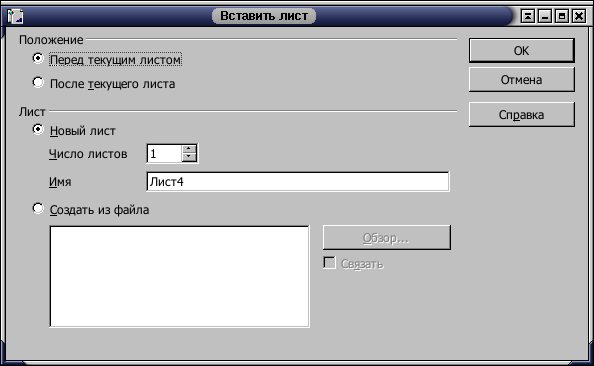

Справа и сверху от рабочего листа находятся линейки с названиями столбцов и строк. Чтобы выделить весь столбец, необходимо щёлкнуть по ячейке с его именем на верхней линейке; чтобы выделить всю строку – по ячейке с ее именем на левой линейке. При выделении имя строки или столбца отображается жирным шрифтом; если выделить одну ячейку, то жирным шрифтом отобразятся обе части адреса, расположенные на линейках.
Основные приемы заполнения таблиц.
Содержимое ячеек.
В Calc существуют следующие типы данных, вводимых в ячейки таблицы: текст, число, дата, время, процент, деньги, логическое значение, дробь, наука.
Для ввода данных необходимо переместиться в нужную ячейку и набрать данные, а затем нажать
Calc определяет, является ли вводимые данные текстом, числом или формулой по первому символу. Если первый символ буква, то Calc считает, что вводится текст. Если первый символ цифра или знак =, то Calc считает, что вводится число или формула.
Данные, которые вводятся, отображаются в ячейке и в строке формул и только при нажатии
Ввод текста.
Текст – это набор любых символов. Если ширина текста больше ширины ячейки и ячейка справа пуста, то текст на экране займет и ее место. При вводе данных в соседнюю ячейку предыдущий текст будет обрезан (но при этом в ячейке он будет сохранен полностью).
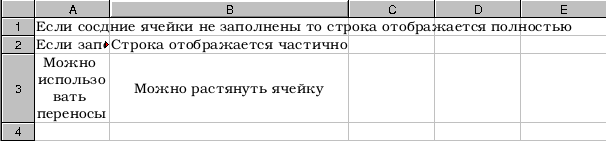
По умолчанию после фиксации текста в ячейке он будет прижат к левому краю.
Чтобы отобразить информацию целиком, необходимо либо растянуть ячейку по ширине, либо разрешить разрыв строк.
Изменить ширину (высоту) строки можно несколькими способами:
Автоматически – двойной щелчок мыши на правой полоске границы названия столбца и OpenOffice.org Calc подберет ширину для столбца, выбрав ширину, необходимую для отображения ячейки с самым длинным содержанием. То же самое можно сделать и через меню: Формат–>Столбец–>Оптимальная ширина...
Вручную – щёлкните левой кнопкой мыши на полоске границы названия столбца и, не отпуская ее, передвиньте до достижения нужных размеров.
Точно – выберите в столбце, ширину которого требуется изменить, любую ячейку, а затем пункт меню Формат–>Столбец–>Ширина...; в открывшемся окне введите точный размер.

Для того, чтобы разрешить разрыв строк, нажмите Ctrl+Enter, или правой кнопкой мыши щелкните на ячейке и выберите Формат ячеек, либо выберите пункт меню Формат–>Ячейка и далее – закладку Выравнивание; здесь поставьте галочку Разрыв строки.
В этом же окне можно задать вертикальное и горизонтальное выравнивание текста и направление письма (угол поворота текста).
Выравнивание позволяет определить положение текста в ячейке (слева, справа, по центру, снизу, сверху). «Направление письма» позволяет писать в ячейках под заданным углом.
Следует отметить, что если текст начинается со знака "=", то он не отображается в ячейке, поскольку OpenOffice.org Calc считает такой текст формулой. Если нужно напечатать текст, начинающийся со знака "=", то необходимо самым первым символом поставить знак одинарной кавычки. Если есть необходимость начать строку со знака кавычки, то необходимо напечатать кавычку два раза.
Ввод чисел.
Числа в ячейку можно вводить со знаков =, +, - или без них. Если ширина введенного числа больше, чем ширина ячейки на экране, то Calc изображает его в экспоненциальной форме либо вместо числа ставит символы # ### (при этом число в ячейке будет сохранено полностью.).
Экспоненциальная форма («наука») используется для представления очень маленьких либо очень больших чисел. Число 501000000 будет записано как, 5,01Е+08, что означает 5,01*108. Число 0,000000005 будет представлено как 5Е-9, что означает 5*10-9.
Для ввода дробных чисел используется десятичная запятая или точка в зависимости от настройки.
Любой символ перед числом или в середине числа превращает его в текст.
По умолчанию после фиксации числа в ячейке Calc сдвигает его к правой границе ячейки.
Ввод даты и времени.
При вводе даты или времени Calc преобразует их в специальное число, поэтому дата и время после фиксации в ячейке прижаты к правому краю ячейки. Это число представляет собой количество дней, прошедших от начала века до введенной даты. Благодаря тому, что Calc преобразует дату и время в последовательное число, с ними можно производить такие же операции, как и с числами.
Введенная дата может быть представлена в одном из ниже перечисленных форматов: Пт, 21 мар. 99., 3.21.99; 21-Мар-99; 21-Мар; Мар-21 и другие.
После фиксации даты в ячейке в качестве разделителя между днем, месяцем и годом устанавливается точка. Например, 3.21.99, 12.Мар.99.
Введенное время может иметь следующие форматы:
14:25; 14:25:09 ; 2:25 PM ;2:25:09 PM
Ввод формул
Формулы вводят в строку ввода формул или непосредственно в ячейку.
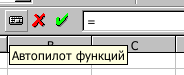
В виде формулы может быть записано арифметическое выражение. Оно представляет собой последовательность чисел или ссылок на ячейки, объединенных знаками арифметических операций или функциями.
Формула должна начинаться со знака =. Для ввода в ячейку формулы C1+F5 ее надо записать как =C1+F5 . Это означает, что к содержимому ячейки C1 будет прибавлено содержимое ячейки F5. Результат будет получен в ячейке, куда занесена формула.
По умолчанию после фиксации формулы в ячейке отображается результат вычислений по заданной формуле.
В OpenOffice.org Calc доступны следующие основные арифметические операции:
- "+" – сложение;
- "-" – вычитание;
- "*" – умножение;
- "/" – деление;
- "" – возведение в степень;
- ":" – задание диапазона.
Способы адресации в Сalc.
При обращении к ячейке можно использовать способы, описанные ранее, например B3, A1:G9 и т.д. Такая адресация называется относительной. При использовании подобной адресации в формулах Excel запоминает расположение относительно текущей ячейки. Так, например, когда вводится формула =B1+B2 в ячейку B4, то Excel интерпретирует формулу, как «прибавить содержимое ячейки, расположенной тремя рядами выше, к содержимому ячейки двумя рядами выше».
Если скопировать формулу =B1+B2 из ячейки В4, в ячейку С4, Excel также интерпретирует формулу как «прибавить содержимое ячейки, расположенной тремя рядами выше, к содержимому ячейки двумя рядами выше». Таким образом, формула в ячейке С4 изменит свой вид на =С1+С2. Обратим внимание на то, что при копировании копируются не данные, а формула.
Абсолютная адресация. Иногда при копировании формул необходимо сохранить ссылку на КОНКРЕТНУЮ ячейку или область. Тогда применяется метод абсолютной адресации. Для ее задания необходимо перед буквой колонки и перед номером ряда напечатать символ «$». Например: $B$4 или $C$2:$F$48 и т.д.
Смешанная адресация. Символ «$» ставится только там, где он необходим, например, B$4 или $C2. Тогда при копировании один параметр адреса изменяется, а другой нет.
Кроме этих операций, в OpenOffice.org Calc доступен обширный набор функций следующих категорий:
- работа с базами данных;
- обработка времени и дат;
- финансовые;
- информационные;
- логические;
- математические;
- работа с массивами;
- статистические;
- текстовые;
- дополнительные.
Для удобства написания формул в OpenOffice.org Calc разработан автопилот функций.
В окне автопилота можно набирать функции и проверять правильность их набора; в зависимости от выбора категории список доступных функций будет изменяться. Кроме перечисленных выше категорий, для удобства добавлены В
 се и Недавно использованные.
се и Недавно использованные.В поле редактирования "Формула" отображается текущая формула, которую можно непосредственно редактировать – а можно, поставив курсор в необходимую позицию, дважды щёлкнуть по имени функции из списка, и выбранная функция вставится в окно ввода. Д
 алее выберите ячейку, значение которой будет аргументом.
алее выберите ячейку, значение которой будет аргументом.После ввода "=" и какой-либо буквы OpenOffice.org Calc автоматически высвечивает имя функции, начинающейся на эту букву. Эта возможность позволяет набирать не всю формулу, а только первые её буквы, а дальше, если предложенная функция является именно той, которая нужна, останется только нажать "Enter".
Бывает так, что при вводе формул в качестве их аргументов требуется передавать не адрес ячейки, а целую область – к примеру, необходимо просуммировать все значения в столбце A, начиная с адреса A2 по адрес A11. Конечно, можно написать =A2+A3+...+A10+A11 – но гораздо проще и в любом случае правильнее будет написать '=Су', затем воспользоваться подсказкой (Сумм) и, нажав "Enter", в скобках вписать диапазон 'A2:A11'.
Область рабочего листа задается указанием адреса левой верхней ячейки, далее ставится двоеточие и указывается правая нижняя ячейка. Область можно задать и с помощью мыши.
Автозаполнение.
Иногда требуется произвести однотипные вычисления для множества данных. Электронная таблица позволяет ввести формулу всего один раз – при её копировании в другую ячейку автоматически будет произведена замена параметров новыми значениями.
Графические возможности Calc.
Удобным средством графического представления данных является диаграмма.
Построение диаграммы.
Создать диаграмму или график легче всего с помощью МАСТЕРА ДИАГРАММ. Это функция Calc, которая с помощью диалоговых окон позволяет получить всю необходимую информацию для построения диаграммы или графика и внедрения его в рабочий лист.
Шаг 1. Запустите МАСТЕР ДИАГРАММ ( ВСТавить ® ДИАГРАММА…)
Шаг 2. В появившемся диалоговом окне необходимо указать ячейки, содержимое которых вы хотите представить на диаграмме. Это можно сделать несколькими способами:
Набрав интервал вручную в списке ДИАПАЗОН
Выделив интервал с помощью мыши ( при этом если окно Мастера Диаграмм закрывает нужный интервал, то окно можно отодвинуть, уцепившись мышью з
 а заголовок).
а заголовок).Шаг 3. В следующем диалоговом окне показаны различные типы диаграмм, которые умеет строить Calc. Из них нужно выбрать и указать тип диаграммы, который вы хотите создать:
Двумерные диаграммы
линии; с областями; гистограмма; линейчатая; круговая; диаграмма XY; сетчатая; биржевая.
Трехмерные диаграммы: график 3М; с областями 3М; гистограмма 3М; линейчатая 3М; круговая 3М.
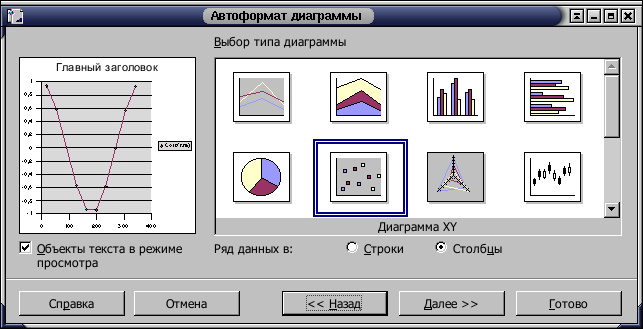
После выбора нажмите кнопку ДАЛЕЕ.
Шаг4. Следующее диалоговое окно предназначено для окончательного оформления вида диаграммы (здесь можно указать, следует ли добавлять к тексту легенду с названиями и маркерами данных, а также можно ввести наз
 вания диаграммы, осей X,Y и т.д.)
вания диаграммы, осей X,Y и т.д.)Далее нажимаем кнопку Готово
Диаграмма построена.