S 2000 (32 бит) sp4 с установленным обновлением системы безопасности kb835732 (локализация обновления обязательно должна соответствовать локализации ос windows)
| Вид материала | Документы |
СодержаниеNone parity, 8 bit, 1 stop bit Отображение информации на баннере пациента. |
- Настройка сети в Windows 2000/XP, 37.1kb.
- Операционные системы Windows и их архитектура, 278.87kb.
- А. С. Цветков «Операционные системы», 22.3kb.
- М6292a установка и настройка Windows 7 Цель курса, 32.34kb.
- Пошаговое руководство по лицензированию служб терминалов операционной системы Windows, 1052.45kb.
- Программы серии «эколог» по оценке загрязнения воздушного бассейна, 1181.63kb.
- Windows 2000 server русская версия, 684.62kb.
- Базовый курс по Microsoft® Windows® xp professional с пакетом обновления 2 (SP2), 649.91kb.
- Возможно дистрибутив программы Windows 98 Установка и настройка необходимого программного, 132.4kb.
- Программа курса повышения квалификации профессорско-преподавательского состава «Поддержка, 52.13kb.
Приложение № 6.
к Приказу № ____ от________
Технические требования
Настройка ПК на рабочих местах
пользователей регистратуры ЛПУ
Требование к операционной системе:
Microsoft Windows Embedded, Microsoft Windows XP (32 бит), Microsoft Windows Windows 7 (32/64 бит), Microsoft Windows Server 2008 (32/64 бит), Microsoft Windows Server 2008 R2, Microsoft Windows Server 2003 (32 бит)/Vista (32/64 бит), Microsoft Windows 2000 (32 бит) SP4 с установленным обновлением системы безопасности KB835732 (локализация обновления обязательно должна соответствовать локализации ОС Windows).
Установка термопринтера:
Файлы для настройки принтера
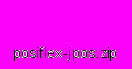 (кликните 2 раза по иконке файла, и разархивируйте их)
(кликните 2 раза по иконке файла, и разархивируйте их)Для печати талонов на термопринтер:
- Подключить принтер по USB к компьютеру.
- Включить питание принтера.
- В списке устройств компьютера найти неизвестное устройство "Other device"\"Unknown device". По правой кнопке мыши выполнить команду "Обновить драйвер устройства". Драйвер идет на CD-диске "CD-диск:\PeriDrv\PP", и в архиве posiflex-jpos.zipссылка скрыта Указать путь до драйвера устройства "PP8000U_6800U", установить драйвер.
- В списке устройств компьютера, найти устройство "Ports (COM & LPT)" \ "Posiflex PP6800 USB Device". Открыть "Свойства" \ "Свойства порта". Выставить "Bits per second"=115200, "Data bits"=8, "Parity"=None, "Stop bits"=1, "Flow control"=Hardware, "Advanced"\"Com port number"=COM3.
- Установить Mozilla Firefox.
- Скопировать файл "jpos.xml" в папку куда был установлен Mozilla Firefox ("C:\Program Files\Mozilla Firefox\").
- Установить машину Java - jre6 (ссылка скрыта).
- Скопировать файлы comm.jar, jpos17.jar, jpos17-controls.jar, posiflex.jar, Serialio.jar, xerces.jar, javax.comm.properties в паку "C:\Program Files\Java\jre6\lib\ext".
- Скопировать файлы jposflex.dll, jspWin.dll, win32com.dll в папку "C:\Program Files\Java\jre6\bin".
Для настройки драйвера принтера:
- подключить принтер к USB порту компьютера;
- в панели управления добавить новый локальный принтер, указав драйвер из папки E:\PeriDrv\PP\PP8000_7000_6800\ (для принтера Posiflex pp6800). Указать подключенный порт COM3;
- Настроить в свойствах принтера параметры порта, согласно заводским установкам принтера (печатаются на тестовой странице принтера):
BAUD RATE = 115200 bps
NONE PARITY, 8 BIT, 1 STOP BIT
HANDSHAKING = HARDWARE
- При возникновении вопросов следовать инструкции "PP7000 WXP x64 Printer Driver Install Steps.pdf" из папки “WXP_Vista_Win7_x64”;
- Настроенным считается принтер, который из программы MS Word (Pad) может распечатать любую страницу.
Браузеры:
- Mozilla Firefox (версия браузера 4 и выше)
Настройка браузера Firefox:
Отключение всплывающего диалога выбора принтера при печати
- Ввести в адресной строке about:config.
- Согласиться с предупреждением.
- Из контекстного меню выбрать "Новый" > "Логический" ("New" > "Boolean").
- Ввести имя параметра: print.always_print_silent, значение: true.
- Перезапустить браузер.
Установка и настройка add-on IE Tab
Данный компонент используется для обеспечения возможности печати отчетов, сгенерированных с помощью Microsoft SQL Server 2008 R2 Reporting Services. В случае его отсутствия на панели инструментов в режиме отображения отчета не будет присутствовать кнопка "Печать".
Если на компьютере имеется доступ к интернету
- Зайти на страницу компонента (https://addons.mozilla.org/en-us/firefox/addon/ie-tab-2-ff-36/).
- Нажать кнопку "Добавить в Firefox" ("Add to Firefox").
- Дождаться доступности кнопки "Установить" ("Install now") и нажать ее.
- После завершения установки компонента перезапустить браузер. Для этого удобнее всего нажать кнопку "Перезапустить Firefox" ("Restart Firefox") в правом верхнем углу формы.
- После перезапуска Firefox выбрать из меню сверху "Инструменты" -> "Расширения" ("Tools" -> "Add-ons").
- В появившемся окне перейти на вкладку "Расширения" ("Extensions").
- Выбрать из списка аддонов IE Tab...
- Нажать на кнопку "Настройка" ("Options").
- Написать следующую строчку: AV/web/Reports/\*
- Нажать кнопку "Добавить" ("Add").
- Нажать кнопку "OK" и закрыть окно "Дополнения" ("Add-ons").
Если на компьютере отсутствует доступ к интернету
- На компьютере с доступом к интернету зайти на страницу компонента (https://addons.mozilla.org/en-us/firefox/addon/ie-tab-2-ff-36/).
- Нажать правой кнопкой на кнопке "Добавить в Firefox" ("Add to Firefox") и выбрать пункт "Сохранить как" ("Save Link As").
- Выбрать папку сохранения и дождаться. когда файл скачается.
- Скопировать файл на нужный компьютер.
- Открыть файл с помощью Firefox "Открыть как" -> "Выбрать программу" -> Указать путь до Firefox (по умолчанию: C:\Program Files\Mozilla Firefox\firefox.exe)
- Дождаться доступности кнопки "Установить" ("Install now") и нажать ее.
- После завершения установки компонента перезапустить браузер. Для этого удобнее всего нажать кнопку "Перезапустить Firefox" ("Restart Firefox") в правом верхнем углу формы.
- После перезапуска Firefox выбрать из меню сверху "Инструменты" -> "Расширения" ("Tools" -> "Add-ons").
- В появившемся окне перейти на вкладку "Расширения" ("Extensions").
- Выбрать из списка аддонов IE Tab...
- Нажать на кнопку "Настройка" ("Options").
- Написать следующую строчку: Vweb/Reports/\*
- Нажать кнопку "Добавить" ("Add").
- Нажать кнопку "OK" и закрыть окно "Дополнения" ("Add-ons").
Увеличение рабочего пространства
- Нажать правой кнопкой мыши на самой верхней панели со списком меню или из верхнего меню выбрать "Вид" -> "Панель инструментов" ("View" -> "Toolbars")
- Снять все (три) галочки. Снимать галочки лучше, начиная снизу. Верхняя галочка "Панель меню" ("Menu bar") является главной панелью.
- Если необходимо снова увидеть панели, то нажать клавишу "Alt"
- Также можно снять галочку "Вид" -> "Панель состояния" ("View" -> "Status Bar")
- Для увеличения рабочего пространства также можно нажать клавишу "F11"
Отключение всплывающего диалога выбора программы для открытия файла
- Вызвать появление меню выбора программы для открытия файла
- Выбрать нужную программу для открытия файла.
- Отметить пункт "Выполнять автоматически для всех файлов данного типа." ("Do this automatically for files like this from now on").
- Нажать "OK".
Пункт "Выполнять автоматически для всех файлов данного типа." ("Do this automatically for files like this from now on") отмечен, а окно выбора программы все равно появляется?
 | Совет Можно установить плагин Firefox (https://addons.mozilla.org/en-US/firefox/addon/web-page-fixer/ ) (Web Page Fixer), который исправит это поведение и будет действительно автоматически открывать вложения (attachment), если для этого типа файлов указано "Выполнять автоматически для всех файлов данного типа." ("Do this automatically for files like this from now on"). Как устанавливать плагины, смотри в разделе Установка и настройка add-on IE Tab. |
Настройка печати
- Выбрать из меню сверху "Файл" -> "Параметры страницы" ("File") -> ("Page Setup")
- Перейти на вкладку "Поля и колонтитулы" ("Margins & Header/Footer")
- Проверить, чтобы настройки в выпадающих списках были: "Заголовок" ("Title") -
пусто- -пусто- "Страница # из # " ("Page # of #") -пусто- -пусто-
Отображение информации на баннере пациента.
Если на рабочем месте установлена программа Антивирус Касперского 2010, возможно некорректное отображение информации на баннере.
Для устранения проблемы необходимо:
1. Открыть Антивирус Касперского
- Нажать на кнопку "Настройка"
- Выбрать пункт "Веб-антивирус"
- Нажать на кнопку "Настройка"
- Выбрать пункт: "Не проверять HTTP-трафик с доверенных веб-адресов"
- Нажать на кнопку "Выбрать"
- Нажать на кнопку "Добавить"
- Ввести строчку: "V/*"
- Нажать везде "OK" и закрыть Антивирус Касперского
2. Очистить кэш:
- В верхней части окна Firefox, нажмите на кнопку Firefox (меню Инструменты в Windows XP) и выберите пункт НастройкиВ панели меню выберите меню Firefox, в нём выберите Настройки...В верхней части окна Firefox выберите меню Правка и выберите пункт НастройкиВ верхней части окна Firefox выбрать меню Инструменты и выбрать пункт Настройки...В панели меню выберите меню Firefox, в нём выберите Настройки...В верхней части окна Firefox выберите меню Правка и выберите пункт Настройки...
- Выберите панель Дополнительные.
- Щёлкните по вкладке Сеть.
- В разделе Автономное хранилище, щёлкните по кнопке Очистить сейчас.
- Щёлкните OK чтобы закрыть окно Настройки
Запрос авторизации при входе в программу
По умолчанию можно настроить браузер Firefox так, чтобы он пытался авторизоваться на сервере, используя данные пользователя, зашедшего в систему.
- Ввести в адресной строке about:config.
- Согласиться с предупреждением.
- Ввести в строке поиска ntlm
- Выбрать из автоматически отсортировавшегося списка параметр network.automatic-ntlm-auth.trusted-uris
- Щелкнуть правой кнопкой по этому параметру и выбрать пункт "Изменить"
- Ввести в строке имя сервера (< MPGORZDRAV>), для которого нужна автоматическая авторизация
- Нажать "ОК" и перезапустить браузер
