Настройка сети в Windows 2000/XP
| Вид материала | Документы |
СодержаниеОписание этапа настройки подключения Меню Пуск в стиле Windows XP Меню Пуск в классическом стиле (Windows XP, Windows 2000) Настройка свойств сетевого соединения Проверка сетевого подключения |
- Содействия Трудоустройству, 471.6kb.
- Возможно дистрибутив программы Windows 98 Установка и настройка необходимого программного, 132.4kb.
- Настройка подключения к сети Интернет в Windows, 37.43kb.
- Настройка Windows xp для работы в сети Интернет, 29.97kb.
- Операционные системы Windows и их архитектура, 278.87kb.
- Настройка протокола tcp/ip (настройка локальной сети), 31.27kb.
- Windows xp: Настройка pppoE, 5.83kb.
- Настройка операционных систем для Windows, 82.9kb.
- Ос windows xp настройка Сетевых подключений, 19.36kb.
- Реферат по предмету : сети ЭВМ на тему : Построение сети предприятия, 569.95kb.
Настройка сети в Windows 2000/XP.
В Windows XP по умолчанию активна служба автоматического обновления системы. Эта служба автоматически скачивает из сети Интернет пакеты обновлений для вашей системы. Трафик, потребляемой этой службой, достаточно велик. Необходимо в первую очередь отключить службу «Автоматического обновления»
Отключение службы автоматического обновления
Найдите на рабочем столе (или в меню Пуск) иконку «Мой компьютер». Щелкните на ней правой кнопкой мышки. Появится контекстное меню, в котором надо выбрать «Свойства»:
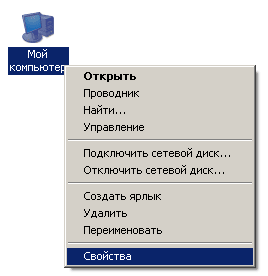
Переключаемся на вкладку «Автоматическое обновление».
Необходимо убрать галочку «Выполнять обновление системы». Далее нажимаем кнопку OK.
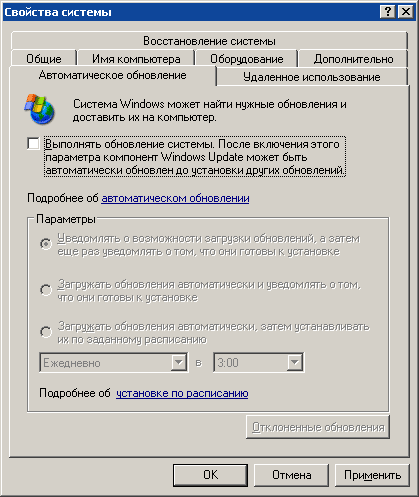
Далее вам необходимо зайти в меню «Пуск» -> «Настройка» -> «Панель управления».
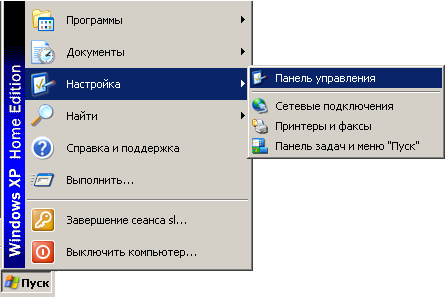
В появившемся окне выберите двойным с щелчком мыши элемент «Администрирование»

Далее выберете элемент «Службы»
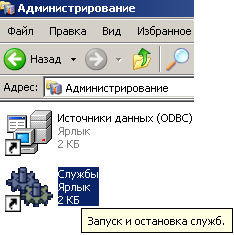
В разделе «Службы» щелкните правой кнопкой мыши по значению «Автоматическое обновление» в появившемся меню выберете «Свойства».
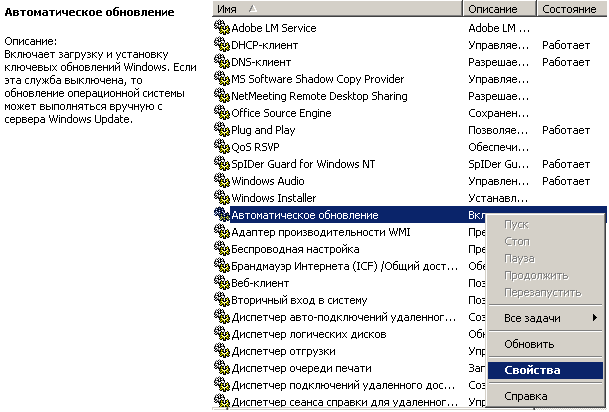
В появившемся меню автоматического обновления нажмите кнопку «Стоп», тип запуска «Авто» изменить на значение «Отключено» после этого нажмите кнопку «Применить».

Обязательно отключите “службу времени Windows”.
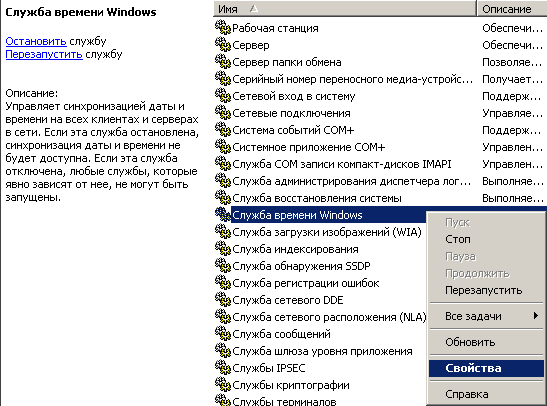
В появившемся меню “службу времени Windows” нажмите кнопку «Стоп», тип запуска «Авто» изменить на значение «Отключено» после этого нажмите кнопку «Применить».

Описание этапа настройки подключения
Нужно попасть в раздел панели управления, отвечающего за сетевые соединения. Ниже будет описано, как это сделать.
Меню Пуск в стиле Windows XP
По умолчанию, в Windows XP меню Пуск выполнено в оригинальном стиле, отличающегося от такового в более ранних версиях системы. Итак, нажимаем кнопку Пуск, и двойным щелчком на иконке панели управления открываем ее:

В панели управления необходимо переключиться на классический формат отображения (по умолчанию элементы группируются по категориям):
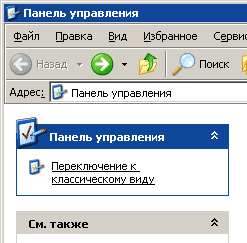
Теперь, среди элементов панели управления отыщите иконку Сетевые подключения, и щелкните на нем правой кнопкой мыши. В появившемся контекстном меню выберите открыть:
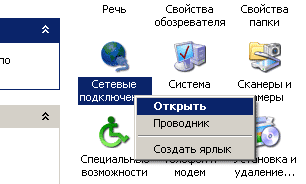
Откроется раздел Сетевые подключения.
Меню Пуск в классическом стиле (Windows XP, Windows 2000)
В Windows 2000 или в Windows XP с классическим меню Пуск надо сделать следующее: в разделе Настройка нажать правой кнопкой мыши на значке Сетевые подключения. В появившемся контекстном меню выберите Открыть:

Откроется раздел Сетевые подключения.
Настройка свойств сетевого соединения
В разделе Сетевые подключения, для каждой установленной сетевой карты должна быть соответствующая иконка (если иконки нет, то вероятнее всего у вас неправильно установлены драйверы сетевой карты).
По умолчанию сетевые соединения называются Подключение по локальной сети. Если у вас несколько сетевых карт, то лучше дать им соответствующие названия, например, Выделенка - ЛИНК, чтобы не путаться в дальнейшем (для этого воспользуйтесь соответствующим пунктом контекстного меню - Переименовать).
Нажимаем правой кнопкой мыши на значке сетевого подключения, и в контекстном меню выбираем Свойства:
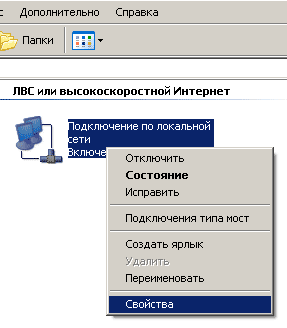
В открывшемся диалоге выберите Протокол Интернета (TCP/IP) и нажмите кнопку Свойства:
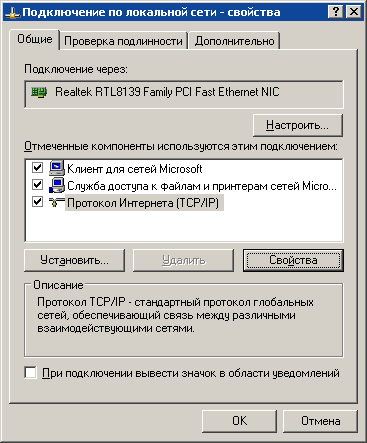
Далее необходимо вручную назначить необходимые параметры − для этого выберите Использовать следующий IP-адрес. Заполняем все поля (указанные значения приведены только для примера, у каждого пользователя эти параметры индивидуальны):
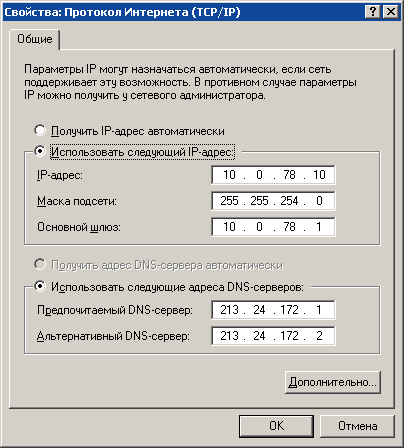
После заполнения всех полей нажмите кнопку ОК, в диалоге свойств сетевого подключения тоже нажмите кнопку ОК.
Проверка сетевого подключения
В меню Пуск нажмите на значок Выполнить. В открывшемся окошке наберите латинскими буквами cmd и нажмите кнопку ОК:
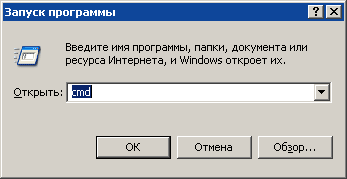
Откроется окно командной строки, в котором надо набрать команду ipconfig и нажать Enter:

Проверьте, совпадают ли полученные значения с введенными вами ранее.
Далее, проверяем работоспособность сети, для этого в том же окне командной строки наберите ping XX.XX.XX.XX где XX.XX.XX.XX − адрес вашего шлюза (это значение выводится как Основной шлюз по команде ipconfig).

Если все настроено правильно, и сеть функционирует, то потерянных пакетов быть не должно (нулевой процент потерь). В противном случае, обратитесь в службу технической поддержки, чтобы выяснить причину неработоспособности сети.
