Ссылка
| Вид материала | Обзор |
СодержаниеOpenOffice Calc |
- Параметры распределения содержаний валовых форм химических элементов в почве, 103.28kb.
- Венно, к нарушению нормального функционирования, что оказывает как прямое, так и косвенное, 39.33kb.
- России принадлежит печальное первенство: треть всех сирот мира живет здесь, 499.48kb.
- Ержание подвижных форм тяжелых металлов Вцелом уровень загрязнения поверхностного почвенного, 31.17kb.
- Обратная сторона истории, 45.6kb.
- Глеб Булах ссылка. В армии в иране записки инженера, часть третья Публикация, 1246.15kb.
- А. В. Баранников При перепечатке или копировании перечня тем сочинений 2004, ссылка, 321.9kb.
- При перепечатке ссылка на автора обязательна, 5861.09kb.
- CNews ru: Обзоры и обозрения, 50.89kb.
- Обзор прессы с 28 марта по 01 апреля 2011 года, 215.07kb.
OpenOffice Calc
Как и в случае с Writer, описание Calc начнём с интерфейса главного окна.
 ссылка скрыта |
| Главное окно OO Calc |
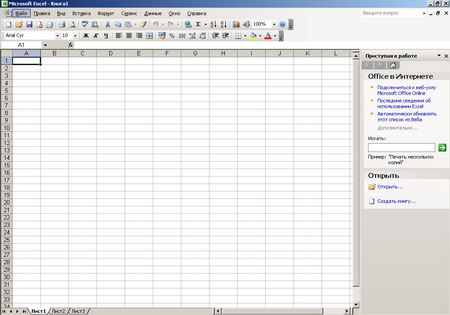 ссылка скрыта |
| Главное окно MS Excel |
Полагаем, мы мало кого удивим заявлением, что интерфейсы Calc и Excel во многом очень схожи. В верхней части окна находится меню, под ним – панели инструментов, в центре – непосредственно сами таблицы, а внизу – схожая строка состояния с вкладками листов. В Excel лишь добавлена «Область задач», как и в любых других приложениях MS Office.
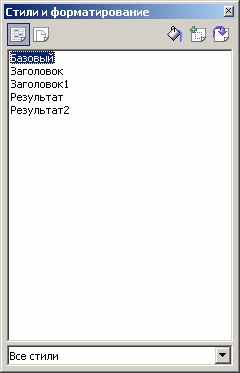 |
| Стили в OO Calc |
 |
| Стили в MS Excel |
Однако если лезть вглубь, то различия становятся более заметными. Возьмём, к примеру, те же стили. Их редактирование и создание в Calc производится почти так же, как и во Writer, тогда как в Excel эти операции производятся совершенно иначе.
 ссылка скрыта |
 ссылка скрыта |
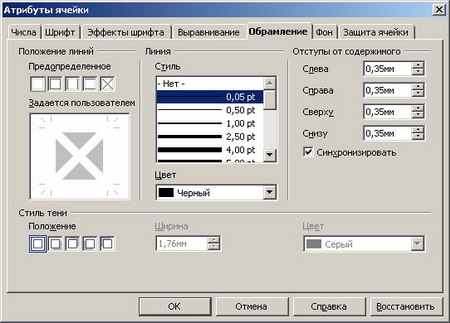 ссылка скрыта |
| Свойства ячейки в OO Calc |
 |
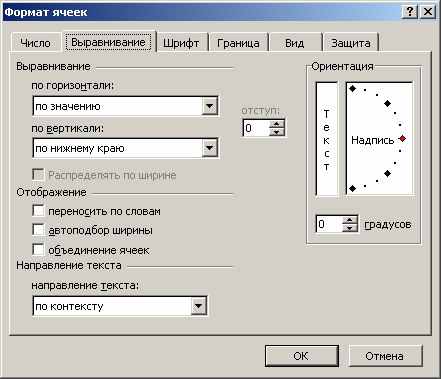 |
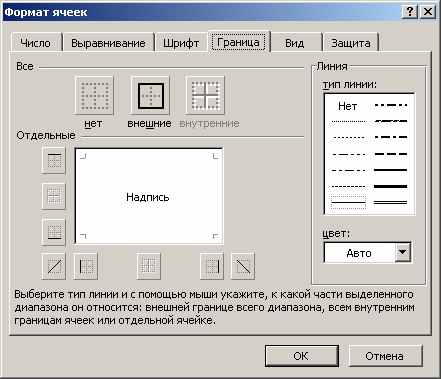 |
| Свойства ячейки в MS Excel |
По субъективному мнению автора, настройка ячеек в Calc реализована лучше, нежели в Excel. Хотя функции и там, и там совпадают, однако в первом случае использовать их более удобно.
 ссылка скрыта |
 ссылка скрыта |
| Вставка функции в OO Calc |
 |
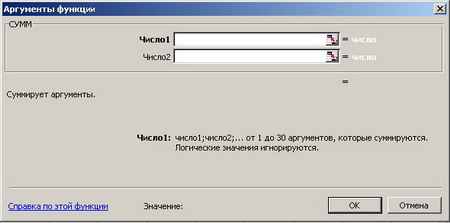 ссылка скрыта |
| Вставка функции в MS Excel |
Одна из самых главных задач электронных таблиц – это вычисление значений по каким-либо формулам и функциям. Вставка функции в Calc происходит практически так же, как и в Excel. Правда, стоит отметить один очень важный момент: функции в первой программе названы на английском языке в любой локализованной версии, тогда как в продукте от Microsoft – на русском в русскоязычной и на английском в англоязычной.
Мы склонны полагать, что выбор разработчиков Calc более предпочтителен. Подумайте сами, если вдруг по каким-либо причинам вам придётся сменить русскую версию Excel на английскую, то возникнет необходимость повторного изучения некоторых функций, а точнее, поиска их аналогов на другом языке. Согласитесь, это очень неудобно.
 ссылка скрыта |
| Список функций |
Кроме того, для удобства работы в Calc можно вызвать весь список функций в отдельной панели справа через меню «Вставка->Список функций».
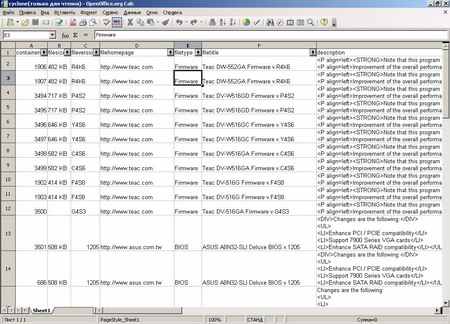 ссылка скрыта |
 |
| Автофильтр в OO Calc |
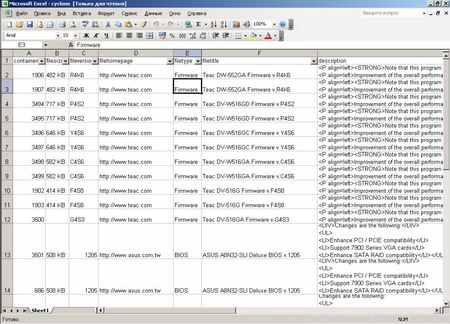 ссылка скрыта |
 |
| Автофильтр в MS Excel |
Реализация функции автофильтра в Calc практически не отличается от аналогичной в Excel, однако в последнем есть возможность выбора всех пустых и заполненных ячеек. Кроме того, некоторые различия присутствуют и в создании условия фильтрации:
 ссылка скрыта |
| Задание условия для автофильтра в OO Calc |
 |
| Задание условия для автофильтра в MS Excel |
Как можно заметить, в электронных таблицах из OpenOffice можно задать три условия для фильтра, а также указать такие параметры, как учёт регистра, ввод регулярного выражения, поиск без повторений (группировка).
Весьма интересным образом реализована работа с диаграммами. Во-первых, несмотря на отличную совместимость со многими документами MS Office, Calc отображает диаграммы и графики, созданные в Excel, некорректно. Вот хороший пример:
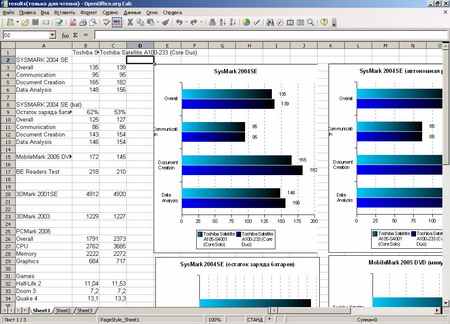 ссылка скрыта |
| Диаграммы MS Excel, открытые в OO Calc |
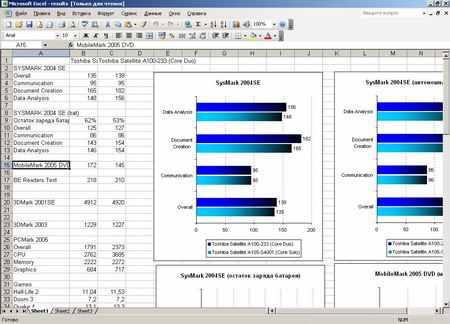 ссылка скрыта |
| Диаграммы, открытые в MS Excel |
Что касается собственных функций по построению диаграмм, то они имеют как уникальные свойства, так и не предлагают некоторые часто необходимые возможности. Процесс создания диаграммы начинается с выбора соответствующего пункта в меню «Вставка» или кнопки на панели инструментов. Сразу приходится задавать размер диаграммы самостоятельно, тогда как Excel по умолчанию устанавливает стандартно заданные ширину и высоту.
 ссылка скрыта |
| Первый шаг построения диаграммы в OO Calc (выбор диапазона ячеек с данными) |
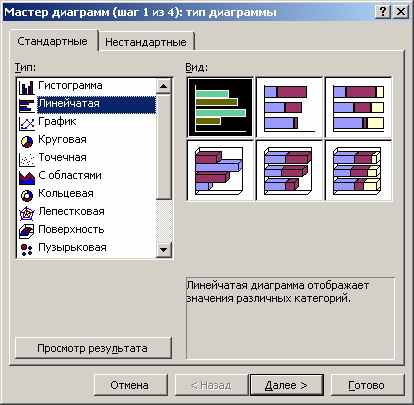 |
| Первый шаг построения диаграммы в MS Excel (выбор типа диаграммы) |
Порядок построения самой диаграммы имеет достаточно большие различия для Calc и Excel. В первом случае сначала предлагается указать точный диапазон, а также некоторые другие параметры, а во втором – выбрать тип диаграммы.
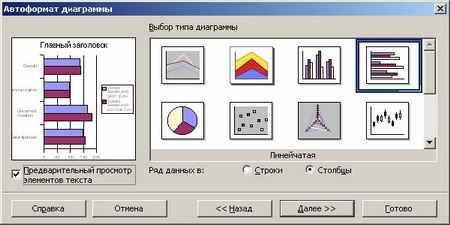 ссылка скрыта |
| Второй шаг построения диаграммы в OO Calc (выбор типа диаграммы) |
 ссылка скрыта |
| Выбор варианта диаграммы |
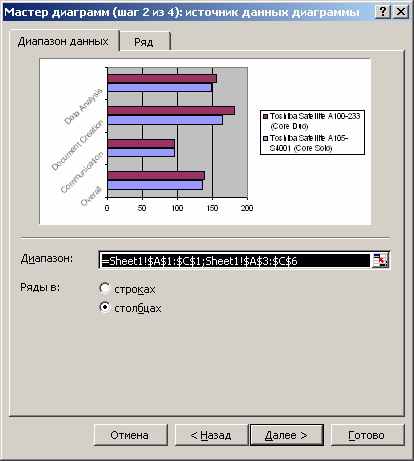 |
| Второй шаг построения диаграммы в MS Excel (выбор диапазона ячеек с данными) |
На втором шаге наоборот – Calc предлагает выбрать тип диаграммы (а затем сразу один из доступных её подвидов или вариантов), а Excel – диапазон ячеек, откуда будут браться данные.
 ссылка скрыта |
| Задание параметров отображения диаграммы в OO Calc |
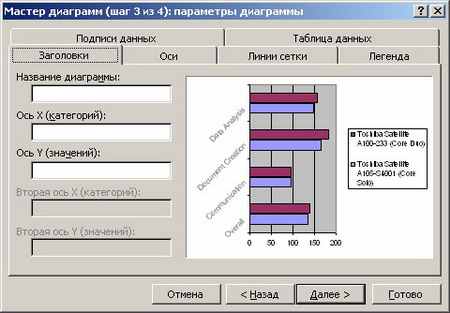 |
| Задание параметров отображения диаграммы в MS Excel |
Основные настройки диаграмм в сравниваемых электронных таблицах в целом отличий не имеют – они всего лишь расположены в разном порядке и разных местах.
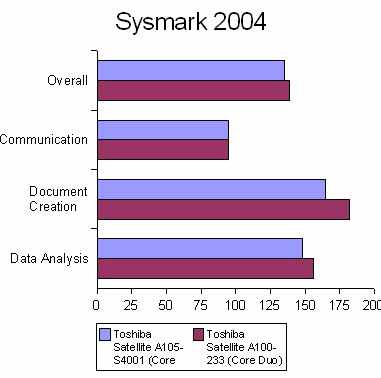 |
| Диаграмма OO Calc |
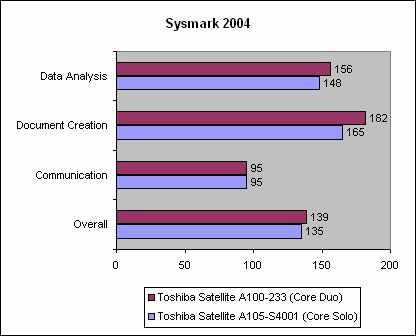 |
| Диаграмма MS Excel |
В итоге результат получается примерно одинаковым, даже совпадают цвета по умолчанию. Тем не менее, некоторые параметры для редактирования недоступны. В частности это касается заливки. Для непосредственно самих полос графика можно задавать заполнение сплошным цветом, градиентом, штриховкой и каким-либо рисунком. Но вот что удивительно, градиент можно выбрать только из предуставленных разработчиками, а задать цвета самому почему-то не представляется возможным:
 ссылка скрыта |
| Градиентная заливка диаграммы в OO Calc |
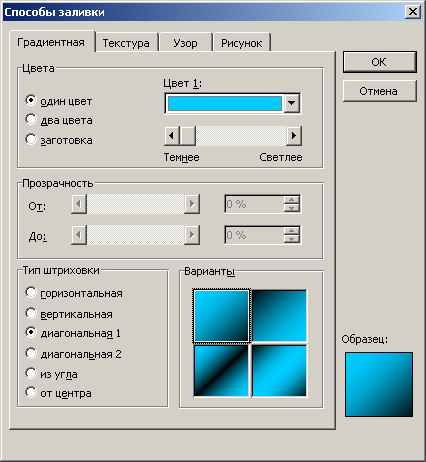 |
| Градиентная заливка диаграммы в MS Excel |
Надо сказать, что это достаточно серьёзная недоработка, которая может довольно сильно ограничить применение Calc. И, что самое странное, разработчики OpenOffice пока даже и не планируют улучшений в этом отношении. Во всяком случае, редактирование диаграмм остаётся неизменным ещё с первых альфа-версий OpenOffice 2.0. Зато, с другой стороны, для графиков можно включить прозрачность и тени. Кроме того, можно создавать трёхмерные диаграммы, где позволяется задать любой угол наклона и даже рассчитывается освещение для каждой полоски графика:
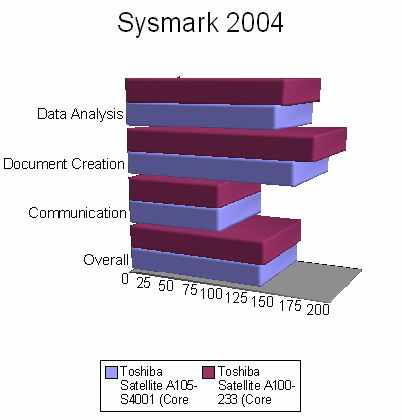 |
| Трёхмерная диаграмма в OO Calc |
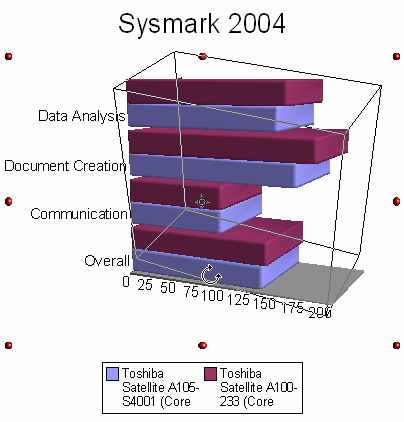 |
| Вращение трёхмерной диаграммы |
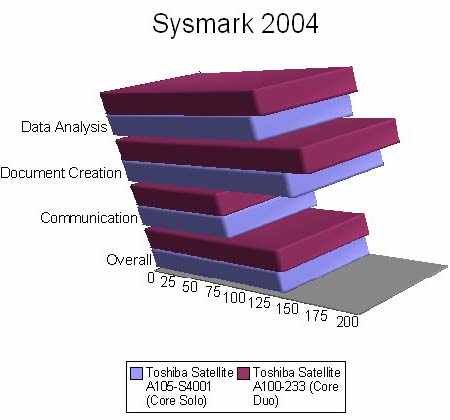 |
| Повёрнутая трёхмерная диаграмма |
Тем не менее, в данном случае 3D-диаграммы – это скорее «прикольная фича», нежели насущная необходимость. Всё же лучше, если бы реализовали нормальную градиентную заливку.
Стоит также сказать несколько слов об экспорте в формат CSV. В Calc он реализован более «грамотно», нежели в Excel.
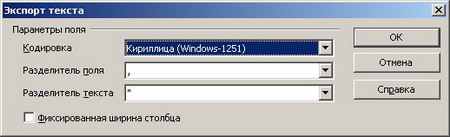 ссылка скрыта |
| Экспорт в формат CSV |
Если Excel сохраняет в файлы CSV так, «как умеет», Calc предлагает задать кодировку, в которой будет записан файл, разделитель поля и разделитель текста.
 ссылка скрыта |
| Открытие CSV-файла |
Что особенно примечательно, так это возможность задания особых параметров открытия CSV-файлов, что сделано на тот случай, если Calc некорректно распознал данные. Опять же можно выбрать разделитель поля и текста, а также кодировку. Внизу будет показан предварительный просмотр таблицы. Excel же просто открывает, ничего не спрашивая.
Пожалуй, на этом мы закончим рассказ об OpenOffice Calc. Часть его функций была озвучена в разделе про Writer (например, предварительный просмотр, окно печати, проверка орфографии), а часть не заслуживает столь пристального внимания. Поэтому сейчас переходим непосредственно к выводам по рассмотренному пакету.
Выводы
Хотя мы рассмотрели только две из основных программ OpenOffice, они являются наиболее востребованными из всех. Итак, Writer. Это приложение, по нашему мнению, является очень хорошей альтернативой Microsoft Word. Им предлагаются практически не меньшие функциональные возможности (во всяком случае, базовые), и при этом Writer, как и весь OpenOffice, абсолютно бесплатен. И хотя кое-что реализовано не столь удобно (а кое-что наоборот – удобнее), в целом, для выполнения подавляющего большинства задач этой программы хватит с лихвой.
Что касается OpenOffice Calc, то это, по сути, достаточно уникальный продукт на рынке. Если альтернативных текстовых редакторов существует множество, то электронных таблиц куда как меньше. И Calc в этом отношении проявил себя весьма достойно. В целом, если сравнивать его с Excel, то в последнем работать удобнее и быстрее, но если вспомнить, что Calc бесплатный, то большинство претензий должно отпасть. Хотя описанные недостатки по оформлению диаграмм, мы полагаем, необходимо было бы исправить.
Кстати, не лишним будет отметить некоторую «заторможенность» программ OpenOffice при сохранении больших документов. Наши попытки разобраться в этом привели к следующему выводу: виной всему формат файлов этого пакета. Все они сохраняются в виде XML, запакованного в ZIP-архив (!). Как раз преобразование и упаковка и занимают достаточно долгое время. Попробуйте сами открыть каким-нибудь файловым менеджером или архиватором какой-либо файл от любого приложения OpenOffice и убедитесь в достоверности этих заявлений.
В результате можно сделать следующий вывод: попробовать OpenOffice имеет смысл, если на это есть время (даже немного) и желание (даже небольшое). Возможно, вам понравится, и более возвращаться в Microsoft Office (или какой-либо другой пакет) не придётся.
