Ссылка
| Вид материала | Обзор |
СодержаниеВместо заключения Обзор альтернативного офисного пакета: OpenOffice 2.0. Часть II OpenOffice Writer |
- Параметры распределения содержаний валовых форм химических элементов в почве, 103.28kb.
- Венно, к нарушению нормального функционирования, что оказывает как прямое, так и косвенное, 39.33kb.
- России принадлежит печальное первенство: треть всех сирот мира живет здесь, 499.48kb.
- Ержание подвижных форм тяжелых металлов Вцелом уровень загрязнения поверхностного почвенного, 31.17kb.
- Обратная сторона истории, 45.6kb.
- Глеб Булах ссылка. В армии в иране записки инженера, часть третья Публикация, 1246.15kb.
- А. В. Баранников При перепечатке или копировании перечня тем сочинений 2004, ссылка, 321.9kb.
- При перепечатке ссылка на автора обязательна, 5861.09kb.
- CNews ru: Обзоры и обозрения, 50.89kb.
- Обзор прессы с 28 марта по 01 апреля 2011 года, 215.07kb.
Вместо заключения
Выводы пока делать рано. Мы кратко описали основные компоненты пакета OpenOffice, а также пробежались по самым главным глобальным настройкам. Можно лишь отметить, что среди последних есть несколько интересных параметров, недоступных в Microsoft Office, однако из-за них совсем нет нужды менять его на бесплатную альтернативу.
Куда больший практический интерес будет представлять вторая статья, где пойдёт сравнение OpenOffice Writer с Microsoft Word и OpenOffice Calc с Microsoft Excel. Тогда-то мы и вынесем окончательный вердикт.
Обзор альтернативного офисного пакета: OpenOffice 2.0. Часть II
29.06.2006
Алексей Садовский, info@ferra.ru
ссылка скрыта
В предыдущей части обзора пакета OpenOffice 2.0 мы вкратце разобрали его состав и основные параллели с главным конкурентом – Microsoft Office. Теперь же обратим более пристальное внимание на мелочи, тонкости и нюансы, сравнив наиболее востребованные приложения этих двух пакетов: Writer и Calc со стороны OpenOffice и Word и Excel со стороны Office от Microsoft.
Данная статья является второй и последней из цикла обзоров пакета прикладных программ OpenOffice. В ней мы более детально рассмотрим два наиболее востребованных приложения – Writer (текстовый редактор) и Calc (электронные таблицы). Помимо этого, мы сравним реализацию тех или иных функций в OpenOffice и Microsoft Office.
OpenOffice Writer
А теперь приступим непосредственно к делу, и начнём мы с того, что лежит на поверхности – интерфейса главного окна Writer.
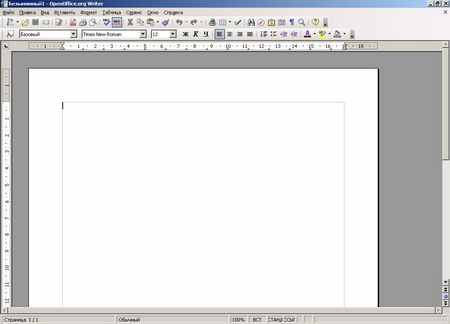 ссылка скрыта |
| Главное окно OO Writer |
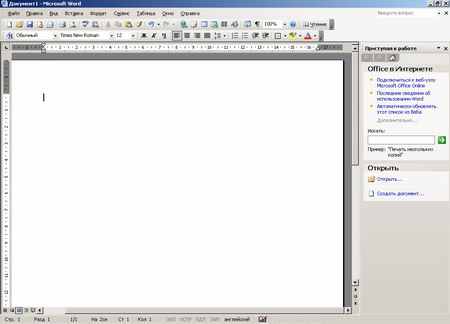 ссылка скрыта |
| Главное окно MS Word |
Если загрузить программы OO Writer и MS Word, то сразу в глаза бросается несколько отличий. Во-первых, это отсутствие дополнительной панели (называемой в русскоязычной версии Word «Областью задач»), где можно получить быстрый доступ к различным функциям.
Во-вторых, во Writer условными линиями показана разметка страницы (можно убрать через меню «Вид->Границы текста»). Ну а в-третьих, имеют различия панели инструментов и строка состояния. Примечательно, что число пунктов меню абсолютно одинаково и даже их порядок следования практически идентичен.
Далее обо всём по порядку. Начнём с открытия документа, так как это одна из наиболее часто производимых операций.
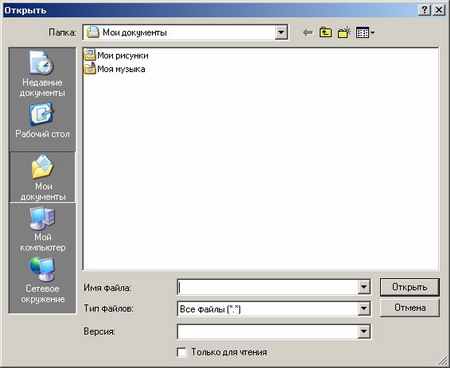 ссылка скрыта |
| Окно открытия документа в OO Writer |
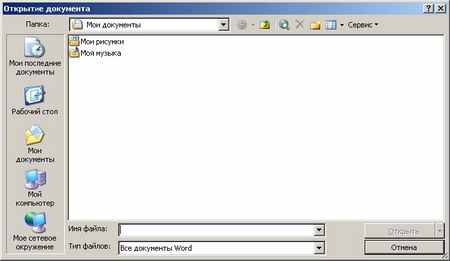 ссылка скрыта |
| Окно открытия документа в MS Word |
Функциональность окон открытия документа в Writer и Word практически полностью совпадает, за тем лишь исключением, что для последней программы она немного расширена. В частности, там имеется дополнительное меню «Сервис», позволяющее подключить сетевой диск, просмотреть свойства выбранной папки или файла и так далее.
 | 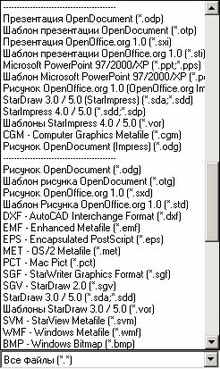 |
| Форматы файлов, открываемые OpenOffice |
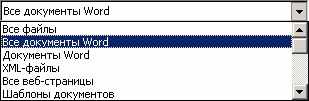 |
| Форматы файлов, открываемые MS Word |
Куда как более значительные различия можно найти, развернув выпадающий список с поддерживаемыми типами файлов. Если с MS Word всё более-менее понятно (есть возможность открыть документы, созданные в Word, WordPerfect, а также HTML-страницы), то разработчики OpenOffice пошли по иному пути.
Сразу можно заметить, что количество поддерживаемых форматов очень велико. Это, впрочем, неудивительно – к уже привычным многим «докам» (.doc) добавляются собственные форматы, а также поддержка файлов StarOffice, из которого, напомним, вырос OpenOffice. Помимо этого, имеется поддержка документов более экзотических программ, которые в наших краях не очень часто можно встретить на обычном офисном или домашнем компьютере.
Если промотать этот огромный список вниз, то за текстовыми форматами последуют электронные таблицы, презентации и так далее. Это одно из принципиальных отличий MS Office и OpenOffice: возможность создания и открытия любых документов из любого приложения пакета.
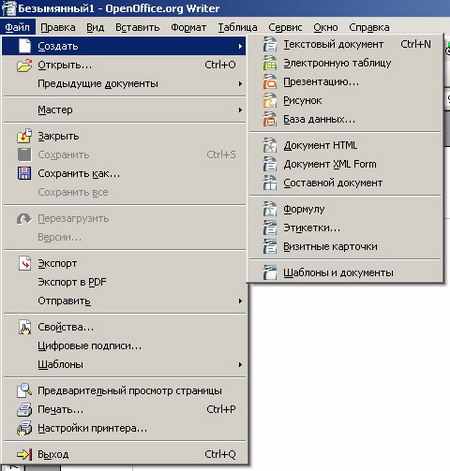 |
| Создание нового документа в OpenOffice |
 |
| Создание нового документа в MS Word |
И действительно, если в OpenOffice открыть меню «Файл->Создать», то выбор не будет ограничен документами, к примеру, только одного Writer. Если вы выберете электронную таблицу, то загрузится Calc, если презентацию – Impress и так далее.
 |  |
| Окно работы со стилями в OpenOffice | Панель работы со стилями в MS Word |
При работе с текстом большое значение имеют стили. Соответствующий пункт находится в меню «Формат» (как, впрочем, и в MS Word). Окно для редактирования стилей выглядит предельно просто: в верхней части расположена небольшая панель инструментов (можно выбрать стили для абзаца, для символов, для страницы, врезок и списков различных видов), затем следует список доступных стилей, а в самом низу находится выпадающий список, группирующий стили по какому-либо признаку.
В случае MS Word в целом всё идентично, за тем лишь исключением, что там нет такого явного деления стилей для абзацев, страниц и так далее. Кроме того, на панели сразу видно, какое форматирование текста произойдёт при выборе стиля, тогда как в OpenOffice придётся сначала его применить.
 ссылка скрыта |
| Создание/редактирование стиля в OpenOffice |
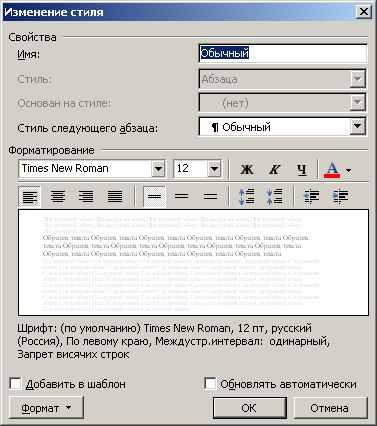 |
| Создание/редактирование стиля в MS Office |
Создание и редактирование стилей в OpenOffice и MS Office происходит по несколько различным принципам. Если в первом случае все настройки предлагается выполнить в окне с большим числом вкладок, то во втором доступ ко всем параметрам производится из одного окна.
Кстати, стоит отметить, что при изменении настроек основных стилей в OO Writer они всё равно не будут записаны в шаблон по умолчанию. Чтобы при создании нового документа вам сразу было доступно необходимое оформление, нужно сделать следующее: во-первых, задать те параметры, которые вы хотите применять при создании нового файла, то есть нужно просто указать шрифт, его размер, отступ от краёв, цвет фона, текста и так далее. Но при этом ничего не следует печатать в документе, так как набранный текст будет загружаться вместе с остальными настройками.
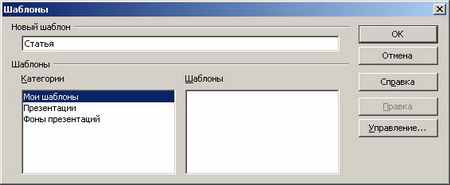 ссылка скрыта |
| Сохранение шаблона |
После этого необходимо сохранить настройки в качества шаблона. Сделать это можно через меню «Файл->Шаблоны->Сохранить». В появившемся окне введите имя для нового шаблона.
 ссылка скрыта |
| Задание шаблона по умолчанию |
Следующим шагом станет задание созданного шаблона по умолчанию для всех документов. В окне из меню «Файл->Шаблоны->Управление» в списке слева разверните папку «Мои шаблоны», выберите свой и кликом правой кнопки мыши вызовите контекстное меню, где находится необходимый вам пункт, который позволит выбрать созданный шаблон по умолчанию.
Теперь осталось рассмотреть реализацию основных функций, вроде создания таблиц, вставки различных объектов, окна печати, проверки орфографии и других.
Надо сказать, что работа с таблицами в OpenOffice реализована в целом более удобно, нежели в MS Word. Есть четыре способа вставки таблицы на страницу: через меню «Вставка», через меню «Таблица», с помощью горячего сочетания клавиш и через панель инструментов. Последний момент стоит отметить отдельно.
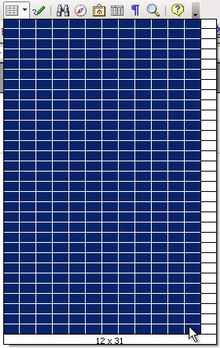 | 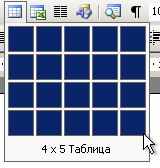 |
| Вставка таблицы через панель инструментов в OO Writer | Вставка таблицы через панель инструментов в MS Word |
Как можно заметить по скриншотам, для Word при создании таблицы через панель инструментов есть ограничение по количеству строк и столбцов. В Writer это число ограничено разрешением вашего экрана – по мере движения курсора мыши вправо и вниз область будет увеличиваться.
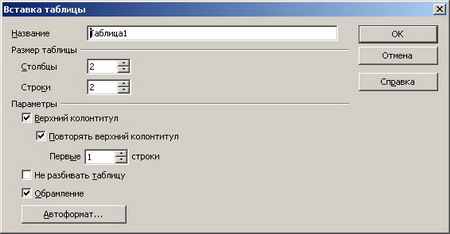 ссылка скрыта |
| Окно вставки таблицы в OO Writer |
 |
| Окно вставки таблицы в MS Word |
Вставка таблицы через меню вызывает соответствующее окно, где можно задать число строк и столбцов, а также отображение заголовка (флажок «Верхний колонтитул»). Последний параметр означает, что к первой строке таблицы будет применён особый стиль, выделяющий её на фоне остальных. Кроме того, можно задать повторение заголовка на каждой странице, если таблица не вмещается на одну. Также для таблицы можно задать имя, чтобы потом была возможность сделать на неё ссылку.
Есть также стандартные шаблоны оформления таблиц:
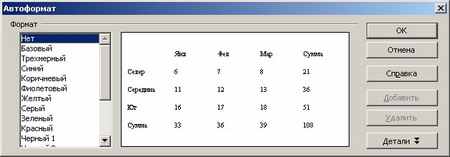 ссылка скрыта |
| Автоформат таблиц в OO Writer |
 |
| Автоформат таблиц в MS Word |
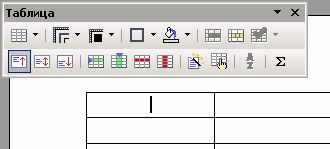 |
| Редактирование таблицы в OO Writer |
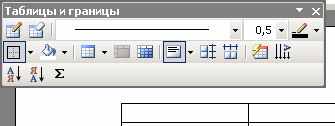 |
| Редактирование таблицы в MS Word |
 |
| Разбиение ячейки на части в OO Writer |
Возможности по редактированию таблиц в OO Writer также шире, нежели в MS Word. В частности в первой программе можно очень просто вставить строку или столбец, практически не нарушив форматирование всего остального, как и имеется более гибкая система разбиения ячеек на части. Хотя, с другой стороны, вставка в Writer таблицы из Calc (электронных таблиц), как это можно в Word (вставка таблицы Excel), происходит несколько иначе.
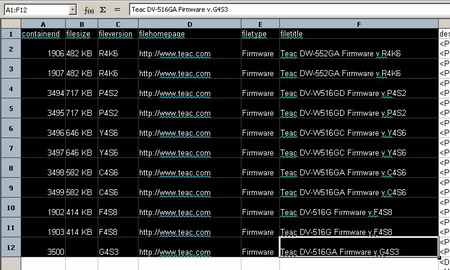 ссылка скрыта |
| Выделенная таблица в OO Calc |
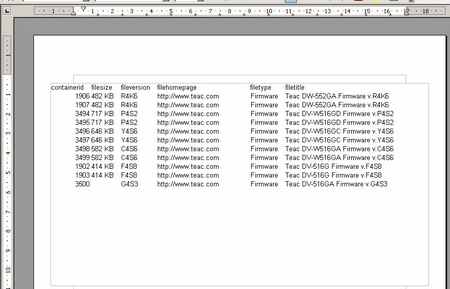 ссылка скрыта |
| Вставленная таблица в OO Writer |
Сначала необходимо выделить нужный диапазон ячеек в Calc, затем скопировать в буфер и вставить в Writer.
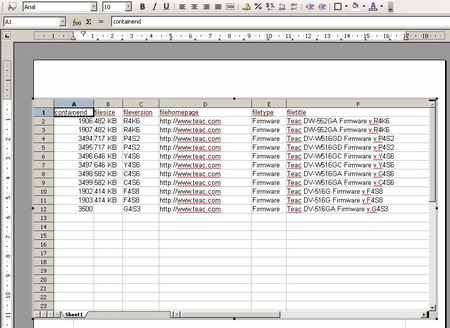 ссылка скрыта |
| Редактирование таблицы в Writer, вставленной из Calc |
После этого по двойному клику ее редактирование станет возможным будто вы находитесь в Calc.
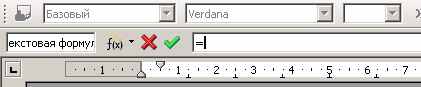 |
| Вставка функции в ячейку |
Однако через меню Таблица->Формула можно ввести какую-либо функцию, значение которой будет вставлено в ячейку.
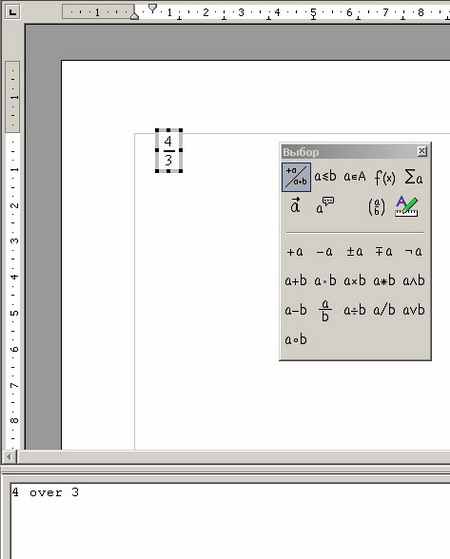 |
| Вставка математической формулы в OO Writer |
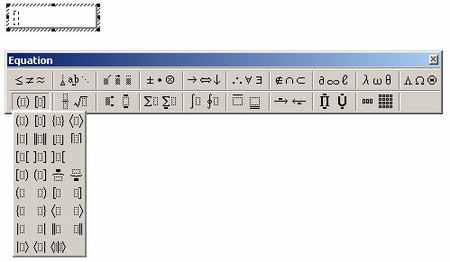 |
| Вставка математической формулы в MS Word |
Чтобы вставить математическую формулу в документ OO Writer, также приходится проделывать меньше манипуляций. Надо всего лишь войти в меню «Вставка->Объект» и выбрать пункт «Формула», тогда как в Word придётся вставлять объект программы Microsoft Equation на страницу, что может оказаться несколько запутанным для новичка.
Что касается непосредственно самого редактора, то он удобнее в продукте от Microsoft, так как является более наглядным. В OpenOffice внизу появляется отдельное поле, где условно обозначается то или иное математическое действие.
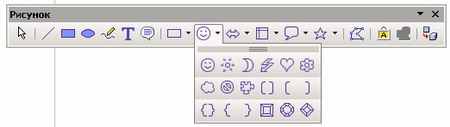 |
| Панель рисования в OO Writer |
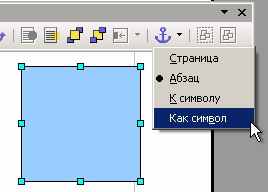 |
| Привязка рисунка |
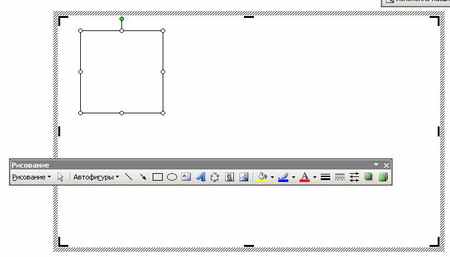 ссылка скрыта |
| Область и панель рисования в MS Word |
Рисование в Writer происходит также несколько по иному принципу. Если в Word создаётся специальная область, куда помещаются какие-либо рисунки, то в открытом редакторе «полотном» служит весь документ. Нарисованный объект можно привязать как к какому-либо абзацу, так и к символу или вообще сделать его «свободным».
 ссылка скрыта |
| Вставка гиперссылки в OO Writer |
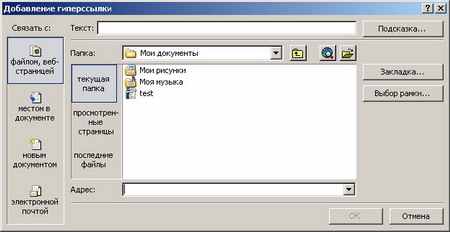 ссылка скрыта |
| Вставка гиперссылки в MS Word |
Вставка гиперссылки в целом аналогична такой же операции в программе от Microsoft.
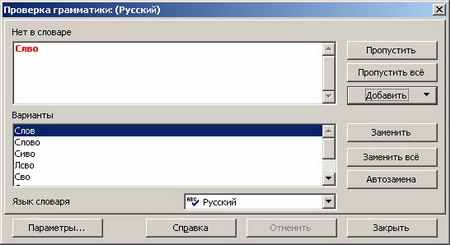 ссылка скрыта |
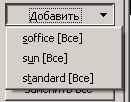 |
| Проверка орфографии в OO Writer |
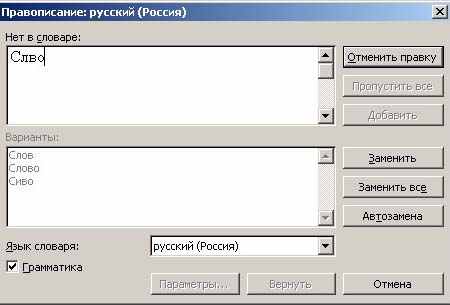 |
| Проверка орфографии в MS Word |
Стоит сказать несколько слов о проверке грамматики. Если вы настроили её верно (как это делается, рассказано в ссылка скрыта), то программа сможет проверять только орфографию. За пунктуацией придётся следить вам лично. Кроме того, если какое-либо слово будет подчёркнуто как неверное, то при необходимости добавления его в словарь вам будет предложено выбрать один из трёх. Зачем это сделано, не совсем понятно. Можете добавлять в любой – слово более подчёркиваться не будет.
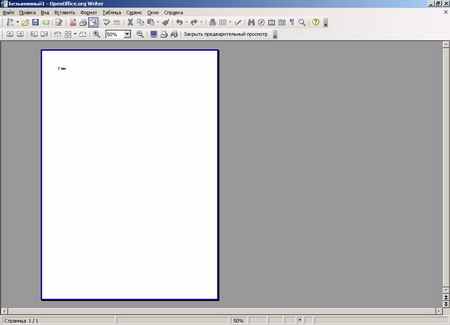 ссылка скрыта |
| Предварительный просмотр в OO Writer |
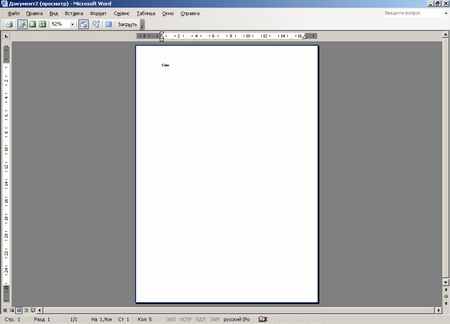 ссылка скрыта |
| Предварительный просмотр в MS Word |
Предварительный просмотр также мало чем отличается от «вордового» варианта.
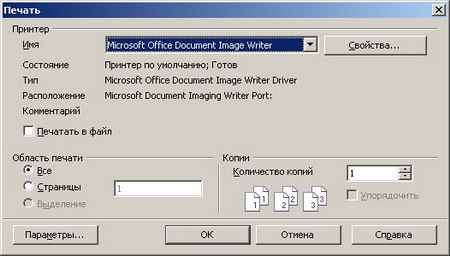 ссылка скрыта |
| Окно печати в OO Writer |
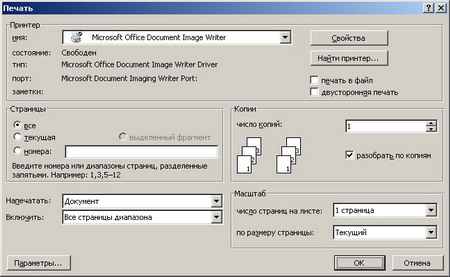 ссылка скрыта |
| Окно печати в MS Word |
А вот возможности по настройке печати в MS Word шире, нежели в Writer. Так, в последнем отсутствует функция масштабирования нескольких страниц на одной, нельзя задать двухстороннюю печать.
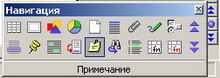 | 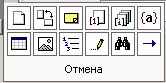 |
| Навигация в OO Writer | Навигация в MS Word |
Функций навигации у Writer несколько больше. В документе можно ориентироваться по рисункам, OLE-объектам, таблицам, примечаниям, закладкам, элементам управления диалогового окна и так далее.
 |
| Поиск и замена в OO Writer |
 ссылка скрыта |
| Поиск и замена в MS Word |
С другой стороны, поиск и замена строки по документу реализованы не так удобно как в Word. Хотя возможности и там, и там одинаковые, однако во Writer все они сгруппированы в одном окне, а в редакторе от Microsoft – расформированы по вкладкам. Кроме того, в Word удобнее задавать особые параметры поиска, вроде «искать только жирный текст».
По большому счёту, основные функции программы Writer из пакета OpenOffice нами рассмотрены. Можно лишь упомянуть о некоторых уникальных возможностях, вроде поддержки экспорта документа в формат PDF (что в некоторых случаях может оказаться очень полезным), а также сравнения двух документов:
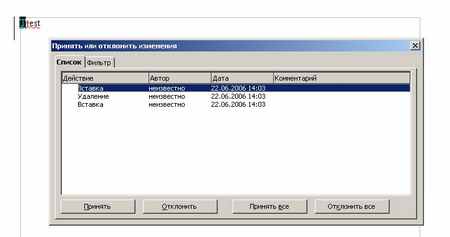 ссылка скрыта |
| Сравнение двух документов в OO Writer |
Помимо этого, хотелось бы отметить, что функция рецензирования во Writer отсутствует. И хотя если открыть документ MS Word с рецензированием, изменения будут видны, но отображается это не так удобно, как в оригинальном редакторе:
 ссылка скрыта |
| Документ MS Word с рецензированием, открытый в OO Writer |
 ссылка скрыта |
| Документ с рецензированием, открытый в MS Word |
Однако в целом совместимость с документами MS Word у Writer просто превосходная. Конечно, очень сложное форматирование ему окажется не по зубам, но подавляющее большинство файлов будет отображено корректно. Кроме того, весьма приятно отметить, что это утверждение верно и для обратного: Writer отлично сохраняет в формат MS Word. Документы выглядят почти одинаково в обоих редакторах.
А мы переходим к рассмотрению программы для работы с электронными таблицами OpenOffice Calc.
