Инструментальная Система Управления Базами Данных руководство пользователя
| Вид материала | Руководство пользователя |
Содержание19.8. Примеры использования формул 20. Установка параметров работы 20.1. Параметры выходных форм. |
- Проектирование базы данных, 642.58kb.
- Любая программа для обработки данных должна выполнять три основных функции: ввод новых, 298.05kb.
- Программа дисциплины Системы управления базами данных Семестры, 22.73kb.
- Лекция 2 Базы данных, 241.25kb.
- Системы управления базами данных, 313.7kb.
- «Прикладная информатика (по областям)», 1362.72kb.
- Развитие объектно-ориентированных систем управления базами данных, 122.52kb.
- Тема Базы данных. Системы управления базами даннях (12 часов), 116.1kb.
- Системы управления базами данных (субд). Назначение и основные функции, 30.4kb.
- Система управления базами данных это комплекс программных и языковых средств, необходимых, 150.5kb.
19.8. Примеры использования формул
Пример 1. В базе данных «Контроль поставок» (мнемокод базы - КН) вручную заполняется два поля: «Дата постановки на контроль» (№ 12, тип Дата) и «Количество дней на исполнение» (№ 13, тип Числовое). Необходимо написать формулу, автоматически формирующую значение поля № 14 «Дата исполнения поставки» (№ 14, тип Дата).
Решение: нужно преобразовать дату постановки на контроль (КН12) в абсолютное количество дней функцией DATA, прибавить количество дней на исполнение (КН13), и выполнить обратное преобразование полученной суммы в дату функцией DATETOYMD. Формула, позволяющая вычислить дату исполнения поставки, будет выглядеть следующим образом:
КН14:=DATETOYMD(DATE(КН12)+КН13);
Пример 2. В базе данных «Контроль поставок» (мнемокод базы - КН) есть поле «Дата постановки на контроль» (№ 12, тип Дата). Требуется выдавать значение этого поля по форме в виде: <ЧИСЛО> <МЕСЯЦ текстом> <ГОД>. Например, 12 февраля 2000 г.
Решение: Для декодирования месяца создадим словарь № 99, в котором номеру месяца (код словаря) будет соответствовать его название текстом (понятие словаря). Например, 1 - январь, 2 - февраль, 3 - март и т.д. Формулы для преобразования дат могут иметь вид:
@А:=КН12; /* переменной @А присвоено значение даты в формате <ДД.ММ.ГГГГ> */
@DD:=FIELD(@А, ".", 1); /* переменной @DD присвоено первое отделяемое пробелом значение переменной @А, соответствующее числу (ДД) */
@MM:=FIELD(@А, ".",2); /* переменной @MM присвоено второе отделяемое пробелом значение переменной @А, соответствующее числовому значению месяца (ММ) */
@YYYY:=FIELD(@А, ".",3); /* переменной @YYYY присвоено третье отделяемое пробелом значение переменной @А, соответствующее году (ГГГГ) */
@MM:=SL(99,@MM); /* переменной @MM присвоено соответствующее понятие словаря №99, т.е. декодированное название месяца */
@DAT:=(@DD<<" "<<@MM<<" "<<@YYYY); /* переменной @DAT присвоено значение, равное "склеенным" значениям переменной @DD (число) с пробелом, переменной @ММ (месяц) с пробелом и переменной @YYYY (год). Т.о. значение переменной @DAT имеет формат <ДД МЕСЯЦ ГГГГ> */
@RET:= @ DAT; /* на экран выведется значение переменной @ DAT */
Пример 4. В базе данных «Организация» есть поле № 01 «Полный адрес организации». Значения данного поля имеют формат <Индекс> <Город> <Улица, дом …>. Нужно выделить в отдельные поля: индекс - в поле №02, название города - в поле №03, название улицы, номер дома, номер квартиры - в поле №04.
Решение: Формулы для преобразования адреса могут иметь вид:
РГ02:=FIELD(РГ01, " ",1); /* полю №02 присвоено первое отделяемое пробелом значение поля №01, соответствующее индексу */
РГ03:=FIELD(РГ01, " ",2); /* полю №03 присвоено второе отделяемое пробелом значение поля №01, соответствующее городу */
@AA:=LEN(РГ01); /* подсчитать длину значения поля №01 */
@II:=LEN(РГ02); /* подсчитать длину значения поля №02 */
@GG:=LEN(РГ03); /* подсчитать длину значения поля №03 */
@UU:=(@II+@GG+3); /* подсчитать номер позиции в поле №01, с которого начинается наименование улицы*/
@DD:=(@AA-@UU); /* подсчитать количество символов в значение поля №01, которое соответствует оставшейся части адреса */
РГ04:=SUBSTR(РГ01,@UU,@DD) /* полю №04 присвоить часть значения поля №01, которое соответствует улице, № дома, № квартиры */
Пример 5. В базе данных «Товар» есть поле «Стоимость товара в рублях» (№07, тип Числовое). Требуется определить стоимость товара в USD по текущему курсу и занести полученное значение в поле «Стоимость товара в USD» (№08, тип Числовое).
Решение: Формулы для вычислений могут иметь вид:
@@KURS:=INPUT("Введите курс", 4); /* ввод с клавиатуры значения текущего курса */
ТВ08:=(@@KURS*ТВ07); /* полю №08 присвоено значение, соответствующее стоимости товара в USD */
20. Установка параметров работы
Как Вы уже знаете, некоторые параметры работы могут устанавливаться пользователем. Все эти параметры разделены на следующие группы:
- Параметры выходных форм;
- Параметры форм ввода;
- Параметры коррекции;
- Глобальные параметры
- Связи в графическом виде;
- Статистические отчеты.
В данном разделе рассматривается назначение и использование каждой группы параметров, устанавливаемых пользователем.
20.1. Параметры выходных форм.
Для задания параметров выходных форм (подробно о выходных формах рассказано в главе 10) предназначено окно диалога «Установка значений по умолчанию» (см. Рис. 20.1). Чтобы вызвать его на экран, следует выбрать в Главном меню Параметры Параметры выходных форм.
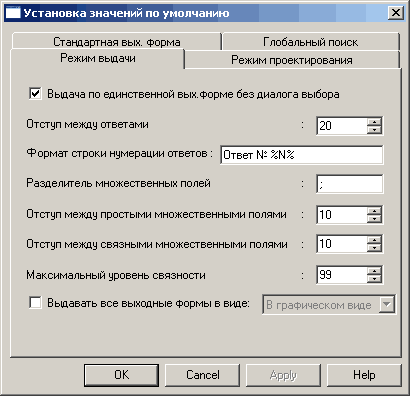
Рис. 20.1. Окно диалога «Установка значений по умолчанию» для задания параметров выходных форм.
Как видно на рисунке, это окно состоит из четырех закладок. Закладка «Режим выдачи» (именно она открыта на Рис. 20.1) предназначена для описания внешнего вида выходных форм, при просмотре (выводе) записей баз данных по форме.
Если установлен флажок «Выдача по единственной вых. форме без диалога выбора», то в тех случаях, когда Вы хотите вывести по форме записи базы, для которой создана только одна выходная форма, содержимое записей базы появится на экране сразу в этой единственной форме, без вывода окна диалога «Выбор выходной формы» (см. Рис. 5.4).
В строке «Отступ между ответами» Вы можете указать расстояние (в пикселях), через которое записи будут выводиться по форме в формате «изображение» (например, на Рис. 5.5.1. записи выводятся через 20 пикселей).
В строке «Формат строки нумерации ответов» следует указать формат вывода на экран такого элемента выходной формы, как служебное поле, имеющее статус «Номер ответа». По умолчанию в этой строке установлено значение «Ответ № %№%», где «%№%» - порядковый номер записи, выводимой по форме. Вы можете изменить это значение на любое другое.
В строке «Разделитель множественных полей» нужно ввести символ (символы), который будет выводиться в качестве разделителя значений множественных полей, при просмотре записей по форме.
В строке «Отступ между простыми множественными полями» следует указать (в пикселях) отступ между значениями множественных полей, выводимых с новой строки (флажок «Вывод значений множественного поля с новой строки» установлен – см. Рис. 12.11). Аналогичным образом в строке «Отступ между связными множественными полями» задается (в пикселях) отступ между значениями множественных полей связанной базы, при выводе каждого значения с новой строки (флажок «вывод значений множественного поля с новой строки» установлен – см. Рис. 12.17).
В строке «Максимальный уровень связности» задается количество возможных «вложений» выходных форм друг в друга, при работе со связанными базами. Например, в одной выходной форме связанные записи другой базы выводятся в «своей» выходной форме. Такая форма называется «вложенной», и может, в свою очередь, иметь вложенные формы. «Глубина» вложенности задается в данной строке.
В списке «Выдавать все выходные формы в виде» Вы можете выбрать задается способ выдачи выходных форм по умолчанию: Графический, RTF, HTML. Именно этот способ будет использоваться для выдачи записей по форме при нажатии кнопок
 и
и  в окне просмотра/коррекции (см. Рис. 5.2) или кнопки
в окне просмотра/коррекции (см. Рис. 5.2) или кнопки  в окне результатов выполнения запроса (см. Рис. 9.3).
в окне результатов выполнения запроса (см. Рис. 9.3).В закладке «Режим проектирования» окна диалога «Установка значений по умолчанию» (см. Рис. 20.2) Вы можете задать параметры работы в режиме проектирования выходной формы.
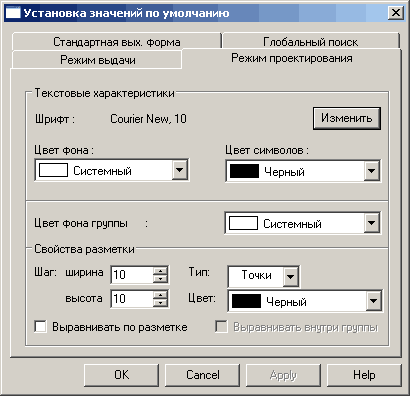
Рис. 20.2. Закладка «Режим проектирования» окна диалога «Установка значений по умолчанию».
В области «Текстовые характеристики» Вы можете описать цвет, фон и шрифт, которые будут иметь по умолчанию все новые элементов выходной формы. Для изменения шрифта, следует нажать расположенную справ от строки «Шрифт» кнопку «Изменить». На экране появится стандартное окно диалога, в котором Вы можете выбрать нужный шрифт, а также его стиль и размер. Цвет символов и фона определяется соответственно в строках «Цвет символов» и «Цвет фона».
В строке «Цвет фона группы» необходимо задать цвет, который будет являться фоном группы в режиме проектирования. Для этого нужно выбрать из списка соответствующее значение. Следует отметить, что вне зависимости от выбранного цвета, при просмотре записей по форме, группа будет выводиться на белом фоне.
В группе «Свойства разметки» задаются свойства разметки экрана в режиме проектирования. "Шаг ширина/высота" - расстояние между линиями по вертикали и горизонтали, "Тип" - тип линии разметки (точки, линии, пунктир), "Цвет" - цвет линий разметки.
Закладка «Стандартная вых. форма» (см. Рис. 20.3) предназначена для описания параметров создания стандартных выходных форм.
В строке «Отступ слева» следует указать (в пикселях) расстояние от левого края выходной формы до левого края выводимых элементов. Строка «Отступ между группами предназначена для задания расстояния (в пикселях) между группами (как Вы знаете, при создании стандартной выходной формы, поля и их названия объединяются в группы), а строка «Общая ширина группы», соответственно для задания ширины групп.
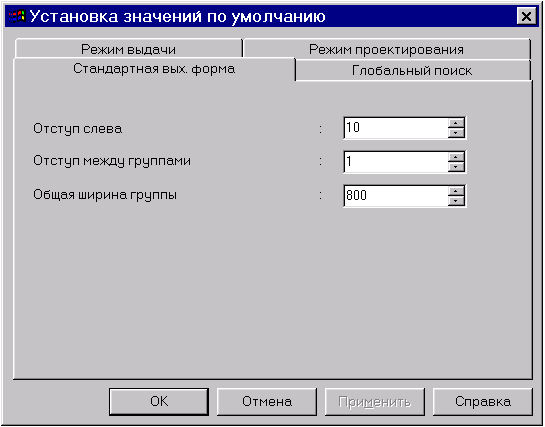
Рис. 20.3. Закладка «Стандартная вых. форма» окна диалога «Установка значений по умолчанию».
Закладка «Глобальный поиск» (см. Рис. 20.4) предназначена для описания параметров заголовков и служебных сообщений70 отчета, сформированного по результатам выполнения глобального поиска. Заданные параметры будут использоваться только для отчетов, сохраненных в формате *.phpl.
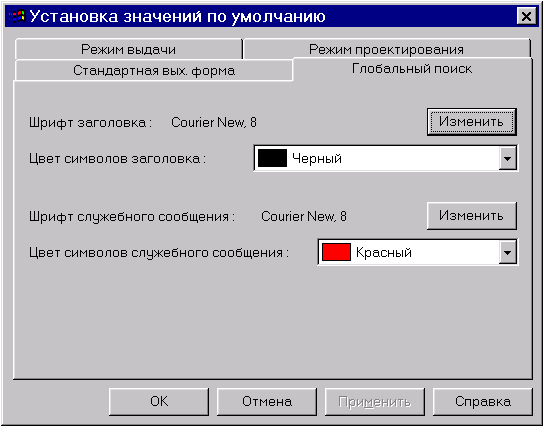
Рис. 20.4. Закладка «Глобальный поиск» окна диалога «Установка значений по умолчанию».
Для задания шрифта и цвета символов заголовков, используйте строку «Шрифт заголовка» (и кнопку «Изменить») и, соответственно, список «Цвет символов заголовка». Для задания таких параметров для служебного сообщения – используйте строку «Шрифт служебного сообщения» и список «Цвет символов служебного сообщения».
После того, как все параметры выходных форм установлены, нажмите кнопку «ОК» для закрытия окна диалога «Установка значений по умолчанию» и сохранения изменений.
