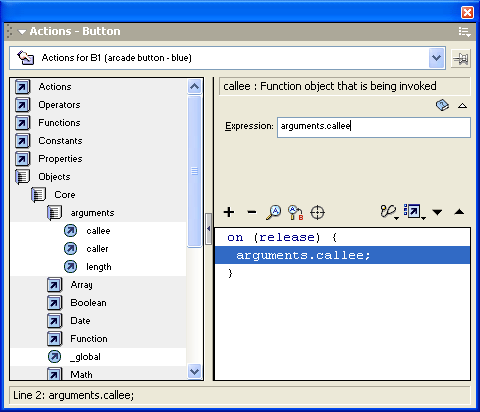Опорный конспект Форма ф со пгу 18. 2/05 Министерство образования и науки Республики Казахстан
| Вид материала | Конспект |
- Опорный конспект лекции ффсо пгу 18. 2/05 Министерство образования и науки Республики, 1108.14kb.
- Опорный конспект лекции фсо пгу 18. 2/07 Министерство образования и науки Республики, 1449.98kb.
- Опорный конспект лекции фсо пгу 18. 2/07 Министерство образования и науки Республики, 337.81kb.
- Опорный конспект лекции фсо пгу 18. 2/07 Министерство образования и науки Республики, 909.59kb.
- Методические указания Форма ф со пгу 18. 2/05 Министерство образования и науки Республики, 98.43kb.
- Методические указания Форма ф со пгу 18. 2/07 Министерство образования и науки Республики, 249.4kb.
- Опорный конспект лекции фсо пгу 18. 2/07 Министерство образования и науки Республики, 290.94kb.
- Программа дисциплины Форма для студентов ф со пгу 18. 2/07 Министерство образования, 272.92kb.
- Методические указания Форма ф со пгу 18. 2/05 Министерство образования и науки Республики, 121.19kb.
- Программа дисциплины Форма для студентов ф со пгу 18. 2/07 Министерство образования, 299.49kb.
Выполнение проекта по умолчанию после "большого взрыва"
Давайте посмотрим, что происходит в проектe, создаваемом по умолчанию, когда произошел "большой взрыв", вселенная создана и процедура Main начала работать. Процедура Main содержит всего одну строчку:
Application.Run(new Form1());
Прокомментируем этот квалифицированный вызов. Целью здесь является класс Application из пространства имен System.Windows.Forms. Класс вызывает статический метод Run, которому в качестве фактического аргумента передается объектное выражение new Form1(). При вычислении этого выражения создается первый объект - экземпляр класса Form1. Этот объект становится текущим. Для создания объекта вызывается конструктор класса. В процессе работы конструктора осуществляется неквалифицированный вызов метода InitializeComponent(). Целью этого вызова является текущий объект - уже созданный объект класса Form1. Ни в конструкторе, ни в вызванном методе новые объекты не создаются. По завершении работы конструктора объект класса Form1 передается методу Run в качестве аргумента.
Метод Run класса Application - это знаменитый метод. Во-первых, он открывает форму - видимый образ объекта класса Form1, с которой теперь может работать пользователь. Но главная его работа состоит в том, что он создает настоящее Windows-приложение, запуская цикл обработки сообщений о происходящих событиях. Поступающие сообщения обрабатываются операционной системой согласно очереди и приоритетам, вызывая обработчики соответствующих событий. Поскольку наша форма по умолчанию не заселена никакими элементами управления, то поступающих сообщений немного. Все, что может делать пользователь с формой, так это перетаскивать ее по экрану, свертывать и изменять размеры. Конечно, он может еще закрыть форму. Это приведет к завершению цикла обработки сообщений, к завершению работы метода Run, к завершению работы метода Main, к завершению работы приложения.
Проект WindowsHello
Давайте расширим приложение по умолчанию до традиционного приветствия в Windows-стиле, добавив окошки для ввода и вывода информации. Как уже говорилось, при создании Windows-приложения по умолчанию создается не только объект класса Form1 - потомка класса Form, но и его видимый образ - форма, с которой можно работать в режиме проектирования, населяя ее элементами управления. Добавим в форму следующие элементы управления:
- текстовое окно и метку. По умолчанию они получат имена textBox1 и label1. Текстовое окно предназначается для ввода имени пользователя, метка, визуально связанная с окном, позволит указать назначение текстового окна. Я установил свойство Multiline для текстового окна как true, свойство Text у метки - Ваше Имя;
- аналогичная пара элементов управления - textBox2 и label2 - предназначены для вывода приветствия. Поскольку окно textBox2 предназначено для вывода, то я включил его свойство ReadOnly;
- я посадил на форму командную кнопку, обработчик события Click которой и будет организовывать чтение имени пользователя из окна textBox1 и вывод приветствия в окно textBox2.
На рис. 2.4 показано, как выглядит наша форма в результате проектирования.
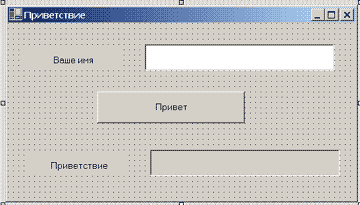
Рис. 2.4. Форма "Приветствие"
Я не буду далее столь же подробно описывать действия по проектированию интерфейса форм, полагая, что все это интуитивно ясно и большинству хорошо знакомо. Более важно понимать то, что все действия по проектированию интерфейса незамедлительно транслируются в программный код, добавляемый в класс Form1. Мы вручную сажаем элемент управления на форму, тут же в классе появляется закрытое свойство, задающее этот элемент, а в процедуре InitailizeComponent выполняется его инициализация. Мы меняем некоторое свойство элемента управления, это незамедлительно находит отражение в программном коде указанной процедуры.
Вот как выглядит автоматически добавленное в класс описание элементов управления:
private System.Windows.Forms.Label label1;
private System.Windows.Forms.TextBox textBox1;
private System.Windows.Forms.Button button1;
private System.Windows.Forms.TextBox textBox2;
private System.Windows.Forms.Label label2;
А вот фрагмент текста процедуры InitailizeComponent:
#region Windows Form Designer generated code
///
/// Required method for Designer support - do not
/// modify the contents of this method with the code
/// editor.
///
private void InitializeComponent()
{
this.label1 = new System.Windows.Forms.Label();
this.textBox1 = new System.Windows.Forms.TextBox();
this.button1 = new System.Windows.Forms.Button();
this.textBox2 = new System.Windows.Forms.TextBox();
this.label2 = new System.Windows.Forms.Label();
this.SuspendLayout();
// label1
this.label1.Location = new System.Drawing.Point(24, 40);
this.label1.Name = "label1";
this.label1.Size = new System.Drawing.Size(152, 32);
this.label1.TabIndex = 0;
this.label1.Text = "Ваше имя";
this.label1.TextAlign = System.Drawing.ContentAlignment.MiddleCenter;
... аналогично задаются описания свойств всех элементов управления ...
... далее задаются свойства самой формы ...
// Form1
//
this.AutoScaleBaseSize = new System.Drawing.Size(6, 15);
this.ClientSize = new System.Drawing.Size(528, 268);
this.Controls.AddRange(new
System.Windows.Forms.Control[]
{
this.textBox2,
this.label2,
this.button1,
this.textBox1,
this.label1
});
this.Name = "Form1";
this.Text = "Приветствие";
this.Load += new System.EventHandler(this.Form1_Load);
this.ResumeLayout(false);
}
#endregion
Заметьте, в теге
В заключение приведу текст обработчика событий командной кнопки. Как задается обработчик того или иного события для элементов управления? Это можно делать по-разному. Есть стандартный способ включения событий. Достаточно выделить нужный элемент в форме, в окне свойств нажать кнопку событий (со значком молнии) и из списка событий выбрать нужное событие и щелкнуть по нему. В данной ситуации все можно сделать проще - двойной щелчок по кнопке включает событие, и автоматически строится заготовка обработчика события с нужным именем и параметрами. Вот как она выглядит:
private void button1_Click(object sender,System.EventArgs e)
{
}
Нам остается добавить свой текст. Я добавил следующие строки:
string temp;
temp = textBox1.Text;
if( temp == "")
textBox2.Text = "Здравствуй, мир!";
else
textBox2.Text = "Здравствуй, " + temp + " !";
И вот как это работает.
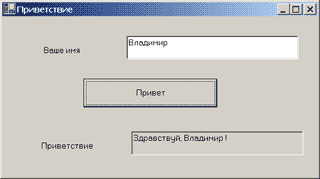
Рис. 2.5. Форма "Приветствие" в процессе работы
На этом мы закончим первое знакомство с проектaми на C#.
4 Программирование на языке Action Script
Объектная модель ActionScript
Под объектной моделью понимается совокупность типов объектов, которые могут использоваться в сценарии, и отношения подчиненности между ними.
Напомним, что в языках программирования объект описывается набором атрибутов (свойств) и перечнем методов (процедур), которые могут быть применены, к этому объекту. Для каждого класса объектов определен свой набор атрибутов и методов. Например, для объекта «Кнопка» в качестве атрибутов могут использоваться метка, геометрические размеры, координаты, а в качестве метода — реакция на нажатие кнопки. Конкретный объект -- это экземпляр соответствующего класса. Два экземпляра одного и того же класса могут отличаться один от другого значениями атрибутов.
Для описания действий над объектами, а также для указания подчиненности объекта обычно применяется так называемая «точечная нотация». Например, чтобы указать, что к кнопке Button_l следует применить метод onPress(), используется конструкция
Button_1. onPress().
Если же требуется указать на принадлежность кнопки Button_1 клипу Сliр_2, то запись может выглядеть так:
Clip_2. Button_1.
Объектная модель, применяемая в ActionScript, во многом аналогична объектным моделям других сценарных языков (например, JavaScript). Вместе с тем, существуют и определенные различия. Основное из них состоит в том, что в ActionScript иерархия объектов строится относительно Flash-плеера, а не относительно HTML-документа, отображаемого в окне Web-броузера.
Например, если HTML-документ содержит форму Form_l, в которой имеется кнопка Input_1, то в JavaScript «подчиненность» кнопки описывается следующим образом:
Documen t. Widow. Form_1. Input_1.
При этом, если обращение к кнопке выполняется из текущего документа, отображаемого в том же окне броузера, то первые два уровня иерархии явно не указываются, а подразумеваются. Соответственно, для обращения к кнопке может быть использована конструкция
Form_1. Input_1.
Аналогичные правила действуют и в ActionScript. Например, чтобы обратиться к клипу, непосредственно вставленному в кадр- основного фильма, можно записать: _root. Clip_l.
Ключевое слово _ root используется в качестве имени основного фильма и в данном случае может быть опущено. Если же клип является частью другого, «родительского», клипа, то для указания его подчиненности может использоваться ключевое слово _parent, например:
_parent. Clip_1.
Подробнее вопросы адресации объектов в ActionScript рассмотрены в следующем подразделе.
Теперь вернемся собственно к объектной модели ActionScript.
Как было сказано выше, корневым объектом, неявно присутствующим в любом сценарии, является Flash-плеер. На следующем уровне располагаются четыре класса объектов (рис. 11.2):
- Movie (Объекты фильма);
- Core (Объекты ядра);
- Client/Server (Объекты клиент-серверной среды исполнения);
- Authoring (Объекты среды разработки).
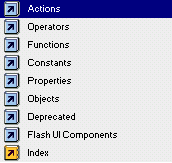
Рис. 11.2. Объектная модель ActionScript
Объекты класса Movie позволяют представить в сценарии взаимоотношения между элементами фильма (то есть структуру фильма), а также управлять параметрами и поведением элементов фильма. К этому классу относятся, в частности, следующие объекты:
- Button (Кнопка) — объект, представляющий в сценарии кнопку; для такого объекта может динамически изменяться, например, порядок установки фокуса ввода;
- MovieClip (Клип) - объект, представляющий в сценарии клип; для него может динамически изменяться, например, число вложенных клипов;
- Mouse (Мышь) — объект, представляющий в сценарии указатель мыши; он позволяет управлять видимостью и стилем указателя;
- Key (Клавиатура) — объект, представляющий в сценарии клавиши, используемые для управления фильмом;
- Color (Цвет) — объект, представляющий в сценарии палитру клипа и, соответственно, позволяющий изменять эту палитру;
- Sound (Звук) - объект, представляющий -в сценарии звуковой символ, связанный с кнопкой или клипом;
- Stage (Стол) — объект, предназначенный для управления некоторыми параметрами стола (в частности, масштабом изображения);
- TextField (Текстовое поле) - объект, представляющий в сценарии динамическое текстовое поле или поле редактирования;
- TextFormat (Формат текста) - объект, позволяющий управлять из сценария параметрами шрифта текстового поля.
Между объектами классов Button и MovieClip в ActionScript весьма сложно определить отношения подчиненности: они могут изменяться от одного фильма к другому и даже от одной сцены к другой. Например, i одной сцене кнопка может входить в состав клипа, а в другой — клиг может использоваться для «оживления» изображения кнопки, остальные же объекты класса Movie (за исключением, пожалуй, TextField ) можно считать подчиненными по отношению к объектам Button и MovieClip, поскольку могут входить в их состав, но не наоборот.
Объекты класса Core предназначены для работы с объектами фильма и носят вспомогательную роль. Их следует использовать в том случае, если стандартных методов оказывается недостаточно для управления (изменения свойств) объектами фильма. В класс Core входят, в частности, следующие объекты:
- Math (Математика) — объект, используемый в сценарии для работы с числовыми величинами; в отличие от всех других классов языка ActionScript, объект Math является и единственным экземпляром этого класса; то есть методы данного класса могут применяться непосредственно к объекту Math; например, чтобы получить значение косинуса с помощью метода cos, можно записать: Math.cos(3)\
- Number (Число) - объект, предусмотренный для выполнения некоторых специальных операций с числовыми величинами; например, с его помощью можно определить наибольшее число в некотором диапазоне;
- String (Строка) — объект, используемый в сценарии для работы со строками;
- Date (Дата) - объект, используемый в сценарии для работы с календарными датами и временем.
Объекты класса Client/Server предназначены для работы с документами (Web-страницами), написанными на языке XML. Некоторые из этих объектов обеспечивают загрузку, обработку и пересылку XML-документов, другие - обслуживают соединения через сокеты. Тем самым ActionScript реализует поддержку серверной обработки XML-документов, содержащих Flash-фильмы.
Объект класса Authoring предназначен для управления параметрами среды разработки Flash-фильмов. Для него предусмотрены два основных метода: install и uninstall.
Контекст выполнения сценария
Контекст выполнения сценария определяет доступность и относительные адреса объектов и других программных величин (переменных), используемых в сценарии.
Необходимость учитывать контекст появляется в том случае, если в сценарии используется несколько объектов или переменных с одинаковыми именами. Например, если вы создадите переменную framePS для хранения скорости воспроизведения основного фильма, а затем — переменную с таким же именем (чего не бывает) для конкретного клипа, то рано или поздно сценарий сработает не так, как предполагалось.
В связи с эти необходимо учитывать следующую особенность ActionScript. Область видимости переменной в нем определяется временной диаграммой, активной в настоящий момент. Например, если в 10-м кадре основного фильма имеется клип, с которым связан сценарий, то все переменные, имеющиеся в этом сценарии, будут влиять на поведение временной диаграммы этого клипа, а не основного фильма. При условии, что в обращении к переменным отсутствует ссылка на временную диаграмму более высокого уровня (как может выглядеть такая ссылка, было сказано в предыдущем разделе).
С каждой временной диаграммой связан специальный параметр — уровень диаграммы (он обозначается с помощью ключевого слова _ level), который определяет ее положение относительно других временных диаграмм, загруженных в Flash-плеер. По умолчанию временная диаграмма основного фильма имеет нулевой уровень. Каждой вызываемой из нее временной диаграмме присваивается уровень, на единицу больший (рис. 11.3).
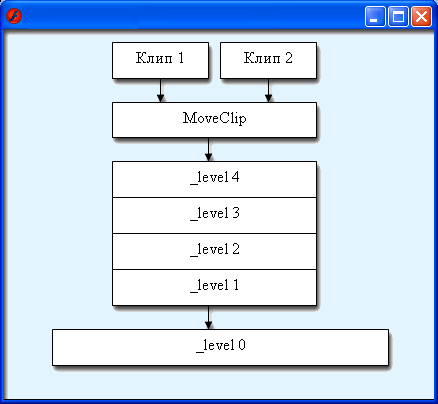
Рис. 11.3. Иерархия временных диаграмм, загруженных в Flash-плеер
Таким образом, область действия переменных в Flash-фильме распространяется сверху вниз: имя переменной, созданной в сценарии временной диаграммы основного фильма, «видно» в сценарии следующего уровня, если в нем нет своей переменной с таким же именем.
Кроме того, внутри программного блока сценария, ограниченного фигурными скобками, могут объявляться локальные переменные, которые «видны» только в пределах этого блока.
Для управления областью видимости переменных в ActionScript используется понятие «путь назначения» — target path. Путь назначения позволяет указать принадлежность объекта или переменной конкретной временной диаграмме, загруженной в Flash-плеер.
Чтобы правильно записать путь назначения, необходимо учитывать объектную модель ActionScript и взаимное положение временных диаграмм. Например, если вы хотите указать, что требуется перейти к 10-му кадру основного фильма и воспроизвести его, вы можете записать такую конструкцию:
Jevel0.gotoAndPlay(l 0).
Возможны два варианта указания пути назначения: абсолютный и относительный.
Абсолютный путь вычисляется, как правило, на основе уровня временной диаграммы (как в приведенном выше примере). Указав в качестве отправной точки уровень диаграммы, вы можете быть уверены, что Flash-плеер правильно отыщет адресата, даже после того, как вы переместите фрагмент сценария, из которого выполнено обращение.
Относительный путь вычисляется с учетом положения той диаграммы, из которой выполняется обращение. Такой вариант более компактный, но менее надежный. Например, чтобы обратиться к кадру диаграммы, расположенной двумя уровнями выше текущей, можно записать такую конструкцию:
_parent._parent.muClip.
Однако после перемещения клипа, например, на более высокий уровень, относительная ссылка станет некорректной.
Итак, при создании сценариев на ActionScript возможно использование трех типов переменных, различающихся областью видимости:
- глобальные (Global variables), которые доступны в сценарии любой временной диаграммы;
- переменные временной диаграммы (Timeline variables), которые доступны из любой временной диаграммы при условии, что для обращения к ним используется путь назначения (target path);
- локальные (Local variables), которые «видны» только в пределах того программного блока, в котором они объявлены.
Вызов панели Actions
Существует несколько способов вызова на экран панели Actions. Однако наиболее надежный и корректный способ состоит в том, чтобы вызывать панель «от имени» того элемента фильма, для которого вы собираетесь создать сценарий.
Чтобы открыть панель Actions для создания сценария кадра, необходимо щелкнуть правой кнопкой мыши на временной диаграмме в ячейке соответствующего ключевого кадра и в контекстном меню выбрать команду Actions. После того, как панель появится на экране, убедитесь, что создаваемый сценарий будет связан именно с тем кадром, с которым требуется. Для этого достаточно взглянуть на заголовок панели и расположенный под ним список (рис. 11.4).
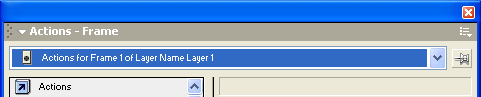
Рис. 11.4. Заголовок панели Actions при создании сценария для кадра
Чтобы открыть панель Actions для создания сценария, связанного с кнопкой или с клипом, необходимо:
- Выбрать соответствующий объект на столе.
- Открыть панель инспектора свойств.
- Щелкнуть кнопку Edit the action script (Редактировать сценарий действий), расположенную возле правой границы панели инспектора свойств (рис. 11.5).
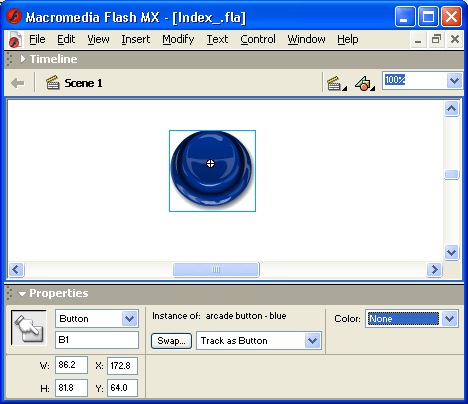
Рис. 11.5. Кнопка вызова панели Actions для кнопки или клипа
Эта маленькая кнопочка обладает интересной особенностью: если сценарий для данного объекта отсутствует, она белого цвета, после создания сценария она «синеет».
При вызове панели Actions для кнопки или клипа в ее заголовке отображается соответствующая информация (рис. 11.6).
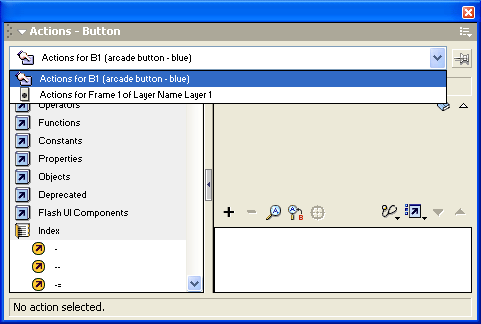
Рис. 11.6. Заголовок панели Actions при создании сценария для кнопки
После того, как панель будет открыта, вы можете выбрать режим работы.
Выбор режима выполняется с помощью соответствующих команд меню View Options (Настройка формата), которое открывается щелчком на одноименной кнопке панели (рис. 11.7).
Независимо от выбранного режима, панель содержит следующие основные элементы интерфейса (рис. 11.8):
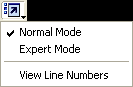
Рис. 11.7. Меню для выбора режима работы панели Actions