Подготовка к печати
| Вид материала | Документы |
- Модернизация машин высокой печати типа пвк-84 (прк-3). Сущность модернизации, 60.59kb.
- Федеральное агентство по печати и массовым коммуникациям Российский рынок периодической, 711.7kb.
- Федеральное агентство по печати и массовым коммуникациям Российский рынок периодической, 681.7kb.
- Рабочая программа По дисциплине «Синергетика» По специальности 030900. 62-«Книжное, 124.81kb.
- Предисловие, 607.19kb.
- Программа подготовки магистров по направлению подготовки 230400. 68 Информационные, 26.69kb.
- Публицистическая сатира в таджикской периодической печати (Проблемы истории, теории, 794.81kb.
- 1. Обеспечение выполнения нормативных правовых актов по вопросам деятельности сми края,, 127.09kb.
- А. В. Хамадеев Лекции по курсу «Техника и технология средств массовой информации (печатные, 2316.48kb.
- Авторские программы телеканала «Казахстан» «Аль-Джазира» в мировом информационном пространстве., 76.07kb.
Еще одним немаловажным моментом является то, что на цветопробе нам приходится имитировать цвет белой точки реального тиражного материала. Например, на бумаге высокой степени белизны показать натуральный цвет какой-либо тонированной дизайнерской бумаги. Таким образом, для осуществления подобной имитации при переходе из профиля в профиль следует использовать опцию Render intent - Absolute colorimetric в качестве рабочей, что позволит произвести такую имитацию.
Вспоминая начало нашего разговора и пресловутую концепцию WYSIMOLWYG, добавлю ложку дегтя в бочку оптимизма, связанного с дешевой альтернативой профессиональным цветопробным системам, поставляемым производителями дорогого полиграфического оборудования (Matchprint, Chromalin, Iris и другие). На самом деле, действительно, цветовые сдвиги между машиной, использующейся для печати тиража и принтером, использующимся для получения дешевой цветопробы, можно компенсировать конверсией изображения из профиля в профиль. Однако полностью правильного, "тиражного" цвета, к сожалению, можно добиться только в тираже, о чем хорошо знают полиграфисты - профессионалы, относящиеся к принтерной цветопробе с большой долей скептицизма. С другой стороны, для большинства работ среднего и высокого уровня принтерная цветопроба является хорошей альтернативой дорогой профессиональной цветопробе, и уж куда более удачным решением, чем "экранная" цветопроба, под которой подразумевается просмотр изображения исключительно на экране вашего монитора. В последнее время, практически каждым производителем принтеров предлагаются средние и старшие позиции модельного ряда, использование которых возможно и для построения относительно недорогих цветопробных систем, о чем не забывают красноречиво напомнить нам и сами производители и поставщики принтеров. И если вспомнить WYSIMOLWYG и относиться к полученному отпечатку как к отпечатку ориентировочному, рассчитанному для оценки общего ощущения от цвета, но никак не идеально точному устройству воспроизведения, то использование подобной цветопробной системы является хорошей альтернативой дорогой и профессиональной цветопробе.
Статья впервые опубликована в журнале "Компьютеры + программы" в сентябре - октябре 2003 года.
Какие стандартные значения углов наклона растра
Стандартными значениями углов поворотов растра при регулярном амплитудно-модулированном методе растрирования можно считать следующие углы:
для Cyan - 15°
для Magenta - 75°
для Yellow - 0°
для Black - 45°
Однако приведенные значения ни в коей мере не являются догмой, которую нельзя нарушать. Вполне допустимо использовать альтернативные значения углов наклонов растра, в соответствии со спецификацией на конкретный принтер или метод растрирования.
Часто можно увидеть как профессионалы - цветокорректоры, дизайнеры и верстальщики, при просмотре растрового изображения и оценке его качества и широты динамического диапазона используют функцию Levels из пакета Adobe Photoshop. В появившемся диалоговом окне эти специалисты просматривают поканальную или композитную (построенную для черно-белого аналога имеющегося изображения) диаграмму, представляющую из себя наглядное графическое, представленное в виде гистограммы, представление соотношений всех использованных в данном изображении оттенков пикслей. Попробуем и мы разобраться с тонкостями обращения с этим чрезвычайно полезным и удобным инструментом. Сначала немного теории. Функция Levels (Уровни) представляет из себя средство для просмотра, анализа и, при необходимости, коррекции цветовых уровней изображения. С помощью него можно произвести настройку белой и черной точки изображения (соответственно, самого белого и самого черного участка), а также провести настройку полутоновой части. Ниже показано стандартное диалоговое окно Levels в программе Adobe Photoshop 6, и фрагмент нормального сбалансированного изображения, для которого она была построена:
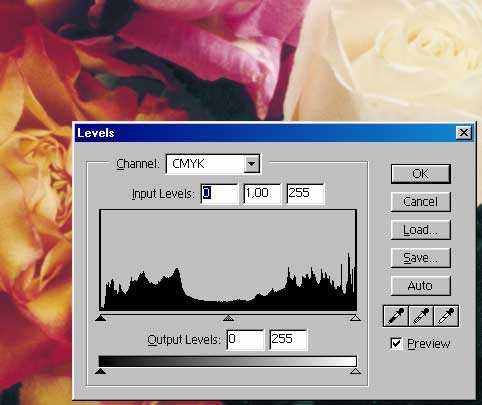
Рис. 1. Фрагмент сбалансированного изображения и его гистограмма
Гистограмма (линейчатый график) показывает относительное соотношение всего диапазона пикселей в изображении - от самых темных, до самых светлых, и визуально демонстрирует количество одних и других, а также относительные соотношения между ними. Ниже приведен пример изображения десятипольной шкалы, и ее гистограмма:
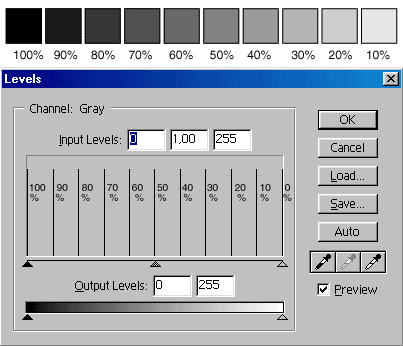
Рис.2. Десятипольная шкала и ее гистограмма
Как известно, десятипольная шкала состоит из 10 контрольных точек, с растровой плотностью точек от 10 до 100 процентов с шагом в 10 процентов. В контрольном рисунке, который использовался для построения гистограммы, не было пикселов другого цвета, и, следовательно, диаграмма отображает значения только этих 10-и полей шкалы. На графике показаны всплески в соответствующих точках всего цветового диапазона, а плотность каждого из них подписана рядом с отметкой на графике. Однако, гистограммы рассчитаны скорее на визуальную оценку распределения диапазона плотностей в тестовом изображении. Например, градиент с равномерным распределением числа пикселей по всей его длине, на диаграмме выглядит так:
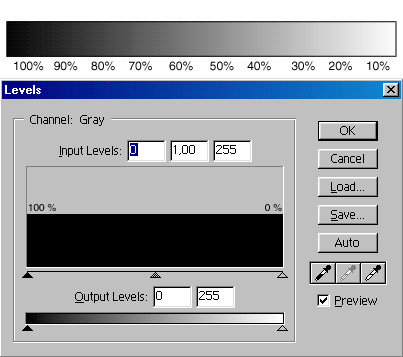
Рис. 3. Равномерный черно-белый градиент и его диаграмма
Т.е. на гистограмме ясно отображается равномерное распределение пикселов каждого цвета в одинаковых количествах. В случае, если для всех представленных цветов количество пикселов одинаково, вы увидите картинку, представленную выше. Однако, анализ гистограмм для представленных выше изображений имеет скорее теоретический интерес и мало интересует практиков. В то же время, гистограммы Levels удобно использовать для анализа полученных растровых файлов (например, полученные от сканирующего устройства или цифровой камеры), и выявления в них скрытых дефектов, которые не видны на первый взгляд. Поиск возможных (возможных, а не явных) дефектов растровых изображений и является темой данной статьи. Сразу оговорюсь, что все написанное ниже относится, в первую очередь, к полноцветным изображениям фотографического характера, или к одноканальным полутоновым изображениям (Grayscale) с широким динамическим диапазоном. Рекомендации, указанные ниже, вряд ли подойдут и вряд ли будут справедливы для изображений с большим количеством одноцветных участков (например, для скриншотов диалоговых окон из Windows 9x или мультипликационных изображений), и применять их для такой графики не будет иметь практического смысла. Известно, что задачей сканирующего устройства и его оператора является получение наиболее широкого диапазона цветов исходного изображения (оригинала). Однако, не всегда настройка сканера оказывается правильной, не всегда сканер обладает достаточным диапазоном распознаваемых оптических плотностей. Кроме того, очень часто качество оригиналов оставляет желать лучшего. Большинство этих дефектов будет заметно на диаграмме, даже при предварительном сканировании, которое проводит Ваш сканер (если у сканирующего программного обеспечения есть такая возможность). Например, ниже представлена диаграмма (показан только ее фрагмент):
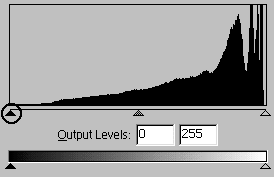
Рис. 4. Диаграмма слишком светлого изображения
Если проанализировать имеющуюся диаграмму, то видно, что в сюжете полностью отсутствуют теневые участки (видно по левой части диаграммы), в небольшом количестве присутствуют полутоновые части (средняя точка диаграммы), и почти весь сюжет прорисован в светах (света - светлые участки изображения). Кроме того, в светах диаграмма имеет выраженные резкие всплески, а некоторые из них выходят за верхние пределы гистограммы, что указывает на большое преобладание пикселов какого - то одного цвета перед другими (в данном случае, одного из светлых оттенков, плотностью не выше 5-7 процентов). Ярко выраженные неровности, или всплески гистограммы обычно указывают на ограничение цветовой информации сканером, или чрезмерную цветокоррекию, вызвавшую необратимые искажения цвета. В данном случае, имеет место неверный режим сканирования, в результате которого весь широкий диапазон оригинала (предполагается, что оригинал изначально был достаточно качественный), в том числе и полутоновая часть, и теневая, оказались сильно осветленными, и переместились в область светов. В любом случае данный сюжет желательно пересканировать с уточненным уровнем теней (попробовать переставить черную точку), уточнение белой точки (возможно, некоторые участки слишком сильно осветлены, в результате чего исчезла проработка в светах, и на диаграмме видны характерные ограничения в виде всплесков). В принципе, можно обойтись и без пересканирования, но любая цветокоррекция не добавляет в сюжет новые детали изображения, а только лишь уточняет вид уже существующих, поэтому, если есть возможность повторного сканирования, то лучше это проделать, так как полученное качество будет выше. Если вы все же не имеете возможности повторного сканирования, то можно попытаться спасти сюжет следующим образом. Попробуйте потянуть за ползунок, отвечающий за уровень черной точки (на изображении обведен кружком), ближе к середине изображения. При этом сместится и ползунок уровня полутоновой части (он должен находиться на середине участка диаграммы между светами и тенями. На то он и регулятор полутоновой части). При необходимости, полутоновую часть также можно затемнить или осветлить, двигая ползунок ближе к теням для осветления изображения, или к светам для его затемнения. Нельзя двигать ползунок дальше участков, на которых имеется какая-либо полезная цветовая информация или детали. Например, на изображении ниже показано инверсным, негативным светом то, что будет "срезано" в результате применения данных установок диаграммы, в результате чего исчезнет значительная часть информации в светах:

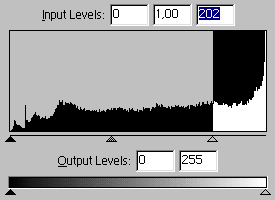

Рис. 5. Такая установка уровня светов приведет к сильному осветлению изображения, и исчезновению проработки в светах.
Светлые участки стали практически "лысыми" и в них отсутствуют детали
Поэтому применять любые методы цветокоррекции следует с осторожностью, и только в том случае, когда вы хорошо понимаете, что вы делаете.
Во всех предыдущих и последующих примерах подразумевается, что применение и оценка диаграмм проводится для всего изображения одновременно, а не для его отдельных каналов. Однако, никто не мешает просмотреть диаграммы выборочно для отдельных каналов изображения. Для этого выберите в выпадающем списке диалогового окна название нужного вам канала, и просмотрите его и / или проведите необходимые изменения. Естественно, диаграммы для каждого канала также отличаются, так как соотношение цветов пикселов каждого канала изображения всегда различно. Обычно поканальную цветокоррекцию применяют при погрешностях сканера и изменении цветового баланса изображения, а также для уточнения уровня черного канала (при необходимости). В случае работы со всеми каналами одновременно, вы видите гистограмму, представляющую распределение оттенков пикселов в изображении, построенную для композитного эквивалента имеющегося у вас изображения, вне зависимости от текущей цветовой модели. Ниже показан ряд диаграмм, рекомендации по сканированию или цветовой коррекции исходного изображения, и возможная причина дефекта, вызывающего ограниченность динамического диапазона.
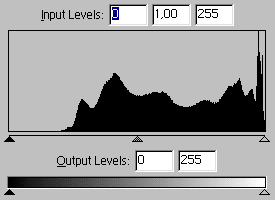 | Кто виноват. Тени изображения слишком светлые. Остальные части диаграммы не демонстрируют ярко выраженных дефектов. Что делать. Необходима переустановка черной точки и уточнение уровня полутонов. Путем цветокоррекции или повторным сканированием. |
| Кто виноват. Неверно выставлены света, вследствие чего вся проработка картинки находится в полутоновой части. Всплески в светах - это какие-то случайные слишком осветленные участки картинки, например, необрезанный край отсканированного оригинала, или случайные, очень яркие пятна. Что делать. Переустановить белую точку изображения, и путем ее корректировки "срезать " случайные ненужные детали в светах. Тени лучше не трогать, они и сейчас нормально выставлены. Уточнить полутона после уточнения белой точки. | 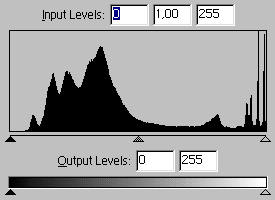 |
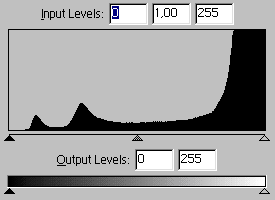 | Кто виноват. Слишком светлое изображение, в результате чего ограничены света. Большая часть деталей в светах урезана цветокоррекцией или неверным сканированием, в результате чего в файле меньше деталей, чем на оригинале, по крайней мере, в светлых участках. Что делать. Переставить белую точку изображения при повторном сканировании с запасом, уточнить тени (возможно, осветлить). Также уточнить полутона. Простой цветовой коррекцией, скорее всего, здесь не обойтись (хотя все зависит от конечного оригинала и от того уровня качества, который нужно получить на выходе). |
| Кто виноват. Ситуация похожа на предыдущее изображение, однако света не так урезаны (практически не урезаны вовсе). Вся проработка изображения находится в той части диаграммы и в том тональном диапазоне, где все поддается коррекции. Что делать. Необходимо уточнить света, и приблизить черную точку изображения к полутонам. В результате этого света станут менее контрастными, тени - более темными, и вы сможете распределить проработку, имеющуюся в светах и частично - в полутонах - по всему динамическому диапазону изображения. | 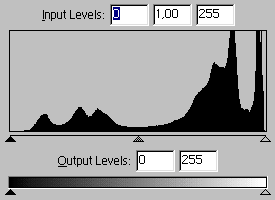 |
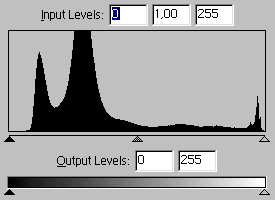 | Кто виноват. В этом изображении, вероятнее всего, слишком "далеко" разведены белая и черная точки изображения. В результате чего, вся полезная часть картинки не вмещается в узкий представленный диапазон, и все детали, в основном, сконцентрированы на промежутке от полутоновой к теневой части изображения. По этой же причине - происходит резкое ограничение графических данных, которые видны в виде характерного всплеска на диаграмме. Что делать. Нужно переставить пределы черной и белой точек для корректного представления изображения. При необходимости, уточнить полутона. Затем повторить сканирование (цветокоррекцией, в принципе, можно достичь тех же результатов, но часть деталей уже срезана, поэтому их никакая коррекция не восстановит). |
| Кто виноват. Света слишком темные. Т.е., самые светлые участки изображения начинаются с 20-25 процентной плотности. В результате, это будут очень "испачканные" участки изображения, которые в печати будут "забиты" краской, поэтому все изображение в целом будет казаться серым и непривлекательным (неконтрастным). Всплеск на пике начала диаграммы обозначает то, что светлые участки, скорее всего, все же ограничиваются, не смотря даже на выбор белой точки с гигантским запасом. Поэтому причиной вероятно, являются некорректные установки сканирующей программы или на редкость неудачная цветокоррекция. Что делать. Лучше всего, повторить скан (или отменить неудачную цветокоррекцию). | 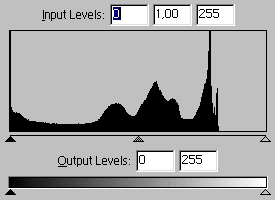 |
| Кто виноват. Слишком темное изображение. Тени во многом урезаны, вся проработка находится на промежутке от полутонов к теням, и сконцентрирована в теневой части. Информация в светах, как таковая, отсутствует. Что делать. Необходимо уточнить света и полутона. Черную точку лучше не трогать, однако, распределить цвета полезных деталей изображения на весь динамический диапазон просто необходимо. | 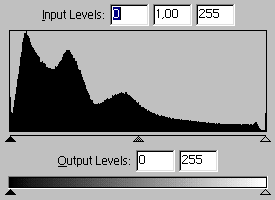 |
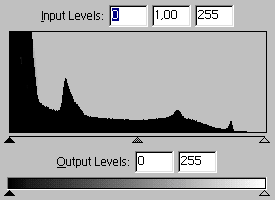 | Кто виноват. Тени урезаны. Проработка заключена практически в них, но сканер (или чрезмерно усердный оператор) их ограничивает. Что делать. Нужно провести повторное сканирование, или хотя бы частично компенсировать общую темноту оригинала его осветлением. |
| Кто виноват. Такая картинка характерна после увеличения контраста изображения. Тонкие линии на гистограмме в нулевой и 100 % - й плотности указывают на то, что после контраста появились области пикселов плотностью в 100 и 0 процентов. Кроме того, в диаграмме, а значит, и в динамическом диапазоне цветов изображения появились "провалы", которые видны по тонким линиям, имеющемся в гистограмме. Они означают, что после проведения операции повышения контрастности, пиксели различных оттенков исчезли из изображения полностью. Т.е., налицо потери динамического и тонального диапазона картинки. Что делать. Так как любая цветокоррекция повышает дискретность изображения, при использовании функции увеличения контраста (или ей подобных) будьте осторожны, чтобы не потерять нужную информацию из исходного файла. | 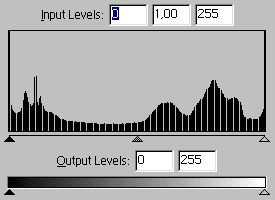 |
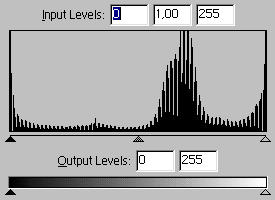 | Кто виноват. В этом примере диаграмма имеет ярко выраженную "ступеньку" по всему динамическому диапазону изображения. Это означает, что в изображении практически исчезли оттенки цветов, т.е. различные изображения имеют низкое качество полутонов и переходов, так как они выглядят несколько ступенчато; практически полностью отсутствуют плавные переходы от одного цвета к другому. Налицо эффект "постеризации", когда изображение, не смотря на достаточную глубину цвета в 8 бит, имеет не все оттенки, которые оно могло бы иметь. Это обычно является причиной слишком активной и сильной цветокоррекции, примененной многократно и / или в большом объеме. Что делать. Поскольку изображение потеряло большинство из своих оттенков, требуется возврат к одному из старых вариантов, до цветокоррекции (вы ведь сохранили копию исходного отсканированного файла, правда ?). На сленге профессионалов это называется "закорректироваться", когда каждая новая попытка исправления цветов изображения ведет к еще большему ухудшению качества. |
| Кто виноват. Никто не виноват, так получилось :). Это хорошо отсканированное изображение с широким тональным диапазоном. Потери и ограничения, судя по диаграмме, отсутствуют. Что делать. Печатайте скорее такое изображение. | 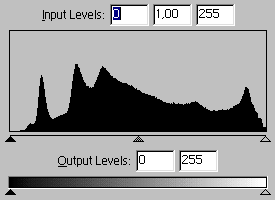 |
Еще раз напомню, что все приведенные рекомендации далеко не всегда можно применить к любому взятому изображению, так как много нюансов добавляет еще и характер конечного оригинала, обработка которого Вам предстоит. К примеру, вы сканируете очень темное или очень светлое изображение, которое в таком виде и должно пойти в печать (в качестве светлого сюжета можно себе представить, например, вид больших кучевых облаков ясным летним днем, а в качестве темного сюжета - ночные огни города). Диаграмма при этом вполне может выглядеть как в одном из худших примеров в данной статье. Поэтому приведенные здесь советы являются не более чем отправной точкой, с которой вы можете начать анализ вашего изображения, и вносить директивы в процессы сканирования и цветовой коррекции. При оценке сюжета вы должны примерно представить, как должна выглядеть его диаграмма, а затем взглянуть на то, что вы увидите в диалоговом окне Levels, и сделать соответствующие выводы о качестве сканирования и цветокоррекции.
Небольшое введение
Изображения, при печати которых используются две краски, получили название дуплексных, а цветовые модели, предназначенные для их хранения и обработки - Duotone.
Дизайнеры-профессионалы часто обращаются к использованию подобных цветовых решений, например, для достижения в своих работах эффекта "старинной фотографии", или в других, специальных случаях, когда необходимо добиться особенного результата. Как правило, для дизайнера принятие нестандартного подхода в реализации макета- например, использование нетрадиционного цветового решения - является большим плюсом, который выделяющим его работу среди других. К сожалению, многие специалисты сталкиваются с некоторым дефицитом практических знаний о технологии подготовки дуплексных изображений в "классической" полиграфии, даже в случае профессионального владения программной средой используемого графического редактора. А между тем, эти приемы были изобретены и "обкатаны" многими поколениями полиграфистов-профессионалов еще задолго до наступления "компьютерной эры" в издательском деле, и с успехом могут быть применены и сейчас, уже новым поколением компьютерных художников.
Задача данной статьи - рассказать о частных случаях использования дуплексной печати и проиллюстрировать их на практических примерах. В целом, она будет немного отличаться от большинства подобных публикаций в периодических изданиях и сети Интернет, так как, в первую очередь, будет затрагивать не вопросы дизайна, а технологические тонкости допечатной подготовки этих изображений. Однако эта статья не в коей мере не претендует на полноту изложения всех возможных случаев практического применения дуплексной печати. Как говорится, нельзя объять необъятное - скромные размеры журнальной статьи не позволяют рассказать обо всех тонкостях подготовки таких изображений к печати. Но большинство ключевых моментов, тем не менее, здесь будут подробно рассмотрены.
На практике, приведенные здесь советы пригодятся пользователям при создании своих собственных эксклюзивных дуплексных работ, которые они будут делать на основе различных оригиналов, например, при репродуцировании старинных изображений или при стилизации современных графических работ под "ретро"; в ситуации, когда некоторое издание - например, многостраничный буклет - приходится печатать в две краски. Текст в нем, естественно будет черным, а различные оформительские элементы - буквицы, колонтитулы, или колонцифры будут отпечатаны некоторой дополнительной краской. Фотоизображения, которые использовались в этом буклете, можно было бы отпечатать черно-белыми, однако, такое решение было бы неверным - при условии наличия второй заказной краски было бы недальновидно ее не использовать. Дизайнеру останется только преобразовать черно-белые фотоизображения в Duotone и, подобрав необходимые градационные кривые для каждой использованной краски, наслаждаться полученным результатом.
При подготовке материалов этой статьи я ссылался на возможности графической среды редактора Adobe Photoshop последней на сегодняшний день версии - 8 (CS), но и в предыдущих версиях этого редактора в отношении дуплексных изображений сохранялся тот же уровень функциональности. Кроме того, в этой статье излагается не сколько четкий пошаговый алгоритм действий, необходимых для получения дуплексных изображений, сколько общие принципы их получения. Таким образом, полученные знания можно будет применить не только в других версиях Adobe Photoshop, но и в растровых редакторах других разработчиков, поддерживающих работу с дуплексными изображениями.
И, до начала нашей беседы, осталось добавить, что создание дуплексного изображения - это особое искусство, которое не сразу дается новичку, но которое позволит добиться замечательного качества издания даже без использования традиционной четырехцветной печати. К примеру, "стилизовав" все ваши изображения под старинные фотографии, решенные в цветах сепии, вы сможете достигнуть великолепных художественных результатов даже при использовании всего двух красок - коричневой и черной. В результате, из-за снижения красочности Вашей публикации, уменьшится количество краско-прогонов в печати и, как следствие - произойдет снижение себестоимости печати, что особо порадует заказчика, выделяющего на нее средства.
Назначение дуплексных изображений
Изначально, дуплексная печать была разработана полиграфистами-профессионалами для расширения тонового диапазона репродуцируемых монохромных оригиналов - например, старинных черно-белых фотографий. Воспроизведение такого оригинала с использованием только одной черной краски на практике часто приводило к тому, что он в результате печати оказывался достаточно "беден" в градационном плане и был малоинтересен для зрителя. Поэтому, профессионалами был предложен способ репродуцирования одного черно-белого оригинала - через его воспроизведение с использованием нескольких базовых красок.
Традиционный полиграфический подход, который использовался еще в докомпьютерную эпоху, подразумевал следующее. Вначале, специалистом по цветоделению производилось сканирование оригинала (см. вставку ниже по тексту статьи). В результате, он получал на его основе несколько цветоделенных фотоформ, отличающихся между собой уровнем относительного контраста. В дальнейшем, более контрастная форма - у которой были "убраны" света и оставлены только теневые участки, образовывающие основные очертания, использовалась для последующего воспроизведения контура изображения (здесь вспомним генерацию "скелетного" черного цвета в традиционном четырехцветном цветоделении и проведем для себя необходимые параллели). Менее контрастная форма (называющаяся на языке профессионалов более "мягкой") содержала все участки исходного изображения, однако уровень светов обычно поддерживался на более высоком уровне, чем у исходного оригинала. С этой формы в дуплексном изображении печаталась более светлая краска, которая служила своеобразным "заполнителем" в выходном изображении, как правило, определяя его преобладающий оттенок. В некоторых, более специфических случаях, использовались дополнительные (третья, четвертая и т.д.) краски - обычно для тонкой проработки отдельных, сюжетно-важных элементов. Таким образом, в "классическом" дуплексном изображении, обычно более мягкая форма прорабатывала света и полутона изображения, более контрастная - его теневые участки. Эти сведения понадобятся нам для понимания дальнейших материалов статьи.
Неверно было бы считать, что сканеры вошли в жизнь полиграфистов только с распространением настольных издательских систем. Полиграфисты "со стажем", вероятно, помнят специальные устройства - цветокорректоры, фактически, представляющие собой совокупность барабанного сканера с фотовыводящей секцией. Эти сложные устройства позволяли проводить сканирование, цветокоррекцию, необходимые трансформации и масштабирование изображения оригинала, а также его растрирование и цветоделенный вывод на фотопленку в реальном времени.
Кандидаты в дуплексы
Если черно-белые оригиналы - фотографии и рисунки, как мы уже определили, являются идеальными кандидатами в дуплексы, то с цветными изображениями, на основе которых планируется создание дуплексов, дело обстоит несколько сложнее. Давайте немного поговорим о том, какие исходные полноцветные изображения могут быть использованы для создания эффектных двухцветных работ.
Спор о том, насколько удачно будет использование того или иного изображения в режиме Duotone, обычно достаточно субъективен, и во многом зависит от вкусов дизайнера. Как известно, всем нравится только одна вещь - купюра номиналом в сто долларов, в отношении остального у людей обычно возникают споры и неоднозначные реакции. Со своей стороны, позволю себе дать несколько советов, которые помогут дизайнеру определиться с задачами выбора и подготовки дуплексных изображений, и уберегут его от использования откровенно "невыгодных" сюжетов.
Задумывались ли вы когда-то, почему, в современном мире цветной фотографии, многие профессиональные фотохудожники по-прежнему используют только черно-белые пленки и фотобумаги? Здесь дело вовсе не в безмерном консерватизме фотографов. Ответ заключается в том, что в большинстве черно-белых фоторабот главный акцент делается на передаче чувств фотографа, который оказывался на месте съемки, своему зрителю. Сюжетно-важным элементом в таких фотоизображениях может быть тонкий изгиб тела, складки одежды, выражение лиц, глаз, и тому подобные детали. Цвет в таких сюжетах вторичен, он не является решающим фактором в оценке их художественной ценности. Однако добавление цветовой вуали в такие изображения не повредит им, а, скорее, добавит изысканности - помимо удачной композиции, зрителю можно будет представить еще и нетрадиционное цветовое решение. Таким образом, эти изображения являются идеальными кандидатами в дуплексы - "полноцвет" мог бы сделать их не столь выразительными.
С другой стороны, существуют сюжеты, изобразительная идея в которых построена на отображении ярких цветных "пятен", иллюстрирующих те или иные предметы. Это могут быть виды ночного города в неоновом свете, картины заката или рассвета, фрукты, цветущие деревья и тому подобные сюжеты. Будучи лишенными информации о цвете, они становятся безжизненными и неинтересными - художественная ценность их при этом будет стремиться к нулю. Понятно, что использование дуплексной печати для таких сюжетов не будет хорошим решением.
Исходя из вышесказанного, уже можно попытаться сделать заключение, какие же именно исходные изображения следует использовать для дальнейшего изготовления дуплексов. Давайте рассмотрим несколько стереотипных сюжетов, которые некий дизайнер планировал использовать для дуплексной печати и сделаем заключение, удачной ли оказалась его идея в отношении каждого из них.
И
 дея использования первых двух изображений, приведенных здесь, в качестве "основы" для Duotone - картинок, как правило, является неудачной. Дело в том, что подобные изображения представляют интерес для зрителя, в первую очередь, как сюжеты, построенные на игре многообразия цветов, и при сужении цветового охвата (что неизбежно произойдет при переходе в Duotone) они потеряют большую часть своей привлекательности. Но третье изображение в стиле "ретро" практически идеально подходит для преобразования в Duotone. С ним мы и продолжим нашу дальнейшую работу.
дея использования первых двух изображений, приведенных здесь, в качестве "основы" для Duotone - картинок, как правило, является неудачной. Дело в том, что подобные изображения представляют интерес для зрителя, в первую очередь, как сюжеты, построенные на игре многообразия цветов, и при сужении цветового охвата (что неизбежно произойдет при переходе в Duotone) они потеряют большую часть своей привлекательности. Но третье изображение в стиле "ретро" практически идеально подходит для преобразования в Duotone. С ним мы и продолжим нашу дальнейшую работу. Чтобы "навскидку" оценить привлекательность некоего исходного изображения в Duotone, достаточно предварительно преобразовать его в Grayscale и оценить полученные результаты. Если черно-белый вариант не покажется вам слишком "бедным" с точки зрения своей художественной привлекательности, то, скорее всего - это неплохой кандидат на последующее преобразование в Duotone. Если же при переходе в градации серого, изображение практически полностью утратило свою привлекательность, то никакое дальнейшее преобразование в дуплекс не вернет ему утраченной "изюминки".
Тем, кто преднамеренно стилизует свои изображения под "ретро", следует также помнить, что общий тоновый диапазон, полученный в результате преобразований, в целом будет значительно меньше оригинального цветного изображения. С другой стороны, черно-белое изображение, будучи преобразовано в двухцветное, обычно смотрится гораздо эффектнее своего одноцветного оригинала. В отличие от цветных сюжетов, тоновый диапазон исходного черно-белого изображения таким образом можно несколько расширить - к примеру, добавить цветную вуаль и достичь эффекта "сепии" или других результатов. С этим сравним специальный фотопроцесс, который в прошлом активно использовался фотолюбителями, и назывался виражированием. При этом отпечатанные черно-белые фотографии на некоторое время помещались в раствор специального красителя, в результате чего они приобретали определенный цветовой оттенок - коричневый, синий или другой. В то время - около 15-20 лет назад, когда черно-белая фотография была массово распространена среди фотолюбителей, а цветная только лишь "набирала обороты" и еще не могла порадовать массового потребителя своим качеством и широкой доступностью, это был неплохой способ имитации "цветной" печати. Используя заполняющие красители, можно было добиться некоторой оригинальности, добавив этим цветом некую экстравагантность своим фотоработам.
Monotone, Duotone, Tritone, Quadrotone
Что же это за цветовые модели? Практически во всех учебниках по Photoshop упоминается, что они используются для расширения тонового диапазона черно-белых изображений. Действительно, основой для создания Monotone, Duotone, Tritone или Quadrotone - изображений является единственный монохромный канал изображения, получаемый после конвертирования какого-либо цветного изображения в Grayscale. Эти цветовые модели доступны через пункт меню Duotone в Adobe Photoshop и, по сути, являются соответственно, одноцветными, двухцветными, трехцветными и четырехцветными его подвидами.
Т
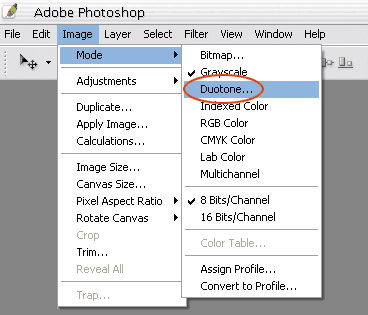 еперь давайте попытаемся разобраться со всеми пользовательскими настройками в диалоговом окне Duotone Options.
еперь давайте попытаемся разобраться со всеми пользовательскими настройками в диалоговом окне Duotone Options. Интерфейс меню достаточно прост и интуитивно понятен. Выпадающее меню "Type" позволяет выбрать подтип будущего дуплексного изображения - Monotone, Duotone, Tritone и Quadrotone, в которых будет использовано соответственно 1,2,3 и 4 краски. В нашем примере используется наиболее применимый на практике подвид дуплексного изображения - Duotone - изображение, печать которого предполагается производить в две краски. Поля Ink 1 - Ink 4 позволяют указать каждую из использованных красок в макете соответственно. В нашем случае, красок всего две, поэтому поля Ink 3 и Ink 4 недоступны. Указаны также названия красок - их можно выбрать по встроенным каталогам или указать самостоятельно через традиционное для Photoshop окно Color Picker. Слева от названия краски размещено поле, окрашенное в соответствующий цвет, а еще левее - градационная кривая, управляющая контрастностью данного цветового канала, относительно исходного черно-белого изображения. Для чего она необходима и о том, как ею правильно пользоваться, будет сказано ниже.
Другие элементы окна стандартны и особого обсуждения не требуют.
Дополнительное окно, возникающее при нажатии на кнопку "Overprint colors", позволяет настроить экранный вид всех цветов будущего дуплексного изображения в наложении друг на друга. C точки зрения системы управления цветом (Color Management System; далее по тексту - CMS) это диалоговое окно позволяет более точно, чем это обеспечивают встроенные алгоритмы Photoshop, указать цвет нескольких красок в различных комбинациях (например, 1+2, 1+3, 2+3 и т.д.). Предусмотрено это для того, чтобы пользователь мог самостоятельно учесть цвет тех или иных специальных красок, использованных в его макете. Это необходимо для учета "физики" производства, так как порядок наложения красок, толщины красочных слоев, наконец, степень прозрачности тех или иных красок, а также некоторые другие параметры печати могут значительно варьироваться, в зависимости от тех или иных условий. При этом цвет красок при наложении друг на друга может несколько отличаться от номинального, "исходного" цвета, предсказываемого встроенными средствами CMS. Предполагается, что если у пользователя есть возможность изготовить цветопробу с использованием реальных тиражных красок, то он, в случае необходимости, сможет, в соответствии с полученными результатами, несколько "подкорректировать" исходный экранный вид своего макета для того, чтобы уже на стадии дизайна и допечатной подготовки видеть результаты печати своего изображения. В идеале для подобных измерений предполагается использование спектрофотометрического оборудования, для того, чтобы полученное Lab - значение цвета указать в качестве результирующего в окне Color Picker, но на практике часто цвет указывается "на глазок". К счастью, этой точности вполне хватает для большинства графических работ.
Н
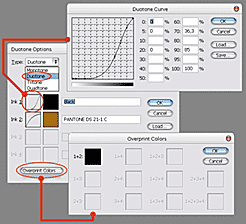 екоторые элементы окна "Overprint Colors" недоступны по той причине, что нами не используется дополнительные третья и четвертая краски, которую мы могли бы "заказать" в родительском диалоговом окне Duotone Options. Кроме того, в случае использования одной краски (режим Monotone) кнопка "Overprint Colors", по понятным причинам, станет вовсе недоступной.
екоторые элементы окна "Overprint Colors" недоступны по той причине, что нами не используется дополнительные третья и четвертая краски, которую мы могли бы "заказать" в родительском диалоговом окне Duotone Options. Кроме того, в случае использования одной краски (режим Monotone) кнопка "Overprint Colors", по понятным причинам, станет вовсе недоступной. Теперь поговорим о градационных кривых, которые доступны нам для редактирования, при создании дуплексных изображений.
При одиночном клике на область кривой появляется диалоговое окно ее редактирования - Duotone Curve, позволяющее точно построить градационную кривую необходимой для нас формы. Здесь все достаточно просто. В начальном виде кривая обычно имеет линейный вид и не предполагает какую-либо коррекцию исходного черно-белого изображения. Понятно, что при наличии возможности редактирования такой кривой, этим можно и нужно пользоваться.
Как известно, градационные кривые предназначены для модификации исходного изображения по "закону" той кривой, которую мы для него построили. Градационные кривые - один из самых мощных инструментов, которые дает в руки пользователю графическая среда Photoshop. С их помощью возможна практически любая модификация исходного изображения - тоновая коррекция, осветление или затемнение, увеличение или уменьшение контраста, и даже инверсия изображения (преобразование в негатив).
При написании этой статьи я предполагал, что читатель в целом уже знаком с "идеологией" построения и использования градационных кривых, и дополнительных комментариев с моей стороны здесь не потребуется. Однако, для новичков, которые только начинают становиться на тернистый путь познания основ редактирования растровых изображений, я порекомендую обратиться к специальным изданиям, например, к "Классическому руководству по цветокоррекции" Дэна Маргулиса. Замечу лишь, что средняя точка кривой, опущенная относительно нижней черты с пятой отметки до четвертой, предполагает, что в корректируемом изображении, все области с плотностью в 50 процентов, станут светлее на 10 процентов и достигнут 40-процентной плотности. Соответственным образом изменятся и смежные участки изображения, так как соседние участки кривой (например, 40%-е или 60%-е ее области) также будут ею затронуты, хотя и в меньшей степени.
Редактор кривых, использующийся для Duotone - изображений, несколько отличается от привычного диалогового окна, вызываемого командой меню Image-Adjustments-Curves. C одной стороны, функциональность редактора кривых здесь несколько ниже - например, отсутствует возможность изменения положений крайних точек кривой - областей, определяющих плотности в 0 и 100 процентов; с другой стороны, имеется целый ряд полей, позволяющих вручную указать необходимую плотность того или иного участка выходного растрового изображения, по сравнению с некоторой исходной плотностью. Кроме того, имеется возможность загрузки кривой, построенной с помощью диалогового окна Curves и сохраненного в виде *.acv - файла, а также возможность сохранения ее во внешний дисковый файл.
Умение правильно подобрать краски для дуплексной печати и грамотно выстроить градационные кривые, подобрав таким образом, относительный контраст того или иного цветового канала является настоящим искусством. И если рекомендации по выбору цвета зависят от конкретных предпочтений дизайнера, то работа с градационными кривыми подчиняется простым, почти математическим законам. Специалисты по цветокоррекции хорошо знают, каким образом можно с помощью градационной кривой выделить теневые участки для их использования на форме, с которой в печати будет накатываться более темная краска, и как можно получить "мягкую" форму, которая будет прорабатывать света будущего дуплексного изображения. На рисунке ниже показан пример преобразования исходного изображения в двухцветное, с указанием цветов и градационных кривых, примененных для каждого изображения. По этим изображениям хорошо проиллюстрированы два примера преобразования черно-белого изображения в Duotone - один достаточно неудачный, второй - более взвешенный, в результате чего были получены лучшие результаты. Попробуйте самостоятельно выбрать тот вариант, который Вам больше нравится, а затем сравнить свои собственные выводы с тем мнением, которое будет изложено далее по тексту статьи.
По одному из этих изображений сразу можно заметить, как минимум, две допущенные ошибки, которых следует опасаться каждому дизайнеру. Попробуем и мы разобраться с ними.
 |
 |
Ошибка №1. Использование линейной (исходной) градационной кривой.
Линейная градационная кривая подразумевает, что какие-либо воздействия на исходное изображение не проводятся. Возможно, если изображение и было ранее сбалансировано с точки зрения соотношения светов-полутонов-теней, то для него не требуется коррекция и при переходе в Duotone. Это особенно актуально для Monotone - изображений, состоящих из одной краски. Однако достаточно часто дизайнеры не используют градационную кривую по причине банальной "боязни" что-либо испортить, или, как это не прискорбно - по причине полного отсутствия знаний об этой, весьма полезной возможности Photoshop. Здесь важно прислушаться к здравому смыслу и использовать градационные кривые лишь в том случае, если это необходимо для Вашей работы. Но ни в коем случае не "бояться" их применения в случае необходимости.
Ошибка №2. Использование для Duotone нескольких различных красок с исходными (линейными) или одинаковыми градационными кривыми.
Эта ошибка часто является прямым следствием первой, и приводит к тому, что даже при использовании более двух красок - например, трех или четырех, фактически, тональный диапазон изображения при этом не увеличивается. Всего, чего достиг дизайнер в случае первого изображения (вверху) - это добавил легкий рыжеватый оттенок сразу по всем градациям сюжета. Этот же результат с успехом мог быть достигнут и при печати всего в одну краску. Для этого было бы достаточно просто изменить в печати рецептуру используемой черной краски, добавив в нее некоторое количество необходимого нам коричневого красителя (В нашем случае - Pantone DS 21-1C).
Выборочность - использование разных красок для разных по градациям участков изображения - это то, что обеспечивают нам градационные кривые. Во втором примере (внизу), к исходному черно-белому изображению были применены две разные кривые. При этом в светах кривыми предусмотрено наличие более светлой краски, которая служит "заполнителем" и определяет общую тональность изображения, а в тенях, уже черной краской прорабатывается "скелет" изображения.
Соответствующие кривые, примененные к каждой версии красок наших дуплексных изображений, вместе с результатами их воздействия показаны на рисунке.
Duotone и CMS
При экранном отображении документов Duotone, Photoshop так же, как и для CMYK/Grayscale изображений, проводит экранную имитацию процесса растискивания, возникающего в печати. Растискивание, как известно, процесс неизбежный, который возникает при печати и проявляется как увеличение размеров растровых точек относительно их номинальных размеров. Вследствие этого, изображение после растискивания выглядит более темным, от чего особенно страдают его полутоновые области. Современные графические редакторы позволяют пользователю "предсказывать" ожидаемый уровень затемнения изображения в печати, и позволяют задавать необходимый уровень растискивания печати в опциях Dot Gain целого ряда окон, в меню настроек цвета (Color Settings). Это позволяет дизайнеру увидеть на экране результат печати с учетом растискивания, и, в случае необходимости, произвести осветление изображения еще на стадии допечатной подготовки. Обычно это требуется при слишком сильном растискивании, характерном для немелованных и газетных бумаг.
Это - теория. На практике, все это многообразие настроек может несколько запутать пользователя. В среде современных версий Photoshop возможно задание различного уровня растискивания в отдельности для CMYK и Grayscale - изображений, а также для изображений, содержащих каналы с дополнительными (плашечными) цветами (Spot colors). Как нетрудно догадаться, при экранном отображении документов в цветовых моделях Duotone, Photoshop корректирует их экранный вид в соответствии с уровнем растискивания печати, установленном для spot - цветов. С этим связана небольшая путаница: поскольку Duotone - изображения преобразовываются из исходных Grayscale - картинок, то в случае указания сильно отличающихся значений растискивания для grayscale и для spot - цветов, возможно достаточно сильное изменение изображения на экране при переходе из Grayscale в Duotone и обратно, что может несколько дезориентировать пользователя. Поэтому, до работы с Duotone, по возможности, следует указать равное значение предполагаемого растискивания печати в полях Dot gain окна Color Settings для Grayscale-изображений и для Spot - цветов. Ориентировочное значение растискивания может сильно варьироваться в зависимости от условий печати, и обычно находится в пределах от 15-18 до 25-30 процентов.
Назначение углов наклона растров
Теперь - немного о технологии печати и о растрировании. Читатель, вероятно, знаком с понятием углов наклона растра. Казалось бы, при чем тут дуплексные изображения, и как эти технологические тонкости, которые, на первый взгляд, вовсе не должны волновать простого дизайнера, связаны с тематикой нашей статьи? Дело в том, что при традиционном четырехцветном синтезе, для растровых элементов каждой из красок используется свой угол наклона растра (естественно, в случае использования АМ - растрирования; при использовании FM - растрирования эта проблема отпадет, но добавятся другие; обсуждение их выходит за рамки этой статьи, поэтому сейчас этого мы не будем касаться). Например, это могут быть углы в 15, 75, 0 и 45 градусов соответственно для Cyan, Magenta, Yellow и Black. Проблемы начнутся при добавлении пятой или последующих красок - дело в том, что для них "не остается" свободного угла наклона растра, так как их одновременно может быть всего четыре. Соответственно, если использовать для пятой краски один из углов наклона растра, который уже был применен для любой триадной краски, возникнет неизбежный муар при их наложении одна на другую. Поэтому, в сложных работах, в которых дуплексные изображения с заказными красками используются наряду с триадными красками, равно как и в работах, красочность которых превышает 4, часто возникает дилемма - какой же угол наклона растра следует выбрать среди четырех доступных, во избежание возникновения муара. В этом случае, для дуплексного изображения необходимо выбрать угол наклона растра той краски, с которой в изображении не происходит его непосредственного наложения. Это наверняка позволит избежать возникновения муара на стадии печати.
В двухцветных работах проблема выбора углов наклона растра уже не стоит так остро. Но это не значит, что для использованных двух красок в качестве углов наклона растра можно использовать любые значения. Здесь следует действовать обдуманно, и стараться назначать для более темных красок (близких к черной) угол наклона растра, традиционно используемый для черной краски - то есть, 45 градусов), для других красок - углы, использующиеся для Cyan или Magenta (например, 15 и 75 градусов соответственно). В большинстве случаев ни для одной краски не следует использовать угол наклона растра, применяющийся для печати желтой краской (0 градусов), так как в случае, если использованная вами в дуплексной работе краска окажется сравнительно "плотной" (например, значительно более темной, чем желтая) то это приведет к возникновению характерных периодических "узоров", похожих на муар. Это связано с оптическим восприятием изображений, размещенных к наблюдателю под углом в 0 градусов, и здесь подробно, по причине ограниченности размера публикации, не рассматривается. Единственным исключением является случай, когда вы печатаете Quadrotone и, соответственно, используете 4 базовые краски. В этом случае, будет необходимо назначить угол наклона растра, равный 0 градусов для наименее оптически плотной краски.
Сохранение и экспорт
По окончании наших праведных трудов, необходимо позаботиться о корректном сохранении нашего документа для дальнейшей его печати. Если предполагается печать прямо из Photoshop, то здесь особых трудностей не возникнет. С другой стороны, если потребуется использование другого программного обеспечения - например, программ макетирования страниц, то, скорее всего, потребуется сохранить документы в формате, отличном от *.psd. В этом случае, хорошим выбором будет формат Photoshop EPS DCS 2.0. (который, в отличие от своего предшественника - EPS DCS 1.0, поддерживает дополнительные краски), или Photoshop PDF. Первый будет хорошим решением для сторонников традиционных технологий, например, для репроцентров, использующих пре-сепарированный вывод (печать с предварительным разделением цветного документа на отдельные цветовые плоскости - по одной отдельной черно-белой странице на каждую использованную краску цветного макета). Второй больше подходит для случаев композитной печати, а также для программ макетирования страниц, которые в полной поддерживают импорт PDF. Хорошие результаты также показывает предварительное преобразование Duotone - документа в цветовую модель Multichannel - такие документы, как показывает практика, оказываются более "портируемыми" при их дальнейшем использовании в других программах.
Примечание. Изображения, использованные при подготовке статьи, являются изображениями из коллекций графических клипартов, распространяющихся по условиям лицензии Royalty-Free. В частности, были использованы материалы из фотоколлекций Corel Photo Stock Library, и других.
Статья в сокращенном виде впервые была опубликована в журнале "Publish", в августе (№8) 2004 года.
Как настроить параметры цветоделения в Photoshop
Настройка параметров цветоделения в Adobe Photoshop - один из важнейших моментов, на который требуется обратить внимание при подготовке растровых файлов к печати. Вообще, цветоделением сейчас принято называть целый комплекс технических и технологических процессов, хотя под цветоделением подразумевается перевод изображения из аддитивной цветовой модели RGB (или какой-либо другой модели) в субтрактивную цветовую модель CMYK. Этот процесс максимально просто реализуется любым растровым редактором типа Photoshop, однако ряд параметров и настроек CMYK Setup приняты по умолчанию и в 99% случаев не изменяются дизайнерами. Однако понимать их назначение и функции любому квалифицированному специалисту просто необходимо.
Забегая несколько вперед, отмечу, что для разных версий Photoshop расположение контрольных элементов отличается, хотя все параметры называются (и используются) аналогично. Поэтому, если Вам потребуется настраивать более ранние или поздние версии Photoshop, процедура будет несколько отличаться.
Кроме того, отмечу, что данная статья, хотя и затрагивает очень объемную тему, вовсе не претендует на полноту ее изложения. При первой публикации этих рекомендаций, данная статья была подвержена критике за то, что она отображает очень частный случай пользовательских установок Photoshop. Приходилось даже встречаться с некоторыми ярыми критиками, утверждающими, что "...лучше никак не писать, чем писать вот так" и т.д. Однако, предоставленные рекомендации являются достаточно хорошими примерами рабочих (и работающих!) установок нашего дизайн-бюро, хотя можно придумать целое множество случаев, когда приведенные рекомендации никуда не будут годиться. Поэтому относитесь к приведенной информации как к данным, которые размещены именно в разделе "часто задаваемых вопросов", с соответствующей глубиной изложения. А за фундаметральными описаниями тонкостей настроек цветоделения Photoshop всех заинтересованных читателей направляю к Дэну Маргулису.
1. Настройка профиля цветовой модели RGB.
Здесь необходимо выбрать тот профиль, который соответствует модели Вашего монитора. Обычно профиль поставляется производителем в упаковке вместе с ним, или выкачивается вручную с сайта производителя через Интернет, а затем устанавливается средствами операционной системы, или с помощью команды из выпадающего списка Load RGB..., после чего будет выведено диалоговое окно с предложением загрузить ICС - профиль, соответствующий вашему монитору. Однако, если профиля нет, можно настроить параметры вручную (менее предпочтительный, но часто используемый вариант). В выпадающем списке RGB Setup ищем опцию Custom RGB... .Затем в открывшемся диалоговом окне устанавливаем значение гаммы 2.20 (только для платформы PC - для Macintosh обычно используется значение 1.8), а белую точку (White point) устанавливают в значение 5500 К. (Согласно рекомендации SWOP, это значение должно составлять 5000K. Температура цвета "дневного" света составляет порядка 6500К). Ниже расположены значения Primaries элементов в кинескопе Вашего монитора. Если Вы не знаете реальных значений, то лучше все оставить, как есть (главный принцип - не навреди). Вот пример заполненных параметров из данного диалогового окна:
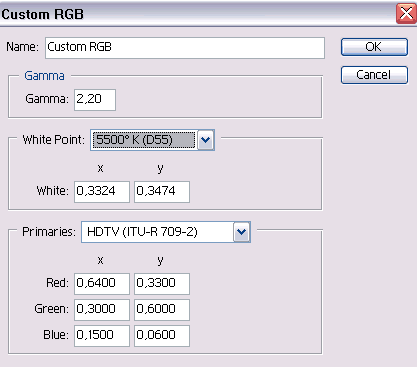
2. Настройка CMYK.
В диалоговом окне Color Settings нас интересует сейчас опция CMYK Setup. Так как мы хотим управлять всеми функциями цветоделения, выберем опцию Custom CMYK. В новом открывшемся диалоговом окне можно выбрать готовый профиль, описывающий параметры цветоделения (Опция Ink Colors). Необходимо учитывать, что существует несколько стандартов печатных (триадных) красок, использующихся во всем мире - европейский стандарт (все профили с названиями типа Eurostandart), японский вариант (TOYO inks) и стандарт, принятый в США (SWOP - Specification for Web Offset Publications). Используется на практике, как правило, вариант европейской триады или вариант триады, принятой в США (часто, этот вариант и выбран по умолчанию, так как Photoshop разработан именно там). Выберем опцию, соответствующую вашим пожеланиям. В принципе, все эти системы стандартов - это просто наборы разных установок для параметров, которые мы рассмотрем ниже.
Пример диалогового окна CMYK Setup:
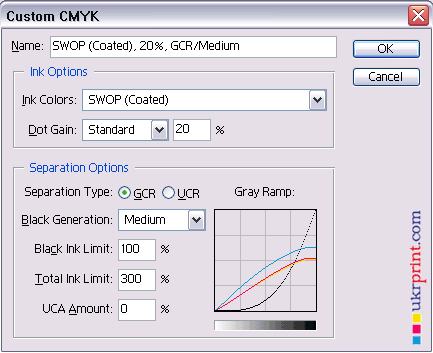
Dot gain. Растискивание. Задается в процентах и зависит, в частности, от использованной в печати бумаги. Среди выбора профилей, Вы, вероятно, заметили альтернативы Coated, Uncoated и Newsprint - это соответственно, мелованая, офсетная и газетная бумаги. Растискивание минимально для мелованой, а для газетной - максимально и составляет до 30%. В большинстве случаев для офсетной печати значение растискивания устанавливается в 20%. Это влияет, в первую очередь, на экранное отображение ваших файлов - при большем растискивании изображения выглядят несколько болееи темно в области полутонов.
Separation type - GCR и UCR (Gray component replacement и UnderColor removal). Для большинства работ предпочтительным является вариант GCR.
Black generation - Величина количественного значения генерации черной краски. Доступно только при использовании типа цветоделения GCR. Обычно используется варианты Light или Medium. В варианте None черный канал после цветоделения будет полностью отсутствовать.
Black Ink Limit - предел значения количества черной краски. По усолчанию составляет 100%. Предпочтительнее использовать значения порядка 90-95%.
Total Ink Limit - предел значения количества всех красок сразу. Обычно составляет около 300% или немного меньше. Это значение подходит для большинства работ.
UCA Amount - Under color adjustment Amount - этот параметр доступен только при типе цветоделения GCR и определяет дополнительное количество краски, которое останется при цветоделении по трем каналам (без черного) в нейтральных областях изображения. Обычно это значение установлено в 0%. Повышение этого значения позволяет добиться большей плотности нейтральных областей и устранения так называемого ээффекта "излишне светлых теней", что иногда можно наблюдать при GCR/Heavy или GCR/Maximum.
3. Опции Gray / Spot определяют величину растискивания для изображений в цветовой модели Grayscale и Spot (плашечных) цветов. Настройка влияет, в первую очередь, на отображение этих красок на экране монитора. Установите эти параметры в те же значения, что и растискивание в CMYK Setup.
