Подготовка к печати
| Вид материала | Документы |
- Модернизация машин высокой печати типа пвк-84 (прк-3). Сущность модернизации, 60.59kb.
- Федеральное агентство по печати и массовым коммуникациям Российский рынок периодической, 711.7kb.
- Федеральное агентство по печати и массовым коммуникациям Российский рынок периодической, 681.7kb.
- Рабочая программа По дисциплине «Синергетика» По специальности 030900. 62-«Книжное, 124.81kb.
- Предисловие, 607.19kb.
- Программа подготовки магистров по направлению подготовки 230400. 68 Информационные, 26.69kb.
- Публицистическая сатира в таджикской периодической печати (Проблемы истории, теории, 794.81kb.
- 1. Обеспечение выполнения нормативных правовых актов по вопросам деятельности сми края,, 127.09kb.
- А. В. Хамадеев Лекции по курсу «Техника и технология средств массовой информации (печатные, 2316.48kb.
- Авторские программы телеканала «Казахстан» «Аль-Джазира» в мировом информационном пространстве., 76.07kb.
Подключение и использование профилей в системе
Подключение профилей является первой операцией, с которой приходится сталкиваться при формировании работающей CMS. Файл с отсутствующим профилем, как мы уже выяснили - это просто набор абстрактных графических данных, никак не привязанных к конкретным условиям воспроизведения. Подобная ситуация складывается и в случае, когда сопоставленный файлу профиль не имеет ничего общего с тем устройством воспроизведения, под которое этот файл создавался. В последнем случае, неверный профиль может скорее навредить цветопередаче изображения, необратимо исказив его цвета, и от его использования лучше отказаться.
Итак, предположим, что мы имеем профиль, описывающий некоторые условия печати нашего изображения. Напомню, что характеристики субтрактивной печати задаются нами при изменении параметров диалогового окна Custom CMYK, а CMYK - профилем, по сути, называется сумма всех характеристик и опций этого диалогового окна (таких как спектральные характеристики использованных красок, значения растискивания, и некоторые другие параметры). Наша задача - подключить имеющийся профиль в среду Photoshop, и использовать для уже сохраненных ранее и вновь создаваемых CMYK - изображений.
Для подключения профиля или изменения параметров уже существующих в системе профилей необходимо открыть пункт меню Adobe Photoshop: Edit - Color Settings (или воспользоваться "горячей" клавишей Shift+Ctrl+K). В появившемся диалоговом окне имеется множество опций и настроек. По причине ограниченного объема статей и потому, что, как говорится, нельзя объять необъятное, в рамках этой статьи все многообразие пользовательских настроек рассматриваться не будет, а мы попытаемся разобраться только с самыми необходимыми в данный момент для нас опциями.
Группа контрольных элементов нашего диалогового окна Working Spaces определяет параметры рабочих цветовых пространств для каждой из использованных цветовых моделей. Выберем опцию Working Spaces - CMYK и увидим выпадающее меню с большим числом настроек и опций. В первую очередь, нас интересует загрузка профайла из дискового файла, а также возможность создания и сохранения собственных CMYK - профайлов. Это реализуют три опции, присутствующие в меню: Custom CMYK (Создание собственного CMYK - профиля), Load CMYK (загрузка профиля из внешнего дискового файла), Save CMYK (сохранение текущих настроек CMYK Setup во внешний дисковый профиль). Все перечисленные опции показаны на рисунке, иллюстрирующем фрагмент диалогового окна Color Settings.
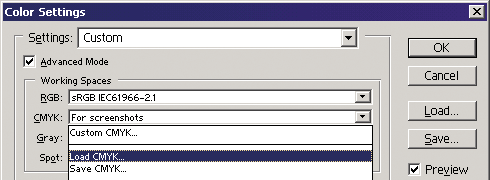
Подключение профилей в CMS
Методика подключения профайла предельно проста и - нам достаточно выбрать опцию Load CMYK для загрузки необходимого профиля из файла, или активизировать опцию Custom CMYK для задания собственных настроек. В последнем случае неплохо бы иметь возможность дальнейшего сохранения измененных опций, для их последующего повторного использования. По умолчанию, профили, которые видны в списке меню Working Spaces - CMYK хранятся в папке "C:\Program Files\Common Files\Adobe\Color\Profiles\" или в папке "C:\Windows\system\color\" (для Windows версий 9x) или "C:\WINDOWS\system32\spool\drivers\color\" (Ветка версий Windows NT/2000/XP). Поэтому разумно будет хранить созданный Вами профиль именно в этой папке, для последующего быстрого доступа к нему из меню.
Методика подключения профайлов для других цветовых моделей не отличается от методики, описанной выше.
Теперь, для всех новых созданных документов в рабочей цветовой модели, будь то CMYK или RGB, по умолчанию будет использоваться профиль, установленный для этой модели в параметрах Working Spaces.
Однако, система управления цветом все еще не активна. Как мы помним, она должна осуществлять контроль за цветом еще и в том случае, если в графической среде используемого приложения производится попытка обработки файла с отсутствующим профилем или с профилем, отличающимся от используемого в системе в качестве рабочего. Для этого обратим внимание на следующую группу контрольных элементов нашего диалогового окна Color Settings - Color Management Policies. Здесь Вы можете видеть три выпадающих меню для цветовых моделей RGB, CMYK и Grayscale (последняя модель - это модель, предназначенная для хранения черно-белых изображений в градациях серого).
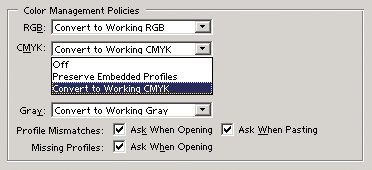
Активизация CMS в Photoshop
Для каждой из перечисленных моделей доступны три варианта поведения системы в случае несоответствия входного и рабочего профайлов: Off, Preserve Embedded Profiles и Convert to Working CMYK (RGB, Gray - в зависимости от указанной цветовой модели). Ниже имеются три чекбокса (checkbox): два для опции Profile Mismatches и один для Missing Profiles. Попробуем же разобраться со всем этим многообразием настроек.
Во-первых, каждый из пунктов выпадающего меню определяет действие системы по умолчанию для каждой из представленных цветовых моделей. Опция "Off" позволяет отказаться от услуг CMS. При этом все внедренные в графические файлы профайлы будут проигнорированы, а изображения на экране будут выводиться с экранной компенсацией, установленной для рабочего профиля данной цветовой модели. На практике это означает, что каждый из нескольких одинаковых файлов, подготовленных для различных условий печати, будет выглядеть по-разному. То есть на экране монитора мы не сможем увидеть сколько-нибудь верного изображения для каждого из файлов. Опция "Preserve Embedded Profiles" позволяет системе управления цветом, вне зависимости от профиля, установленного в качестве рабочего для данной цветовой модели, использовать профиль, внедренный в графический файл. Это означает то, что несколько одинаковых файлов, подготовленных для различных условий печати, не изменят своего экранного вида и будут выглядеть на экране одинаково - так, как предположительно они должны получиться в печати. Третья опция - "Convert to Working CMYK" - позволяет произвести сравнение входного и рабочего профилей, найти их разностную составляющую, и на ее основе произвести необходимые преобразования с цветом исходного графического файла для его печати в новых условиях, диктуемых рабочим профилем. Это необходимо делать в случае смены условий печати, для корректного перехода из старого профайла в новый.
Чекбоксы, расположенные ниже, позволяют графической среде добавить интерактивности при открытии файлов, и выводить соответствующие предупреждающие диалоговые окна, в которых пользователь сможет самостоятельно выбрать необходимую модель поведения в случае каждого отдельно взятого файла. Первые два чекбокса в группе "Profile Mismatches - Ask When Opening" и "Ask When Pasting" - позволяют выводить предупреждения в случае несоответствия профилей внедренного и рабочего при открытии файла и при использовании буфера обмена соответственно. Вторая опция "Missing profiles" - при включении позволяет предупреждать пользователя об отсутствии внедренного профиля только при открытии файла.
При выключении всех чекбоксов Photoshop будет проводить тот тип преобразования над цветом файла, который был выбран в качестве действия по умолчанию. В случае, если режим предупреждения включен (отмечен соответствующий ему чекбокс), то предупреждение выводиться будет, а в качестве действия по умолчанию будет предложено действие, выбранное в опциях Color Management policies для рабочей цветовой модели.
Графические файлы с несовместимыми профилями
Различные условия печати подразумевают то, что файлы, которые будут подаваться на них, должны быть соответствующим образом изменены.
Теперь, наша задача разобраться со всеми вариантами поведения системы управления цветом в случае отсутствия или несоответствия рабочих и внедренных профилей. Здесь возможны три ситуации:
- рабочий и внедренный профили совпадают;
- внедренный в файл профиль отсутствует;
- рабочий и внедренный профили не соответствуют друг другу.
Наиболее проста первая ситуация, когда профили соответствуют друг другу. Тогда никакого преобразования цветов не производится, а предупреждения, естественно, не выводятся вне зависимости от текущих установок Photoshop. Тут особых комментариев не требуется.
Второй возможной ситуацией является случай, когда в режиме включенной CMS, с отмеченной опцией Missing Profiles - Ask when opening, мы производим открытие файла без назначенного ему профиля. При этом Photoshop выведет диалоговое окно следующего содержания:
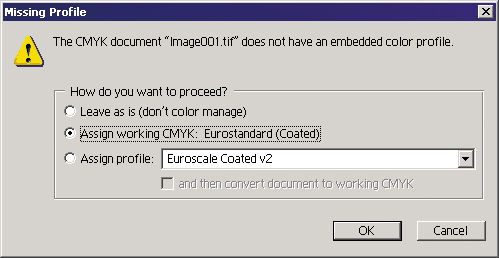
Файл без внедренного профиля
Таким образом, у нас три возможных варианта поведения: Leave as is, Assign working CMYK, Assign profile (…).
Первый вариант подразумевает то, что мы не назначаем нашему файлу никакой профиль, и не производим управление цветом для него. В этом случае вывод этого файла на экран будет производиться "по законам" Working CMYK. Это означает то, что в случае изменения установок CMYK Setup (или при переходе на другой компьютер с другими установками) экранный вид нашего изображения также будет изменяться.
Когда следует использовать. В случае если ваш рабочий CMYK профиль является единственным профилем, используемым в Ваших нуждах. Следует понимать, что файл без внедренного профиля может выглядеть совершенно по-разному в различных системах.
Во втором случае, предлагается автоматически назначить рабочий CMYK - профиль открываемому изображению. Понятно, что экранный вид изображения в этом случае не будет отличаться от экранного вида изображения, которое может быть получено в случае использования первой опции. Однако между первой и второй опцией есть принципиальная разница. Во втором случае мы назначаем открываемому файлу рабочий профиль, описывающий наши текущие условия воспроизведения. В случае изменения рабочего CMYK Setup при открытом документе, его экранный вид не изменится, что означает, что CMS работает. А при сохранении файла мы можем назначить ему рабочий профиль, чтобы избежать проблем с неоднозначностью его интерпретации в различных системах.
Когда следует использовать. Рекомендуется для "забывчивых" пользователей, которые, используя CMS, забывают назначать сохраняемому файлу использованный при его создании профиль, или же в случае, когда Вы не имеете представления, для каких условий производства создавался файл, и хотите увидеть то, что будет с открываемым файлом при использовании Ваших текущих условий печати.
В третьем случае, Вы можете назначить открываемому файлу любой из присутствующих в системе профилей (для "присутствия" профилей в системе достаточно, чтобы его файл находился в одной из системных папок, о чем говорилось выше). Эта опция оказывается полезна в случаях, когда профиль файлу не назначен, но Вы наверняка знаете, какой профиль использовался при его создании (и при этом он не является Вашим рабочим CMYK - профилем).
Кроме того, полезной опцией, появляющейся в случае использования третьей альтернативы, является возможность автоматической конверсии из одного из выбранных профилей, в рабочий CMYK Setup (для учета Ваших условий печати). При выборе этой опции цифровые значения графических пикселов файла будут изменены, о чем будет свидетельствовать появляющийся в Status Bar - e Photoshop прогресс - индикатор "Converting colors". Новый цвет будет синтезирован на основе разностной составляющей, полученной на основе сравнения назначенного и рабочего CMYK - профилей.
Когда следует использовать. Использовать следует в случае, если "забывчивый" пользователь не назначил сохраняемому документу профиль, но только лишь в случае, если Вы знаете наверняка, с каким профилем изначально создавался документ. При назначении неверного, не соответствующего реальному, профиля, возможны сильные искажения цвета. Опцию "And then convert to Working CMYK" следует использовать для одновременного перехода из цветового охвата, определенного назначенным профилем, в рабочее цветовое пространство.
Таким образом, мы разобрались с особенностями управления цвета в случае, если профиль вовсе не был назначен файлу. Теперь поговорим о том, что происходит в случае, если профиль ему все же назначен был, однако он отличается от профиля, использованного в системе в качестве рабочего. Рассмотрим следующее диалоговое окно:
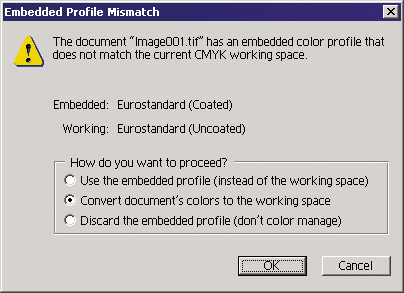
Файл с профилем, не соответствующим рабочему
Надпись в верхней части диалогового окна красноречиво свидетельствует о том, что CMS обнаружила несоответствие профилей. При этом предлагается также три варианта возможных действий: Use the embedded profile, Convert document's colors to the working space, и Discard the embedded profile. Рассмотрим каждый вариант действий подробнее.
Первая опция, "Use the embedded profile (instead of the working space)" - это возможность использования внедренного профиля вместо использования текущего рабочего цветового пространства. Это позволяет временно, только для открываемого файла использовать цветовое пространство, описанное в его внедренном профиле. Преобразования цвета при открытии документа не произойдет, а экранный вид изображения будет максимально соответствовать его первоначальному виду при его первичном создании (со старым профилем).
Когда следует использовать. Опция оказывается незаменимой, если Вы одновременно готовите файлы для различных условий печати, и хотите увидеть на экране примерную картину того, что вы должны получить. Однако следует с осторожностью использовать эту опцию в случае, если внедренный профиль не имеет ничего общего с реальными условиями печати.
Вторая опция - "Convert document colors to the working space" - позволяет перейти из профиля, внедренного в графический файл, в цветовое пространство, определенное рабочим CMYK. Это наиболее типичная операция для системы управления цветом - обеспечить переход из одного цветового пространства в другое, компенсируя возможные различия между ними, несколько изменяя цифровые значения исходного изображения. Экранный вид изображения при этом остается, по возможности, неизменным.
Когда следует использовать. Использовать эту опцию следует в случае, если файл был подготовлен для одних условий печати, но печатать его приходится в других, например, для обеспечения множественной печати одного и того же файла в различных условиях производства. Однако если внедренный профиль не имеет ничего общего с реальными условиями производства, то от этой опции лучше отказаться, используя третью альтернативу из данного диалогового окна.
Третья опция позволяет отказаться от внедренного профиля. Экранный вид изображения при этом будет определяться настройками рабочего профиля. Конвертирования цветовых значений графического файла при этом, конечно, происходить не будет. По сути, использование этой опции равносильно выключению CMS.
Когда следует использовать. Главной сферой применения этой опции являются файлы, цветовые профили которых являются некорректными и не имеющими ничего общего с реальными условиями, в которых планируется или планировалось воспроизводить файл.
К слову, ситуация "конфликта" двух различных профилей возможна и при использовании буфера обмена. К примеру, вы скопировали участок изображения, и попытались его вставить в другое изображение, профиль которого отличается от профиля исходного. В таком случае, Photoshop выведет на экран следующее предупреждение:
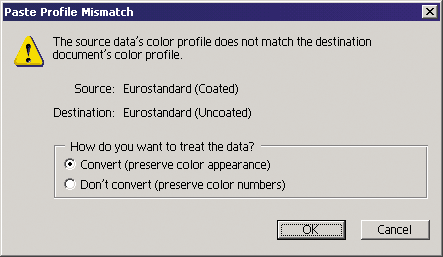
Несоответствие пройилей при использовании буфера обмена
В заголовке окна говорится о том, что профили различны, приведены названия исходного и рабочего профилей, и предложено два варианта действий: "Convert (Preserve color appearance)", и "Don't Convert (Preserve color numbers)". Первый вариант действия подразумевает то, что CMS произведет конвертирование цветов исходного документа в новое цветовое пространство, и обеспечит неизменность вида нашего изображения в обоих документах. Вторая альтернатива позволяет произвести непосредственную вставку изображения в режиме "как есть", без изменения его цифровых значений. В случае если входной и выходной профили описывают сильно отличающиеся цветовые пространства, то изменения цвета копируемого участка изображения также могут быть достаточно значительными.
Методы перехода из профиля в профиль Преобразование между цветовыми пространствами не проходит "безболезненно" для самих графических данных. Давайте ненадолго вернемся к нашему недавнему разговору о цветовом охвате, и сравним охват цветов, обеспечиваемых профилями CMYK SWOP Coated и CMYK SWOP Newsprint. Очевидно, что CMYK SWOP Coated обладает всем подмножеством цветов, входящих в цветовой охват CMYK SWOP Newsprint, но не наоборот. На практике это обозначает, что при переходе из CMYK SWOP Coated в CMYK SWOP Newsprint серьезных искажений изображения не происходит. Но при обратном переходе, мы имеем дело с сужением цветового охвата выходного профиля. То есть, некоторая часть цветов документа просто не в состоянии воспроизвестись в новых условиях печати. Что при этом происходит? В общем случае, при этом цвета, которые невозможно передать в рамках текущих условий печати, заменяются самыми близкими цветами, существующими в новом цветовом пространстве. Естественно, это приводит к искажениям исходного изображения, что хорошо видно в графических редакторах при переходе из очень широкого первоначального цветового охвата в очень узкий выходной.
Способов замены невоспроизводимых в данных условиях цветов существует несколько, и я бы хотел остановиться на них несколько более подробно.
За алгоритм изменения цветов входного файла, при получении цветов "на выходе" отвечает группа контрольных элементов Conversion Options, находящаяся в уже хорошо знакомом нам диалоговом окне Color Settings. Опция Engine ("Движок") позволяет нам выбрать используемое системой программное средство, с помощью которого будет проводиться преобразование цвета. Опция Intent определяет модель поведения программы и схему, по которой будет производиться преобразование цвета. Доступны четыре стандартных варианта: Perceptual, Saturation, Relative Colorimetric и Absolute Colorimetric. В зависимости от необходимого характера преобразования графических данных и от рода того или иного изображения, в каждом случае следует ставить свой вариант поведения системы. По умолчанию в среде Photoshop принят метод Relative Colorimetric, обеспечивающий, в целом, неплохие результаты при низком уровне цветовых потерь. Однако раз пользователю предложены четыре варианта, следует знать, как работает с изображением каждый из них.
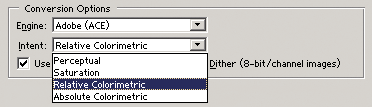 |
| Методы перехода из профиля в профиль |
Метод Perceptual. Производит пересчет цветовых координат исходного цветового пространства в цветовые координаты нового цветового пространства, сохраняя информацию о тоновых различиях между цветами. То есть, при сужении выходного цветового охвата, весь спектр цветов сужается пропорционально сужению выходного цветового охвата относительно исходного. Изменяются все цвета изображения, в том числе те, которые могли бы "поместиться" в зону нового цветового охвата. Этот метод хорош для обработки фотографических и натуралистических изображений, так как в них сохраняется разностные отношения по всем тональностям, что, например, не всегда свойственно остальным способам конверсии.
Метод Saturation. При использовании этого метода конверсии, все цвета, которые невозможно представить в зоне более узкого цветового охвата, изменяются до наиболее близких им, с изменением уровня их насыщенности. Цвета, попадающие в зону охвата нового цветового пространства, не изменяются. В целом, использование этого метода чревато возможной потерей оттенков в насыщенных участках изображения. Таким образом, данный метод применим к графическим изображениям, применяющимся в бизнес графике, где возможно использование более насыщенного результирующего файла, чем в других случаях конверсии, с возможностью частичной потери оттенков в изображении.
Метод Relative Colorimetric. В этом методе конвертирования изображения белая точка начального изображения (цвет бумаги) "привязывается" к белой точке выходного. Метод наиболее предпочтителен в случае, если большая часть цветов исходного изображения уже лежит в зоне цветового охвата выходного профайла. Как уже говорилось выше, этот метод выбран методом конверсии, принятым по умолчанию. При этом цветные области изображения "привязываются" к цвету носителя (бумаги), а нецветные области у входного и выходного файлов совпадают.
Метод Absolute Colorimetric. Метод преобразования цветов аналогичен предыдущему рассмотренному примеру, однако, существенным различием является то, что при конверсии цветов не происходит привязки к цвету носителя (бумаги), в результате чего при переходе от одного запечатываемого материала к другому нейтральные участки изображения могут получаться различными на входе и на выходе. Например, при расширении цветового охвата, в новых условиях воспроизведения, CMS попытается на новом материале сымитировать цвет старого запечатываемого материала.
Таким образом, мы рассмотрели большинство установок диалогового окна Color Settings, которые используются профессионалами, работающими с цветом, в своей повседневной работе.
Также достаточно очевидной и полезной является функция сохранения всей суммы установок диалогового окна Color Settings в специальный файл, использующийся как в среде Photoshop, так и в среде других программ Adobe (таких, как Illustrator). Этот файл служит для быстрого выбора нужных установок из числа ранее использованных.
Хранится файл с суммой всех установок диалогового окна (включая настройки конвертирования цветов и параметры подключенных рабочих профилей) в виде дискового файла *.CSF (CSF - Color Settings File), "родной" папкой для которого является папка "C:\Program Files\Common Files\Adobe\Color\Settings".
Разобравшись со всем многообразием установок диалогового окна Color Settings, а также с вопросами цветового охвата, и обладая всеми необходимыми знаниями, мы подошли вплотную к вопросу о возможности имитации "тиражной" печати, которую мы получаем в типографии, в условиях офиса, где готовится наш макет, то есть к вопросу об использовании цветопробы. Сначала, по законам жанра, немного теории.
Назначение цветопробы
Цветопробная система - это система воспроизведения цвета, которая в состоянии имитировать реальные цвета и показывать их наиболее близкими к цветам тиражным, то есть к тем, которые получатся у нас при печати реальной продукции в условиях реального типографского производства. Цветопроба нужна, в первую очередь, дизайнеру или заказчику для просмотра и утверждения цвета или общего цветового решения, применяющегося в вашем макете. В идеале, для получения правильного "тиражного" цвета требуется применение тиражного запечатываемого материала той же плотности, того же типа покрытия и той же степени белизны; применение тиражных красок или тонеров с теми же спектральными и другими характеристиками, что и в тираже; а также применение тиражного оборудования. Понятно, что такая цветопроба, при соблюдении всех перечисленных условий, по своей стоимости будет сравнима со стоимостью изготовления всего тиража, особенно в случае, если его объем достаточно невелик. Кроме того, достаточно велики сроки изготовления подобной цветопробы. Поэтому на практике применяется имитация тиражного цвета, который пытаются синтезировать в условиях единичного производства, либо при использовании специальных дорогих цветопробных систем, либо при помощи цветных офисных принтеров. В последнем случае такая цветопроба называется "принтерной", и подразумевает использование достаточно качественного цветного принтера как устройства для получения относительно реального цвета. Оговорюсь сразу, что в качестве принтерной цветопробной системы вряд ли можно использовать принтер за 100 долларов: вероятно, для подобных целей придется приобрести значительно более дорогое решение.
Технология использования принтера в качестве цветопробы не так проста, как может показаться на первый взгляд. Красители, использующиеся в принтерных картриджах, спектрально совершенно отличаются от красителей, применяющихся при печати тиража трафаретным или офсетным способом. Поэтому, как становится ясно, нам не избежать этапа построения профиля для нашего печатающего устройства, по данным которого можно будет частично скомпенсировать цветовые сдвиги, присутствующие между этими воспроизводящими системами.
В целом технология построения такой цветопробной системы достаточно сложна и громоздка, и состоит из этапов подключения специальных программных средств, производящих растеризацию макета пользователя со специальными полиграфическими растрами (а не растрами использованного принтера - подробнее об этом читайте первую публикацию из цикла "Введение в настольную полиграфию") - это так называемые растровые процессоры (RIP - Raster Image Processor), тестовую печать специальной шкалы с набором цветных полей, которые затем замеряются с помощью спектрофотометра, оценивающего спектральные характеристики отпечатанных цветных полей на тестовой шкале, ввод полученных от спектрофотометра значений в программное обеспечение (ручной или автоматический, при наличии связи спектрофотометра с компьютером), позволяющие построить профили т.д. Однако, все это уже тема для отдельных публикаций. В принципе, можно воспользоваться профилями, которые предоставил производитель принтера, но следует учитывать, что они не всегда оказываются точны и во многом предоставляют сильно усредненные условия печати. Кроме того, при смене сорта бумаги или использованных красителей, профиль придется строить заново.
Критерии качества цветопробной системы и цветовой охват
Главным критерием качества цветопробной системы, как мы уже выяснили, является наиболее точное соответствие полученных цветов реальным цветам, которые будут впоследствии получены в тираже. C точки зрения цветового охвата, качественная цветопробная система должна иметь возможность воспроизвести как минимум все возможные "тиражные" цвета. В противном случае, цветопроба просто не может рассматриваться как правильная. Таким образом, цветовой охват цветопробной системы должен быть как минимум равен цветовому охвату тиражного оборудования. Ниже на рисунке показан цветовой охват двух пар пары профилей. В левой части изображения, где производится сравнительный анализ цветового охвата принтера Epson Stylus Photo 2100 на бумаге Archival Matte, и CMYK SWOP Coated показана совершенно недопустимая ситуация, когда ни одна система не может обеспечить весь спектр цветов другой. Соответственно, ни одну систему нельзя использовать в качестве цветопробной системы. В правой части изображения показана ситуация, когда охват цветов одной системы (Epson Stylus Photo 2100 - Archival Matte) целиком лежит в зоне охвата другой (Epson Stylus Photo 2100 - Glossy paper), то есть во втором случае, систему с более широким охватом можно использовать как цветопробную систему для более узкого цветового охвата (но не наоборот).
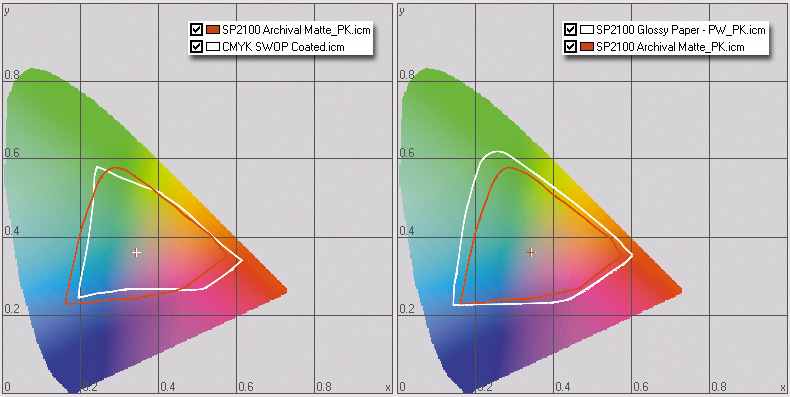 |
| Сравнение цветопробного принтера и устройства для печати - допустимая и недопустимая ситуации при сравнении цветовых охватов |
