Инструкция по установке Цифровой спутниковый приемник с поддержкой сигнала высокой четкости
| Вид материала | Инструкция |
| 1.1.4.Автоматическая настройка. 1.1.5.Инструкция по установке антенны Установить данные по умолчанию PVR (опция, только для приемников с поддержкой PVR) Записи, MP3 |
- Телевидение может быть любым при условии, что оно высокой четкости, 73.05kb.
- Инструкция по установке и настройке ip-телефона на 2 линии sip с 2 портами Ethernet, 155.7kb.
- Вэфире канала Кинопоказ hd 1 все лучшее из мира зарубежного остросюжетного кино последних, 37.17kb.
- Поддиапазона, 156.23kb.
- Генератор трапецеидального сигнала 1 6 Расчет генератора трапецеидального сигнала, 219.79kb.
- Мухаммед Мухаммед Эль Шейх, аспирант; Якушко, 36.35kb.
- Контрольная работа по дисциплине «Электротехника и электроника» Тема: Расчет транзисторного, 244.92kb.
- Инструкция по установке alt linux. Перед началом установки настоятельно рекомендуется, 267.31kb.
- Ознакомительная информация о hdtv по мaтериалам, 22.87kb.
- Требования к резервированию и синхронизации цифровых систем передачи синхронной цифровой, 38.79kb.
1.1.4.Автоматическая настройка.

Автоматическая настройка – это новая и удобная функция нашего приемника. С ее помощью можно автоматически определить все подсоединенные антенны и произвести поиск каналов согласно информации о спутниках и транспондерах, хранящейся в базе данных приемника. И Вам не придется вводить никаких параметров вашей антенны. Просто нажмите “ OK ” для входа в меню автоматический настройки, после чего начнется поиск, а результаты будут отображены по его окончанию.
-
 (Красный) Стоп
(Красный) Стоп
Остановить процесс настройки.
-
 (Зеленый) Продолжить
(Зеленый) Продолжить
Продолжить процесс настройки.
-
 (Желтый) Пауза
(Желтый) Пауза
Приостановить процесс настройки.
1.1.5.Инструкция по установке антенны
Смотрите параграф “Установка антенны” главы “Простая установка” в этой инструкции.
1.1.6.Заводские установки

- Заводские установки
Этим пунктом меню вы можете вернуть все настройки системы в исходное состояние, заложенное в базе данных по умолчанию.
- Заводской сброс
Нажмите “ OK ” для установки настроек системы в состояние по умолчанию. Затем будет произведен автоматический переход в меню “Простая настройка” для повторной установки системы.
- Установить данные по умолчанию
Нажмите “ OK ” для установки текущих данных данными по умолчанию.
- Удалить все каналы
Для удаления всех каналов нажмите “ OK ”.
-
PVR (опция, только для приемников с поддержкой PVR)

1.1.7.Список файлов
Нажмите “ OK ” на этом пункте для входа в меню списка файлов.
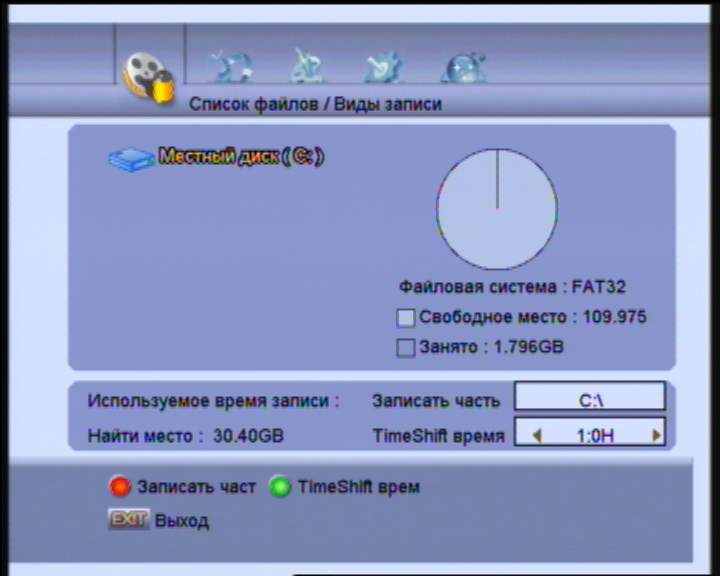
- Директория записи
Нажмите красную кнопку
 для изменения директории записи файлов, выберите нужную директорию и нажмите красную кнопку для подтверждения
для изменения директории записи файлов, выберите нужную директорию и нажмите красную кнопку для подтверждения  .
.- Время TimeShift
Нажмите зеленую кнопку
 для выбора времени задержки записи TimeShift, используйте кнопки
для выбора времени задержки записи TimeShift, используйте кнопки  ,
,  для выбора продолжительности Time Shift из вариантов: 0:10H, 0:30H, 1:0H, 1:30H, 2:0H, 2:30H, 3:0H и 4:0H.
для выбора продолжительности Time Shift из вариантов: 0:10H, 0:30H, 1:0H, 1:30H, 2:0H, 2:30H, 3:0H и 4:0H.Выберите диск и нажмите “ OK ”для входа в подменю списка файлов. Списки подразделяются на 5 категорий: Записи, MP3, Изображения, ПО и Другие. Выбор этих списков осуществляется кнопками
 ,
,  . Список файлов открывается кнопкой
. Список файлов открывается кнопкой  .
.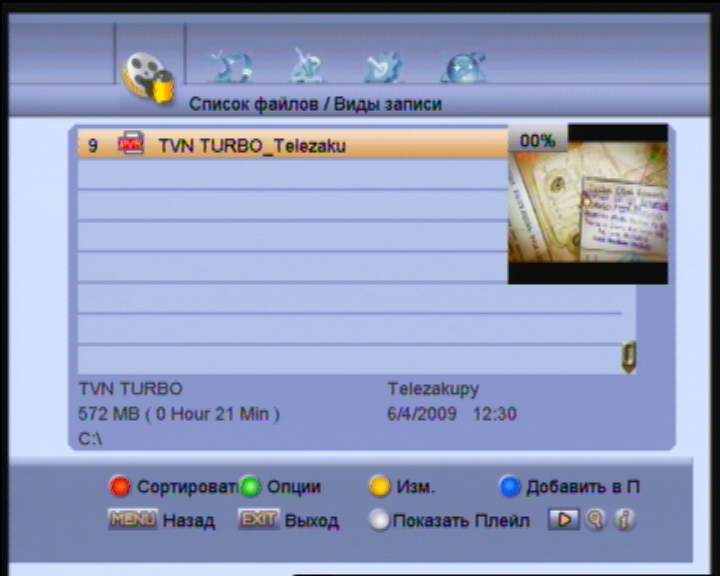
- Список записей
ВЫ можете видеть номер файла, его название, вид записи, информацию о декодировании, возможность блокировки, название канала, информацию о событии, размер этого файла, информацию о носителе, и т.д.
-
 (Красный) Сортировка
(Красный) Сортировка
Вы можете сортировать список красной кнопкой
 .
.-
 (Зеленый) Опции
(Зеленый) Опции
Удобная функция для отметки нужных каналов различными опциями.
-
 (Желтый) Редактировать
(Желтый) Редактировать
- Новая папка может быть создана пунктом меню “Новая папка”, на экране появится клавиатура, с которой вы сможете ввести название. Затем нажать красную кнопку
 для подтверждения.
для подтверждения.
- Выберите файлы, которые вы хотите переместить, затем используйте пункт меню “Переместить в папку”, после чего появится список папок. Выберите необходимую директорию.
- Вы можете переименовать файл или папку пунктом меню “Переименовать”.
- Выберите пункт меню “Удалить” после выбора файлов и папок, которые вы хотите удалить. Подтвердите действие в появившемся диалоговом окне.
- Выберите пункт меню “Блокировать” после выбора файлов и папок, которые вы хотите заблокировать.
-
 (Голубой) Добавить список воспроизведения
(Голубой) Добавить список воспроизведения
Отметьте нужные записи кнопкой “ OK ”, добавьте их к текущему списку воспроизводимых файлов голубой кнопкой
 .
.-
 (Белый) Показать список воспроизведения
(Белый) Показать список воспроизведения
Отображение списка воспроизведения с помощью белой кнопки
 .
.- Воспроизведение
Для воспроизведения выбранного файла нажмите кнопку
 .
.Нажмите “ OK ” для выбора записей из списка и нажмите кнопку
 для воспроизведения записей автоматически по порядку.
для воспроизведения записей автоматически по порядку.- Список файлов MP3
Список файлов вызывается кнопкой
 . Список файлов MP3 выбирается кнопками
. Список файлов MP3 выбирается кнопками ,
,  .
.-
 (Красный) Сортировка
(Красный) Сортировка
- Вы можете сортировать список красной кнопкой
 .
.
-
 (Зеленый) Опции
(Зеленый) Опции
Удобная функция для отметки нужных каналов различными опциями.
-
 (Желтый) Edit
(Желтый) Edit
- Новая папка может быть создана пунктом меню “Новая папка”, на экране появится клавиатура, с которой вы сможете ввести название. Затем нажать красную кнопку
 для подтверждения.
для подтверждения.
- Выберите файлы, которые вы хотите переместить, затем используйте пункт меню “Переместить в папку”, после чего появится список папок. Выберите необходимую директорию.
- Вы можете переименовать файл или папку пунктом меню “Переименовать”.
- Выберите пункт меню “Удалить” после выбора файлов и папок, которые вы хотите удалить. Подтвердите действие в появившемся диалоговом окне.
- Воспроизведение
Для воспроизведения выбранного файла нажмите кнопку
 .
.Нажмите “ OK ” для выбора записей из списка и нажмите кнопку
 для воспроизведения записей автоматически по порядку.
для воспроизведения записей автоматически по порядку.- Список файлов изображений
Список файлов вызывается кнопкой
 . Список файлов изображений выбирается кнопками
. Список файлов изображений выбирается кнопками ,
,  .
.-
 (Красный) Сортировка
(Красный) Сортировка
- Вы можете сортировать список красной кнопкой
 .
.
-
 (Зеленый) Опции
(Зеленый) Опции
Удобная функция для отметки нужных каналов различными опциями.
-
 (Желтый) Редактирование
(Желтый) Редактирование
- Новая папка может быть создана пунктом меню “Новая папка”, на экране появится клавиатура, с которой вы сможете ввести название. Затем нажать красную кнопку
 для подтверждения.
для подтверждения.
- Выберите файлы, которые вы хотите переместить, затем используйте пункт меню “Переместить в папку”, после чего появится список папок. Выберите необходимую директорию.
- Вы можете переименовать файл или папку пунктом меню “Переименовать”.
- Выберите пункт меню “Удалить” после выбора файлов и папок, которые вы хотите удалить. Подтвердите действие в появившемся диалоговом окне.
- Воспроизведение
Для воспроизведения выбранного файла нажмите кнопку
 .
.Нажмите “ OK ” для выбора записей из списка и нажмите кнопку
 для воспроизведения записей автоматически по порядку.
для воспроизведения записей автоматически по порядку.- Список файлов ПО
Список файлов вызывается кнопкой
 . Список файлов ПО выбирается кнопками
. Список файлов ПО выбирается кнопками ,
,  .
.- Другие
Отображает все файлы и папки выбранной директории.
