Учебное пособие рассмотрено и одобрено на заседании кафедры Электротехники и электроники миээ 10 марта 2008 г. Автор: к т. н., доц. Арбузов В. Н
| Вид материала | Учебное пособие |
- Учебное пособие рассмотрено и одобрено на заседании кафедры экономики и управления, 1175.93kb.
- Пособие издается в соответствии с учебным планом для студентов специальности 350400, 417.21kb.
- Базовые инструментальные средства учебно-методического комплекса «основы электротехники», 39.05kb.
- Пособие предназначено для студентов технических вузов при прохождении ими курса «История, 1200.47kb.
- Учебное пособие предназначено для студентов всех специальностей и всех форм обучения,, 802.06kb.
- Научное пособие разработано авторами: Никитюк Л. А., Тихонов В. И., Боярских, 6439.51kb.
- Учреждение образования, 837.99kb.
- Учебно-методический комплекс по дисциплине «Нормативно-правовое обеспечение в бжд», 451.17kb.
- Учебно-методический комплекс по дисциплине «основы маркетинга» Учебное пособие, 2315.48kb.
- Данное пособие издается в соответствии с учебной программой для студентов Vкурса специальности, 656.46kb.
Негосударственное образовательное учреждение высшего профессионального образования
Московский институт энергобезопасности и энергосбережения
Кафедра
Электротехники и Электроники
В.Н.Арбузов
Применение комплекса программ ELCUT
для решения задач электростатики
для студентов заочной формы обучения по специальности 140211 «Электроснабжение»
Москва 2008
Применение комплекса программ ELCUT для решения задач электростатики. Учебное пособие для студентов заочного отделения. – М.:МИЭЭ, 2008. 27с.
Настоящие методические указания предназначены для студентов заочного отделения специальности Электроэнергетика, изучающих дисциплины «Теоретические основы электротехники» часть 3. Целью данной работы является оказание помощи студентам при самостоятельной подготовке и выполнении контрольных работ. Пособие включает учебный план, краткое изложение теоретического материала, необходимого для решения домашней задачи и задание на расчетно-графическую работу. Приведены примеры решения задач, а так же контрольные вопросы, включая вопросы для подготовки к экзамену и список литературы.
Учебное пособие рассмотрено и одобрено на заседании кафедры Электротехники и электроники МИЭЭ 10 марта 2008 г.
Автор: к.т.н., доц. Арбузов В.Н.
Вычитка и корректура автора.
Формат 60×90 1/16. Тираж 100.
Производственно-торговая фирма Московского
института энергобезопасности и энергосбережения.
105043, Москва, ул. 4-я Парковая, д. 27,
тел. 965-3790, 652-2412,
факс 965-3846.
ссылка скрытаu, e-mail: ptf@mieen.ru
Оглавление
Оглавление 3
1. Назначение пакета ELCUT и обзор основных типов задач 4
2.Основные принципы работы 5
2.2. Работа с окнами диалога 6
2.3 Описание новой задачи 6
2.4 Создание модели 10
Литература 27
1. Назначение пакета ELCUT и обзор основных типов задач
ELCUT - это комплекс программ для инженерного моделирования электромагнитных, тепловых и механических задач методом конечных элементов.
Редактор модели позволяет достаточно быстро описать создать модель исследуемых объектов. Кроме того, фрагменты модели можно импортировать из системы AutoCAD или других систем проектирования. Результаты расчета можно просматривать в различных формах представления: линии поля, цветные карты, графики различных величин вдоль произвольных контуров и пр. Можно вычислять различные интегральные величины на заданных пользователем линиях, поверхностях или объемах. Постпроцессор обеспечивает вывод таблиц и рисунков в файлы для дальнейшей обработки или качественной графической печати.
ELCUT позволяет решать плоские и осесимметричные задачи по следующим темам:
– Электростатика;
– Электрическое поле переменных токов в неидеальном диэлектрике;
– Растекание токов в проводящей среде;
– Линейная и нелинейная магнитостатика;
– Магнитное поле переменных токов (с учетом вихревых токов);
– Нестационарное магнитное поле;
– Линейная и нелинейная, стационарная и нестационарная теплопередача;
– Линейный анализ напряженно-деформированного состояния;
– Связанные задачи.
С помощью ELCUT пользователь, имеющий определенные навыки, может в течение достаточно короткого времени описать задачу - ее геометрию, свойства сред, источники поля, граничные и другие условия, решить ее с высокой точностью и проанализировать решение с помощью средств цветной графики. С помощью ELCUT решаются двумерные краевые задачи математической физики, описываемые эллиптическими дифференциальными уравнениями в частных производных относительно скалярной (потенциальной) или однокомпонентной векторной функции.
Рассматриваются плоские (плоскопараллельные) и осесимметричные классы двумерных задач. В плоскопараллельной постановке обычно используют декартову систему координат xyz, причем предполагается, что геометрия расчетных областей, свойства сред и параметры, характеризующие источники поля, неизменны в направлении оси z. Вследствие этого описание геометрии, задание свойств, граничных условий и источников, а также обработку результатов можно проводить в плоскости xy, называемой плоскостью модели. Принято, что ось x направлена слева направо, а ось y - снизу вверх. Вместо декартовой может быть использована и полярная система координат.
Осесимметричные задачи решаются в цилиндрической системе координат zrө , порядок следования осей выбран по аналогии с плоскопараллельными задачами. Физические свойства и источники поля предполагаются не зависящими от угловой координаты. Работа с моделью проводится в плоскости zr (точнее в полуплоскости r ≥ 0). Ось вращения z направлена слева направо, ось r - снизу вверх.
Для применения пакета ELCUT его нужно установить на персональный компьютер. Пакет ELCUT в студенческом варианте распространяется бесплатно. Его можно скачать на сайте производителя: ссылка скрыта .
2.Основные принципы работы
2. 1. Работа с меню
После запуска программы появляется окно, в верхней части которого расположены главное меню и кнопки, позволяющие ускорить работу, рис.2.1. В правой части окна находится справочная панель, или лучше сказать, панель с подсказками, которая будет сопровождать нас в течение всего времени работы с системой, автоматически вводя нужный раздел справки. При желании его можно закрыть, щелкнув по крестику расположенному в правом верхнем углу, но пока не стоит этого делать. В подсказках всегда можно найти много полезной информации, которая по разным причинам, не приводится в настоящем пособии. Если вы все-таки выключили справку, то вернуть ее обратно можно с помощью клавиш Ctrl+F1, или нажатием кнопки
 на панели инструментов.
на панели инструментов.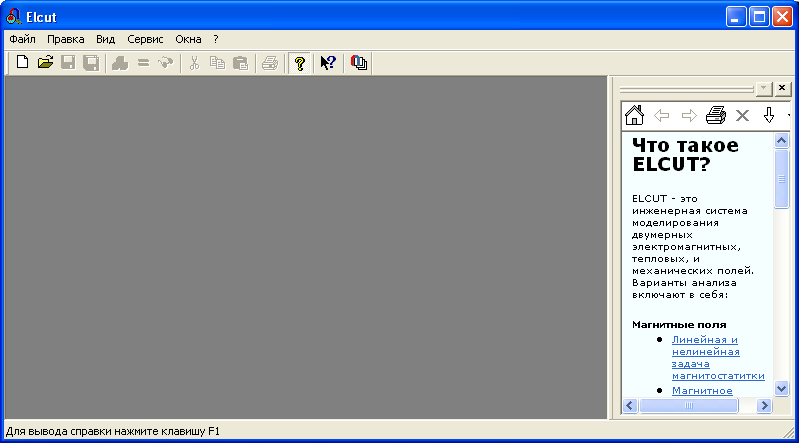
Рис.2.1. Главное меню и кнопки программы ELCUT.
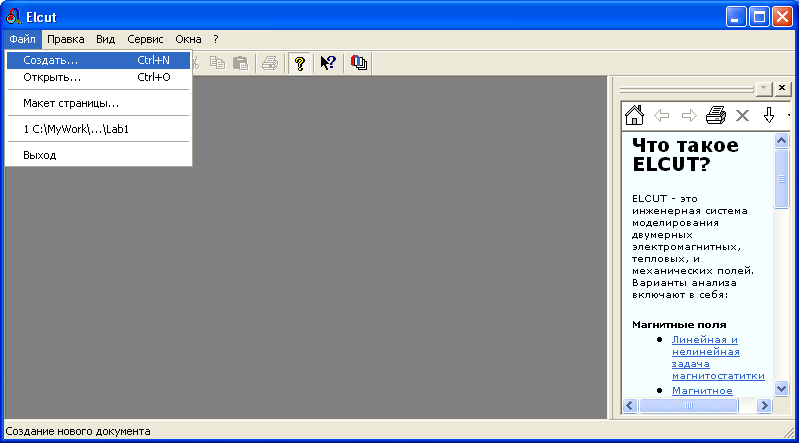
Рис.2.2. Открытие меню и работа с «горячими» клавишами.
Главное меню содержит подменю: Файл, Правка, Вид, Сервис, Окна и «?». Каждое подменю имеет соответствующие пункты. Выбор пункта меню осуществляется с помощью мыши или «горячих» клавиш, рис. 2.2. Сочетание «горячих» клавиш и их назначение приводится в виде подсказки в меню.
2.2. Работа с окнами диалога
Если в конце названия пункта меню имеется многоточие, то это означает, что за ним следует окно диалога, предназначенное для запроса дополнительной информации. Например, после щелчка мыши по пунктам Файл/Создать… появляется окно, рис 2.3 в котором следует выбрать соответствующее поле. Некоторые поля могут быть в данный момент недоступны, тогда они выделяются серым цветом.
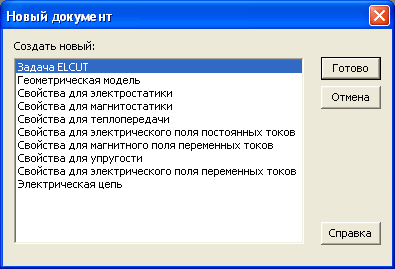
Рис.2.3. Пример окна диалога
2.3 Описание новой задачи
Для того чтобы ELCUT решила задачу нужно ее описать в терминах понятных программе. Рассмотрим этот процесс на примере двухпроводной линии, рис.2.4. В этой линии один проводник имеет круглое сечение другой прямоугольное. Линия находится внутри диэлектрика прямоугольного сечения, и вся эта конструкция находится в воздушном пространстве с электрическое поле с напряженностью Е, направленной слева на право.
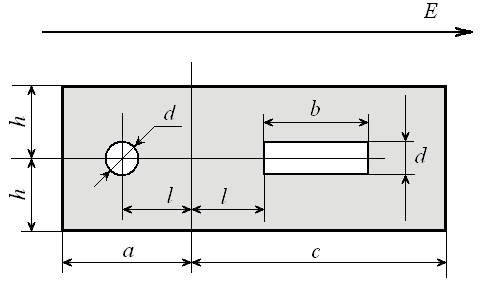
Рис.2.4. Двухпроводная линия в диэлектрике
Геометрические размеры проводников: d=1см, b=3см, l=2,5см, a=5 см, c=8 см, h=2,5 см.
Относительная диэлектрическая проницаемость воздуха ε=1. Относительная диэлектрическая проницаемость диэлектрика ε=4.
Напряженность поля E=5 кВ/м.
Требуется построить картину поля.
Описание новой задачи начинается с меню Файл/Создать…(Ctrl+N). После появления окна Новый документ (рис. 2.3) выберете Задача ELCUT и нажмите кнопку Готово. В появившемся окне (рис. 2.5) задайте имя задачи и адрес ее хранения. Нажмите кнопку Далее>. В появившемся новом окне Создание задачи, в строку Имя файла задачи следует ввести имя новой задачи (например: электро 1). Данное окно, кроме того, позволяет определить место хранения файла новой задачи, хотя на первых порах можно оставить путь, прописанный по умолчанию: TOR Coop\ELCUT 5.5\Examples_student. При необходимости месторасположение новой задачи производится щелчком указателя мыши по кнопке Обзор. После чего появится новая форма Создание новой задачи, рис.2.6, которое позволяет определить место расположения файла.
После того как место хранения новой задачи определено, щелкните указателем мыши по кнопке Далее>, рис.2.4. Рекомендуется запомнить место расположения задачи.
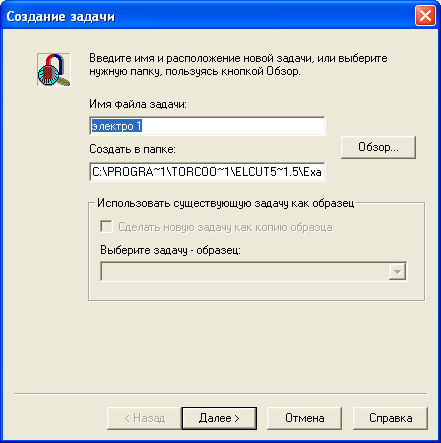
Рис.2.5. Форма «создание новой задачи»
В новом окне Создание задачи, (рис.2.7), которое появится после создания задачи, в строке тип задачи выберете Электростатическое поле, класс модели – Плоская, расчет – Обычный. Система ELCUT создаст имена файлов модели и физических свойств (рис. 2.6). Без необходимости не стоит менять предложенные системой имена файлов. Для продолжения диалога щелкните указателем мыши по кнопке Далее>.
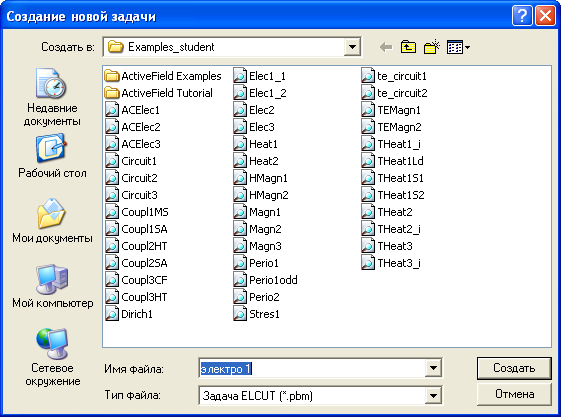
Рис.2.6. Окно для сохранения файла задачи
Появившееся новое окно Выбор системы координат содержит две группы кнопок: Единицы длины и Система координат. Пусть это будут сантиметры и Декартовы координаты (рис. 2.8).– Щелчок по кнопке Готово означает завершение диалога.

Рис.2.7. Окно описания задачи ELCUT

Рис.2.8. Окно выбора единиц измерения линейных координат задачи ELCUT
Появляется окно с «деревом» задачи. По умолчанию оно располагается в левой части главного окна ELCUT (рис. 2.9). При необходимости его можно переместить. Рекомендуется сразу сохранить созданное описание новой задачи. Для этого нужно пройти меню Файл/Сохранить все файлы задачи. ELCUT запишет файл с расширением pbm в выбранное ранее место на диске или другом носителе.
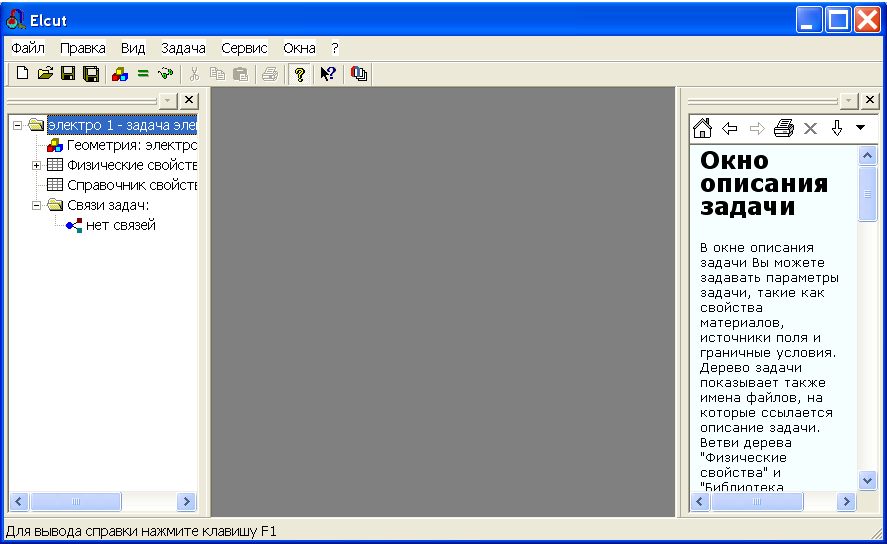
Рис.2.9. Окно с «деревом» задачи
2.4 Создание модели
Создание модели начинается с описания геометрии конструкции возбуждающей поле. Для этого нужно правой кнопкой мыши щелкнуть по полю Геометрия в дереве задачи в раскрывшемся меню выбрать Открыть.

Рис.2.10. Описание геометрии модели
Поскольку файла «электро 1.mod» еще нет, то появится окно с соответствующим сообщением (рис.2.11):

Рис. 2.11. Окно диалога
В данном случае следует щелкнуть по кнопке OK. После чего откроется окно работы с моделью. Для большего удобства Вы можете развернуть его на весь экран, рис. 2.12.
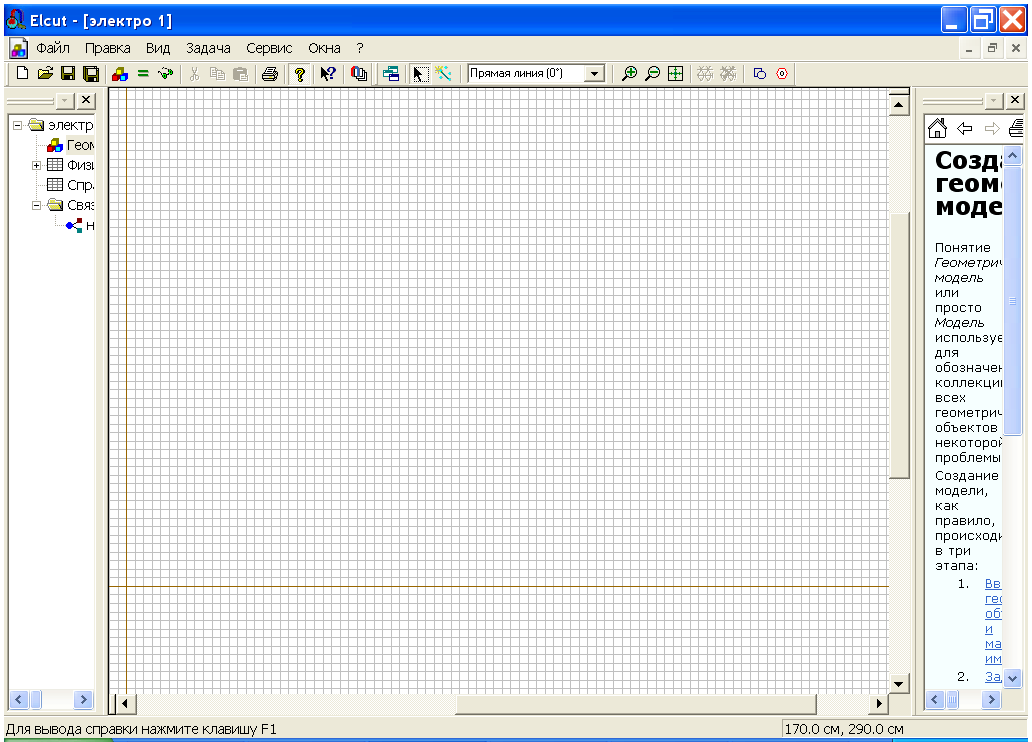
Рис.2.12. Меню и окно работы с моделью
После того как создано поле для геометрического представления модели, следует приступить к описанию конструкции, возбуждающей поле. Для этого, прежде всего, нужно определить размеры расчетной области. Уточним, что имеется в виду.
Как известно, распространение электромагнитного поля в свободном пространстве неограниченно. Естественно, что решить задачу для бесконечного пространства численными методами невозможно. Учитывая, что напряженность электрического поля быстро падает с увеличением расстояния от источника, вполне достаточно, чтобы границы решения задачи имели линейные размеры, превышающие размеры источника поля в 3-5 раз. Ограниченное пространство, для которого производится расчет поля, называется расчетной областью. Расчетная область может быть выделена любой геометрической фигурой: квадратом, прямоугольником или окружностью (в зависимости от геометрии задачи). Фигура строится из отрезков линий, чаще всего прямых. Эти линии принято называть ребрами. Концы ребер называются вершинами.
В соответствии с условиями рассматриваемой задачи расстояние между электродами составляет 5 см, в качестве расчетной области выбираем квадрат высотой 30 см и шириной 30 см, и границами (-15 см ≤ х ≤ 15 см, -15 ≤ y ≤ 15 см). Теперь нужно подготовить место для построения этого квадрата так, чтобы он занял наибольшую часть окна модели. С этой целью проделайте следующие операции:
- Убедитесь, что на панели инструментов присутствуют кнопки Крупнее
 , Мельче
, Мельче  , Показать все
, Показать все  . Если этих кнопок по каким то причинам нет, то войдите в меню Задача/Геометрическая модель, после чего кнопки появятся.
. Если этих кнопок по каким то причинам нет, то войдите в меню Задача/Геометрическая модель, после чего кнопки появятся.
- Нажмите кнопку Показать всё. Чтобы уменьшить масштаб (сделать изображение более крупным) нажмите кнопку Крупнее на панели инструментов. После чего следует нажать левую кнопку мыши и, не отпуская, перетащить указатель мыши так, чтобы внутри получившейся рамки содержался прямоугольная область необходимая для создания модели. После чего отпустите кнопку. Можно поступить иначе. Щелкнуть левой кнопкой мыши внутри окна. Изображение укрупнится в 2 раза относительно точки, в которой был произведен щелчок. Клавиши: CTRL+ эквивалентно щелчку в центре окна модели. Клавиши: CTRL- действует в противоположном направлении.
- Переместите указатель мыши в точку (–15,15), следите за ее координатами в правом нижнем углу окна. Необязательно попасть точно в указанную точку, достаточно щелкнуть мышью поблизости от точки левее и выше ее.
- Щелкните левой кнопкой мыши и перетащите её в точку (15,15).
- Окно модели сохранит необходимые размеры.
Чтобы упростить создание объектов, можно использовать Сетку привязки. Щелкните правой кнопкой мыши по окну модели. В появившемся контекстном меню выберите пункт Сетка привязки.
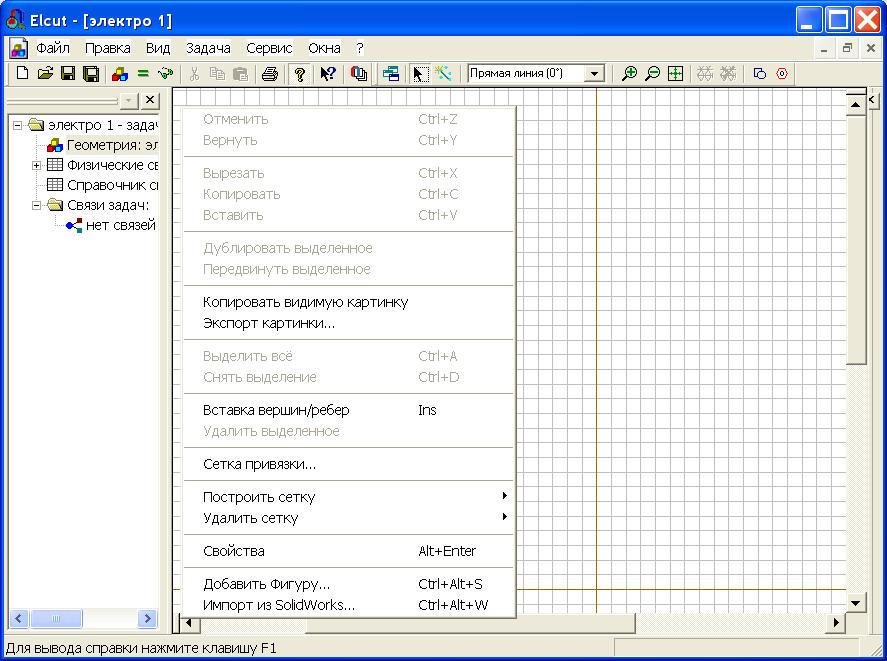
Рис.2.13. Окно с сеткой привязки
Сетка привязки позволяет расположить элементы модели с необходимой точностью. Однако не стремитесь сделать её излишне высокой. В нашей задаче вполне приемлемая точность 0,5 см. Это значит, что размеры всех объектов, а так же расстояние между ними будет кратно 0,5 см.
Для установки шага сетки в поле По горизонтали (рис.2.14) введите 0.5 (обратите внимание, что при вводе используется десятичная точка). Если флажок Не квадратные ячейки снят, то такое же значение появится в поле По вертикали.

Рис.2.14. Параметры сетки привязки
Отсчет координат ведется от точки, которая, по умолчанию, имеет координаты (0,0). Менять ее положение в данной задаче не имеет смысла, поэтому окна Позиция начальной точки оставим без изменения. Щелчок по кнопке OK, завершит диалог.
Теперь нужно приступить к описанию расположения объектов, их размеров, и т.п. В ELCUT это называется описание геометрии модели. Во-первых, нужно указать границы модели. Для этого используются, так называемые ребра. Чтобы создать рёбра, образующие границы модели:
- Нажмите клавишу Insert (или команду Режим вставки в меню Правка, или команду Вставка вершин/рёбер в контекстном меню, или соответствующую кнопку
 на панели инструментов), чтобы перевести окно модели в режим вставки. Вернуться обратно в режим выделения можно с помощью кнопки
на панели инструментов), чтобы перевести окно модели в режим вставки. Вернуться обратно в режим выделения можно с помощью кнопки  .
.
- Чтобы создать ребро AB щелкните мышью в точке (–15,15) и перетащите её в точку (15,15). Ребро появится на экране сразу, как только вы отпустите кнопку мыши.
- Для создания ребра СD повторите шаг 2 в точке (–15,-15), (15, -15), для ребра BC, (15,15), (15,-15), для ребра CA (-15, -15), (-15,15). Порядок создания ребер не имеет значения. Если точка, в которую Вы хотите щелкнуть, находится за пределами экрана, используйте полосу прокрутки. Кнопки CTRL+Z и CTRL+Y позволяют отменить и вернуть результат предыдущего действия. Если вы сделали ошибку, т.е. ввели ненужные вершины и ребра, то их можно удалить позднее.
- Нажмите клавишу Insert еще раз, чтобы завершить режим вставки.
Указанный способ построения вершин хотя и прост, но порой требует кропотливого труда. Возможно, что для кого-то проще покажется другой способ. Добавить вершины можно из меню Правка/Добавить вершины. После того как появится окно (это окно можно также вызвать из контекстного меню), рис. 2.15, нужно ввести в него координаты соответствующей вершины и нажать кнопку Добавить. После того, как все вершины будут введены, окно следует закрыть.

Рис.2.15. Окно для добавления вершин.
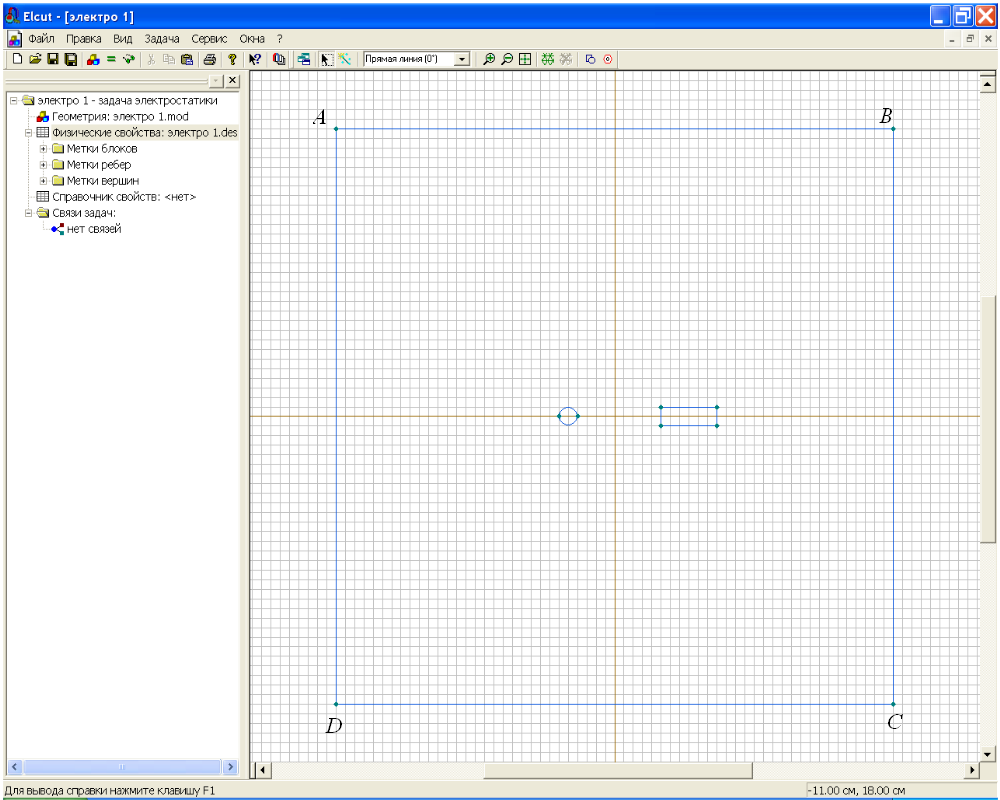
Рис.2.16. Окно с ребрами, ограничивающими расчетную область.
Если Вы случайно создали лишние рёбра или вершины, их можно удалить сейчас. Для этого:
- Удерживая клавишу CTRL выделите щелчком мыши удаляемые объекты. Если Вы выделили ненужный объект, щелкните его мышью еще раз, чтобы снять выделение. Отпустите клавишу CTRL.
- Нажмите клавишу DEL (или выберите команду Удалить выделенное из меню Правка или контекстного меню). Удаляемые объекты немедленно исчезнут с экрана
В задачах по расчету полей системы заряженных проводов в большинстве случаев можно пренебречь геометрическими размерами электродов, так как сечения проводов много меньше, чем расстояния между ними. Когда геометрические размеры электродов сопоставимы с размерами всей модели, упростить задачу подобным образом нельзя. На примере рассматриваемой задачи покажем, как создавать электроды с учетом формы их сечений в ELCUT.
Построим первый электрод как окружность радиуса 1 см с центром в точке с координатами (-2.5, 0). Для этого создаем две вершины с координатами (−3, 0) и (-2, 0) или (-2.5, 0.5) и (-2.5, -0.5), что не принципиально. Главное, чтобы эти две вершины отстояли от центра окружности (-2.5, 0) на 0,5 см. Затем в выпадающем списке выбора типа контура (см. рис. 2.18) выбираем левой кнопкой мыши Половина круга (180°). В режиме вставки соединяем созданные вершины полуокружностями. При этом можно использовать кнопки Крупнее и Мельче.
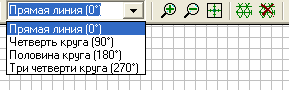
Рис.2.18. Список с видом линий
Процесс построения модели проводников с сечениями в виде простых фигур – прямоугольника и эллипса можно упростить если воспользоваться меню Правка/Добавить фигуру или горячими клавишами Ctr+Alt+S. В результате появится окно Добавить фигуру, рис. 2.19.
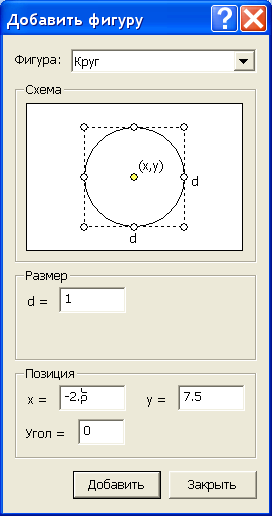 | 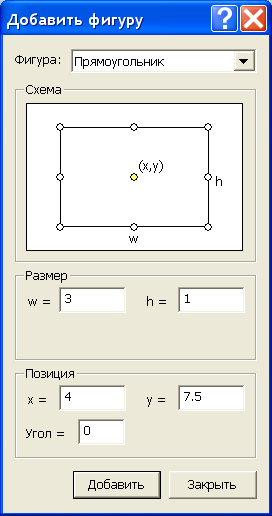 |
| а) | б) |
Рис.2.19. Окно добавления простых фигур
Процесс воздания модели проводника прост. Прежде всего, нужно выбрать вид фигуры, а потом указать ее координаты. Напомним, что единицы измерения были выбраны ранее.
Любым из описанных выше способов построим модель проводников в соответствии с заданными размерами, рис. 2.16.
Иногда после ввода ребра с круглым контуром, система автоматически видоизменяет контур ребра на многогранный. Это связано с тем, что автоматически заданный шаг дискретизации в вершинах ребра слишком велик и его следует уменьшить. Для этого, в режиме выделения объектов следует щелкнуль левой кнопкой мыши на одной вершине электрода, затем, удерживая клавишу Ctrl, на второй. Далее отпустив клавишу Ctrl, нажать комбинацию клавиш Alt+Enter. В появившемся окне “Свойства выделенных объектов” изменить в графе “Шаг дискретизации” с “Автоматический” на “Задан” и ввести новую величину шага дискретизации. После нажатия на “OK”, диалог завершается. После чего форма электрода видоизменяется на требуемую, а вокруг каждой из двух вершины возникает дополнительная окружность, которая позволяет приблизительно оценить шаг дискретизации. Чем больше шаг дискретизации, тем больше радиус дополнительных окружностей и тем меньше расчетная точность картины поля вблизи этих вершин.
Теперь осталось построить модель диэлектрика. Она строится любым из указанных выше способов, например с помощью окна Добавить фигуру. В результате должна получиться модель, изображенная на рис 2.20.
Геометрическая модель полностью завершена. Сохраняем ее нажатием комбинации клавиш Ctrl+S, либо через меню Файл. ELCUT сохранит геометрическую модель с расширением *.mod.
В дальнейшем нам будет встречаться понятие Блок. Блок это подобласть геометрической модели, возможно многосвязная. Блоки ограничены ребрами, которые создаются в процессе описания модели. В данном случае блоками являются область задачи, ограниченная квадратом ABCD, область воздушного пространства, охватывающего диэлектрик с заключенными в него проводниками и сами проводники.
После того как геометрия модели определена, следует присвоить имена геометрическим объектам, или как принято говорить в ELCUT, определить метки и присвоить их элементам модели. Метки необходимы для того, чтобы пользователь мог обращаться к конкретному элементу модели для описания свойств его материала, или описания источников поля, а также граничных условий. Кроме того, программа расчета поля использует метки при решении задачи.
Длина метки, т.е. имени, ограничена 16 символами.
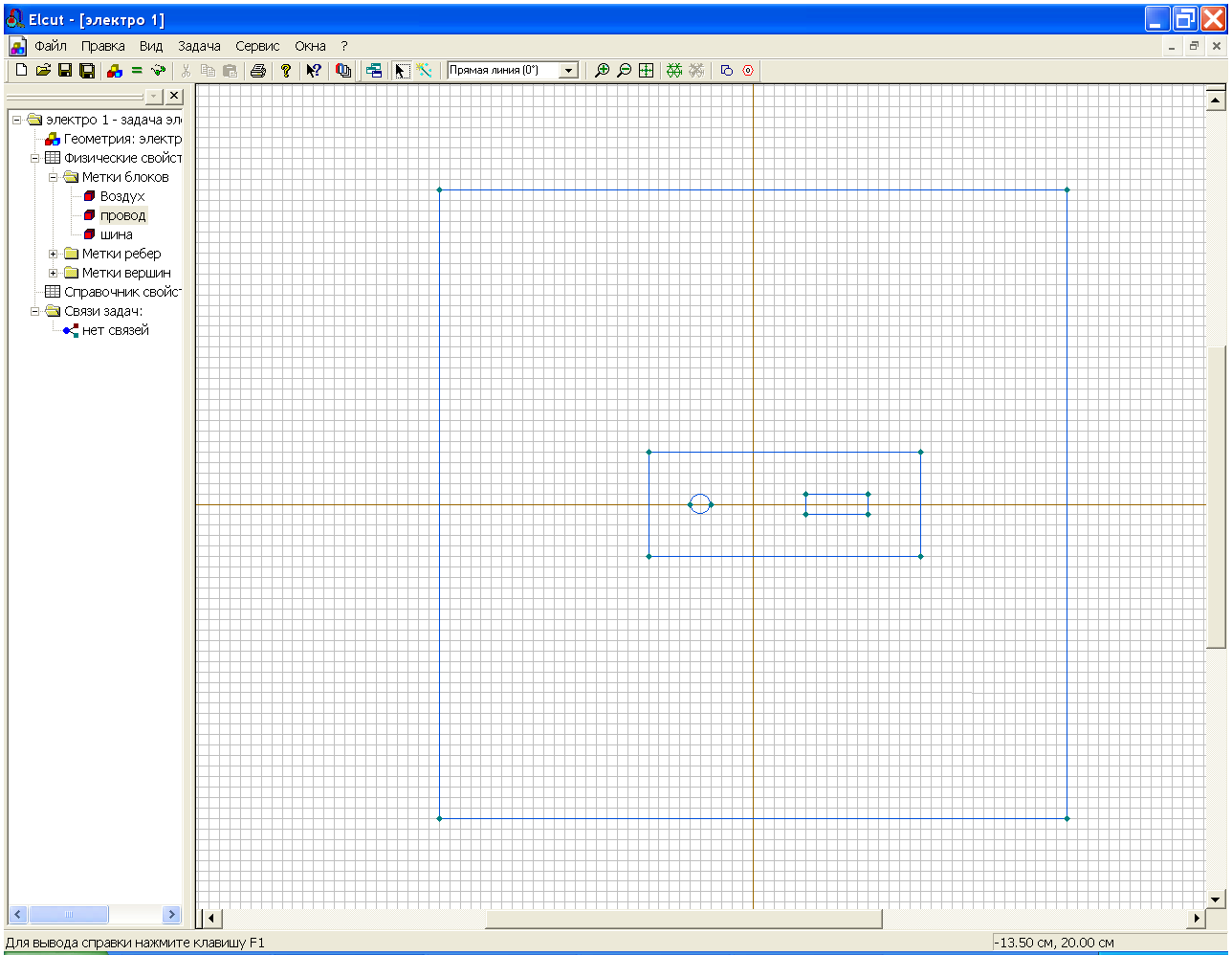
Рис.2.20. Построение модели проводников с диэлектриком
В рассматриваемой задаче содержатся три материала с различными свойствами: воздух, диэлектрик и проводники. Выберем следующие имена меток Воздух, Диэлектрик, Провод, Шина. Для присвоения меток блокам проделайте следующее:
- Щелкните мышью внутри прямоугольника ABCD, рис 2.16, но снаружи блока Диэлектрик. Блок станет выделенным заливкой красного цвета, рис 2.21.
- Откройте левой кнопкой меню Правка/Свойства.
- После появления формы Свойства выделенных объектов, рис.2.22, в окно Метка поместите имя метки, в данном случае Воздух.
- На этом нажатием кнопки ОК следует закончить диалог.
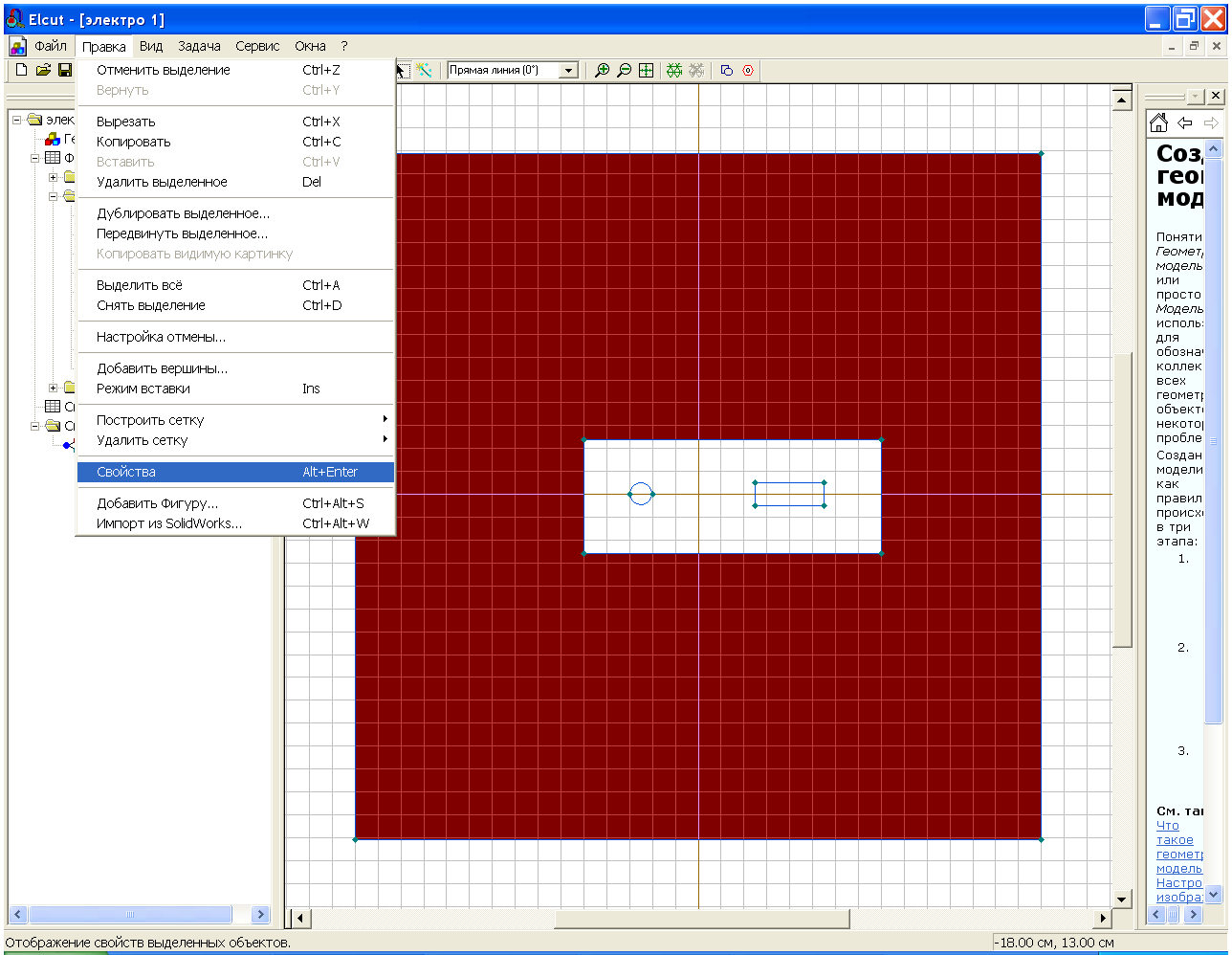
Рис. 2.21. Выделение блока «Воздух».
Точно так же нужно поступить с блоком Диэлектрик. Блокам Провод и Шина метки можно не присваивать. Объясняется это тем, что эти блоки представляют собой проводники. Как известно электростатическое поле внутри проводников отсутствует, т.е. рассчитывать его нет смысла, а раз так, то обращения к этим объектам при вычислении параметров поля нет.

Рис.2.22. Присвоение меток
Обратите внимание, что в окне описания задачи в разделе Метки блоков появились созданные метки, рис. 2.23. Рядом с ними находятся значки, показывающие, что свойства метки до конца не определены. Действительно, мы пока не указали физических свойств блока воздух и шага разбиения этого блока на отдельные элементы, что необходимо для численного решения задачи.
Ниже мы расскажем об ином способе присвоения меток.

Рис.2.23. Присвоение меток
Кроме меток блоков нужно присвоить метки ребрам а, в общем случае, и вершинам. Метки рёбер используются для задания граничных условий на внешних и внутренних границах области. В нашем случае нужно задать граничные условия для ребер. Сделать это можно точно так, как и ранее, но можно поступить немного иначе.
Чтобы присвоить метки рёбрам:
- Щелкните ребро DA, правой кнопкой вызовете контекстное меню, а в нем выберете Свойства (Alt+Enter) и пометьте его как Лево.
- Точно так же присвойте метки правому ребру области задач. Назовите его, например, Право. Правое и левое ребро, в дальнейшем, будет рассматриваться как конденсатор, создающий электрическое поле с напряженностью E. Верхнее и нижнее ребро области в решении не участвуют, и, поэтому, соответствующие им метки можно не создавать.
- Присвойте метки четырем ребрам диэлектрика. Например, дайте им имена Диэлектрик лево, Диэлектрик право, Диэлектрик низ, Диэлектрик верх.
- Присвойте метки верхнему и нижнему ребру провода, рис.2.24.а и б. Например, дайте им имена Верх провода и Низ провода.
- Таким же образом можно выделить отдельные ребра шины и присвоить им метки, но можно это сделать сразу для всех ребер. Для этого удерживая кнопку Ctrl выделите все ребра шины, рис.2.24.в. Войдите в меню Правка/Свойства (Alt+Enter) и пометьте все 4 ребра одной меткой Поверхность шины.
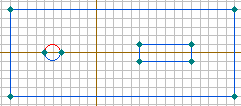 | 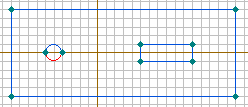 | 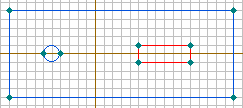 |
| а) | б) | в) |
Рис. 2.24. Выделение верхней и нижней граней провода и поверхности шины
После того, как указанные метки будут созданы к дереву задачи, рис.2.25, добавятся метки с флажками, означающими, что описание меток не закончено.
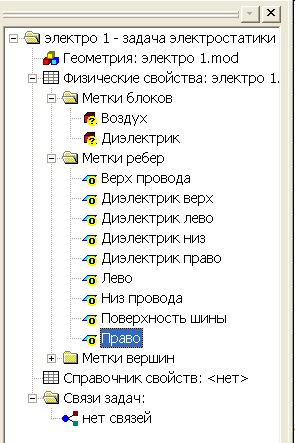
Рис. 2.25. Метки модели
Перейдем к определению физических свойств объектов модели. Начнем с объекта Воздух.
Для задания физических свойств, дважды щелкнем в окне описания задачи по метке Воздух. В появившемся окне Свойства метки воздух (рис 2.26) введите диэлектрическую проницаемость воздуха (εx=1) и плотность электрического заряда в воздухе (для данной задачи ρ=0). Поскольку воздух это изотропный диэлектрик, то его относительная диэлектрическая проницаемость в разных направлениях является постоянной величиной, что ELCUT отразит автоматическим появлением εy=1. Рассматриваемую задачу удобно решать в Декартовой системе координат, поэтому оставим раздел Координаты без изменения.

Рис. 2.26 Окно для задания физических свойств объекта с меткой «воздух»
То же самое поделаем для блока Диэлектрик. Разница заключается только в том, что для него εx=4.
Обратите внимание, что значки стоящие рядом с именами меток, в окне описания задачи, изменились, рис.2.27. Это говорит о том, что физические свойства метки определены.
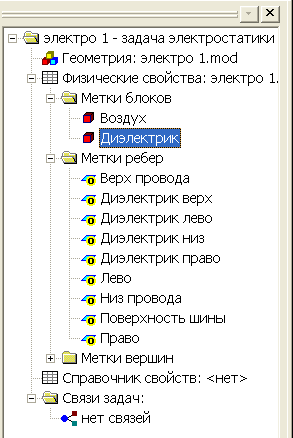
Рис. 2.27. Изменение значков меток после определении физических свойств блоков.
Для того, чтобы смоделировать эквивалентное поле создаваемое по условию задачи внешним источником будем считать, что оно создается эквивалентным конденсатором образованным ребрами DA и DC. Определим эквивалентную плотность зарядов на этих ребрах. Для этого на ребре с меткой Лево задается граничное условие Неймана. Определим σ - плотность зарядов на поверхности тучи по формуле:
σ =εε0E0 = 8,854 10−12 5000 =4,427 10−8 Кл / м2 .
Дважды щелкнув левой кнопкой мыши на соответствующем элементе дерева задачи, открываем окно Свойства метки – Лево, рис. 2.28. Устанавливаем флажок Поверхностный заряд. Щелкнув левой кнопкой мыши в графу, вводим с клавиатуры соответствующее число (рис. 2.26). При вводе необходимо вводить числа через точку, иначе система выдаст сообщение об ошибке. После этого диалог для данной задачи завершается.

Рис. 2.28. Ввод значения плотности заряда.
Для метки Право, введем заряд той же величины, но с обратным знаком.
Для меток Верх провода и Низ провода в окне Потенциал U запишем 10000В. Заметьте, что модель провода создана двумя ребрами, поэтому для каждого из них нужно задавать потенциал. Если вместо меток указанных ребер создать одну метку для одной (любой) вершины, входящей в модель провода, то потенциал можно задавать один раз (только для этой вершины).

Рис. 2.29. Присвоение величины напряжения ребру провода
Потенциал ребра Поверхность шины установим равной нулю. Шина в данном случае моделируется одним ребром, поэтому потенциал вводится один раз. В отличие от шины модель диэлектрика образована четырьмя ребрами. В этом случае нужно определить поверхностную плотность заряда каждого ребра отдельно, хотя понятно, что на всех ребрах она одинакова и равна нулю.

Рис. 2.30. Присвоение величины поверхностного заряда ребру диэлектрика
Обратите внимание на изменение флажков меток ребер. Их вид говорят о том, что метки полностью определены.
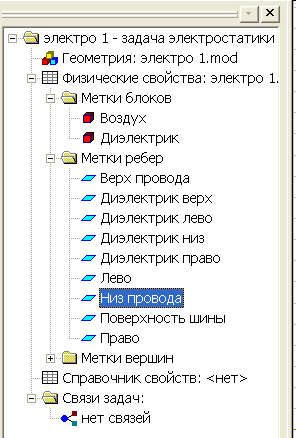
Рис. 2.31. Изменение флажков меток.
После того как метки созданы нужно приступить к созданию сетки. Сетка образована узлами. Линии соединяющие узлы делят всю область задачи на отдельные участки, поле в которых можно считать независящим от координат. Для каждой ячейки программа определяет параметры поля. Конечно, чем больше число узлов, тем выше точность решения. В студенческой версии ELCUT количество узлов сетки ограничено числом 255. Это значит, что для задач имеющих сложную модель придется ограничиться приближенным решением.
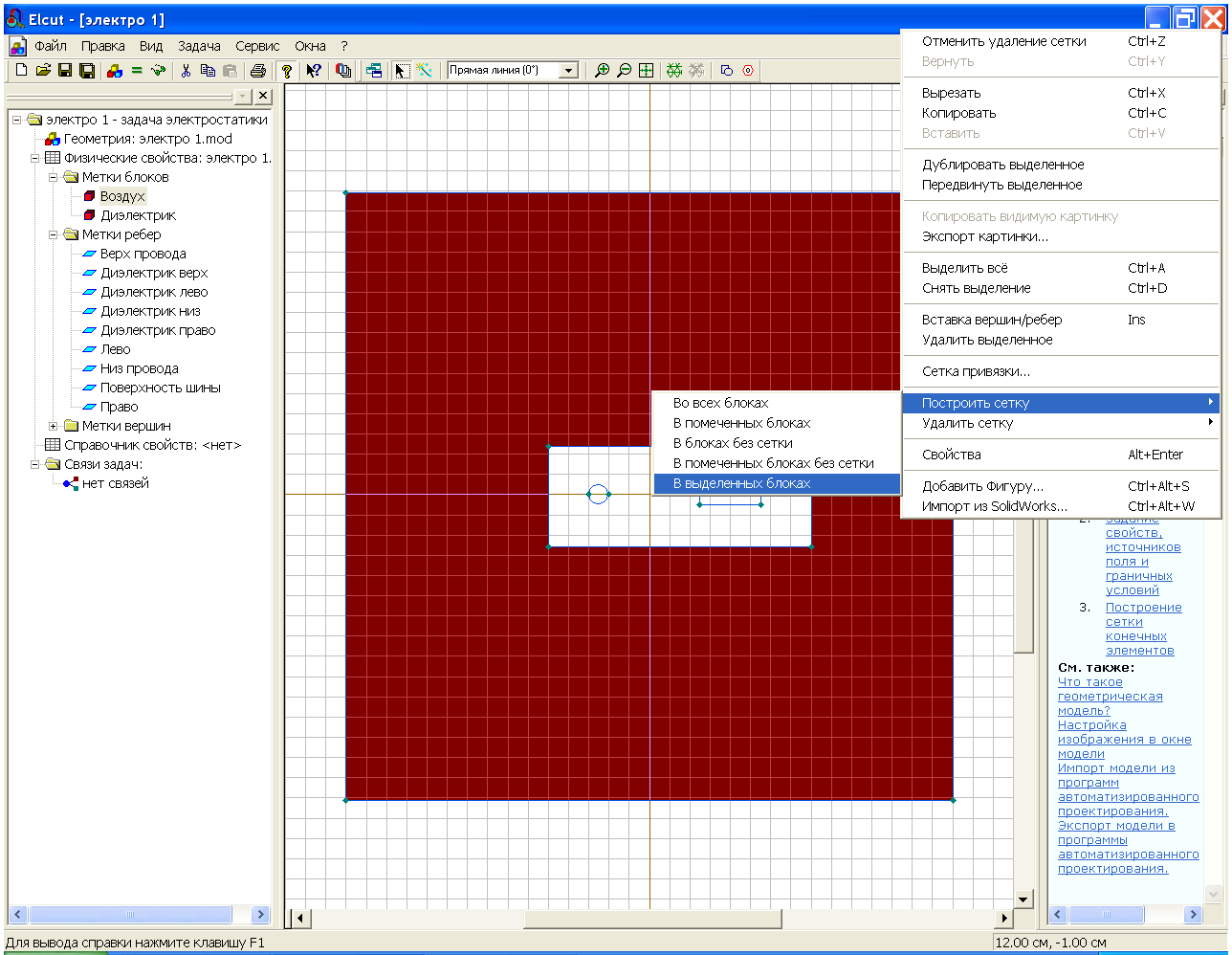
Рис. 2.32 Создание сетки
Электрическое поле в проводниках отсутствует, поэтому решение задачи целесообразно проводить только для диэлектриков, это позволит сэкономить число ячеек сетки. Для того, чтобы создать сетку выделим блок Воздух, и в контекстном меню Построить сетку/В выделенных блоках. Такую же процедуру попробуем провести с блоком диэлектрик. В данном случае она завершится появлением окна, говорящим о недостаточном количестве узлов, рис. 2.33.

Рис. 2.33 Создание сетки
Шаг узлов программа создала автоматически. Выходом их создавшегося положения является увеличение шага улов. Чтобы свести ошибки к минимуму поступим следующим образом: увеличим шаг узлов там где поле практически не зависит от координат. Прежде всего, это ребра Лево и Право.
Выделим ребро Лево. В контекстном меню выберем Свойства. В появившемся окне в разделе Шаг дискретизации укажем Задан, и установим его равным 5, рис. 2.34. Анологичное действие проделаем для ребра Право.

Рис. 2.34. Окно для изменения шага узлов
В узлах ребер появятся окружности с радиусом равным шагу дискретизации, рис. 2.35. Теперь можно построить сетку в блоках Воздух и Диэлектрик в соответствии с описанным ранее методом.
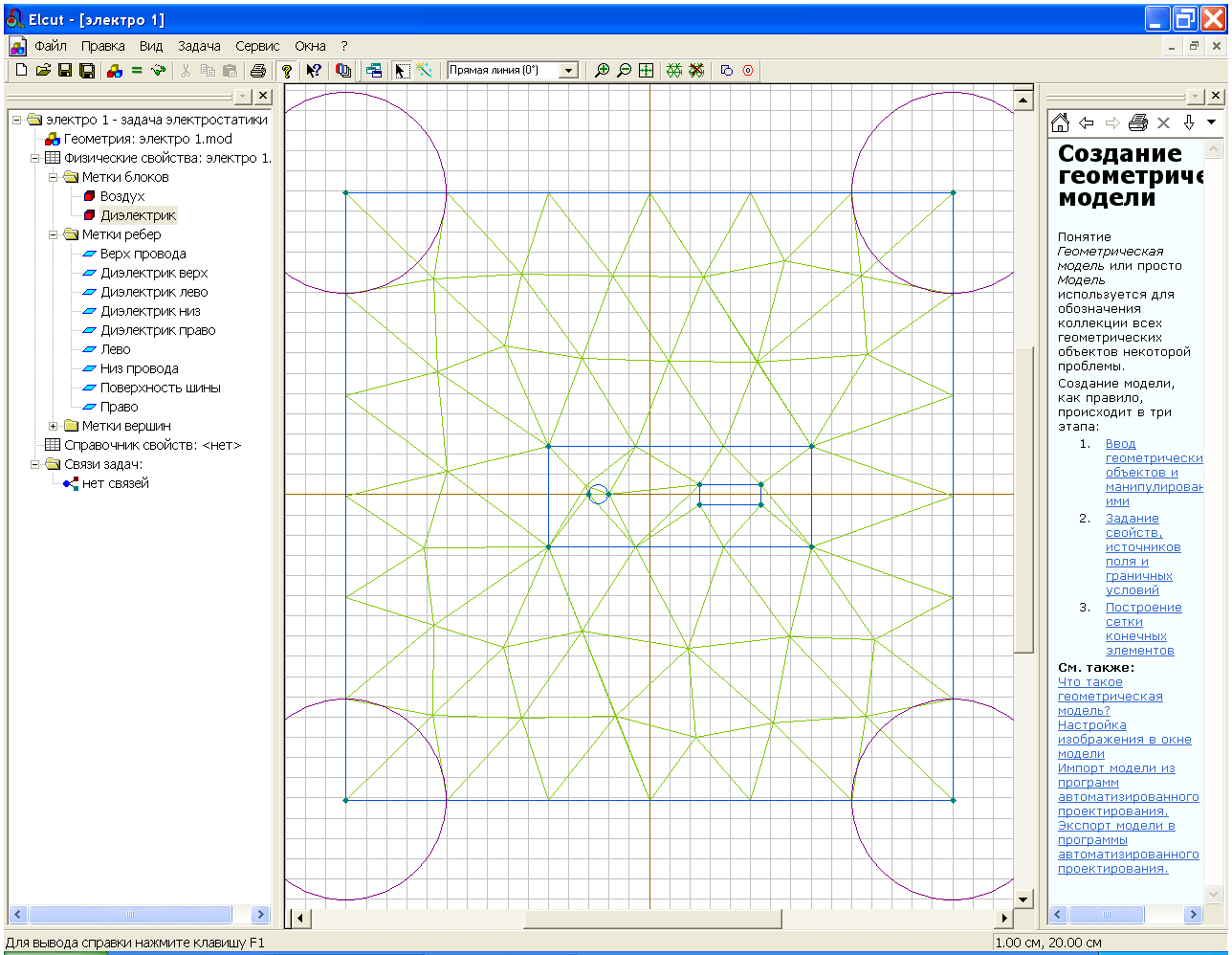
Рис.2.35. Создание сетки
Теперь все готово к численному решению задачи. Для того что бы приступить к решению следует нажать кнопку
 , расположенную на панели инструментов. После этого появится сообщение, рис 2.36.
, расположенную на панели инструментов. После этого появится сообщение, рис 2.36.
Рис.2.36. Сохранение файла задачи перед ее решением
После двукратного щелчка по кнопке ДА появится картина поля, точнее множество эквипотенциалей, рис. 2.37.
На этом решение задачи не заканчивается. Начинается процесс анализа решения. Прежде всего, следует оценить на сколько ограничения на шаг сетки повлияли на вид картины поля. С этой целью следует изменить исходные данные, т.е. вернуться к описанию задачи. Для этого служит кнопка Открыть модель
 . Откроем модель и уменьшим шаг сетки на поверхности проводников. Дело в том, что именно у поверхности проводников происходит изменение направления поля. Уменьшение шага сетки до 0.5 на метках: Верх провода, Низ провода, Поверхность шины практически не меняет картину поля, рис.2.38. Это говорит о том, что несмотря на ограничение числа узлов сетки, решение найдено достаточно точно.
. Откроем модель и уменьшим шаг сетки на поверхности проводников. Дело в том, что именно у поверхности проводников происходит изменение направления поля. Уменьшение шага сетки до 0.5 на метках: Верх провода, Низ провода, Поверхность шины практически не меняет картину поля, рис.2.38. Это говорит о том, что несмотря на ограничение числа узлов сетки, решение найдено достаточно точно.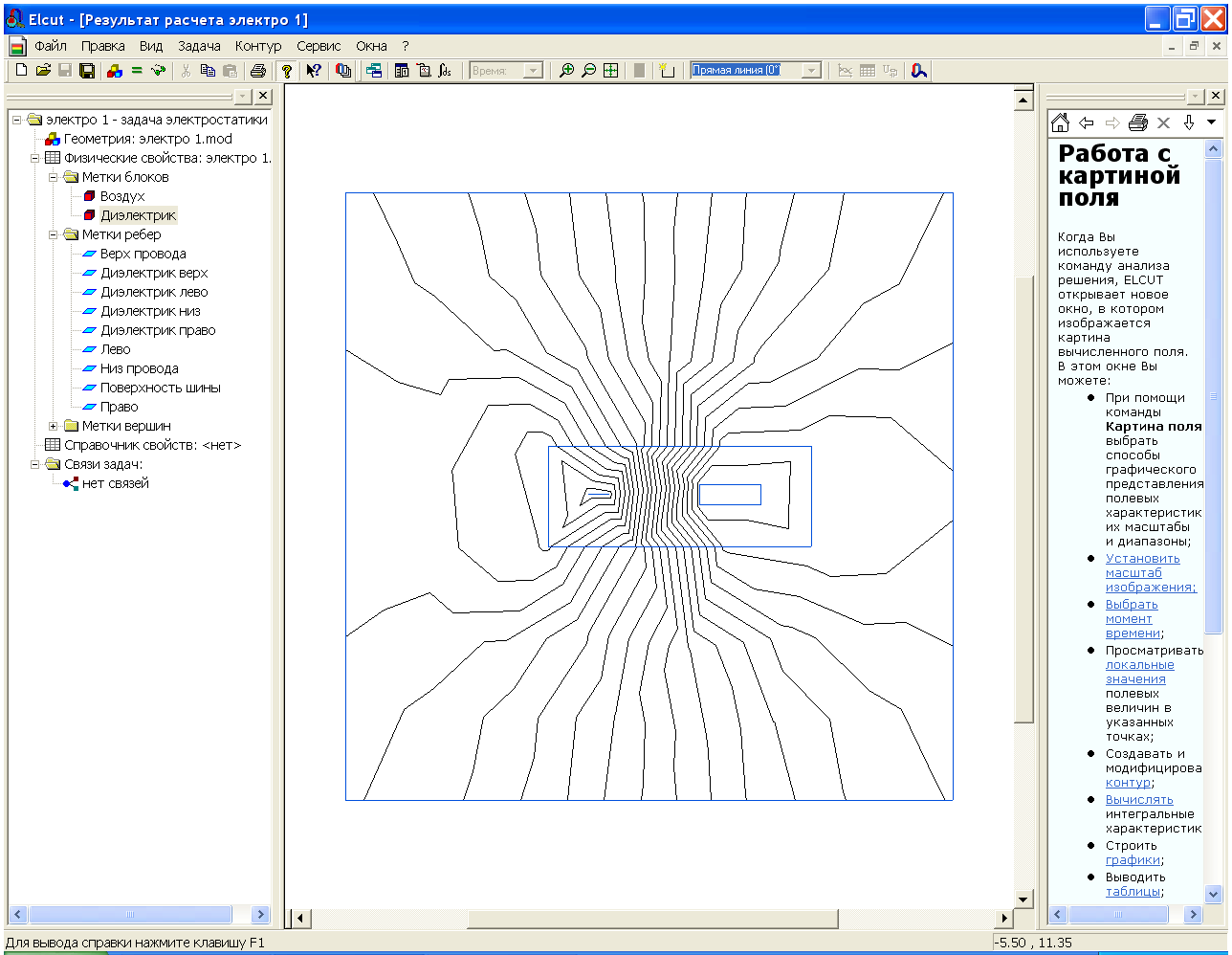
Рис.2.37. Решение задачи в виде эквипотенциальных линий
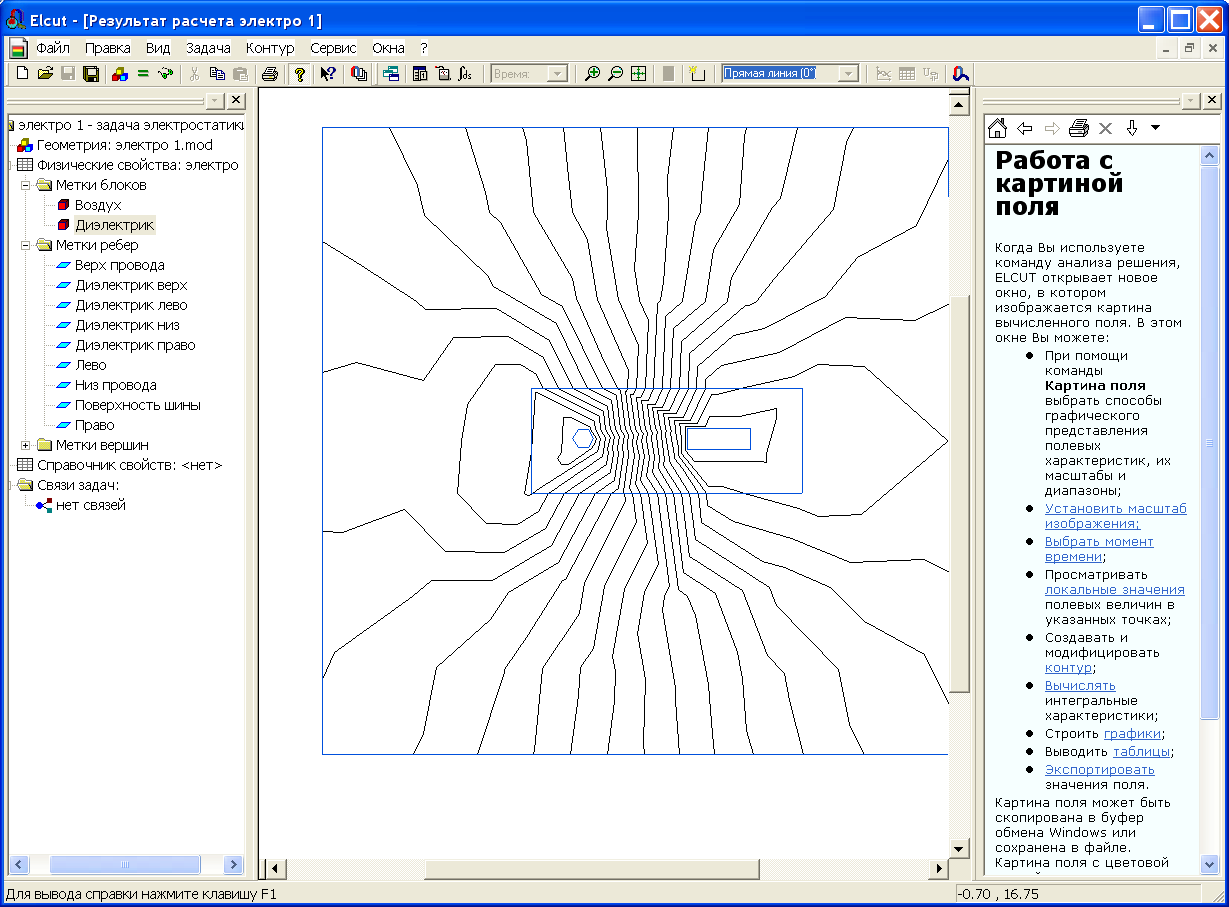
Рис. 2.38. Картина поля при уменьшенном шаге узлов на поверхности проводников.
Решение задачи можно отразить не только в виде множества эквипотенциалей, но и в виде силовых линий напряженности и электрического смещения. Для этого следует войти в меню Вид/Картина поля. В открывшемся окне установите нужные флажки, в соответствии с желаемым видом решения, например, в соответствии с рис. 2.39.
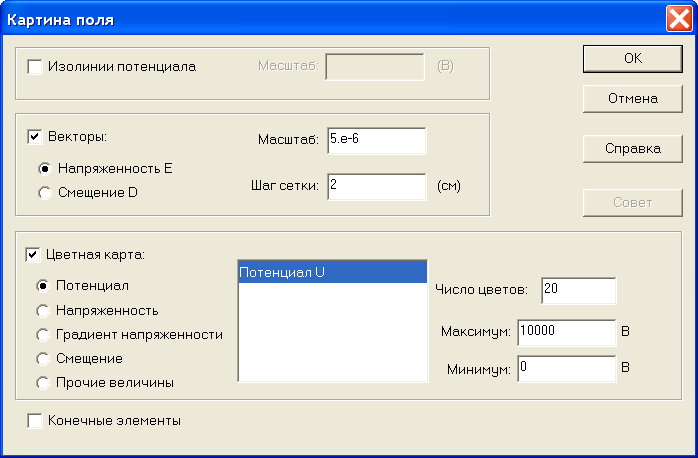
Рис.2.39. Выбор способов графического отображения параметров электрического поля
Завершение диалога (щелчок по кнопке ОК) приведет к появлению соответствующего графического отображения электрического поля, рис. 2.40.
Обратите внимание, что цвета эквипотенциальных областей различны. Это говорит о том, что потенциалы в этих областях изменяются. Уменьшение потенциала отображается полосами более темного цвета.
Длины векторов по поверхности рисунка поля так же отличаются. Таким образом ELCUT информирует о величине напряженности поля.
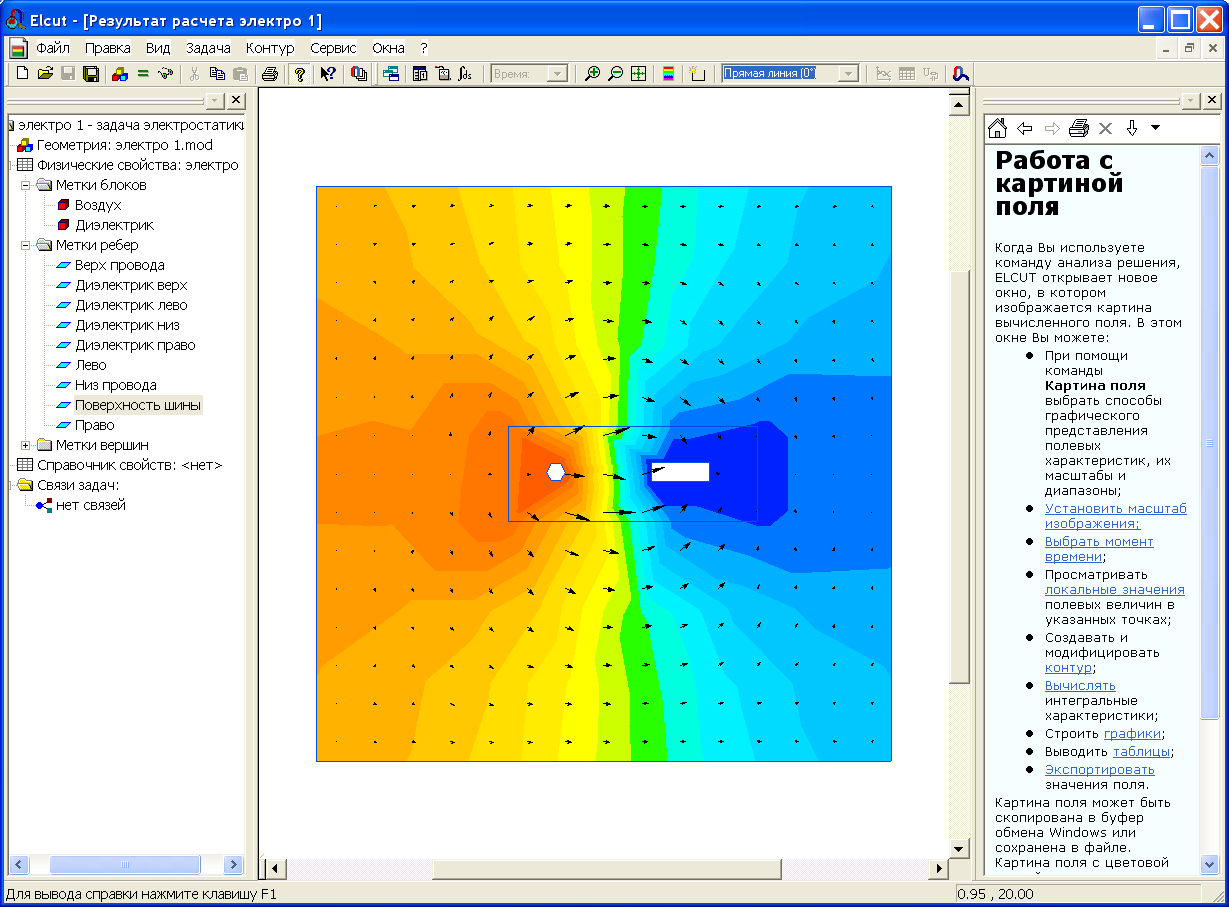
Рис. 2.40. Отображение эквипотенциалей цветными линиями и напряженности векторами
Литература
1. ELCUT. Моделирование двумерных полей методом конечных элементов. Версия 5.5. Руководство пользователя u/elcut/free_doc_r.htm
