Курс бухгалтерского учета с помощью программы
| Вид материала | Программа |
- Курс лекций по предмету «Теория бухгалтерского учета», 437.67kb.
- Практикум по курсу «Автоматизация бухгалтерского учета», 417.11kb.
- Курс семестр Трудоемкость дисциплины в часах Форма итогового, 61.96kb.
- Курс Теория бухгалтерского учета. Законодательное и нормативное регулирование бухгалтерского, 91.36kb.
- Метод ведения бухгалтерского учета. Элементы метода ведения бухгалтерского учета, 173.48kb.
- Программа вступительного экзамена в аспирантуру по специальности 08. 00. 12 «Бухгалтерский, 290.91kb.
- «Основные цели, концепции и принципы бухгалтерского учета», 70.82kb.
- "Основы бухгалтерского учёта для предпринимателя, практика использования программы, 56.36kb.
- Программа курса Теория бухгалтерского учета Сущность и содержание бухгалтерского учета, 28.17kb.
- Контрольная работа по дисциплине «Компьютерные информационные системы бухгалтерского, 181.12kb.
КУРС БУХГАЛТЕРСКОГО УЧЕТА
с помощью программы
1С:Бухгалтерия для Украины
1.Запуск программы.
Программа «1С:Бухгалтерия 7.7 для Украины» представляет собой компоненту «Бухгалтерский учет» системы «1 С:Предприятие» и предназначена для учета, наличия и движения средств предприятия.
Она может использоваться как автономно, так и совместно с другими компонентами «1С:Предприятие». Эти компоненты называются «Бухгалтерский учет», «Оперативный учет», «Расчет». Они доступны в виде не только программы «1С:Бухгалтерия 7.7 для Украины», но и в виде программ «1 С:Торговля и склад 7.7», «1С:Зарплата и кадры 7.7», так и в виде объединенного программного продукта «1С:Предприятие 7.7.Комплексный учет». Если на компьютере установлена хотя бы одна из компонент, считается, что установлена система «1С:Предприятие». Начинаем работать с программой «1С:Бухгалтерия 7.7 для Украины».
При установке программы, на рабочем столе в меню кнопки Пуск-Программы автоматически появляется новое подменю «1С:Предприятие7.7»-1С:Предприятие.
Заходим в программу, нажимаем кнопку Пуск, меню Программы, подменю 1С:Предприятие 7.7, подменю 1С:Предприятие(рис.1).
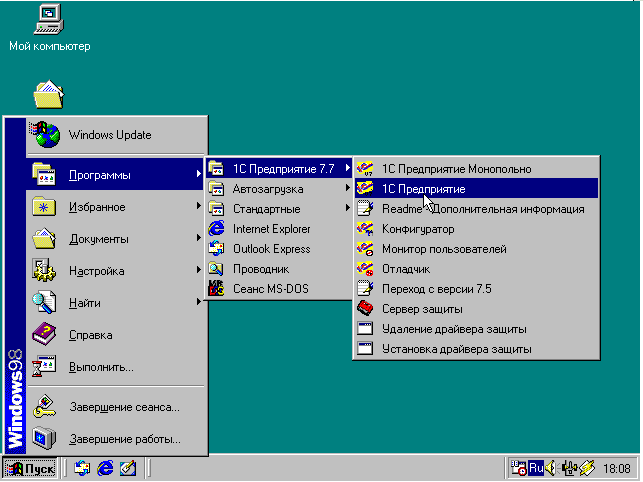
Рисунок 1. Команда выбора программы в меню кнопки Пуск.
Открывается окно «Запуск 1С:Предприятия». Оно представлено на рис.2. В этом окне в поле Информационные базы находится список баз, доступных для работы. Для выбранной Информационной базы внизу окна указан путь к директории этой базы. Например, для информационной базы Торговля и склад это C:\Program files\1Cv77\DemoDB\, для базы Бухгалтерский учет для Украины – C:\Program files\1Cv77\1sbukrb\. В поле Информационные базы также бывает база Бухгалтерский учет для Украины(демо) - это демонстрационная база с примерами. Каждой информационной базе должно соответствовать свое имя каталога и свой путь к этому каталогу в общей системе папок Windows.
В поле В Режиме осуществляется выбор возможных режимов работы программы: 1С:Предприятие, Конфигуратор, Отладчик, Монитор (рис.3)


Рисунок 2. Окно Запуск 1С:Предприятие Рисунок 3. Выбор режима работы
Пользователь-бухгалтер работает в режимах 1С-Предприятие и Конфигуратор.
Режим 1С:Предприятие предназначен для непосредственного ведения бухгалтерского учета. Режим Конфигуратор позволяет настраивать систему на различные виды учета и реализовывать любую методологию учета, редактировать и создавать справочники, настраивать вид и поведение форм для ввода информации, редактировать существующие и создавать новые документы, создавать новые журналы, редактировать стандартные отчеты и создавать новые. Режим Отладчик — инструмент для разработки программных модулей и в этом режиме работает только программист.
Режим Монитор — используется для просмотра списка активных пользователей, журнала регистрации и его архивирования.
В окне Запуск 1С:Предприятия опция Монопольно используется при сетевой версии 1С:Предприятие. Флажок Монопольно означает выбор такого режима, когда выбранная база становится недоступной для работы других пользователей сети. Настройку программы осуществляет программист фирмы 1С, которая поставила программу, вместе с бухгалтером.
Назначение кнопок в окне «Запуск 1С:Предприятия».
Кнопка ОК нажимается для окончательного запуска выбранной информационной базы. После нажатия этой кнопки для входа в выбранную базу появится стандартная заставка пакета «1С:Предприятие» (рис.4).В системе «1С:Предприятие» существует возможность создания списка пользователей, которым разрешена работа с системой. Этот список используется для авторизации пользователя при его входе в систему. Поэтому на рисунке 4 вместе с заставкой показано окно Авторизация доступа. Для каждого пользователя может быть установлен свой пароль на вход в систему. Пароль используется для подтверждения прав пользователя на работу в системе.
Кнопка Отмена – позволяет вам отказаться от запуска программы Бухгалтерский учет 7.7 для Украины.
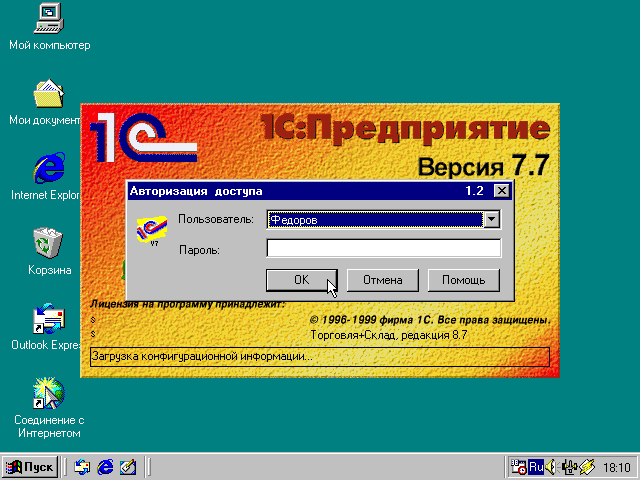
Рисунок 4. Заставка системы и окно Авторизация доступа
Кнопки Изменить, Добавить, Удалить служат для управления списком информационных баз системы 1С:Предприятие.
Добавление информационной базы. Для добавления в список новой информационной базы следует нажать на кнопку Добавление. На экран будет выдано окно Регистрация Информационной Базы, которое показано на рис.5.

Рисунок 5. Окно Регистрация Информационной Базы(добавление).
В верхнем окне Название можно ввести название информационной базы. По умолчанию информационной базе присваивается имя Информационная База и порядковый номер. Это имя можно изменять. Можно ввести имя фирмы, для которой будет вестись бухгалтерский учет. Каталог, в котором находится информационная база, необходимо указать в поле Путь. Нажатием кнопки
 с тремя точками можно открыть стандартное окно диалога системы Windows Выбор каталога, которое доказано на рис.6, выбрать в окно Папка необходимый каталог (lsbukr) и нажать кнопку Выбрать.
с тремя точками можно открыть стандартное окно диалога системы Windows Выбор каталога, которое доказано на рис.6, выбрать в окно Папка необходимый каталог (lsbukr) и нажать кнопку Выбрать.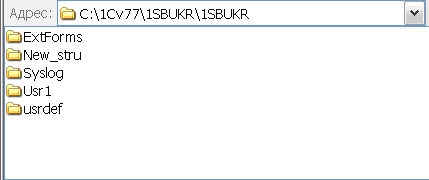
Рисунок 6. Окно Выбор каталога.
Для внесения новой информационной базы в список окна Запуск 1С:Предприятие следует нажать кнопку ОК. Кнопка Отмена позволяет отказаться от добавления новой базы в список.
Редактирование списка информационных баз. Для редактирования имени или каталога информационной базы из списка окна Запуск 1С:Предприятие следует выбрать в списке имя базы и нажать кнопку Изменить. На экране появится окно Регистрация Информационной базы (см. рис.7), содержащее название и каталог выбранной информационной базы. В окне название вы можете изменить название базы на имя фирмы, в которой будет вестись бухгалтерский учет.

Рисунок 7. Окно Регистрация Информационной Базы(редактирование).
Удаление информационной базы из списка окна Запуск 1С:Предприятия. Для удаления информационной базы из списка этого окна следует выбрать в списке ее название и нажать клавишу Удалить. Выбранная информационная база будет удалена из списка окна Запуск 1С:Предприятия.
Следует пояснить, что выполнение этой операции удаляет только символьную информацию из списка окна Запуск 1С:Предприятия, но не удаляет сам каталог с базой данных с жесткого диска компьютера (см. рис. 5). Эту операцию можно провести самостоятельно, например, с помощью программы файл-менеджера и программы Проводник.
После того, как установлены все необходимые параметры запуска системы 1С:Предприятие, необходимо нажать на кнопку ОК для продолжения процесса запуска программы. Нажатие кнопки Отмена позволяет вам отказаться от запуска программы Бухгалтерский учет 7.7 для Украины.
2. Среда пакета. Необходимые настройки.
После запуска программы попадаем непосредственно в среду «1С:Предприятие» (рис.8). После строки заголовка находится строка Главного меню программы. Главное меню позволяет осуществить доступ ко всем настройкам, функциям и командам программы.
1) Пункт меню Файл позволяет создавать новые файлы, открывать имеющиеся, сохранять файлы и данные, а также производить некоторые настройки параметров.
2) Пункт меню Операции позволяет вызвать отдельные модули программы.
3) Пункт меню Справочники позволяет работать со справочной информацией сгруппированной по функциональным признакам и предназначенной для ведения аналитического учета.
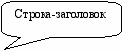
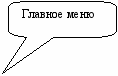
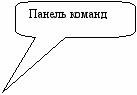

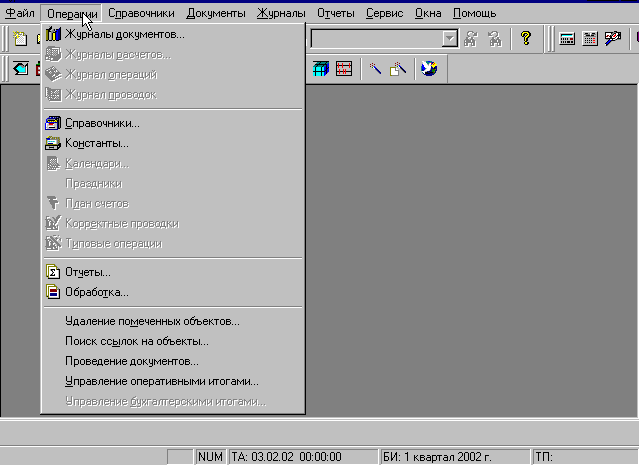
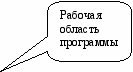
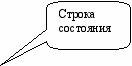
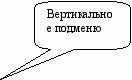
Рисунок 8. Среда и окно программы «1С:Предприятие»
4) Пункт меню Документы предоставляет основной набор форм документов бухгалтерского учета, позволяющий создавать на их основе необходимые проводки.
5) Пункт меню Журналы позволяет работать с журналами отдельных счетов ,а также с основными журналами : журнал Операций, Полный журнал, журнал Проводок.
6) Пункт меню Отчеты позволяет получить основные бухгалтерские отчеты :
- стандартные;
- специализированные;
- регламентированные.
7) Пункт меню Сервис позволяет осуществить доступ к дополнительным возможностям программы и организовать необходимые настройки для работы программы.
8) Пункт меню Окна позволяет работать с несколькими открытыми окнами и расположить их по выбору пользователя.
9) Пункт меню Помощь позволяет получить подсказку по любому пункту программы.
Кроме того в этом пункте меню находится Путеводитель по работе с пакетом ,начиная с первых шагов.
Настройка необходимых параметров системы.
Настройка осуществляется из пункта меню Сервис/Параметры. Окно Настройка параметров системы (рис.9) имеет ряд вкладок.
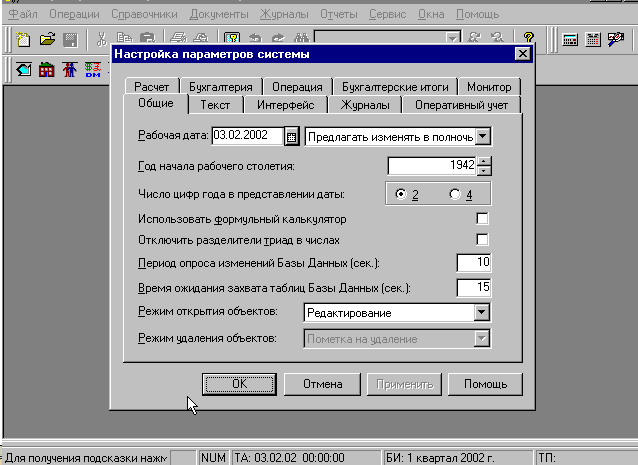
Рисунок 9. Окно Настройка параметров системы (вкладка Общие).
Рассмотрим основные:
- вкладка Общие позволяет установить рабочую дату для составления документов, проводок, отчетов; использовать в случае необходимости формульный калькулятор как более удобный (рис.9);
- вкладка Журналы позволяет установить интервал видимости (диапазон дат) при работе с журналами (рис.10);
- вкладка Бухгалтерские итоги необходима для интервала видимости бухгалтерских итогов. Кнопка Применить, ОК и интервал видимости выставлен на строке состояния главного окна программы (рис11);
- вкладка Интерфейс позволяет определить используемые экранные шрифты и задать расположение панелей инструментов в окнах;
- вкладка Текст служит для управления встроенного текстового редактора системы;
- вкладка Монитор предназначена для установки параметров режимов Активные пользователи и Журнал регистрации;
- вкладка Бухгалтерия. Ее параметры влияютна работу с планами счетов. Если предусмотрено использовать несколько планов счетов выставляется, какой план счетов. Маска счета "##,##" означает двухзначный код счета и субсчет.
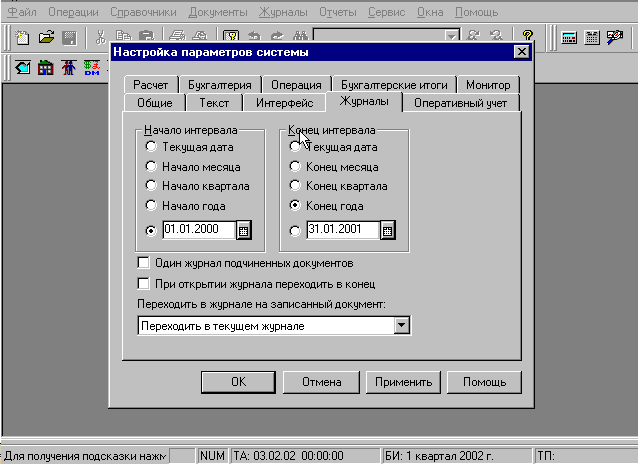
Рисунок 10. Окно Настройка параметров системы(вкладка Журналы).
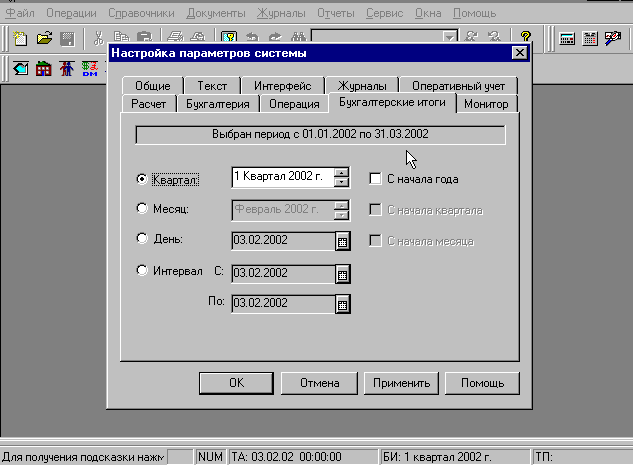
Рисунок 11. Окно Настройка параметров системы(вкладка Бухгалтерские итоги)
3. Создание новой информационной базы.
При установке на компьютер типовой конфигурации программы «1С:Бухгалтерия» происходит установка двух рабочих баз, которые есть в поле "Информационные базы" окна запуска "1 С:Предприятие 7.7". Отличие этих баз состоит в их наполнении информацией. База "Бухгалтерский учет для Украины (демо)" содержит пример ведения учета на условном предприятии. База "Бухгалтерский учет для Украины" пустая. Для ведения бухгалтерского учета нескольких предприятий на одном компьютере, но в разных базах есть возможность создать несколько информационных баз.
Если программа только установлена и настроена под ваше предприятие, то можно скопировать файл, который является информационной базой программы. В окне запуска программы "1С:Предприятие" активна строка "Бухгалтерский учет для Украины", внизу записан путь хранения информационной базы:
C:\Program files\1Cv77\1SBUKR.
Идем по этому пути. Открываем диск С, открываем папку Program files, открываем папку 1Cv77. Выделим папку 1SBUKR, нажимаем кнопку Копировать, кнопку Вставить. В результате копирования появилась папка "Копия 1SBUKR". Теперь переименуем ее в 1SBUKR1. В окне запуска системы "1С:Предприятие" создадим ярлык для новой информационной базы. Нажимаем кнопку Добавить( аналог см. на рис. 5), появится окно "Регистрация информационной базы". В поле Название наберем название фирмы, для которой создали информационную базу, например ООО Дельта, а в поле Путь укажем путь хранения информационной базы C:\Program files\1Cv77\1SBUKR1, OK.
В окне запуска в поле Информационные базы будет вновь созданная база 000 Дельта.
Если в базу 1SBUKR занесены данные, а необходимо создать новую базу без данных, то можно так же скопировать файл 1SBUKR, который является информационной базой, переименовать 1SBUKR1 и создать точно также ярлык. Но вновь созданная база является копией той, которая заполнена. Для очистки базы от данных необходимо в файле 1SBUKR1 удалить все файлы с расширением *DBF.
Если в новой базе справочники нужны заполненными, то можно очистить от данных только журналы. Для этого открываем базу ООО Дельта. В меню Сервис выбираем команду Обработка документов. Открывается окно "Обработка документов", в строке Период выставляем период, за который есть данные в программе. Весь список документов помещаем из правой колонки в левую двойной стрелкой, в строке Обработка выбираем Пометить на удаление, нажимаем кнопку Выполнить. Ждем сообщения "Обработка закончена", нажимаем ОК. Откроем Полный журнал. Все строки будут помечены на удаление. Закрываем Полный журнал. Удаляем строки с помощью команды из меню Операции - Удаление помеченных объектов. Таким образом в новой базе журналы будут очищены, а справочники останутся заполненными.
На этом этапе вы познакомились с с новыми опциями Меню :
- Сервис – Обработка документов;
- Операции – Удаление помеченных объектов.
Задание : Создать две информационные базы на основе "Бухгалтерский учет для Украины (демо)". В одной полностью удалить все файлы с расширением .dbf, а в другой – только удалить документы за весь предыдущий период.
4. Знакомство с планом счетов
Сам План счетов создается на этапе конфигурирования. При этом часть счетов может быть введена уже на этапе конфигурирования . В дальнейшем их нельзя редактировать и удалять. Необходимые счета можно ввести уже при работе с информационной базой. В системе «1С_Предприятие» предусмотрена возможность ведения нескольких планов счетов. Меню Операции - План счетов позволяет открыть окно План счетов. Окно имеет свою панель инструментов, элементы которой будут рассмотрены ниже. Окно Плана счетов представлено на рис.12.
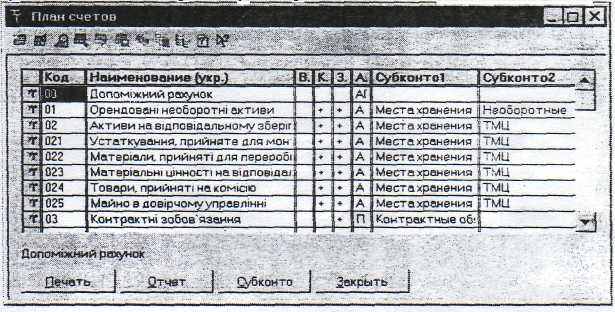
Рисунок 12 Стандартный план счетов.
Первая колонка пиктограмма – в виде буквы “Т”. Желтый цвет означает, что учет по данному счету ведется только в разрезе субсчетов, синий цвет означает субсчет счета. Если пиктограмма отмечена красным флажком, то это означает, что счет или субсчет можно редактировать только в режиме конфигурирования.
Во второй колонке указан счет, субсчет. Быстро найти нужный счет можно, набрав его на клавиатуре.
В колонке "В" наличие "+" означает ведение валютного учета. Наберем на клавиатуре 312 и убедимся, что в колонке "В" стоит"+".
В колонке "К" наличие"+" означает ведение количественного учета. Он ведется только на тех счетах, где указан вид субконто.
В колонке "3" наличие "+" означает забалансовый счет. Забалансовые счета не могут корреспондировать с балансовыми счетами.
В колонке "А": А -активный счет, П - пассивный счет, АП - активно-пассивный счет. Далее расположены колонки Субконто1, Субконто2, Субконто3. Для организации аналитического учета по бухгалтерским счетам используются виды субконто. Каждому виду справочника соответствуетсвой вид субконто. Состав видов субконто определяется с одной стороны нормативными документами, а с другой - возможностью получения бухгалтерских итогов в разрезе объектов аналитики.
Для распечатки плана счетов служит кнопка «Печать». Распечатать можно из меню Файл - Печать.: Ecть возможность сохранить план счетов отдельным файлом на жестком диске. Печатная форма списка счетов открыта, выбираем команду из меню Файл -Сохранить как. Открывается окно сохранения, в котором указываем каталог, в котором сохраняем, например, Мои документы, в строке Имя файла - План счетов, а в строке Тип файла Таблицы *mxl, кнопка Сохранить. Закрываем печатную форму списка счетов.
В окне Плана счетов внизу находится кнопка Отчет, которая позволяет открыть стандартные отчеты по выделенному счету. Кнопка Субконто позволяет открыть окна справочников, которым соответствует субконто выделенного счета. Посмотрим, как можно занести новый счет непосредственно в режиме 1 С:Предприятие и изучим кнопки в окне Плана счетов на Панели инструментов. Нажав кнопку Новая строка
 или клавишу Insert открывается форма заполнения счета. Введем код счета 303, наименование Пробный, точка, Активный, Субконто 1 - Наши денежные счета, ОК. На запрос "Счет будет иметь субсчета" отвечаем НЕТ, значит будет подчиняться 30 счету. Строка счета 303 Пробный появилась в журнале. Пиктограмма синего цвета в виде Т без флажка, что означает что данный субсчет введен в режиме "1С:Предприятие". Если при вводе строки нового счета выяснилось, что введено что-то неправильно, нажимаем кнопку Изменить
или клавишу Insert открывается форма заполнения счета. Введем код счета 303, наименование Пробный, точка, Активный, Субконто 1 - Наши денежные счета, ОК. На запрос "Счет будет иметь субсчета" отвечаем НЕТ, значит будет подчиняться 30 счету. Строка счета 303 Пробный появилась в журнале. Пиктограмма синего цвета в виде Т без флажка, что означает что данный субсчет введен в режиме "1С:Предприятие". Если при вводе строки нового счета выяснилось, что введено что-то неправильно, нажимаем кнопку Изменить  , открывается форма заполнения счета. Меняем, например, Пробный 1, ОК. В строке 303 появилось наименование Пробный 1. Кнопка Просмотр
, открывается форма заполнения счета. Меняем, например, Пробный 1, ОК. В строке 303 появилось наименование Пробный 1. Кнопка Просмотр - позволяет просмотреть форму заполнения счета, но курсор в этом режиме отсутствует. Если необходимо ввести похожую строку, нажимаем кнопку Копировать строку
- позволяет просмотреть форму заполнения счета, но курсор в этом режиме отсутствует. Если необходимо ввести похожую строку, нажимаем кнопку Копировать строку  , открывается форма, набираем код 304, наименование Пробный 2, ставим точку, Активный, в строке Субконто 1 - Наши денежные счета, ОК. Строка счета 304 Пробный 2 появилась в окне Плана счетов. Кнопка Пометить на удаление
, открывается форма, набираем код 304, наименование Пробный 2, ставим точку, Активный, в строке Субконто 1 - Наши денежные счета, ОК. Строка счета 304 Пробный 2 появилась в окне Плана счетов. Кнопка Пометить на удаление  активна, если выделен 303 или 304 счет, которые мы ввели в этом режиме и неактивна, если мы выделим любой другой счет, введенный в режиме Конфигуратор. Повторное нажатие кнопки
активна, если выделен 303 или 304 счет, которые мы ввели в этом режиме и неактивна, если мы выделим любой другой счет, введенный в режиме Конфигуратор. Повторное нажатие кнопки  снимет пометку на удаление Выделив счет 30, нажав кнопку "Установка (отключение) вывода списка по группам", увидим, что план счетов представлен без субсчетов. Отжав ее, убедимся, что представлен полный план счетов. Если выделить строку, например счета 301, и нажать эту же кнопку, то план счетов будет представлен в разрезе 30 счета. Отжав эту кнопку, вернем полный план счетов.
снимет пометку на удаление Выделив счет 30, нажав кнопку "Установка (отключение) вывода списка по группам", увидим, что план счетов представлен без субсчетов. Отжав ее, убедимся, что представлен полный план счетов. Если выделить строку, например счета 301, и нажать эту же кнопку, то план счетов будет представлен в разрезе 30 счета. Отжав эту кнопку, вернем полный план счетов.Ведение нескольких планов счетов видно на рисунке 13.
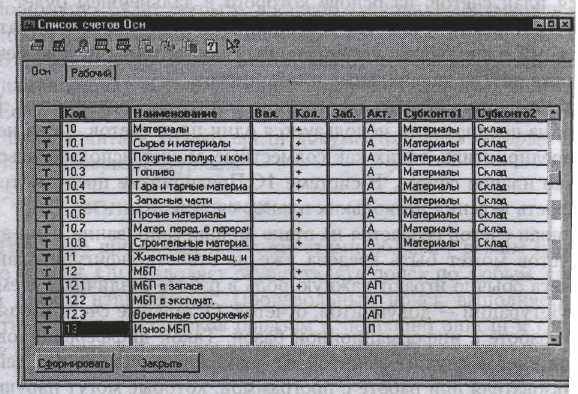
Рисунок 13 Окно Плана счетов с вкладками для нескольких Счетов организации.
5. Справочники
В программе 1С:Предприятие справочники служат для хранения условно-постоянной информации, поддержки внутрифирменных или общих классификаторов. Также справочники обычно используются для формирования списков возможных значений субконто, то есть для организации аналитического учета.
Использование справочников позволяет исключить неоднозначность при заполнении тех или иных реквизитов документов или других справочников. Например, если в счете требуется вводить наименование организации-клиента, выбор элемента из справочника клиентов позволит избежать ошибочного ввода наименования разами конечными пользователями (продавцами). Если это не запрещено в конкретной конфигурации (для конкретного пользователя), справочник может редактироваться в процессе работы — могут вводиться новые записи, редактироваться или удаляться существующие.
Работа со справочниками может осуществляться в двух режимах:
режим просмотра и редактирования и режим выбора элемента справочника.
В режиме просмотра и редактирования форма справочника отрывается при помощи Главного меню программы, нажатием кнопки другой формы или какими -либо другими действиями, если это обусловлено конфигурацией задачи . На рисунке 14 представлен макет Справочника – Контрагенты
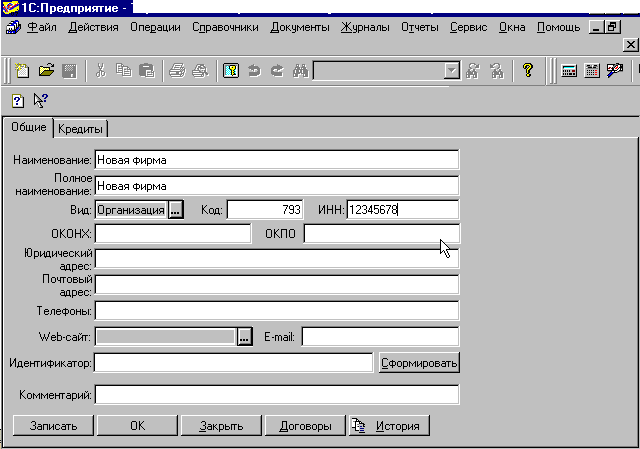
Рисунок 14. Макет Справочника для организаций со всеми необходимыми реквизитами для заполнения.
В режиме выбора справочник открывается только при вводе значения субконто, константы, реквизита документа или реквизита другого справочника нажатием кнопки
 или клавиши F4. Отличия между двумя этими режимами заключаются в том, что в режиме выбора можно установить курсор на требуемый элемент справочника и по нажатию клавиши Enter или кнопки панели инструментов ввести текущий элемент как значение редактируемого реквизита или константы.
или клавиши F4. Отличия между двумя этими режимами заключаются в том, что в режиме выбора можно установить курсор на требуемый элемент справочника и по нажатию клавиши Enter или кнопки панели инструментов ввести текущий элемент как значение редактируемого реквизита или константы. Система 1С-Предприятие позволяет организовать многоуровневые справочники до 10 уровней вложенности. Использование многоуровневых справочников позволяет организовать условно-постоянную информацию и классификаторы с нужной степенью детализации, а также организовать ведение многоуровневого аналитического учета по счетам. Примером могут служить иерархически связанные Справочники различных видов организаций-контрагентов представленных на рисунках 15 и 16.
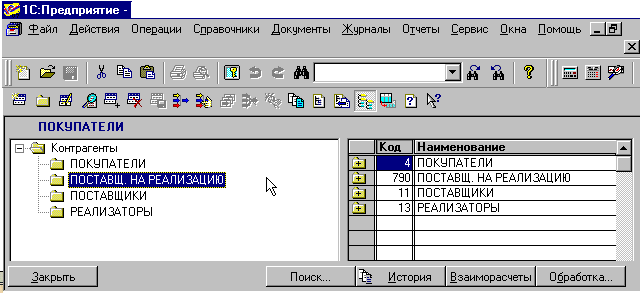
Рисунок 15. Окно выбора вида Контрагента.

Рисунок 16. Окно выбора конкретного Контрагента.
На рисунках выводятся условные знаки, обозначающие тип строки:
- - строка является элементом справочника;
- - строка соответствует группе элементов. Двойной щелчок левой кнопки мыши на этом знаке открывает доступ к элементам справочника, входящим в эту группу ;
 - строка содержит название группы, открытой для просмотра. Такая строка всегда помещается в верхней части таблицы, под названиями колонок справочника, и недоступна для корректировки. Двойной щелчок левой кнопки мыши на этом значке закрывает группу.
- строка содержит название группы, открытой для просмотра. Такая строка всегда помещается в верхней части таблицы, под названиями колонок справочника, и недоступна для корректировки. Двойной щелчок левой кнопки мыши на этом значке закрывает группу. Система 1С-Предприятие имеет механизм поддержки подчиненных справочников. Такой механизм позволяет связать между собой элементы разных справочников: организации и договора с ними, товары и единицы их измерения, и так далее. У подчиненного справочника каждый элемент связан с конкретным элементом справочника-владельца. При работе в окне подчиненного справочника набор просматриваемых элементов определяется текущим элементом справочника-владельца. Например, если в окне справочника организаций курсор установлен на конкретном элементе справочника (конкретной организации), то в подчиненном ему справочнике договоров будут выведены только договора текущей организации. Примером может служить макет организации Справочной системы на рисунке 17.
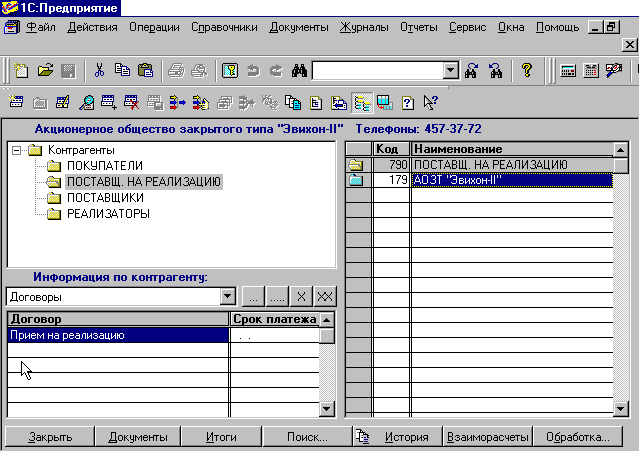
Рисунок 17 . Окно взаимосвязи с подчиненным справочником.
6. Введение констант.
Константы можно вводить непосредственно в окне меню Операции - Константы, оно представлено на рис.18.
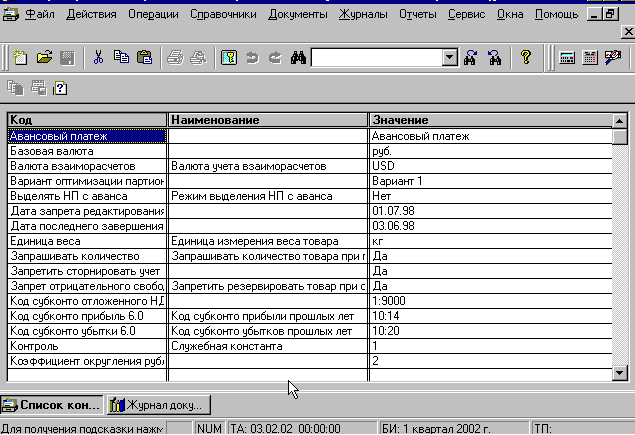
Рисунок 18. Окно с перечнем Констант.
Рассмотрим некоторые основные Константы и их заполнение. Введем название нашей организации. Для этого в строке Наша фирма в колонке Значение, двойной щелкок мыши и появляется кнопка. Нажимаем ее, открывается, справочник Контрагенты. В нем нажимаем кнопку Новая строка или клавишу Insert, открывается окно «Контрагент:Новый». Вводим название нашего предприятия ООО Стиль, а также реквизиты: полное название ООО Стиль, физический адрес: Киев, ул. Горького 5, телефон 216-87-56, юридический адрес: Киев, ул. Горького 5, директор Кондратьева К.Н., главный бухгалтер Сорока Л.А., коды, в строке Банк выбираем банк Киев — Печерский АКБ Киев, указываем расчетный счет, ОК. Наше предприятие занесено в справочник Контрагенты, нажимаем Enter и оно занесено в строку Наша фирма. Еще раз Enter и кнопка исчезает. Для заполнения констант можно воспользоваться помощником заполнения констант. Его можно открыть из меню Операции - Обработка или из меню Помощь - Помощник заполнения констант. Нажимаем кнопку Дальше и заполняем окно Реквизиты организации. В строке Ваша организация уже занесено название нашей организации. В строке Директор открываем окно справочника Сотрудники. Нажимаем кнопку Новая строка, вводим фамилию Кондратьева, имя Клавдия, отчество Николаевна, а также должность, дата приема, нажимаем вкладку Данные по з/п и заполняем данные, заполняем вкладки Паспортные данные, Налоговые данные, ОК. В справочник Сотрудники занесено Кондратьева, Enter и занесено в строку Директор. Аналогично заполняется строка Главный бухгалтер, Кассир. Нажимаем кнопку Дальше и заполняем коды нашего предприятия, а также данные по регистрации. Кнопка Дальше и заполняем Форма собственности, Отрасль, Код налоговой инспекции, Отдел налоговой инспекции. Кнопка Дальше и открывается окно, в котором значения будут проставляться по умолчанию по мере введения новых документов, новых элементов справочников. Кнопка Дальше, в окне проставляются правила ведения учета Вашей организации. Кнопка Дальше - проставляются служебные параметры, параметры, определяющие интерфейс пользователя.
Кнопка Дальше - необходимо поставить дату раньше, чем дата внесения начальных остатков. Кнопка Дальше, Настройка завершена, ОК. Константы введены и можем их увидеть в ме ню Операции - Константы.
