Курс бухгалтерского учета с помощью программы
| Вид материала | Программа |
- Курс лекций по предмету «Теория бухгалтерского учета», 437.67kb.
- Практикум по курсу «Автоматизация бухгалтерского учета», 417.11kb.
- Курс семестр Трудоемкость дисциплины в часах Форма итогового, 61.96kb.
- Курс Теория бухгалтерского учета. Законодательное и нормативное регулирование бухгалтерского, 91.36kb.
- Метод ведения бухгалтерского учета. Элементы метода ведения бухгалтерского учета, 173.48kb.
- Программа вступительного экзамена в аспирантуру по специальности 08. 00. 12 «Бухгалтерский, 290.91kb.
- «Основные цели, концепции и принципы бухгалтерского учета», 70.82kb.
- "Основы бухгалтерского учёта для предпринимателя, практика использования программы, 56.36kb.
- Программа курса Теория бухгалтерского учета Сущность и содержание бухгалтерского учета, 28.17kb.
- Контрольная работа по дисциплине «Компьютерные информационные системы бухгалтерского, 181.12kb.
Задание:
- В созданной Вами Информационной базе изменить Константы - Наша фирма и материально-ответственные лица.
- Внести несколько новых субсчетов ,попробовать их откорректировать, пометить на удаление.
- В Справочники ввести новую стороннюю организацию , нового сотрудника,
новый товар.
7. Заполнение констант с помощью путеводителя.
Для заполнения констант воспользуемся встроенной программой Помощник заполнения констант, которая вызывается из меню Помощь\Помощник заполнения констант (см. рис. 19).
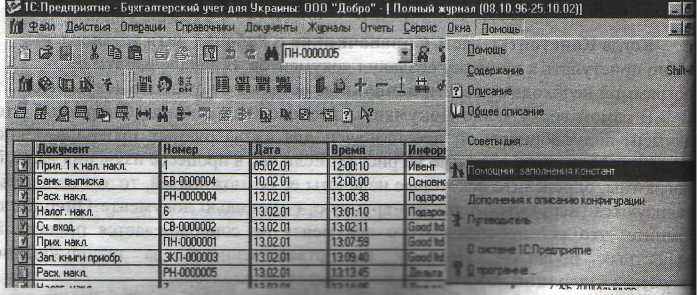 Рисунок 19. Вызов команды меню Помощник заполнения констант
Рисунок 19. Вызов команды меню Помощник заполнения константПосле появления окна Помощник заполнения констант для перехода к основным окнам необходимо использовать кнопку Дальше. Первая страница помощника это Значение по умолчанию. В поля этой страницы необходимо ввести значения данных, которые программа будет автоматически заносить в формы многочисленных документов. Эта страница показана на на рисунке 20.

Рисунок 20. Окно страницы Значение по умолчанию
В поле Наша организация введите имя своей фирмы. В поле Кто отгружает товары выберите из справочника Сотрудники нужную фамилию. Если в этом справочнике нет пока этих данных, то вам их необходимо ввести. Заполняем также остальные поля этой страницы. После окончания ввода данных, нажмите кнопку Дальше. Программа покажет окно новой страницы Учетная политика, которая казана на рис. 21. В этом окне перечислены правила ведения учета, принятые по приказу, в вашей организации.

Внимание! При выборе учетной политики необходимы ваши реальные знания основ бухгалтерского и налогового учета
Рисунок 21. Окно страницы Учетная политика
В поле первой строки вы должны выбрать один из двух методов учета ТМЦ (По партиям или По средневзвешенным ценам). В зависимости от этого выбора у вас «по разному» будет осуществляться процесс учета Цены закупки ТМЦ (Учетной цены товара). Если вы выберите метод «по партиям», то в процессе оприхо-дования товара, вы для каждой групп одноименного товара должны создавать свое уникальное имя группы. Эта группа будет называться Партия. В случае, если один и тот же закупаемый товар, будет иметь различную цену закупки, то метод «По партиям»,в процессе создания расходной накладной будет учитывать уникальную цену каждой партии и вы будете выбирать количество товара из каждой партии. Это
считается более трудоемкой процесс учета, но зато более точный.
Если вы вберите метод «По средневзвешанным ценам», то это более простой метод учета цен ТМЦ. Но этот метод дает большую погрешность в определении Цены Закупки и, следовательно, большую погрешность в определении прибыли от продажи любого товара. Помните, эта константа периодическая. Она может быть изменена вами .
В поле второй строки вы должны указазать определение своей политики в отноше-нии выбора классов счетов расходов(Только 8 класс , Только 8 класс ,8 и 9 классы). Только 8 класс – наличие учета затрат по элементам.
Установите опцию Не разрешать дубли строк в счетах и накладных в положение Да. Если значением констант будет Да, то в счетах и накладных будет проводиться проверка на предмет наличия в них строк с одинаковыми ТМЦ, и партиями. В случае обнаружении таких строк программа выдаст сообщение о невозможности провести данный документ.
Опция Разрешать отрицательные остатки. Если вы разрешите отрицательные остатки, то программа их будет показывать красным цветом, но при этом себестоимость не может быть рассчитана программой верно. Может использоваться для обучения.
Опция Проводку по НДС делать по налоговой накладной (при покупке). Согласно текущему законодательству Украины, единственным документом, дающим право на включение в налоговый кредит сумм НДС, уплаченных в связи с приобретением товаров (работ, услуг) является налоговая накладная, предоставляемая продавцом покупателю. Если значение этой константы установлено в Да, то при проведении документов типа Приходная накладная или Банковская выписка будет сформирована проводка по дебету счета 6442 «Не полученные налоговые накладные» и кредиту счета учета взаиморасчета с поставщиком (кредиту счета 6441«Налоговый кредит») на сумму НДС. Проводка по дебету 6415 «Расчеты по НДС» и кредиту 6442 «Не полученные налоговые накладные» на сумму налога на добавленную стоимость формируется в этом случае при проведении документа Запись книги приобретения.. Если значение данной константы установить - Нет, то при проведении документов типа Банковская выписка или Приходная накладная программа сама будет формировать проводки по дебету счета 6415 «Расчеты по НДС» и кредиту счета учета взаиморасчетов с поставщиком (или кредиту счета 6441 «Налоговый кредит») на сумму НДС.
Опция Проводки по кассе делать только кассовыми ордерами. Если значение этой константы Да, то все движение наличных денежных средств в вашей организации должны быть оформлены в программе только кассовыми ордерами. Проведение каких-либо других документов, оформляющих приход или расход денег из кассы организации не вызовет формирования проводок в корреспонденции со счетом 30 «Касса».
Опция Использовать для учета предварительной оплаты счет 681 « Расчеты с полученными авансами» и 371 «Выданные и полученные авансы». Если константа установлена в значение Да, то учет предварительной оплаты товаров/услуг будет вестись с использованием счетов 681 и 371. В противном случае (значение - Нет) - без использования этих счетов. Рекомендуется включить режим работы с выделением авансов. Нажмем кнопку Дальше.
Программа покажет вам окна следующих двух страниц Служебные параметры, показанных на рис. 22.


Рис. 22. Окна страниц Служебные параметры
Внимательно прочтите все опции и установленные в полях значения данных. Если вы согласны с ними, то можно перейти к следующей странице. Нажмите кнопку Дальше. Программа покажет вам окно Параметры определяющие интерфейс пользователя. Рассмотрим некоторые опции на этой странице.
Опция Показывать остатки ТМЦ в документах. Если установить значение константы Да, то в экранных формах расходных документов программа выведет графу, в которой для каждого ТМЦ будут показаны его остатки на складе на конец месяца даты выписки документа.
Опция Строки накладных, отличающиеся партиями, выводить одной строкой при печати. Эта опция связана с возможностью создания вида приходных или расходных документов, у которых могут быть дубли строк для одинаковых товаров. Такое явления связано с возможностью отгрузки ТМЦ в большом количестве. Например, по Приходной накладной приходит товар Мышь типа Mitsumi в количестве 150 шт. Из-за наличия эффекта разной цены закупки вам могут выдать документ - бумажную Приходную накладную, где товар мышь Mitsumi, будет записан в виде трех строк:
- Мышь Mitsumi 15,35 грн.
- Мышь Mitsumi 15,00 грн.
- Мышь Mitsumi 14,50 грн.
Рекомендуется установить значение - Да.
Опция Использовать скидку в счетах и накладных. Если константа
установлена в значение Да, то при выписке расходных документов или счетов-фактур у вас появится возможность использовать механизм скидок. В экранных формах этих документов появятся реквизиты Сумма б/с и Скидка.
Находясь в последнем окне Помощника заполнения констант, нажмите ОК, чтобы программа внесла все ваши изменения в таблицы констант. Помните , что мы можем менять константы, и будем менять их в процессе решения учетных задач.
- Последовательность заполнения справочников.
Справочники могут заполняться как предварительно, так и в процессе ввода операций и документов. Некоторые справочники рекомендуется заполнять первыми, заранее до ввода документов.
Рекомендуется до начала работы с документами заполнить справочники Валюты, Фирмы, а также занести банковские реквизиты вашей организации в справочник Счета нашей фирмы. Желательно заполнить справочник Налоги и отчисления.
Справочник Валюты. Этот справочник открывается из меню Справочники. Заполним строки, нажав клавишу Insert: Гривня, курс 1 и кратность 1, а также Доллар США, курс НБУ 5.1, кратность 1.
Аналогично из меню Справочники выбираем Счета нашей фирмы (рис. 23). Нажимаем кнопку Новая группа ( пиктограмма
 )и в строке наименование набираем Гривневые, ОК. Папка Гривневые уже находится в окне справочника. Открываем ее, нажимаем клавишу Insert и открывается окно. В котором в строке Наименование набираем Основной р/с(грн.), ставим флажок Безналичный расчет, в строке Валюта выбираем Гривня, в строке Счетуказываем счет 311, в строках Банковские реквизиты указываем счет в банке, в строке Банк выбираем название банка, "Киево-Печерський" АКБ м. КиТв, ОК. Закрываем папку Гривневые. Кнопка Новая группа, в строке Наименование набираем Валютные р/с, ОК. Открываем папку Валютные, нажимаем клавишу Insert и заполняем окно. Оставляем флажок Безналичный расчет, в строке Валюта выбираем Доллар США, в строке счет указываем 312, аналогично указываем банковские реквизиты, ОК.
)и в строке наименование набираем Гривневые, ОК. Папка Гривневые уже находится в окне справочника. Открываем ее, нажимаем клавишу Insert и открывается окно. В котором в строке Наименование набираем Основной р/с(грн.), ставим флажок Безналичный расчет, в строке Валюта выбираем Гривня, в строке Счетуказываем счет 311, в строках Банковские реквизиты указываем счет в банке, в строке Банк выбираем название банка, "Киево-Печерський" АКБ м. КиТв, ОК. Закрываем папку Гривневые. Кнопка Новая группа, в строке Наименование набираем Валютные р/с, ОК. Открываем папку Валютные, нажимаем клавишу Insert и заполняем окно. Оставляем флажок Безналичный расчет, в строке Валюта выбираем Доллар США, в строке счет указываем 312, аналогично указываем банковские реквизиты, ОК.В окне "Счета нашей фирмы" создадим папку Касса, откроем ее, нажимаем клавишу Insert, в строке Наименование введем Касса гривня, снимем флажок Безналичный счет. В строке Валюта Гривня, в строке Счет 301, ОК. Аналогично занести в справочник строку Касса USD. В справочник Счета нашей фирмы введены папки: Валютные, Гривневые, Касса.
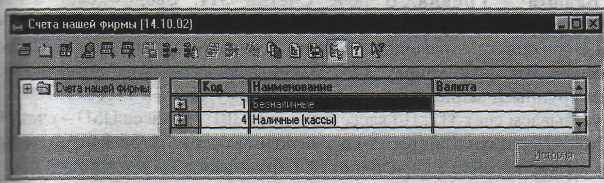
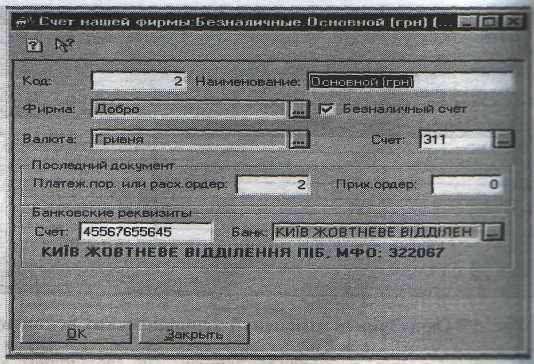
Рисунок 23. Окна Счета нашей фирмы.
Откроем справочник "Налоги и отчисления" из меню Справочники. Он, как правило, заполнен при установке программы. Проверим установленные ставки налогов, сборов и взносов. Ставки налогов зависят от даты. Справочник показывает значения ставок на рабочую дату, указанную в заголовке окна.
- 9. Бухгалтерские итоги.
-
Команда установки режима Управление бухгалтерскими находится в меню Операции/Управление бухгалтерскими итогами. На рис. 24. показано окно Управление бухгалтерскими итогами

Рисунок 24. Окно Управление бухгалтерскими итогами
Команда Управление бухгалтерскими итогами предназна для управления системой бухгалтерских итогов в программе. Бухгалтерские итоги (суммирование проводок за период) могут формироваться в программе за самые различные периоды. Программа автоматически поддерживает их в актуальном состоянии при любых изменениях в проводках бухгалтерских операций. В окне этой команды (см. рис.24) устанавливается период до которого (включительно) будут поддерживаться итоги.
Просмотр бухгалтерских итогов в программе выполняется при помощи отчетов. Период, за который формируется отчет, определяется в меню Сервис\Параметры\Бухгалтерские итоги (см. рис.25) или в окне настройки отчета.
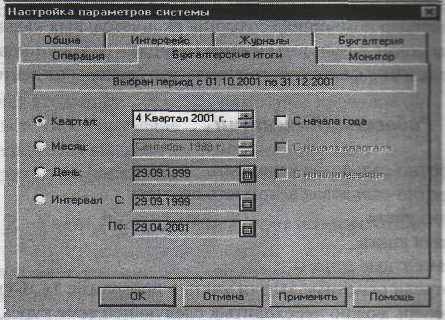
Рисунок 25. Окно меню Сервис\Параметры\Бухгалтерские итоги
Однако при построении различных отчетов и в других случаях обращения разрешается получение итогов только до установленного в окне Управление бухгалтерскими итогами (см. рис. 24) периода (включительно). Период итогов задается кварталом и годом. Таким образом, период построения отчета (см. рис.25) должен оканчиваться датой меньшей или последней датой квартала, установленного в команде Управление бухгалтерскими итогами (см. рис.24).
Рекомендуется устанавливать период (квартал), соответствующий последнему кварталу, в котором ведется реальная работа с итогами.
Рассмотрим окно Управление бухгалтерскими итогами (см. рис.24). В верхней части окна выводится установка расчета итогов, Расчет итогов установлен по:. Эта строка показывает, до какого квартала (включительно) поддерживаются в настоящий момент бухгалтерские итоги.
Ниже, в средней строке, выводится период, который будет установлен в качестве границы поддержки итогов при нажатии кнопки Установить расчет. Нажатие этой кнопки приводит к тому, что имя квартала из окна средней строки по:, перескочит в окно верхней строки. А в окне средней строки номер квартала автоматически измениться, на следующий по порядку (первый квартал по которому не будет выполнен расчет итогов). Для установки номера желаемого квартала и года в качестве поддержки границы итогов следует с помощью маленьких кнопок со стрелками, находящимися справа от окна, установить желаемый квартал и год, а затем нажать на кнопку Установить расчет. Например, если мы будем вводить остатки в конце 2001 года, то установите в строке 4 квартал 2001 и нажмите кнопку Установить расчет.
Для выполнения полного пересчета бухгалтерских итогов следует выбрать кнопку Полный пересчет итогов. При этом выполняется пересчет всех бухгалтерских итогов с даты наиболее ранних операций, и до установленного в данном режиме квартала - границы поддержки итогов. Полный пересчет итогов может потребоваться в двух следующих случаях:
1. При изменении настроек валютного, аналитического или количественного учета по бухгалтерским счетам программа предлагает выполнить пересчет немедленно. Однако, если требуется выполнить изменения сразу у нескольких счетов, то от немедленного пересчета следует отказаться. В этом случае программа не может поддерживать в корректном состоянии бухгалтерские итоги до тех пор, пока не будет выполнен полный пересчет итогов в режиме Управление бухгалтерскими итогами. Программа буде сигнализировать об этом при обращении к итогам и при запуске программы.
2. Полный пересчет итогов может быть выполнен в случае, если произошли сбои в работе компьютера или программы и поэтому текущее состояние итогов могло нарушиться. В этом случае полный пересчет итогов позволяет программе восстановить целостность всех итогов.
Полный пересчет может занять продолжительное время!
 10. Ввод остатков .
10. Ввод остатков .Назначение и методика ввода остатков. Если ваше предприятие новое и бухгалтерские операции еще не проводились, то вводить начальные остатки не нужно, можно сразу приступать к процессу ведения учета. В остальных случаях вам необходимо ввести остатки на начало отчетного периода.
Определение даты начала учета. Наиболее удобно начинать вести учет с начала года (это позволит потом получать баланс за любой период года). Можно также начать вести учет с начала квартала или даже месяца.
Например, выбрав дату 31 декабря 2005 года, вы определяете, что на эту дату будут вводиться входящие остатки, а, начиная с даты 1 января 2006 года будут вводиться текущие бухгалтерские операции.
Определение даты ввода входящих остатков. Дата ввода остатков должна быть меньше даты начала учета. Обычно это предыдущая дата. В нашем случае, если мы выбрали дату начала учета = 1 января 2006 года, то дата ввода остатков будет = 31 декабря 2005 года..
Основной принцип ввода входящих остатков. Основным принципом ввода остатков является ввод операций, когда счет, по которому вводится остаток, корреспондирует с забалансовым техническим счетом 00. В таком случае актив — дебетовые остатки вводятся по дебету счета и кредиту счета 00. Пассив - кредитовые остатки вводятся по кредиту данного счета и дебету счета 00.
Например, пусть мы имеем на бумаге остатки в виде баланса, то есть сумма по дебету равна сумме по кредиту. Нам нужно ввести следующие входящие остатки на дату 31.12.05. (Это 4 квартал итогов)
- По счету 301 (Касса) ввести по дебету - 52515 грн.
- По счету 311 {Основной р/с) вести по дебету - 101200 грн.
- По счету 104 {Машины и обор.) ввести по дебету - 400 грн.
- По счету 40 {Уставной капитал) ввести по кредиту - 148723 грн.
- По счету 601 {Краткосрочные займы) ввести по кредиту - 3772 грн.
- По счету 631 {Расч. с отечеств пост.) ввести по кредиту - 1620 грн.
Как для всех операций БУ в «1С-Предприятие», так и для операций по вводу остатков существуют варианты ввода операций в программу:
- Ручной ввод проводок и операций.
- С помощью типовых операций.
- Ввод документов, на основании которых производится автоматическое формирование проводок.
Пусть, кроме кассы и основного расчетного счета нам необходимо ввести для соблюдения баланса компенсирующие дебет суммы по кредиту на счетах 40, 601 и 631.
После того, как будут введены все входящие остатки, нужно убедиться в
правильности их ввода. Для этого воспользуйтесь стандартным отчетом
Оборотно-сальдовая ведомость. Перед формированием отчета целесообразно установить период бухгалтерских итогов в меню
Сервис\Параметры\Бухгалтерские итоги таким образом, чтобы дата ввода остатков находилась либо внутри интервала итогов Управление Бухгалтерских итогов (см. рис.24), либо в предыдущем установленному периоде. Так, в нашем примере, при вводе остатков документом Операция на дату 31.12.2005, нужно установить либо 4 квартал 2005 года, либо 1 квартал года 2006 года. В первом случае вы можете анализировать остатки на конец периода, во втором случае, на начало выбранного периода.
Ручной ввод проводок и операций.
Решение примера.
- Установите рабочую дату 31.12.05 в меню Сервис\Параметры;
- Установите 4 квартал 2005 в меню Сервис\Параметры закладка Бухгалтерские итоги.
- Установите 4 квартал 2005 в меню Операции\Управление бух.итогами;
- Откройте Полный журнал с интервалом от 10.12.05 по 31.12.05.;
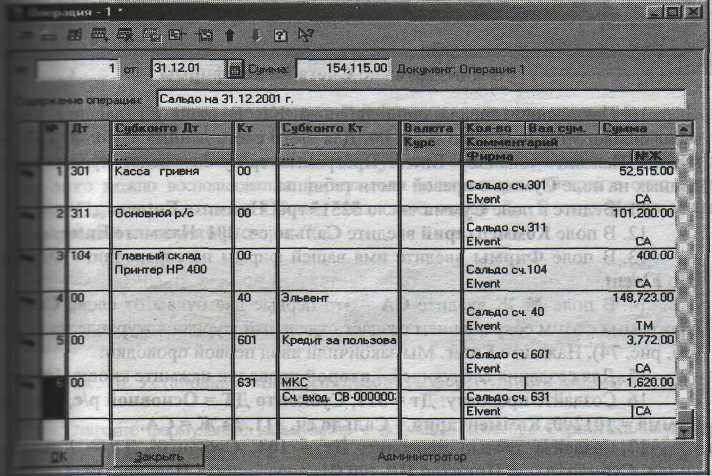
Рисунок 26. Окно документа Операция
- Создайте документ ручных проводок Операция, (см. рис. 26). Для »выберите команду меню
- В окно Содержание операции введите текст: Сальдо от 31.12.2006 г.
- Нажмите клавишу Insert. Программа откроет первую строку табличной части документа Операция.
- В поле Дт введите номер счета 301 «Каса в націналъній валюті».(Можно ввести номер счета в ручном режиме ввода данных, но можно и с помощью кнопки с тремя маленькими точками. В этом случае, программа покажет вам окно с планом счетов. В плане счетов необходимо выбрать сет 301. Для выхода из окна плана счетов нажмите клавишу Enter). Нажмите клавишу Enter еще раз. Программа переведет курсор ввода данных в следующее правое положение ячейки табличных данных документа.
- Следующее окно таблицы Субконто Дт. Нажмите кнопкус тремя маленькими точками. Программа откроет окно справочника Счета нашей фирмы (см. рис.27). Выберите строку Касса гривня и нажмите Enter.

Рисунок 27. Окно Счета нашей фирмы
- Следующее справа окно таблицы Кт. В окно Кт введите номер забалансового технического счета 00. Для этого счета данных Субконто Кт ненужно. Нажмите клавишу Enter. Программа сразу переведет курсор ввода данных на поле Сумма в правой части таблицы.
- Ведите в поле Сумма число 52515 грн. Нажмите Enter.
- В поле Комментарий введите Сальдо сч. 301. Нажмите Enter .
- В поле Фирмы введите имя вашей фирмы из справочника Фирмы. Это Elvent.
- В поле № Ж введите СА - это первые две буквы от словаСальдо. Программа с этим сокращением создаст отдельный журнал в Журнале проводок (см. рис. 74). Нажмите Enter. Мы закончили ввод первой проводки.
- Для создания следующей - второй проводки нажмите кнопку Insert/
- Создайте проводку: Дт = 311, Субконто ДТ = Основной р/с,
Сумма = 101200, Комментарий = Сальдо сч. 311, № Ж = СА.
- Создайте третью проводку: Дт = 104, Субконто ДТ = Главный склад, Субконто ... = Принтер НР-400 (Из справочника Необоротные активы см. рис.28).
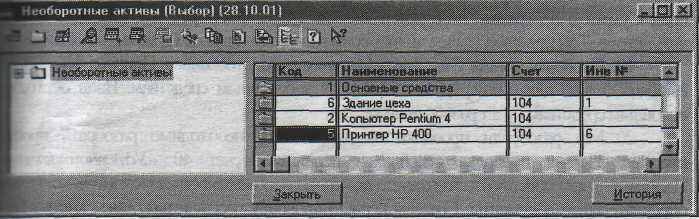
Рисунок 28. Окно справочника Необоротные активы счета 104
18. Пусть мы желаем заполнить поле Сумма в «Шапке» верхней части документа. Для этого можно воспользоваться формульным калькулятором. Откройте окно меню Сервис\Параметры\закладка Общие. Установите опцию Да. В окне Использовать ульный калькулятор (см. рис. 29.).

Рисунок 29. Установка опции Использовать формульный калькулятор
Откройте формульный калькулятор с помощью команды Сервис\Калькулятор. Выделите с помощью мыши поле Сумма = 52515 в первой проводке. Нажмите кнопку М+ на панели инструментов. Не путайте эту кнопку с аналогичной кнопкой на формульном калькуляторе (см. рис.30).
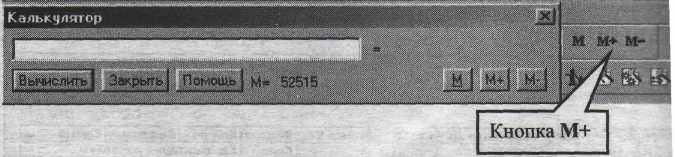
Рисунок 30. Кнопка М+ на панели инструментов
Программа покажет число 52515 возле буквы М = в формульном калькуляторе. Выберите следующую сумму =101200. Опять нажмите кнопку М+ на панели инструментов. Программа суммирует два числа в формульном калькуляторе. Выберите третье число сумма = 400 и опять нажмите кнопку М+ на панели инструментов. Программа суммирует три числа М=154115. Установите курсор мыши на поле Сумма в шапке документа Операция. Нажмите правую кнопку мыши. Выберите из контекстного меню команду Вставить (из буфера обмена Widows). Вставьте данные из буфера в окно Сумма = 154515. Так как это число не отражает полную информацию о сумме всех проводок, информация из поля Сумма в программе не будет выведено в поле Информация Полного журнала документов.
- Аналогично создаются проводки по остаткам по кредиту счетов. Первая проводка остатка пассива проста, здесь необходимо выбрать Учредителя из меню Контрагенты. Во второй проводке необходимо выбрать справочник Кредит и указать в Наименовании = Кредит за использование автомобиля , Кредитор = справочник Контрагенты\Перевозчики\Транспортник.
В третьей - необходимо выбрать поставщика из справочника Контрагенты\Поставщики, а для Субконто 2 – документ Заказ (Счет входящий) из меню Документы\Приход\Счет входящий. В этом документе введите ТМЦ = CPU Pentium 4 1.4H. Этот документ проводок не создает.
19. В окне Полного журнала нажмите кнопку Печать движений для просмотра проводок
11. Ввод остатков ТМЦ
Для ввода остатков ТМЦ в программе предусмотрен документ Ввод остатков ТМЦ, который показан на рис.31. Откройте этот документ с помощью команды меню Докумены\Ввод остатков\Остатки ТМЦ.
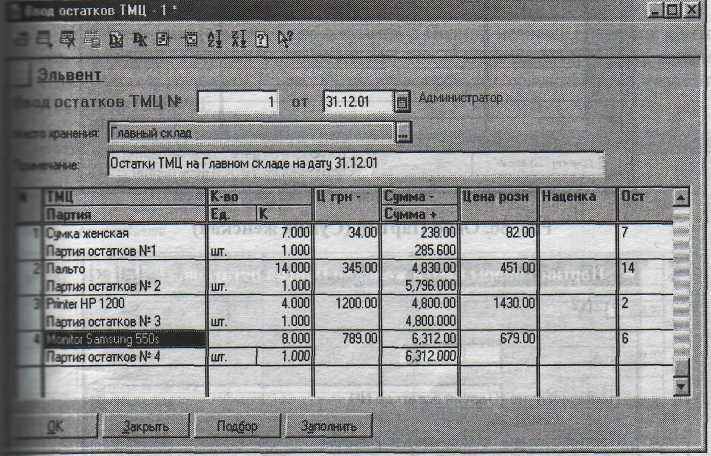
Рис.31. Окно документа Ввод остатков ТМЦ
Введем остатки товара, который находится на Главном складе на дату 31.12.06. В открытый документ введем дату = 31.12.01. В строке Место хранения выберем из справочника Места хранения имя = Главный склад. В строку окна Примечание введем текст: Остатки ТМЦ на Главном складе на L01.
Для заполнения первой строки табличной части документа нажмите клавишу Insert . В окне ТМЦ из справочника ТМЦ Номенклатура выберите имя товара=Сумка женская. В окне Партия нажмите кнопку с тремя маленькими точками, программа откроет окно Партии (Сумка женская). На рис. 31 показано окно Партии (Сумка женская). Для ввода новой строки данных в справочник Партии нажмите клавишу Insert. Программа откроет окно Партии, показанное на рис.32. Введите имя партии Партия остатков № 1. В окно Учетная цена без НДС введите число = 34. В окно Дата создания партии введите дату ввода остатков=31.12.01. Нажмите кнопку ОК. Этому имени, в табличной части документа, программа присвоит искомое количество ТМЦ и цену конкретного товара остатков, взяв эти данные из справочника Партии и из поля К-во. Введите в поле К-во = 7. Нажмите Enter. Информацию о розничной цене ТМЦ программа возьмет из справочника Номенклатура.
Помните, мы вводили имя партии товара, только по тому, что в Учетной политике было выбрано нами значение учета Методика учета ТМЦ = По партиям. Если по средневзвешенной иене ведем учет ТМЦ, то партию назовем Партия по умолчанию.
По аналогичной методике заполните вторую, третью и четвертую строки табличной части документа Ввод остатков ТМЦ № 1.
Во вторую строку вводим ТМЦ = Пальто, К-во = 14, Цена = 345 грн.
В третью строку вводим ТМЦ = Printer HP 1200, К-во = 4, Цена = 1200 грн. В четвертую строку табличных данных вводим ТМЦ = Monitor Samsung 550s, К-во = 8, Цена =789 грн.
Ввод данных в табличную часть документа завершен. Нажмите кнопку ОК. На вопрос Провести документ? ответьте ДА. После проводки этого документа программа отобразит его в полном журнале. На пиктограмме левого значка документа Ввод остатков ТМЦ появится малиновая галочка.
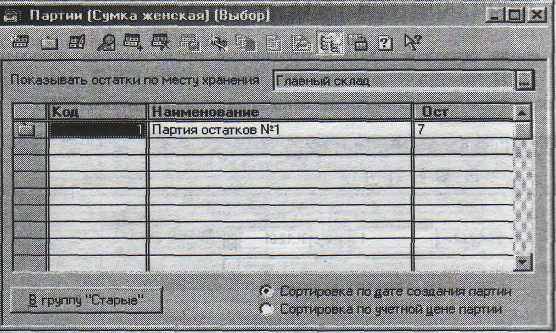
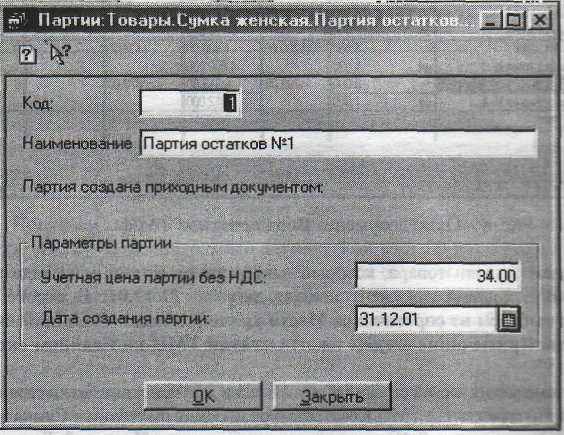
Рисунок 32. Окно Партии (Сумка женская) Рисунок 33. Окно Партии: Товары. Сумка
Установите курсор на имя этого документа в Полном журнале и нажмите кнопку Печать движений. Программа отобразит вам все бухгалтерские проводки, которые принадлежат этому документу. На рис. 34 показаны проводки, принадлежащие документу Ввод остатков ТМЦ №1.
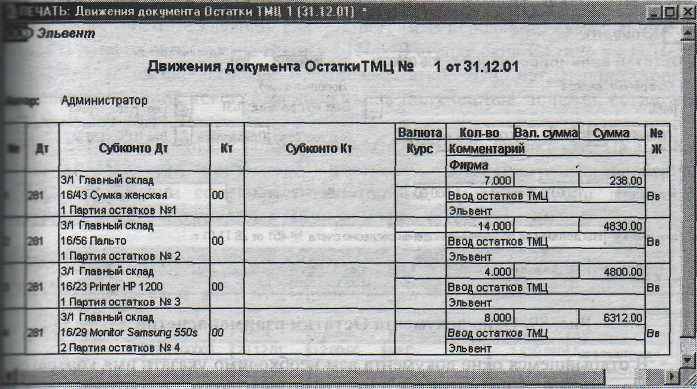
Рис. 34. Окно ПЕЧАТЬ: Движение документа Остатки ТМЦ 1
Анализ проводок на рис. 94. показывает, что программа составила ТМЦ на Дт счета 281 «Товары на складе», а Кт на технический забалансовый счет = 00. В поле Субконто Дт представлено единственное для документа место хранение = Главный склад. Помните, что документ ТМЦ оперирует остатками только на одном складе, который выбирается в реквизите справочника Места хранения. Для учета остатков на нескольких складах нужно создать несколько аналогичных документов — по числу складов.
Отметим, что данные поля Наценка имеют смысл только для розничных складов (магазинов). Для оптовых складов реквизит Наценка по умолчанию программой заполняется нулевым значением.
ТМЦ в табличной части можно выбирать из одной из форм представления справочника ТМЦ Номенклатура\товары, воспользовавшись кнопкой Подбор.

Отчеты.
В меню Отчеты можно увидеть Стандартные отчеты, начиная от Оборотно-сальдовой ведомости до Дополнительно; Специализированные отчеты от Курсы валют до Книга доходов и расходов; Регламентированные отчеты.
Стандартные отчеты.
Состав отчетов и их назначение определено в конфигурации системы. Стандартные отчеты расчитаны на работу с любым планом счетов и выводятся они автоматически на основании хозяйственных операций,после расчета бухгалтерских итогов. При вызове отчета появляется форма настройки параметров отчета. В ней нужно ввести значения параметров, определяющих состав данных, включаемых в отчет. Для отчетов, при построении которых параметры настройки играют вспомогательную роль, кнопки на панели инструментов позволяют сформировать отчет сразу, минуя форму настройки параметров отчета. К таким отчетам относятся Оборотно-сальдовая ведомость, Шахматка и Сводные проводки. После указания необходимых параметров нажать кнопку Сформировать или кнопку ОК. Сформированный отчет выводится на экран в виде табличного документа, активна кнопка Печать или меню Файл - Печать и отчет может быть распечатан. При использовании кнопки Сформировать окно формы настройки параметров остается открытым, что позволяет изменить параметры настройки и сформировать другой отчет. Во всех отчетах указан период. Во всех формах настройки по умолчанию устанавливается период, указанный в меню Сервис - Параметры - Бухгалтерские итоги. Для настройки параметров отчетов используются Счет, Вид субконто, Валюта. Для параметров, значения которых выбираются из списка, иногда возникает необходимость очистить значение параметра. Для этого можно воспользоваться кнопкой в виде креста или меню Действия - Очистить значение. Совокупность параметров для отчета можно сохранить, нажав кнопку Сохранить или меню Действия - Сохранить настройку.
Для ввода аналогичного отчета, можно не вводить параметры настройки заново, а в меню Действия - Открыть настройки или кнопку Открыть настройку. Этой возможностью удобно пользоваться для получения наиболее часто используемых отчетов. Наиболее удобная возможность системы отчетов является возможность детализаций отчетов.
Стандартные отчеты представляют целостную систему, которая позволяет формировать одни отчеты на основании других, детализируя данные отчеты. При самом нижнем уровне детализации выполняется переход к конкретной проводке операции. Рассмотрим, как можно пройти путь с отчета в проводку. Например, просмотрев Оборотно-сальдовую ведомость за 2-й квартал 2006 года (таб. № 3), по счету 301 сумма правильно не 100, а 150, а по 631 счету сумма не 3000, а 3050. На сумме 100 есть значок детализации, двойной щелчок на ней, появился список отчетов, выбираем, например Карточка счета, открыт отчет Карточка счета 301, на месте значка детализации в отчете Карточка счета двойной щелчок, открыта операция Сальдо. Двойной щелчок на сумме 100, ставим 150, двойной щелчок на документе Счет входящий поставщика, входим в справочник Выбор вида документа, выбираем Счет входящий поставщика, открыт Журнал счетов входящих, открываем документ и в нем меняем сумму 3000 на сумму 3050, ОК. В проводке меняем сумму 3000 на сумму 3050, ОК. операция закрылась, а в открытом отчете Карточка счета, двойной щелчок на кнопке Обновить, и сумма по счету 301 обновилась. Закрываем Карточку счета, двойной щелчок Обновить в Оборотно-сальдовой ведомости. Если в период после первоначального построения отчета была введена новая информация, то нажав кнопку Обновить, получим отчет с изменениями. При нажатии кнопки настройка открывается диалог настройки параметров отчета, в котором можно изменить отдельные параметры и вновь сформировать отчет.
Оборотно-сальдовая ведомость приводится в виде списка счетов, для каждого счета субсчета указан остаток на начало и на конец периода, обороты по дебету и кредиту за установленный период и остаток на конец периода. В программе существует автоматически обновляемый аналог этого отчета по интересующим счетам меню Сервис - Табло счетов. В нижней строке выводятся итоги по оборотам и остаткам по всем счетам. Для забалансовых счетов данные не учитываются при подсчете суммарных остатков и оборотов по всем счетам.
Сводные проводки - отчет, содержащий обороты между счетами.
Шахматка - отчет, содержащий табличное представление оборотов между счетами за выбранный период.
Оборотно-сальдовая ведомость по счету - применяется для счетов, по которым ведется аналитический учет, а также для разбиения остатков и оборотов по конкретным объектам.
Главная книга-для вывода оборотов и остатков счета за каждый месяц.
Журнал-ордер по субконто - отчет для просмотра движения по счету (начальное сальдо, обороты с другими счетами и конечное сальдо), детализированный по датам или проводкам.
Анализ счета -содержит обороты счета с другими счетами, а также сальдо на начало и на конец периода.
Карточка счета - включает все проводки по данному счету по конкретным значениям объектов аналитического учета. Кроме того, показываются остатки на начало и на конец периода, обороты за период, остатки после каждой проводки.
Анализ счета по субконто - содержит итоговые суммы корреспонденции данного счета с другими счетами, а также остатки по счету на начало и на конец периода в разрезе объектов аналитического учета. Этот отчет может быть сформирован только для счетов, по которым ведется аналитический учет.
Анализ счета по датам - для получения оборотов и остатков по счету на каждую дату периода.
Анализ субконто - для каждого субконто приводятся обороты по всем счетам, в которых используется это субконто, а также развернутое и свернутое сальдо.
Картка субконто - покажет все операции с конкретным объектом аналитического учета, остатков по субконто после каждой операции.
Обороты между субконто - выводит обороты между одним или всеми субкотно одного вида, и одним или всеми субконто другого вида.
Отчет по проводках - выборка из журнала проводок.
Специализированные отчеты.
К специализированным отчетам относятся: Курсы валют, Кассовая книга, Книга продаж, Книга приобретения, Книга доходов и расходов.
Кассовая книга формируется на основе документов Приходный кассовый ордер, Расходный кассовый ордер, а также проводок, введенных в журналы.
Книга продаж формируется на основе выписанных и проведенных документов, Налоговая накладная, Розничная накладная. Этот отчет можно открыть из журнала Книга продаж, нажав кнопку "Печать книги продаж", а также из меню Отчеты.
Книга приобретения формируется на основе проведенных документов Запись книги приобретения.
Книга доходов и расходов используется для юридического лица, который использует упрощенную систему налогообложения, и формируется на основе проведенных документов Расходный ордер, Приходный ордер, Банковская выписка.
Регламентированные отчеты.
Это отчеты, налоговые и бухгалтерские, предназначенные для предоставления налоговым органам, а также отчеты, предназначенные для предоставления в различные фонды.

Рисунок Форма для выбора Регламентированных отчетов
Регламентированные отчеты меняются довольно, часто в соответствии с текущими нормативными документами, поэтому они не входят в саму конфигурацию, а поставляется в виде отдельных файлов – "Внешних отчётов" (имеющих расширение ERT). Эти файлы располагаются в каталоге ExtForms, подчиненном каталогу информационной базы,
Они поставляются и обновляются фирмой, которая осуществляет сервисное обслуживание программ 1С:Предприятие.
Регламентированные отчеты можно найти в меню Отчеты – Регламентированные отчеты, их около 30. Откроем их.
В окне Регламентированные отчеты представлен список отчетов. Для вывода нужного отчета, необходимо выбрать его в этом списке, и нажать кнопку Открыть. Выберем Баланс (стандарт № 2), кнопка Открыть и отчет на экране.
Справа выставляется период, 1 Квартал 2006 г. Отчет формируется автоматически на основании хозяйственных операций, введенных в журналы программы. Чтобы увидеть данные в отчет е, нажимаем кнопку Заполнить.
Просмотрев отчет, есть возможность расчетные показатели откорректировать вручную, а итоговые показатели будут изменены автоматически. Распечатать отчет можно, активна кнопка Печать или меню Файл - Печать. Закрывая отчет, данные сохраним, нажав кнопку Сохранить. Кнопка Очистить служит для удаления данных. Кнопка Восстановить для восстановления данных после удаления.
Таким образом можно открыть и распечатать любой отчет из окна Регламентированные отчеты. Можно распечатать пустой бланк отчета, открыв его и не заполняя, нажать кнопку Печать на главной панели. Отчеты для налоговой инспекции можно сохранить на дискете, чтобы передать их в электронном виде. Открыт Отчет в Пенсионный фонд(квартальная форма), он заполнен. В меню Файл, команда Сохранить как и открыто окно сохранения. В строке Папка выберем Диск 3.5(А), в строке Имя файла Отчет в Пенсионный фонд, в строке Тип файла выберем Таблицы *mxl, нажимаем кнопку Сохранить. Отчет сохранен будет на дискете и открыть его можно в программе Microsoft Excel.
В окне Регламентированные отчеты есть строка Информация для пользователя, откроем ее. Здесь перечислены последние изменения в нормативных документах, которые произошли с момента последнего обновления Регламентированных отчетов.
ПРИОБРЕТЕНИЕ ТМЦ С ПРЕДОПЛАТОЙ.
Цель работы . Создание одних документов на основании других.
Задание . Пусть организация оформила Договор №1 с поставщиком Спецвузавтоматика на поставку компьютерных элементов. Дата создания договора - 27.00.06. Общая сумма с НДС = 35000 грн. Пусть необходимо создать документ Счет входящий на базе документа-заказа Договор №1. В документе Счет входящий укажите реальные имена ТМЦ: CD-ROM Teac CD-540E количество 10 шт., Modem 56k GVC EXT количество 15 шт., Monitor Samsung 550s – 10шт. В итоговую сумму ТМЦ должна входить НДС 20%.
Создайте документы в соответствии с таблицей 1.
Таблица 1 Схема последовательности формирования документов и их экранные формы.
| № п/п | Документ в 1С | Формирование проводок | На основании |
| 1 | Договор | Не формирует | |
| 2 | Счет входящий | Не формирует | Договора |
| 3 | Платежное поручение | Не формирует | Счета входящего |
| 4 | Банковская выписка | Формирует | |
| 5 | Приходная накладная | Формирует | Счета входящего |
| 6 | Запись книги приобретения | формирует | Приходной накладной |
| 7 | Расходы на приобретение | Формирует | Приходной накладной |
| 8 | Возвратная накладная | Формирует | Приходной накладной? |
| 9 | Банковская выписка | Формирует | |
