Emagic Logic Audio Platinum 3 Сергей нечитайло
| Вид материала | Документы |
| Audio Window Audio Configuration Встроенные виртуальные синтезаторы |
- К ф. н. Павлов Сергей Афанасьевич (095)203-96-65, pavlov@logic, 115.76kb.
- Computer Logic Group Уважаемые гости нашего семинар, 51.71kb.
- Фредрик Джеймисон Постмодернизм или логика культуры позднего капитализма. Из книги, 293.19kb.
- \Музыка\ Русский рок\Высоцкий\audio\1, 8439.9kb.
- Внеклассное мероприятие по музыке и немецкому языку на тему "Музыкальная прогулка", 110.79kb.
- Лекция 11. Cd и dvd, 215.7kb.
- Темы Название разделов и тем Объем учебных часов, 31.72kb.
- Ооо «Джерман-Автоцентр», 47.56kb.
- «студия квартал-95», 631.17kb.
- Приказ Минтранса РФ от 8 августа 1995 г. N 73 Об утверждении Правил перевозки опасных, 577.54kb.
Hyper
Редактор Hyper может решать целый ряд задач. Самые главные из них - это создание и редактирование барабанных секвенций и графическое редактирование значений контроллеров. Несмотря на немалое количество общих черт, не стоит путать Hyper с функцией Hyper Draw. Чтобы открыть редактор, кликните Windows / Open Hyper Edit или нажмите на клавиатуре Ctrl+5 - открывшееся окно покажет "потроха" секвенции, выбранной в Arrange Window (рис. 44).

Интерфейс редактора Hyper чем-то напоминает окно Arrange: сверху "линейка" тактов, слева своя панелька инструментов, колонка списка названий контроллеров или других MIDI-событий (они называются Event Definition - определение события, а список - Event Definition List) и справа - рабочее пространство, смахивающее на трековое поле. Да и линейки параметров функционально идентичны трекам, с той лишь разницей, что представляют собой не секвенцию из нот, а последовательность значений указанных типов событий. При выборе из списка какого-нибудь определения события его свойства отображаются в специальном окошке Parameter Box. Последовательности значений представлены дискретно - в виде частокола столбиков, каждый из которых соответствует по времени новой числовой величине. Чтобы изменить ее, достаточно мышью отрегулировать высоту заштрихованной части столбика. Частота расположения столбиков визуально отражает разрешение огибающей, то есть частоту, с которой происходит изменение значений. Ее можно выбирать произвольно в окне Parameter Box. Там же можно выставить ширину столбиков, стиль отображения, задержку и другие параметры: MIDI-канал, номер контроллера, квантизацию, статус события.
Чтобы создать новый тип события, запустите функцию Hyper / Create Event Definition, после чего в окне Parameter Box произведите необходимые настройки. При переходе в Hyper Editor из других редакторов можно автоматически создать список Event Definitions для выделенных событий, активизировав опцию Auto Define (лучше воспользоваться клавиатурной командой Auto Define Toggle - Ctrl+Shift+A). Команда Hyper / Multi Create Event Definition позволяет создать список как для выделенных, так и вообще для всех событий конкретной секвенции.
Список типов событий может быть сохранен как Hyper Set. Количество их не ограничено - можно создавать столько, сколько требуется в сонге. Принцип сохранения такой же, как и в случае со скринсетами - сперва создаете новый Hyper Set, а все изменения запоминаются при выходе из него. Для создания запустите команду Hyper / Create Hyper Set, добавьте туда нужные типы событий (между прочим, их можно копировать и вставлять) и напишите имя в маленьком окошке над Parameter Box. Для изменения порядка типов событий их линейки можно перетаскивать, уцепившись мышью за название. Если хотите без лишних церемоний "разобраться" с уже выделенными событиями, запустите Create Hyper Set For Current Events (это удобно при импорте в редактор, к примеру, всех контроллеров секвенции). Сохраненные списки можно переключать, потянув мышью за окошко с именами (рис. 45).
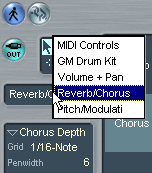
События можно преобразовывать из одного в другое. То есть, меняется лишь тип, а последовательность значений остается прежней. Ну, например, можно огибающую модуляции приспособить к контроллеру панорамы. Для этого, выделив исходное определение событий, примените команду Hyper / Convert Event Definition (или дважды щелкните по требуемой линейке). В появившемся меню (рис. 46), состоящем как бы из двух окошек Parameter Box, задайте в правой части параметры преобразования и нажмите кнопку Convert. Если отметить опцию Quantize Events, то ступеньки параметров будут расставлены сообразно сетке квантайза (для настройки нажмите и подержите текущее значение Grid).
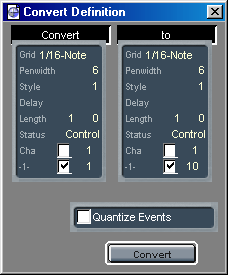
Вот. А самое, на мой взгляд, интересное применение редактора Hyper, а именно, создание и обработку перкуссионных партий, я приберег напоследок. Для барабанных секвенций можно соорудить специальный Hyper Set, каждое из типов событий которого будет представлять собой определенную ноту (рис. 47). Лучше всего это делать не вручную, а воспользоваться специальной командой Hyper / Create GM Drum Set (даже если GM-раскладка не подойдет к вашему синтезатору или барабанному модулю, проще скорректировать ее, чем создавать все с нуля). Как видите, окно в таком виде очень напоминает клавишный редактор - слева прообраз клавиатуры, а ноты (в виде столбиков) располагаются на ритмической сетке. Высота заштрихованной части столбика соответствует значению динамики. При помощи карандаша можно за считанные минуты наглядно и просто создавать барабанные секвенции. Причем в одном месте можно собрать партии, раскиданные по разным синтезаторам. Шаг сетки для каждой ноты задается значением Grid (в индивидуальном окне Parameter Box).
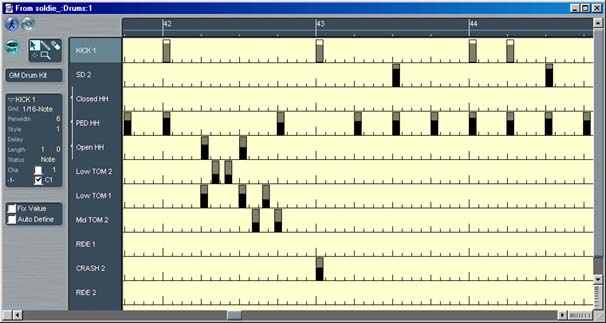
Если кликнуть мышью в левой части списка Event Definition (рис. 48), то эта нота будет включена в Hi-hat Group - эксклюзивную группу, ноты которой не могут воспроизводиться одновременно. Более удобного редактора для перкуссии мне встречать еще не приходилось.
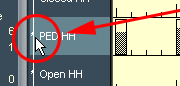
Создавать же нотный Hyper Set для мелодического инструмента не имеет смысла (хотя, при большом желании и еще большем терпении, это возможно), так как клавишный редактор для этого удобней.
Transform
Окно Transform применяется для обработки MIDI-событий в соответствии с определенными критериями и установками. Эти установки можно сохранять как Transform Sets и загружать для дальнейшего использования. Ничего нового создавать в Transform нельзя, зато существующие MIDI-события можно изменять как душе угодно - вплоть до преобразования одного в другое. Открывается окно Transform командой Windows / Open Transform или Ctrl+4 (рис. 49). Трансформер работает только с выделенными событиями, которые можно выбирать произвольно или "кучей" - например, все события какой-либо секвенции. Настройкой режима Link можно избавить себя от дополнительных затруднений при выделении.
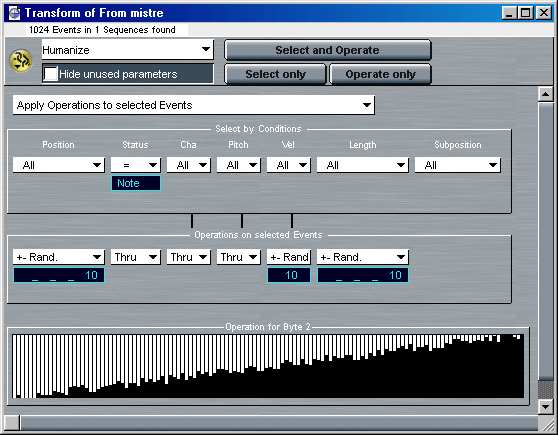
Для произведения любой операции трансформеру нужно "объяснить" три момента: как делать, с чем делать и что делать. Тремя большими кнопками (Select and Operate, Select Only и Operate Only) указывается: или просто выбрать события, или просто произвести операцию, или же сначала выбрать, а потом уже выбранное обработать. Затем определяют, по каким критериям осуществлять выбор. Это делается выбором необходимых параметров в строке Select By Conditions. Там, в соответствующих графах, вы указываете местоположение события, его тип, MIDI-канал, высоту (если это нота, а если контроллер, то значение первого служебного байта), динамику (или, соответственно, содержимое второго байта), длину ноты и местоположение в пределах такта. Ну и последняя (самая нижняя) строка Operations On Selected Events определяет вид воздействия. Я не буду сейчас расшифровывать обозначения каждой из граф строки - в мануале Logic или в справочной системе это все весьма понятно расписано. Отмечу лишь, что значения трех средних граф (канал, первый и второй служебные байты) можно при преобразовании поменять местами при помощи переключения соответствующих линий (рис. 50). При отдельных операциях вы получаете возможность в нижнем окне графически редактировать огибающую изменения тех или иных параметров (например, кривую увеличения громкости нот). Галочка в строке Hide Unused Parameters убирает с экрана все нетронутые параметры - при редактировании операций ее полезно выключить.
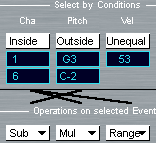
Transform предлагает четырнадцать штатных установок Transform Sets, выполняющих различные полезные операции. Это Cresendo - плавно вводит значение, к примеру, динамики выделенного диапазона нот; Humanize - функция, оживляющая механически "забитую" секвенцию при помощи изменения громкости, длины и местоположения нот на случайную величину; Half и Double Speed - двукратное ускорение и замедление темпа путем деления и умножения нотных атрибутов (позиции и длины); ограничитель значений динамики Velocity Limiter; квантизатор длины нот; реверс огибающей Pitch Bend и другие. Если вам этого мало - создавайте свои пресеты, кликнув в списке Transform Sets по последней опции (Create User Set). Все, что вы там понакрутите, автоматически сохранится при выходе. Не забудьте только дать пресету уникальное имя, дважды кликнув по появившейся в списке установок надписи Transform Parameter Set. Заводские пресеты изменять нельзя.
Работая в редакторах Event List, Score и Matrix, для выполнения необходимой трансформации, при наличии нужной процедуры в готовых установках (как заводских, так и пользовательских) совсем не обязательно каждый раз "нырять" в окно Transform. Достаточно зайти в появившееся в верхней строке меню Functions / Transform и выбрать из списка нужный пресет.
Sample
Штатный звуковой редактор Sample Edit (рис. 51) предназначен для обработки аудиоданных в деструктивном режиме. Он запускается командой Audio / Sample Editor (Ctrl+0) или еще проще - двойным щелчком по аудиоклипу в окне Arrange. В небогатом, на первый взгляд, ассортименте функций редактирования предлагаются лишь необходимые операции, а остальные выполняют модули эффектов, назначаемые в микшере.
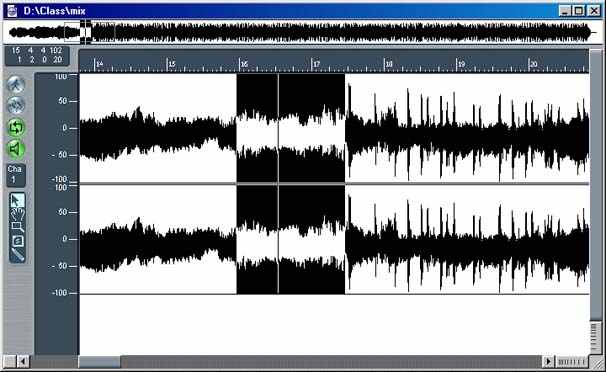
Внешний вид окна редактора ничем не отличается от других подобных программ - основную его часть занимает картинка аудиофрагмента, масштаб которой можно изменять. Чтобы лучше представлять положение зоны показа относительно всего файла, он показан целиком в расположенной сверху экрана полосе Overview. Область, отмеченная пунктирным прямоугольником, соответствует участку, отображаемому в основном окне. Если кликнуть в этой полосе по какому-либо участку файла, то он будет показан в рабочем окне. Маленькое окошко в левом верхнем углу показывает точку старта и длину выделенного в рабочем поле фрагмента. Кнопка с динамиком включает/выключает воспроизведение файла или выделенного куска. Если включить расположенную чуть выше кнопку Loop, то файл (или фрагмент) будет проигрываться по кругу. При желании можно прослушивать материал, используя функцию Scrub. Для этого "проскребите" инструментом Solo в нужную сторону по изображению волны, либо указателем по тактовой сетке сверху. Чтобы запустить воспроизведение с произвольного места, кликните по нему в полосе Overview и держите кнопку. Как только вы ее отпустите, воспроизведение остановится. В окошке Cha, расположенном под кнопками управления, можно сменить устройство вывода звука.
В редакторе Sample гораздо точнее определяется регион файла, составляющий аудиосеквенцию в окне Arrange. Для этого поставьте удобный масштаб и определите положение двух маркеров: S (Start) и E (End). Маленький черный треугольник, расположенный снизу волны, является якорем, определяющим местоположение клипа в сонге (рис. 52).
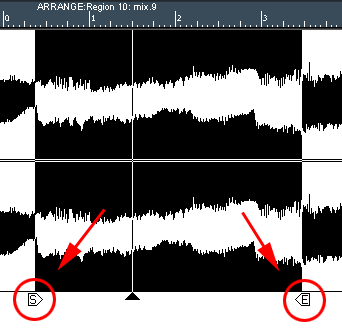
Если активизировать опцию Edit / Search Zero Crossing, то при выделении материала Logic автоматически будет сдвигать стартовую и конечную точки фрагмента к нулевым значениям амплитуды сигнала. Это позволяет избежать щелчков при прослушивании и монтаже.
Для осуществления какой-нибудь операции редактирования выделите нужную область аудиоматериала (для выделения всего файла воспользуйтесь командой Edit / Select All или Ctrl+A), зайдите в меню Functions и выберите функцию по своему усмотрению. Я не буду здесь описывать, что значит Normalize, Change Gain, Fade, Invert и т. п. - думаю, вы знаете это не хуже меня.
Несколько важных операций редактирования объединены в группу Digital Factory (меню Factory).
Time and Pitch Machine (рис. 53) позволяет изменять длительность и высоту выделенного фрагмента. Алгоритм дает возможность регулировать эти параметры как взаимосвязано, так и независимо друг от друга. Предлагается как графическое, так и обыкновенное числовое управление. Есть функция предварительного прослушивания результата (Prelisten). Лично мне, по сравнению с аналогичным эффектом реального времени Samplitude, эта "машина времени" показалась безнадежно устаревшей. Впрочем, результат работы алгоритма относительно неплохой.
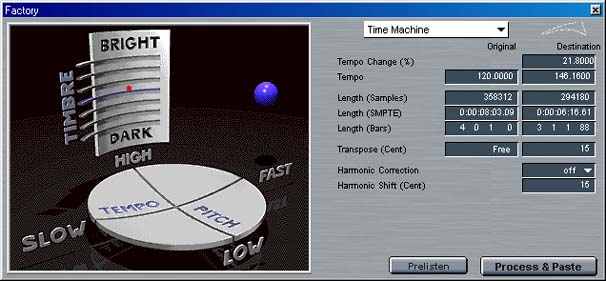
Groove Machine (рис. 54) дает возможность создавать определенный ритмический акцент, при помощи динамического выделения различных долей аудиоклипа. Помимо этих долей (1/8, 1/16, степени свинга), важно точно указать значение темпа и размер такта. При обработке нормализованного звука могут возникнуть искажения в выделенных местах.
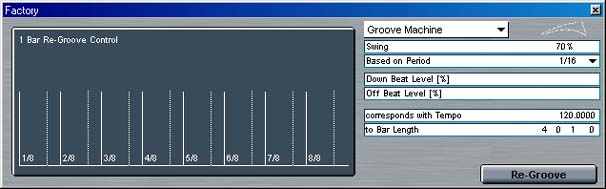
Audio Energizer - вариант компрессора, повышающего субъективную громкость звучания, а Silencer - лоджиковская версия шумоподавителя. Sample Rate Conversion, как это и следует из названия, позволяет преобразовать частоту дискретизации.
Все вышеперечисленные пять "машин" могут переключаться из одной в другую. Для этого достаточно потянуть мышью за название в верхней части окна управления.
Интересная функция Audio To MIDI Groove Template (рис. 55) позволяет создавать шаблоны для квантайза из аудиоматериала. Иными словами, можно снять ритмический рисунок с барабанного лупа, или вообще из песни, и использовать его для квантизирования MIDI-секвенций.
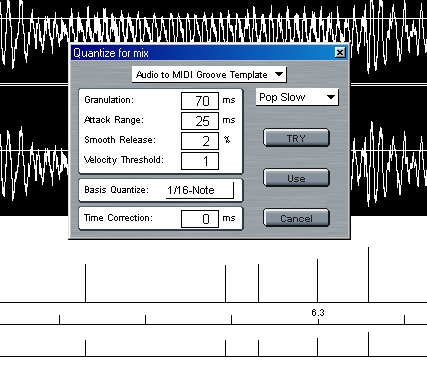
А вот Quantize Engine является диаметрально противоположной процедурой, предлагая квантайз самого аудиоматериала. В качестве основы могут использоваться шаблоны, созданные, например, для квантизации MIDI-секвенций.
Ну и последняя функция редактора Sample, о которой я хочу рассказать, называется Audio to Score Streamer. Она позволяет преобразовать одноголосный мелодический аудиоматериал в MIDI-секвенцию. Это может помочь, если вы хотите сделать, к примеру, MIDI-дорожку, играющую в унисон с живым аудиотреком. Оптимальные результаты достигаются при трансформации не сильно насыщенного обертонами инструмента, исполняющего партию без легированных нот.
Audio Window
Окно Audio Window отвечает за организацию звуковых файлов, используемых в проекте (неважно, только что записанных или импортированных) и представляет собой как бы их каталог, с возможностью выбора помещаемых в аранжировку регионов. Обозначенные регионы можно мышью перетащить в окно Arrange и использовать в виде аудиосеквенций. Точность определения регионов довольно низкая, однако для прикидки ее вполне хватает. Если требуется выставить границы более тщательно, это лучше осуществить в редакторе Sample.
Audio Window предлагает все инструменты, необходимые для администрирования файлов и регионов, а также дает доступ к системным параметрам устройств записи.
Открывается окно командой Audio / Audio Window или клавиатурным сокращением Ctrl+9 (рис. 56). Можно открыть одновременно несколько окон и выставить разные масштабы отображения материала, а потом спокойно переключаться между ними. На экране видны все задействованные в проекте файлы и их регионы. Регионы выделены прямоугольниками на графическом изображении волны принадлежащего им файла, а сами файлы показаны лишь названием в списке слева. Нажав треугольничек рядом с названием файла, можно убрать с экрана относящиеся к нему регионы. Используя команды View / Show All Regions (Page Down) и Hide All Regions (Page Up), можно мгновенно показывать и убирать все регионы окна. Если включить опцию View / Show File Infos, то над каждым файлом высветится строчка с его параметрами: частотой дискретизации, разрядностью, стерео/моно, размером и каталогом местоположения. Файлы и регионы можно упорядочить по самым разным признакам: имени, размеру, длине и т. п. Для этого зайдите в меню View / Files Sorted By или Sort Regions By и в открывшемся списке выберите нужный критерий.
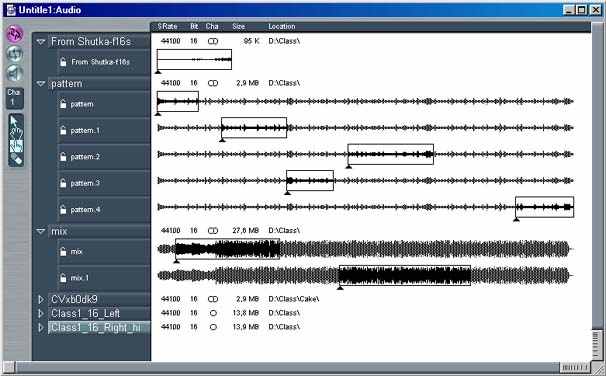
Чтобы добавить аудиофайл в Audio Window, нажмите Audio File / Add Audio File (Ctrl+Shift+F) - откроется диалоговое окно, в котором можно найти, прослушать, выбрать и загрузить требуемый материал. После того, как файл (или файлы) появился в списке, пора переходить к созданию регионов. Регионы добавляются командой Audio File / Add Region (Ctrl+Shift+R). Один регион создается автоматически - при импорте каждого нового файла. По умолчанию каждый новый регион содержит весь аудиофайл целиком, поэтому надо определить его границы инструментом Finger. После этого можно перетаскивать регион "рукой" (или указателем) прямо в аранжировку. Для одного и того же файла можно создавать любое количество регионов. Чтобы не работать вслепую, регионы можно прослушать - для этого выделите название интересующего региона и нажмите кнопку с динамиком. Если нажать кнопку Loop, то регион будет играть по кругу.
Очень полезная функция Strip Silence (Options / Strip Silence или Ctrl+Shift+S) позволяет назначать регионы автоматически. Она работает идентично гейту: фрагменты звука с громкостью выше определенного значения включает в регион, а те, которые ниже, выкидывает. При вызове этой функции надо сперва задать значение порога и прочие атрибуты в окне настройки (рис. 57). Использование Strip Silence дает целый ряд выгод. Во-первых, ее можно использовать в качестве порогового шумоподавителя. Во-вторых, она позволяет разделить длинную сессию на множество коротких фрагментов, что экономит ресурсы. В третьих, обработанные таким образом перкуссионные партии можно регулировать по длине простым изменением темпа, а не влияющим на звучание эффектом Time Compression/ Expansion. И, в-четвертых, полученные кусочки регионов можно выстраивать по времени, применяя обычный квантайз.
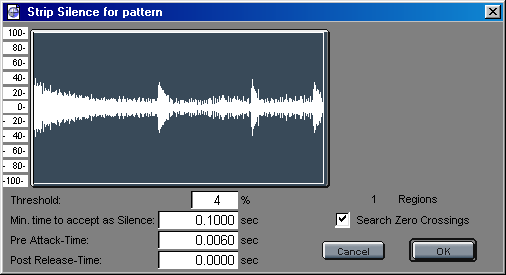
Еще Audio Window предлагает целый ряд административных функций: настройка параметров записи, сохранение регионов на диске, резервное копирование файлов, конвертирование и т. п. Но, поскольку все это подробно описано в справочной системе (не говоря уже о мануале), позволю себе закончить с Audio Window.
Audio Configuration
Окно Audio Configuration (Audio / Audio Configuration, рис. 58) демонстрирует все пути маршрутизации аудиосигнала, а также все входы, выходы, разрывы, посылы, шины и т. п. любых аудиообъектов, которые существуют в Environment для данной звуковой платы. Различные объекты представлены в виде списка, где слева указано название каждого из них, а установки распределены в виде кнопок по нескольким тематическим колонкам (входы, выходы, разрывы и т. п.). Все равно, где вы будете производить изменения настроек - в окне Audio Configuration, в микшере или в редакторе Environment, так как изменения параметров в одном месте будет автоматически продублированы и в остальных. Лично мне больше понравилось делать это непосредственно в микшере, но это дело вкуса.

Также, окно Audio Configuration отображает установки всех аудиообъектов, которые были удалены или не используются. Как только вы создали объект в Environment и выбрали для него тип, он появится в Audio Configuration с установками, которые вы успели назначить, и будет доступен для дальнейшей редакции. Чтобы показать или убрать неиспользуемые компоненты окна, воспользуйтесь командой View / All Components или Used Components.
У каждого объекта обязательно указывается его тип (трек, аудиоинструмент, шина и т. д.); объекты, объединенные в стереопару, отмечены звездочкой.
Чтобы изменить какой-нибудь параметр (например, повесить эффект или назначить шину), кликните и удержите соответствующую кнопку мышью - откроется всплывающее меню, в котором можно выбрать нужную операцию.
Чтобы переместить эффект со всеми настройками - перетащите его правой кнопкой мыши (на нее по умолчанию назначен инструмент "рука") на нужное место. Если одновременно с этим придержать клавишу Ctrl, то эффект будет скопирован (опять же, со всеми своими внутренними установками).
В окне Audio Configuration можно сбросить все типы установок аудиообъектов к их нейтральным значениям. Для этого зайдите в меню Edit и выберите нужную операцию: Remove EQs, Remove Plug-Ins или Remove Sends. Командой Edit / Remove Audio Recording Path можно сбросить назначенную папку для записи аудиоматериала.
Для более комфортной работы можно в окне Audio Configuration переобозвать любой вход и выход более благозвучным именем вместо стандартных: Input 1 или Output 2. Для этого войдите в меню View / I/O Labels (рис. 59). В левой колонке представлены имена, используемые по умолчанию. А в правой части окна можно вписать собственные имена в полном и сокращенном видах. Сокращенное имя отображается под кнопками посылов на микшере. Для того, чтобы Logic стал использовать ваши имена, обозначьте их. Если вы хотите быстро сбросить пользовательские имена, то нажмите Edit / Reset I/O Labels.
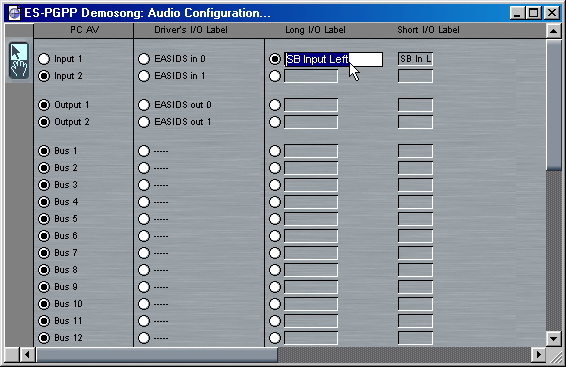
Еще в окне Audio Configuration можно скопировать установки микшера полностью. Причем, копировать установки можно не только между проектами для использования на одном оборудовании, но и между разными аппаратными устройствами. Последнее, впрочем, возможно лишь в том случае, когда обе аппаратные конфигурации поддерживаются ядром Emagic Audio Engine. Процедура копирования элементарна до ужаса. Сначала, находясь в исходном проекте (естественно, из открытого окна Audio Configuration), включаем Edit/Copy, затем открываем конечный сонг и, открыв его окно Audio Configuration, нажимаем Edit/Paste. Все. Если надо скопировать установки под другое оборудование, то сначала даем команду View / All Components, далее в списке Devices выбираем исходное устройство, копируем, там же выбираем конечное устройство и... вставляем.
Встроенные виртуальные синтезаторы
В базовую конфигурацию Logic входят три виртуальных аналоговых синтезатора: ES Mono, ES Poly и ES Ensemble. Все они предлагают имитацию аддитивно-субтрактивного синтеза и работают в реальном времени. Для их использования не требуется отдельная звуковая плата с чипом синтезатора - все реализовано программно. Чтобы включить такой синтезатор в звуковой тракт вашей студии, достаточно поместить его в разрыв трека Audioinstrument. Это можно сделать в окне Audio Configuration или прямо на пульте. Для этого потяните мышью кнопку Inserts (рис. 60) и в появившемся меню выберите нужный модуль.
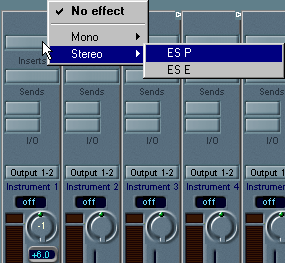
Сразу же после этого на экране появится окно управления синтезатором (так и хочется сказать - передняя панель), а если вы случайно его закроете, то достаточно дважды щелкнуть по соответствующей надписи в разрыве линейки микшера, чтобы открыть окно вновь. Теперь есть два пути: можно прямо в этом треке записывать секвенцию, а можно адресовать на аудиоинструмент любой из MIDI-треков. Далее "рулите" звук, крутя виртуальные ручки. Поскольку сигнал с выхода синтезатора можно направить через дальнейшие разрывы и посылы на цепочку имеющихся в Logic эффектов (не говоря уже о модулях DirectX и VST), открываются приличные возможности для создания действительно интересного звучания. Рассмотрим синтезаторы по порядку.
ES Mono, или ES M (рис. 61), задуман как басовый инструмент. Впрочем, не возбраняется его использование и в других амплуа. За звукообразование в синтезаторе отвечают два осциллятора, генерирующие волны пилообразной и прямоугольной формы, причем последняя волна звучит октавой ниже первой. Единственная доступная регулировка при помощи ручки Mix - это соотношение уровней обоих сигналов. Три кнопки с числами 8, 16 и 32 служат для выбора рабочей октавы (16 - по умолчанию, 8 и 32 - октава, соответственно, вверх и вниз). Также можно транспонировать инструмент, варьируя параметры воспроизведения трека в окне Arrange, - как в случае с обычными MIDI-дорожками.
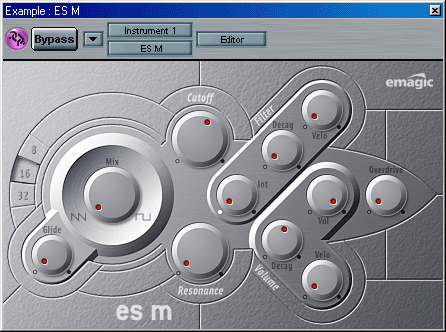 ES M постоянно находится в режиме так называемого Fingered Portamento, когда при игре легато ноты плавно переходят друг в друга. Это достигается медленным изменением параметра Pitch, скорость которого регулируется ручкой Glide. Чем выше значение Glide, тем медленнее происходит скольжение от ноты к ноте. Если ручка в нулевом положении - эффект выключен.
ES M постоянно находится в режиме так называемого Fingered Portamento, когда при игре легато ноты плавно переходят друг в друга. Это достигается медленным изменением параметра Pitch, скорость которого регулируется ручкой Glide. Чем выше значение Glide, тем медленнее происходит скольжение от ноты к ноте. Если ручка в нулевом положении - эффект выключен. Регулятор Cutoff определяет частоту среза резонансного пропускающего фильтра низких частот. Крутизна среза достигает 24 дБ на октаву. Ручка Resonance изменяет уровень резонанса. Фильтр имеет компенсацию нижних частот, потерянных в результате работы резонансного контура.
В синтезаторе присутствуют два простейших генератора огибающей. Один из них модулирует частоту среза фильтра, а другой - выходную амплитуду сигнала. Регуляторы обоих типов модуляции объединены в два отдельных блока: Filter и Volume.
В блоке фильтра глубину модуляции определяет значение параметра Int, время спада огибающей задается положением регулятора Decay, а зависимость модуляции от величины динамики входящих нот - ручкой Velo. Оба параметра эффективны только при отличном от нуля значении Int.
В блоке усиления ручка Decay определяет скорость затухания ноты. Другие традиционные параметры огибающей амплитуды (Attack, Release и Sustain) постоянно равны нулю. Общая чувствительность к поступающей динамике нот настраивается регулятором Velo, а ручка Vol (Volume) отвечает за суммарную амплитуду.
На выходе синтезатора стоит эффект Overdrive, единственным регулятором которого можно подстраивать глубину эффекта. Будьте осторожны - он здорово увеличивает выходной уровень сигнала, а компенсации для подобных случаев почему-то не предусмотрено.
Для удобства работы окно управления синтезатором можно переключить пусть в менее красивый, зато гораздо более практичный и удобный режим Controls (рис. 62). Для этого нажмите и подержите мышью самую правую кнопку в верхней полосе меню (там отображается текущий вид окна).
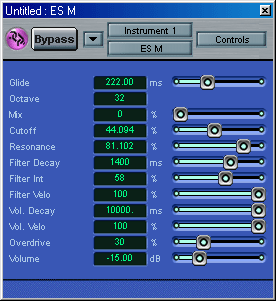
ES P (ES Poly) - это восьмиголосный полифонический синтезатор, имеющий более гибкое управление, чем у ES M. Одно из направлений его применения (по рекомендации разработчиков) - это знаменитая аналоговая интерпретация звучания медных духовых групп.
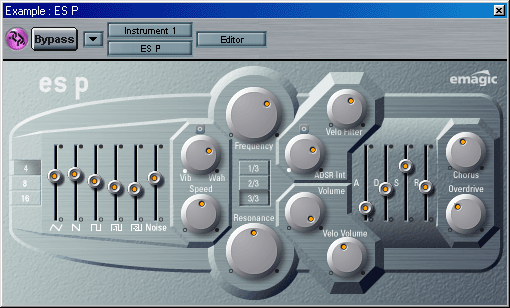
На рисунке 63 изображено окно управления инструментом (второй режим работы окна выбирается идентично ES M). Слева расположены кнопки выбора октав и фейдеры, регулирующие соотношение между сигналами осцилляторов. В ES P аддитивный синтез образуется сложением трех волн разных типов - пилообразной, треугольной и прямоугольной, причем последняя идет на сумматор в трех видах: основная частота, на октаву ниже и на две октавы ниже. Последний (шестой) сигнал поступает с генератора шума, который является строительным материалом для таких классических звуков, как ветер, шум прибоя и вертолет.
После слайдеров синтеза (слева направо) идут органы управления генератором низкой частоты (LFO), которым можно модулировать основную частоту осцилляторов (получая эффект вибрато) или частоту среза резонансного пропускающего фильтра низких частот (для достижения эффекта вау-вау). Ручкой Vib/Wah задается тип и глубина одного из этих эффектов: влево - вибрато, вправо - вау (чем дальше вывернут регулятор, тем глубже эффект). Для изменения частоты эффекта (то есть частоты LFO-генератора) предназначена ручка Speed.
Регуляторы Cutoff и Resonance, расположенные точно посередине окна, управляют резонансным фильтром и выполняют те же функции, что и в вышеописанном синтезаторе ES M. Однако фильтр ES P предлагает еще один интересный параметр - Keyboard Follow. Суть его в том, что частота среза фильтра модулируется номером MIDI-ноты. Расположенными между ручками Cutoff и Resonance кнопками 1/3, 2/3 и 3/3 задаются параметры эффекта (при значении 3/3 частота среза одинакова для всех нот).
В ES P для каждого голоса существует отдельный генератор огибающей. Тем не менее, все они имеют одинаковые параметры и общую систему управления. Органы управления генераторами отличаются от ES M лишь наличием возможности выбора значений для каждой фазы огибающей: Attack, Decay, Sustain, Release. Значения для каждой фазы определяется соответствующим слайдером: A, D, S и R. Оставшиеся ручки - ADSR Int (глубина модуляции частоты среза фильтра генератором огибающей) и Velo Filter (зависимость модуляции от динамики).
Блок усиления ничем не отличается от ES M - те же две ручки, регулирующие общую громкость (Volume) и чувствительность амплитуды инструмента к динамике (Velo).
В выходную цепь синтезатора включены два эффекта: хорус и овердрайв. Ручкой Chorus регулируется глубина первого из них, а ручкой Overdrive - второго. Так же, как и в ES M, с увеличением глубины перегрузки возрастает и общая громкость звучания.
Ну и последний штатный аудиоинструмент - ES E (ES Ensemble) - тоже восьмиголосный полифонический синтезатор, ориентированный уже на "подклады" и ансамблевые тембры (рис. 64). В основе синтезатора лежат два типа волн: пилообразная и прямоугольная (по выбору). Прямоугольная волна может подстраиваться по ширине импульса. Для выбора исходного сигнала служит ручка Wave - она одновременно является переключателем типа волны и регулятором ширины импульса. Функционирование расположенного ниже регулятора Vib/PWM напрямую зависит от выбранной в качестве основы звука волны - если это "треугольник", он изменяет глубину частотной модуляции, создающей эффект вибрато или сирены. А если сигнал прямоугольной формы (или импульсный, как еще его называют), то эта ручка определяет параметр PWM - Pulse Width Modulation (глубину модуляции ширины импульса). Тут надо быть осторожным - когда импульс становится очень узким, звучание становится прерывистым. Поэтому для достижения оптимального диапазона модуляции рекомендуется выставить ручку Wave в положение "12 часов" (тогда ширина импульса будет равняться половине основной частоты).
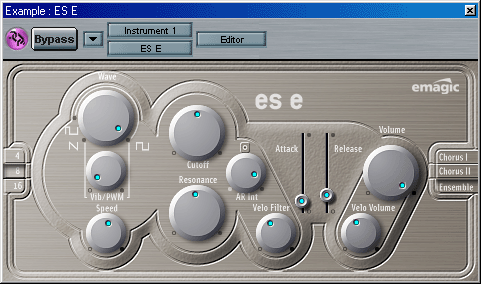
Остальные органы управления (фильтр, модуляция фильтра, модуляция усиления) не отличаются от описанных синтезаторов ES M и ES P. Генератор огибающей представляет собой нечто среднее между ними - у него регулируются всего два параметра: Attack Time и Release Time.
Из эффектов в ES E присутствуют три варианта одного вида: два хоруса и Ensemble. За исключением On и Off, не предусмотрено никаких регулировок.
Что можно сказать об этих синтезаторах? Возможности понравились - действительно напоминают аналоговые. При воспроизведении уже записанных дорожек работают неплохо. А вот при живой игре на моем компьютере (Pentium IV 1,4 ГГц, 256 Мб RIMM и т. д.) заметно подтормаживали. Впрочем, вполне возможно, что это объясняется использованием дешевой звуковой платы - SBLive.
Помимо описанных синтезаторов, за отдельную денежку можно докупить еще несколько аудиоинструментов для Logic (о них, возможно, еще будет рассказано отдельно): синтезаторы ES 1 и ES 2, семплеры EXS 24 и EXSP 24, электропианино EVP 88 и EVP 73, а также вокодер EVOC 20.
