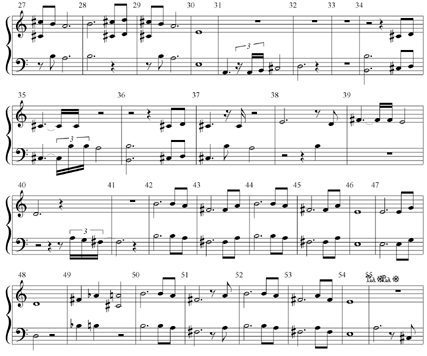Emagic Logic Audio Platinum 3 Сергей нечитайло
| Вид материала | Документы |
| Arrange Window и работа с объектами Event List |
- К ф. н. Павлов Сергей Афанасьевич (095)203-96-65, pavlov@logic, 115.76kb.
- Computer Logic Group Уважаемые гости нашего семинар, 51.71kb.
- Фредрик Джеймисон Постмодернизм или логика культуры позднего капитализма. Из книги, 293.19kb.
- \Музыка\ Русский рок\Высоцкий\audio\1, 8439.9kb.
- Внеклассное мероприятие по музыке и немецкому языку на тему "Музыкальная прогулка", 110.79kb.
- Лекция 11. Cd и dvd, 215.7kb.
- Темы Название разделов и тем Объем учебных часов, 31.72kb.
- Ооо «Джерман-Автоцентр», 47.56kb.
- «студия квартал-95», 631.17kb.
- Приказ Минтранса РФ от 8 августа 1995 г. N 73 Об утверждении Правил перевозки опасных, 577.54kb.
Для управления записью и воспроизведением предназначена панель транспорта - Transport Window (рис. 16). Являясь плавающим окном, она всегда находится на переднем плане и не может быть закрыта другими окнами. Вызов транспортной панели осуществляется или через меню Windows / Open Transport, или клавиатурным сокращением Ctrl+7.
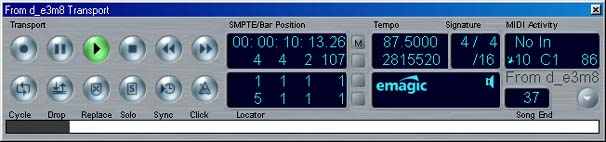
К
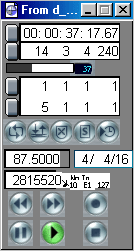 роме того, в дополнение можно открыть еще одно альтернативное вертикальное окно транспорта (рис. 17), оно уже не будет плавающим и может оказаться на заднем плане. Если вас привлекает его, мягко говоря, отталкивающий вид - придержите клавишу Ctrl и вызовите команду меню Windows / Open Transport. Всего же может быть одновременно открыто бесчисленное множество панелей транспорта. На деле это совсем не так смешно, как кажется на первый взгляд - любая панель может быть настроена особым образом и будет показывать лишь увеличенный временной дисплей или еще что-нибудь.
роме того, в дополнение можно открыть еще одно альтернативное вертикальное окно транспорта (рис. 17), оно уже не будет плавающим и может оказаться на заднем плане. Если вас привлекает его, мягко говоря, отталкивающий вид - придержите клавишу Ctrl и вызовите команду меню Windows / Open Transport. Всего же может быть одновременно открыто бесчисленное множество панелей транспорта. На деле это совсем не так смешно, как кажется на первый взгляд - любая панель может быть настроена особым образом и будет показывать лишь увеличенный временной дисплей или еще что-нибудь. Внешне Transport Window напоминает аналогичные панели других программных секвенсоров и мультитрекеров и, по большей части, выполняет те же задачи, так что я не буду подробно описывать назначение каждой традиционной кнопки. Остановимся на чертах, специфических для Logic.
Под кнопками транспорта находятся кнопки выбора режима. Первая из них (самая левая кнопка) включает функцию Cycle - зацикливание воспроизведения по кругу между локаторами. При выделении временного интервала активизируется автоматически.
Следующие две кнопки определяют работу режима записи врезкой - Autodrop и Replace. Их отличие в том, что Autodrop просто замещает данные между точками врезки, а Replace создает каждый дубль как новую секвенцию. Первый режим хорошо использовать, когда надо перезаписать, к примеру, неудачный пассаж, а второй - в случае необходимости выбора из нескольких дублей наиболее подходящего. Границы врезки определяются локаторами, а в случае врезки в режиме цикла - дополнительными локаторами. Порядок выделения такой: сначала выделяете временную область в тактовой сетке сверху экрана, а потом, придерживая Ctrl, определяете интервал врезки (рис. 18).
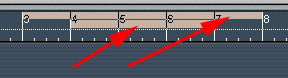
Следующая кнопка включает режим соло. В этом режиме звучать будут лишь выделенные в рабочем окне объекты - остальные заглушаются. Если по кнопке кликнуть дважды, то включится блокировка (Solo Lock). С этого момента новые выделения (или отмена выделений) не влияют на количество воспроизводимых объектов. Блокировка бывает полезна при необходимости редактирования без отмены режима соло.
Кнопка с изображением часов отвечает за синхронизацию. Если Logic работает автономно или как мастер-устройство, то она не нужна. При постановке программы в ведомый режим кнопку следует включить. Если на нее нажать мышью и потянуть, то откроется всплывающее меню, в котором можно выбрать те или иные опции и выйти в окно настроек параметров синхронизации (рис. 19). Также оттуда можно запустить редакторы изменений темпа (об этом чуть далее).
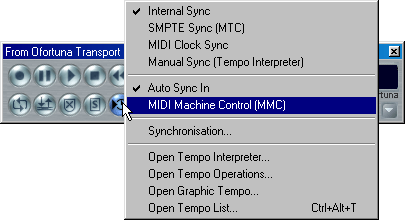
Ну и последняя кнопка включает и выключает метроном, а также обеспечивает доступ к его настройке и установкам параметров записи.
В центре панели транспорта находятся окна текущей позиции курсора и позиций локаторов. Зайдя в меню настроек экрана Options / Settings / Display Preferences, можно настроить формат представления времени и темпа, и многое другое. Для определения позиций локаторов нужно либо выделить мышью нужный временной фрагмент (локаторы будут выставлены по границам куска), либо воспользоваться клавиатурными командами Set Left/Right Locator. Справа от окон находится колонка из четырех кнопок. Самая верхняя открывает список маркеров (Marker List), где их можно создавать и редактировать. Следующая кнопка переключает экран на отображение текущей позиции курсора (ну, чтобы долго не искать, если вы передвинули куда-то видимую область), а после повторного нажатия - передвигает курсор к началу проекта. Две последние кнопки перемещают линию курсора на позицию соответствующего каждой из них локатора.
Дальше идет окно темпа. Под цифрами темпа горит какое-то непонятное число. Это не расстояние в парсеках от Земли до Альфы Центавра, а свободные ресурсы памяти, представленные в исчислении событий. При работе с несколькими файлами Logic не вычищает скопившийся в памяти мусор автоматически - это надо делать вручную. Рекомендуется после закрытия каждого файла очищать мусорную корзину (Trash) и реорганизовывать память.
Кстати, о Trash. Все удаленные объекты, прежде чем улететь в тартарары, помещаются в Trash. Оттудова их можно в любой момент извлечь на свет божий мышью. Чтобы открыть окно корзины, зайдите (из окна Arrange) в меню Functions / Trash и нажмите команду Open Trash. Для очистки используйте Empty Trash. Любопытно, что очистка корзины не влияет на функцию Undo. Видимо, Trash сделана исключительно для удобства работы.
Для реорганизации памяти достаточно дважды щелкнуть по окну темпа.
Чтобы изменить сам темп, надо два раза кликнуть по его текущему значению и вписать туда новое число. Напомню, что значения темпа могут быть в диапазоне от 0,5 до 9999 долей в минуту с точностью до одной десятитысячной.
Темп можно задавать не только для сонга целиком, но и запоминать его изменения по ходу аранжировки (предварительно надо включить опцию Tempo Change Recording в меню Options / Settings / Recording Options). Для этого существуют несколько способов. Можно во время записи корректировать значение темпа. Можно (что удобнее) открыть Tempo List (рис. 20) и создавать и редактировать записи изменения темпа в списке, напоминающем Event List (Options / Tempo / Tempo List Editor или Ctrl+Alt+T). Таких списков можно создать девять для каждого проекта - при открытом окне Tempo List выберите свободную ячейку в меню Option / Tempo Alternatives.
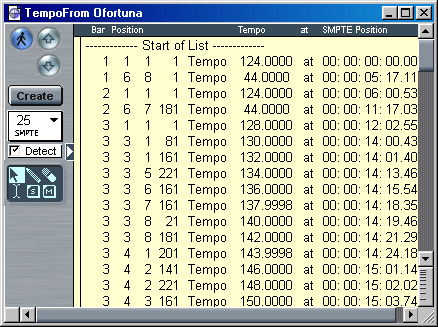
Но самая удобная регулировка темпа используется в графическом редакторе Tempo Graphic Editor (Options / Tempo / Tempo Graphic Editor). В его рабочем окне (рис. 21) можно мышью рисовать кривую изменения темпа во времени.
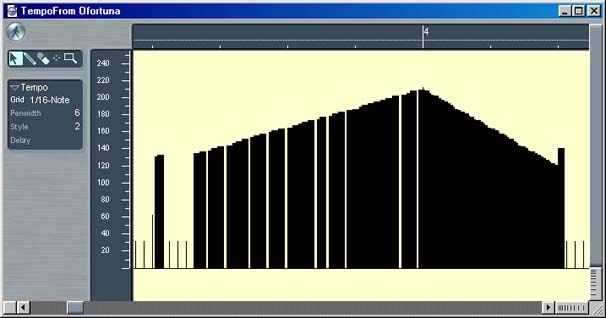
Очень удобна для работы функция подстройки темпа MIDI под аудиообъект. Вот как это работает. Сначала выбираете и выделяете аудиоклип. Потом задаете кусок аранжировки (так же, как участок закольцованного воспроизведения) вокруг или внутри выбранного аудиоклипа и запускаете команду Options / Tempo / Adjust Tempo Using Object Length and Locators - темп изменится таким образом, что аудиофрагмент будет равен расстоянию между локаторами. Само собой, это следует проделывать, когда вы точно уверены, что аудиоклип подходит к выделенному времени по музыкальному размеру и количеству тактов.
Музыкальный размер задается в окошке на транспортной панели справа от окошка темпа, но, честно говоря, мне показалось гораздо более удобным производить его изменения в нотном редакторе Score. Также существует специальный редактор-список для задания изменений размеров - Options / Signature / Key Change List Editor.
Под обозначениями размера указывается разрешение временной сетки Grid в интервале от 1/4 до 1/192. При перетаскивании объектов в окне Arrange это значение будет учитываться при нажатой клавише Alt. Без нее объекты будут притягиваться к ближайшей линии сетки (то есть к каждой доле такта).
Расположенный в верхнем правом углу панели транспорта MIDI-монитор не только отображает все события, поступающие на вход или выход, но и скрывает в себе функцию Panic. Поэтому, если вдруг у вас никак не может заткнуться синтезатор, кликните два раза по монитору, и он мигом сделает reset всех портов.
Расположенное под монитором микроокно показывает номер последнего такта проекта.
Кнопочка с треугольником в правом нижнем углу Transport Window дает доступ к параметрам настройки панели транспорта.
Environment
В Logic все аудио- и MIDI-настройки (порты, внутренняя коммутация и т. п.) перенесены из окна Arrange в отдельный редактор Environment (окружение). Не знаю, как вам, а мне больше по душе решение Cakewalk: берешь произвольную дорожку и делаешь ее, какой хочешь, - хоть MIDI, хоть аудио. С другой стороны, концепция Emagic, бесспорно, более гибкая и обладает такими возможностями, которые остальным программам даже и не снились. Давайте пойдем от простого к сложному.
Пустая дорожка в мультитрековом окне Arrange сама по себе ничего не значит - чтобы поместить туда какие-либо данные, необходимо создать на ней аудиообъект (аудиотрек) или MIDI-инструмент. Равно как и остальные элементы - шины, аудиоинструменты (на них назначаются виртуальные синтезаторы), порты и т. п. - сами собой из ниоткуда не возникнут. Все это необходимо сперва создать. Естественно, простейшая конфигурация Environment появляется автоматически по умолчанию при создании нового файла. Однако она не всегда подходит (а, вернее, обычно не подходит) для нормальной работы - ну зачем мне, к примеру, восемь звуковых дорожек и восемь аудиоинструментов, когда я работаю только с MIDI-партиями для трех синтезаторов одновременно? Или зачем мне шестнадцать GM-инструментов для сведения десяти каналов живого звука? Лучше настроить оболочку по-человечески. Кстати, все настройки можно сохранить в пустом файле под названием autoload.lso, и поместить его в каталог Logic, тогда при запуске программы он автоматически загрузится (наподобие кубейсовского файла def.all), и у вас будет под руками хороший шаблон для начала работы.
Итак. Редактор Environment (рис. 22) открывается командой Windows / Open Environment (Ctrl+8) или попросту двойным щелчком по пиктограмме любого объекта в списке треков окна Arrange. Как видите, окружение представлено в виде блок-схемы различных объектов и соединяющих их кабелей. Процедура настройки логична - надо создать эти самые объекты и затем их скоммутировать. Необходимо понять: любой аудиотрек, аудиоинструмент, MIDI-инструмент или барабанный трек, который виден в окне Arrange, - это результат работы Environment. Окно аранжировки предоставляет лишь место под их размещение - пустую дорожку, которая сама по себе еще ничего не может. Поэтому, если у вас кончились дорожки и инструменты (или вы вообще хотите начать сессию с полностью вычищенного файла), вам надо: во-первых, создать дорожку (Functions / Track / Create) и, во-вторых, открыть Environment и создать нужный инструмент (аудио, MIDI, шину или что-то еще). Можно и наоборот - сначала создать инструменты, а потом уже лезть в мультитрекер. Инструмент затем назначается на дорожку (при наличии готовых инструментов можно воспользоваться специальной командой для создания трека и одновременного назначения инструмента - Functions / Track / Create With Next Instrument).
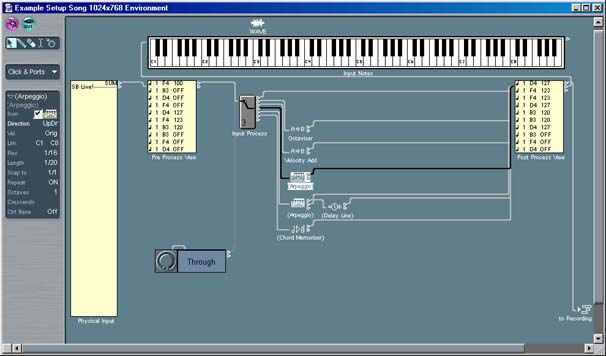
Для удобства работы Environment показывает схемы слоями, как любая профессиональная чертежная программа. Деление на слои чисто условное (чтобы не путаться в сложных конфигурациях), на самом деле, любой объект (не важно, в каком слое он создан) будет включен в общую схему. При желании можно поместить вообще все объекты в единственный слой. Кому как удобнее. По умолчанию Environment предлагает несколько слоев, каждый из которых показывает свой тип объектов. Переключаются слои в маленьком окошке, расположенном под панелькой инструментов.
Для создания нового объекта зайдите в меню New и выберите нужный тип из списка. Помимо аудио- и MIDI-инструментов, там присутствуют и порты, и коммутаторы, и разнообразные ручки и кнопки, а также различные MIDI-эффекты реального времени.
В справочной системе, в разделе Getting Started / About The Environment, можно ознакомиться с микрокурсом по созданию нового окружения в виде пошаговой инструкции. Так что я позволю себе пойти дальше.
Аудиообъект в Environment, по сути, всего один. А является ли он треком, шиной или аудиоинструментом, зависит от установки параметров.
А
 вот MIDI-объектов несколько разных видов. Для начала рассмотрим инструменты: MIDI Instrument, Multi Instrument и Mapped Instrument. MIDI Instrument обозначает трек, адресующийся к пэтчу обычного синтезатора. В окне Environment он представлен небольшой иконкой (рис. 23), выделив которую, можно в окошке Parameter Box настроить нужные параметры: порт синтезатора, MIDI-канал, пэтч, имя, тип иконки и т. д. Цвет значка выбирается в меню View / Objects Color.
вот MIDI-объектов несколько разных видов. Для начала рассмотрим инструменты: MIDI Instrument, Multi Instrument и Mapped Instrument. MIDI Instrument обозначает трек, адресующийся к пэтчу обычного синтезатора. В окне Environment он представлен небольшой иконкой (рис. 23), выделив которую, можно в окошке Parameter Box настроить нужные параметры: порт синтезатора, MIDI-канал, пэтч, имя, тип иконки и т. д. Цвет значка выбирается в меню View / Objects Color. Multi Instrument, в отличие от MIDI Instrument, способен управлять "пачкой" из шестнадцати пэтчей и предназначен для работы с мультитембральными синтезаторами/ семплерами. Он выглядит как квадрат, состоящий из шестнадцати кнопок, каждая из которых дает доступ (в окне Parameter Box) к определенному пэтчу. При двойном щелчке по иконке мультиинструмента вы попадете в окно Multi-Instrument Window (рис. 24), где можете задать все параметры синтезатора, вплоть до названий пресетов. В комплекте с Logic идет библиотека готовых мультиинструментов с настройками для модулей многих известных фирм, которыми можно воспользоваться, если имеется поддерживаемая аппаратура. Если же нет - придется все делать самостоятельно. Не так уж это и сложно.
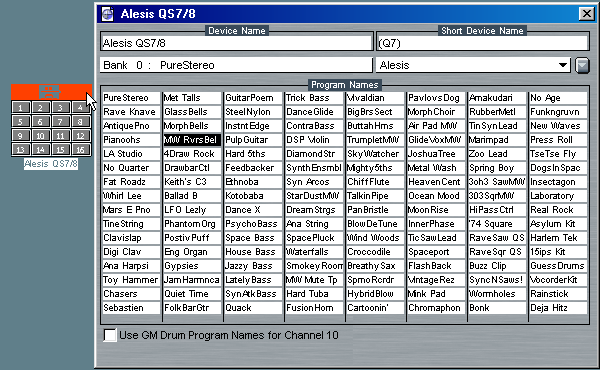
MIDI-объект Mapped Instrument используется для работы с перкуссионными раскладками или другими пэтчами, в которых каждой клавише назначается свой инструмент. Mapped Instrument обладает следующими свойствами - каждая отдельная нота может иметь уникальное имя, смещение параметра динамики (velocity), особую систему нотации, назначаться на разные клавиши и MIDI-каналы, посылаться на максимум шестнадцать выходных кабелей (таким образом, единственный инструмент может управлять несколькими звуковыми модулями). Чтобы выйти в окно расширенных свойств Mapped Instrument (рис. 25), надо дважды кликнуть его иконку.
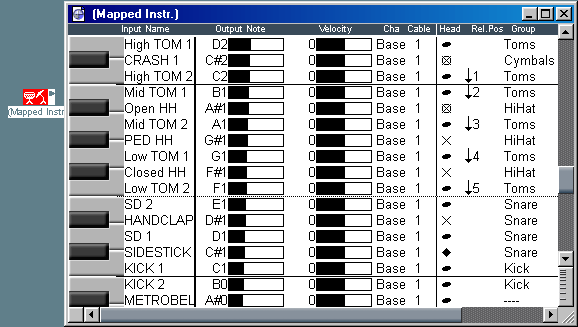
Кликая мышью по клавиатуре слева, можно прослушать назначенную ноту, а в следующей колонке написать ее уникальное имя. В графе Output Note можно переназначить ноту на клавишу, каждое новое значение автоматически проигрывается. В колонке Velocity задается смещение динамики ноты, которое добавляется или вычитается из входящего значения. Далее определяются MIDI-канал, дополнительный кабель, способ транскрипции и принадлежность барабанной группе.
А вот еще один MIDI-объект, Touch Tracks, превращает Logic в интерактивный секвенсор, воспроизведение каждой секвенции которого включается единственной клавишей. К сожалению, нельзя приспособить Touch Tracks для проигрывания аудиофайлов.
Для создания объекта воспользуйтесь командой New / Touch Tracks, после чего назначьте его на какой-нибудь трек, либо скоммутируйте кабелями в MIDI-цепь. Окно настроек открывается двойным щелчком по объекту (рис. 26) и очень напоминает меню Mapped Instrument. Теперь надо назначить на клавиши нужные секвенции, что выполняется простым их перетаскиванием из окна Arrange. Можно повесить секвенцию на несколько клавиш, тогда, в зависимости от высоты клавиши, она будет транспонироваться при воспроизведении. Впрочем, это можно задать произвольно в графе Trp. В оставшихся колонках задаются все необходимые параметры: Group (идентично эксклюзивным группам барабанных раскладок), Velocity Sensitivity - чувствительность к входящей динамике, Trigger Modes - способы проигрывания секвенции, Start - привязка времени включения/выключения секвенции к определенным долям такта, Delay - задержка.
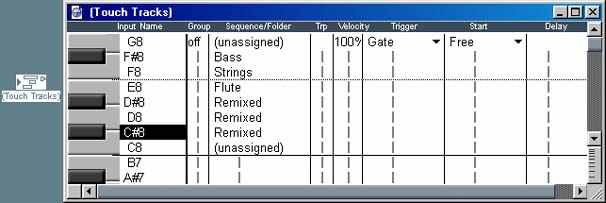
Секвенции, управляемые Touch Tracks, проигрываются в точности как в окне Arrange, через заданные инструменты. Почему-то при этом должна быть обязательно активна панель транспорта.
Дальнейшее построение окружения напоминает игру в детский конструктор - вы передвигаете созданные объекты и соединяете их кабелями. Вообще-то, объекты, которые будут использоваться лишь для воспроизведения секвенций (и аудио, и MIDI), можно никуда не присоединять - достаточно того, что они просто существуют. Единственное, что надо, - назначить их на нужные дорожки в окне Arrange (это можно, кстати, сделать простым перетаскиванием). А вот входные цепи придется нарисовать полностью. Конечно, если у вас всего лишь подключенная клавиатура, то можете обойтись настройкой по умолчанию - там даже метроном подсоединен. Но если требуется что-то более серьезное - надо потрудиться. Для соединения объектов кабелем уцепитесь мышью за маленький треугольничек справа иконки исходного объекта и тяните его до места назначения.
Logic предлагает большой выбор MIDI-примочек: это, во-первых, устройства коммутации (разветвители, мониторы, фейдеры и т. п.), а, во-вторых, MIDI-эффекты реального времени: арпеджиаторы, линии задержки, ограничители голосов и т. п., которые можно включить в MIDI-цепь до секвенсора. Все эффекты являются вариантом лоджиковского редактора Transform, который работает в реальном времени. Про него я расскажу отдельно, поэтому сейчас не буду описывать принцип работы и способы настройки. Если вы не нашли нужный готовый эффект, поставьте в цепь Transformer (так он называется в окне Environment) и настройте его как вам угодно. Арпеджиаторы почему-то работают только при включенном воспроизведении.
Чтобы меньше путаться в коммутации, почаще вешайте в цепь мониторы - они показывают все проходящие MIDI-события. Объект "клавиатура" - тоже своеобразный монитор, на ней наглядно загораются поступающие ноты.
Фейдеры хорошо использовать для баланса уровней нескольких инструментов.
Как я уже говорил, все это может делиться на слои. По умолчанию, в слое Click & Ports изображаются входная MIDI-цепь и подключение метронома, в слое Audio - аудиомикшер, в слое GM Mixer - MIDI-микшер, поддерживающий также GS и XG, а в слое MIDI Instruments - MIDI-инструменты. Слой All Objects выводит вообще все объекты (по умолчанию он установлен в режим списка - лучше его не выключать). А вот слой Global Objects предназначен для размещения объектов, которые будут показываться во всех слоях. Последние два слоя нельзя удалить (они защищены), а все остальные - пожалуйста. Для создания и удаления слоев воспользуйтесь командами Options / Layer / Insert и Delete. Для изменения имени дважды кликните в окне переключения слоев.
Объекты можно коммутировать и между слоями. Для этого нажмите Ctrl и кликните по треугольнику иконки (рис. 27). В открывшемся списке выберите конечный объект.

Когда работа со схемой закончена, не мешает защитить ее от случайных изменений командой View / Protect Cabling / Positions (Ctrl+Shift+P).
Упомяну в заключении об одном моменте, поначалу поставившем меня (да и не только меня) в тупик. Итак, как же с нуля сделать хоть одну линейку в аудиомикшере? Элементарно! Создаете аудиообъект и дважды кликаете по нему мышью. Все!
Arrange Window и работа с объектами
Окно Arrange является основным окном Logic (рис. 28). Именно в нем происходит львиная доля работы над аранжировкой: запись, монтаж, выбор треков, рисование огибающих автоматизации и многое другое. Это окно фактически стало стандартом для всех аналогичных программ и вне зависимости от сложности интерфейса имеет весьма понятную структуру функциональных возможностей.

Посему напомню лишь вкратце. Основные элементы окна Arrange: список треков, в котором отображаются назначенные на дорожки инструменты; рабочее поле - в нем размещаются записанные или импортированные в треки объекты; два окна параметров Parameter Box, одно из них отображает свойства объекта (loop, квантайз, транспонирование и т. п.), а другое - настройки инструмента, т. е. аудиотрека, аудиоинструмента, шины или MIDI-инструмента (маршрутизацию, отображаемые разрывы/ посылы/ эквалайзеры, MIDI-канал и все такое); а также панель рабочих инструментов. В верхней части окна расположена сетка времени. По нижней ее кромке можно мышью указывать позицию воспроизведения, а по верхней - выделять временной интервал (расставлять локаторы).
Для записи MIDI-партии надо поставить нужный трек (с выбранным инструментом, естественно) в режим Rec Ready и включить функцию Record. Про разные режимы врезки я уже упоминал. Если вы хотите записать одновременно несколько MIDI-источников, просто приготовьте необходимое количество треков - все они запишутся одновременно. В MIDI-редакторах есть еще и пошаговый способ записи. Для этого надо включить круглую кнопку MIDI In и вводить ноты с MIDI-клавиатуры, переключая специальными клавиатурными командами разрешение каждого шага записи. Еще для этих целей можно использовать окно виртуальной MIDI-клавиатуры (Windows / Open Keyboard Window) и вводить ноты мышью. Длина нот, динамика и режим аккорда задаются специальными кнопками сверху (рис. 29).

Однако вернемся в окно Arrange. Для записи аудиоматериала сначала следует указать вход выбранного трека, а затем (после включения режима Rec Ready) в открывшемся окне указать имя и адрес создаваемого WAV-файла. Дальнейшая процедура аналогична MIDI-записи.
Все монтажные операции с объектами (копирование, перемещение, разделение, склеивание и т. п.), как MIDI, так и аудио, осуществляются в рабочем поле. Для точного позиционирования можно вывести на экран временную сетку (View / Grid, в разделе про панель транспорта я описал, как с ней обращаться). Для еще более точного перемещения воспользуйтесь клавиатурными командами Object move left/right/up/down, которые передвигают объект на один пиксел в выбранном направлении даже при выключенной сетке. Для лучшей наглядности (на любителя) есть возможность сделать рабочее поле белым (View / Plain Background).
Большое значение имеет оперативное выделение объектов при редактировании. Logic только для этой цели предлагает несколько десятков команд, выделяющих по различным критериям и перемещающих зоны выделения.
В окне Parameter Box для каждого типа объекта указываются различные неразрушающие операции. Для MIDI-секвенций это квантайз, сдвиг и диапазон динамики (Velocity и Dynamics), задержка (Delay), коррекция длины (Gate Time) и Loop - повторение в треке до следующего объекта. Для аудиоклипов задаются фейды (с выбором типа кривых), задержка и повторение. Фейды, само собой, не деструктивные. Также неразрушающие фейды создаются рисованием прямо на объектах специальным инструментом Fade / Crossfade Tool. Чтобы не возиться с созданием фейдов в местах склейки, можно раз и навсегда определить параметры Auto Crossfade в меню Audio / Default Audio Crossfade Options (рис. 30). Если включить опцию Audio / Search Zero Crossings, то линия разделения аудиоклипов всегда будет проходить через нулевое значение амплитуды сигнала.
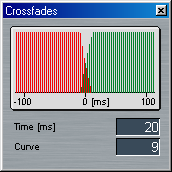
Квантайз в Arrange Window (тот, который для MIDI-секвенций задается в окошке Parameter Box) может быть изменен или отменен в любой момент переключением его текущего значения на другое. Если же вы хотите зафиксировать текущий квантайз (ну, скажем, для повторного квантайза или чего-нибудь еще), воспользуйтесь функцией Functions / Sequence Parameters / Fix Quantizes. Не бойтесь, в любой момент можно отменить эту операцию командой Undo.
Е
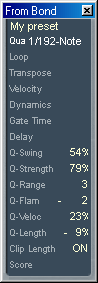 сли по левой половине окошка параметров кликнуть дважды, то откроется панель дополнительных параметров (рис. 31). Там можно задать гораздо больше настроек квантизации.
сли по левой половине окошка параметров кликнуть дважды, то откроется панель дополнительных параметров (рис. 31). Там можно задать гораздо больше настроек квантизации. Для создания собственного шаблона квантайза выделите секвенцию, с которой вы хотите снять характеристики, и дайте команду Options / Groove Templates / Make Groove Template. Из этого же меню (Options / Groove Templates) можно удалить текущий шаблон и импортировать в Logic файлы шаблонов квантизации DNA. Для такого импорта сначала следует создать в рабочем каталоге Logic папку под названием Grooves, переписать туда нужные файлы и перезапустить программу.
Напоследок упомяну об импорте и экспорте в программу файлов разных форматов. Используя опции меню File, можно импортировать в проекты Logic стандартные MIDI-файлы, а также файлы OMF и OpenTL. Экспорт сонгов разрешается не только в данных форматах, но и в формате Logic 4.8.
Event List
Event List отображает MIDI-данные в виде списка, объединяя рабочие возможности остальных редакторов (за исключением графических операций и создания "бумажной" нотной партитуры). Редактор событий хорошо использовать в тех случаях, когда требуется ювелирно подстроить отдельные параметры или когда графический интерфейс других окон не позволяет быстро справиться с задачей. Кроме того, это единственный редактор, который дает доступ абсолютно ко всем записанным MIDI-событиям, круг которых можно выборочно ограничить, чтобы работать только с нужным типом данных. Чтобы запустить редактор, выберите Windows / Open Event List, либо нажмите Ctrl+2. В открывшемся окне (рис. 32) виден список MIDI-событий (в котором указываются время, тип, рабочий MIDI-канал, название и значение каждого события), а также панель инструментов и несколько кнопок управления. Две кнопки прокрутки (со стрелками вверх и вниз), похоже, являются атавизмом, поскольку их функции гораздо более успешно выполняют клавиши курсора или колесо мыши. С кнопками Catch, Link, MIDI In и MIDI Out мы уже познакомились. Напомню лишь, что при нажатой кнопке MIDI Out любое выбранное событие будет передаваться по активному MIDI-порту - поэтому, перебирая записи, можно, "не отходя от кассы", прослушивать их воздействие на синтезатор. Оставшиеся восемь круглых кнопок отвечают за показ и фильтрацию разных типов событий. Чтобы скрыть в списке ненужные на данный момент события, просто выключите кнопки, соответствующие их типам. Кнопка со значком ноты обозначает MIDI Note Event, символ 88 - события Program Change. Следующая пара кнопок соответствует данным, поступающим с обоих колес MIDI-клавиатуры: Pitch Wheel (с черточкой посередине; обозначает параметры Pitch Bend) и Modulation Wheel (с чертой внизу; этот символ общий для значений вообще всех контроллеров, а не одного только Modulation). Гири тонко намекают на события Channel Pressure (или Channel Aftertouch) и Polyphonic Aftertouch (за этой гирей видны еще несколько). Показ сообщений System Exclusive управляется кнопкой SysEx. Оставшаяся кнопка с изображением нулей и единиц включает/выключает отображение расширенных параметров событий. Небольшой белый треугольничек, расположенный слева от списка, показывает текущую позицию курсора.
В
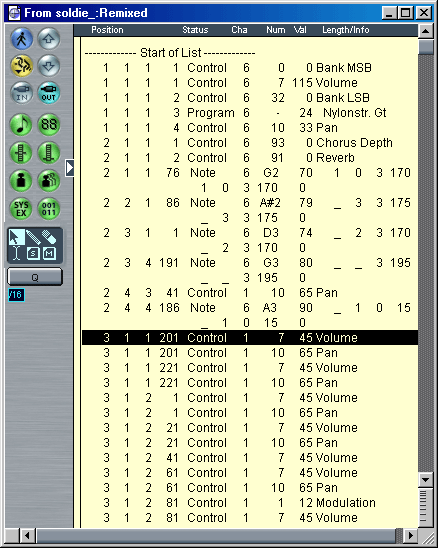 зависимости от выбранного режима работы (Link или Content Link) редактор событий отображает данные разной природы: параметры объектов аранжировки, то есть точки старта и длину секвенций и аудиоклипов (рис. 33), или, во втором случае, непосредственно MIDI-события, из которых состоят секвенции. Для переключения между объектами и их "начинкой" совсем не обязательно каждый раз возиться с кнопкой Link и "бегать" в окно Arrange - все можно сделать, не выходя из редактора. Если вы находитесь "внутри" MIDI-секвенции, то для перехода на высший уровень просто дважды кликните по надписи Start of List или свободному полю над ней. А чтобы снова вернуться к детальному редактированию, дважды щелкните интересующий объект. Если так щелкнуть по аудиообъекту, он откроется в редакторе Sample. Само собой, такие утилиты панели инструментов, как Text Tool, Mute Tool и Solo Tool, работают только в режиме отображения целых секвенций и клипов.
зависимости от выбранного режима работы (Link или Content Link) редактор событий отображает данные разной природы: параметры объектов аранжировки, то есть точки старта и длину секвенций и аудиоклипов (рис. 33), или, во втором случае, непосредственно MIDI-события, из которых состоят секвенции. Для переключения между объектами и их "начинкой" совсем не обязательно каждый раз возиться с кнопкой Link и "бегать" в окно Arrange - все можно сделать, не выходя из редактора. Если вы находитесь "внутри" MIDI-секвенции, то для перехода на высший уровень просто дважды кликните по надписи Start of List или свободному полю над ней. А чтобы снова вернуться к детальному редактированию, дважды щелкните интересующий объект. Если так щелкнуть по аудиообъекту, он откроется в редакторе Sample. Само собой, такие утилиты панели инструментов, как Text Tool, Mute Tool и Solo Tool, работают только в режиме отображения целых секвенций и клипов. Ч
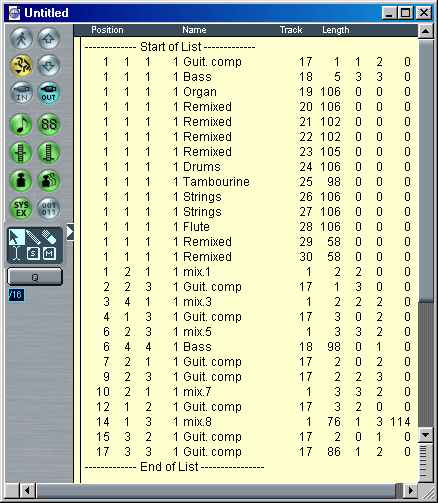 тобы добавить событие в список, щелкните карандашом по кнопке нужного типа. Если карандашом кликнуть по какому-либо существующему событию, то будет создано точно такое же новое, с тем же значением времени (иногда так бывает удобнее). Чтобы задать требуемые атрибуты (а также вообще изменить параметры любого события), либо потяните нужное число мышью, либо введите его значение с клавиатуры. Для удаления событий воспользуйтесь ластиком.
тобы добавить событие в список, щелкните карандашом по кнопке нужного типа. Если карандашом кликнуть по какому-либо существующему событию, то будет создано точно такое же новое, с тем же значением времени (иногда так бывает удобнее). Чтобы задать требуемые атрибуты (а также вообще изменить параметры любого события), либо потяните нужное число мышью, либо введите его значение с клавиатуры. Для удаления событий воспользуйтесь ластиком. Matrix
Клавишный редактор Matrix во всех "цивилизованных" секвенсорах имеет традиционное название Piano Roll. Впрочем, других серьезных отличий я не заметил. Открывается редактор командой Windows / Open Matrix Edit или клавиатурным сокращением Ctrl+6. Как обычно, окно имеет вид сетки, вертикальную сторону которой образует фортепианная клавиатура, а горизонтальную - ось времени (рис. 34). В верхней части располагается разметка тактов. На всякий случай, в двух словах напомню принцип действия редактора. Ноты представляются в виде прямоугольников, расположение которых по вертикали соответствует высоте клавиш, находящихся с ними на одном уровне. Стартовое время определяется по левому краю относительно тактовой сетки. Длина прямоугольника определяет длительность ноты. Приблизительное значение динамики символизирует горизонтальная черточка внутри. Кроме того, ноты разной громкости отличаются по цвету.
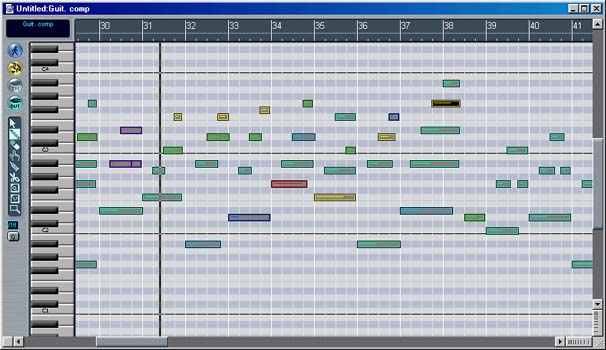
Редактор Matrix способен работать как с единственной MIDI-секвенцией, так и с несколькими сразу. Режимы выбираются как установкой функции Link, так и произвольно. Для показа всех существующих секвенций дважды кликните на пустом поле рабочего окна - при этом начало каждой из них будет отмечаться вертикальной линией разного цвета. Работая в таком режиме, будет очень полезно включить опцию View / Sequence Colors - тогда ноты разных секвенций тоже будут отличаться по цвету. Для перехода к индивидуальному редактированию дважды щелкните по нужной ноте - на экране останется лишь та секвенция, в которую входит эта нота. Если теперь также дважды кликнуть по какой-либо ноте - откроется окно Event List. Впрочем, чтобы посмотреть параметры ноты, совсем не обязательно каждый раз лезть в редактор событий - если щелкнуть по ней мышью и удерживать кнопку, то в строке состояния внизу окна высветится вся необходимая информация (рис. 35).
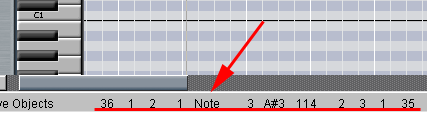
Или же можно активизировать опцию View / Event Float (клавиша F) - тогда при выделении ноты вы не только увидите ее свойства в маленьком окошке (рис. 36), но и заодно получите возможность их редактировать.
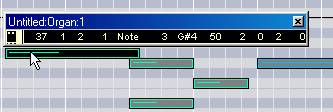
Рабочие операции Matrix просты и наглядны. Карандашом создаются новые ноты, ластиком стираются ненужные, "пальцем" изменяется длина, velocity - динамика и т. п. Причем некоторые инструменты могут делать и чужие операции, например, карандашом можно перемещать, копировать и удалять (двойной щелчок), указателем - изменять длину. Почитав мануал (или справочную систему), вы найдете много разных полезных хитростей: как изменять динамику нескольких нот одновременно, как передвигать ноты на короткие фиксированные отрезки и т.д., и т.п. Я не буду на этом останавливаться, скажу лишь, что приемов разных много, основаны они на совместном использовании с мышью клавиш-модификаторов и могут быть спокойно выявлены эмпирическим путем даже без изучения описания программы.
Как и любой уважающий себя клавишный редактор, Matrix предоставляет возможность одновременного графического редактирования различных MIDI-событий (в том числе velocity, pitch bend, expression и т. п.). Чтобы включить этот режим (Hyper Draw), нажмите View / Hyper Draw и в открывшемся меню выберите нужный тип события, либо сразу нажмите F3 (Autodefine) и назначьте тип по месту. Рисование огибающей его параметров осуществляется при помощи карандаша в синем поле, появляющемся в нижней половине экрана (рис. 37). В левой части поля находятся шкала значений и маленький белый треугольник, нажав который, можно сменить текущий контроллер.
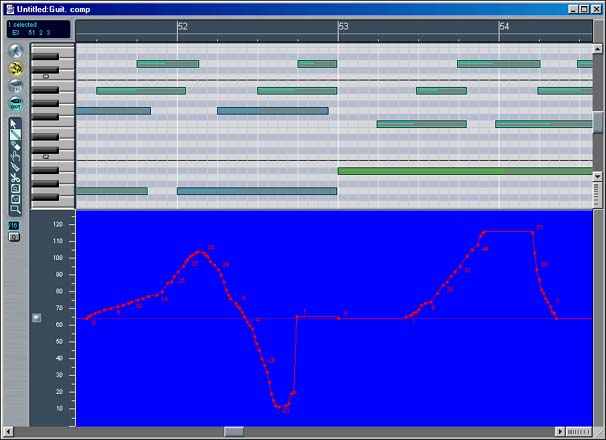
Удивил вид представления динамики - вместо привычного "частокола" сделаны горизонтальные "черточки-сперматозоиды", равные по длине "хвостиков" соответствующим нотам (рис. 38). Чтобы отключить режим Hyper Draw, нажмите F4.
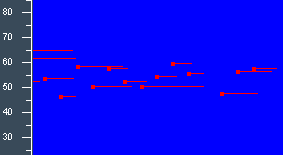
Score
Возможности штатного нотного редактора Score далеко выходят за рамки второстепенного приложения. Более того, я думаю, что еще не каждая автономная нотная издательская система может конкурировать с ним. По функциональности и навороченности Score мне чем-то напоминает программу Finale. И это только что касается непосредственной распечатки нот! А другое применение редактора - это полноценная работа по созданию и обработке MIDI-партий прямо с нотной страницы. Я, честно говоря, даже не верил раньше в подобную возможность, поскольку в традиционном нотном представлении просто не хватит символов и разрешения для записи насыщенной MIDI-секвенции. Однако знакомство с Logic развеяло многие мои сомнения.
Редактор Score, по-хорошему, заслуживает отдельной книги - настолько он навороченный. В рамках статьи я лишь вкратце смогу обрисовать его основные функции. Для настоящего же изучения лучше воспользоваться не столько мануалом, сколько специальным компакт-диском, поставляемым в комплекте с Logic (на нем записан целый "курс лекций" по работе Score). К каждой главе прилагаются свои файлы демо-аранжировок, копаясь в которых, можно шаг за шагом практически осваивать прочитанный материал.
Чтобы открыть редактор Score, нажмите Windows / Open Score или Ctrl+3 (рис. 39). По умолчанию он запускается двойным щелчком по MIDI-клипу в окне Arrange (если же вы назначите на эту функцию другой редактор, Score не потеряет свою привязку - просто к двойному клику придется добавить Ctrl). Одновременно можно открыть несколько окон Score - так удобнее работать с большими партитурами.

В зависимости от режима Link вы увидите либо все MIDI-партии аранжировки, либо партию единственного трека. Чтобы вручную переключаться между отображаемыми инструментами, дважды кликните по пустому месту для перехода к полной партитуре и по нужному нотоносцу - для отображения в окне его одного. Еще Score может показывать материал в страничном и временном (линейном) представлениях. Первый удобен при создании печатных материалов, а второй - для работы в качестве MIDI-редактора. Режимы переключаются кнопкой Page Edit View (самая правая из круглых кнопок в левом верхнем углу).
Чуть ниже располагаются три окошка: Instrument Set Box, Display Parameter Box и Event Parameter Box. Первое из них предназначено для переключения настроек инструментов (позволяющих, например, организовать положение партий на странице, объединить их акколадами, общими репризами и т. п.). Вы можете сами создавать эти настройки, зайдя в их редактор, - для этого надо дважды щелкнуть по окну переключения Instrument Sets.
Окно Display Parameter Box отвечает за стиль и ритмическую интерпретацию нотного текста, а окно Event Parameter Box - за параметры выделенного на нотоносце символа. Под ними находится панель рабочих инструментов - между прочим, самая большая в Logic. Еще ниже располагается меню Partbox, обеспечивающее доступ к шестнадцати группам нотных символов. Состав выбранной группы отображается ниже в голубоватом поле. Для удобства работы при ручном наборе нот можно вывести символы каждой группы на отдельную панельку, которую легко передвинуть в нужное место экрана (рис. 40). Это делается при помощи двойного клика по группе символов.
Л
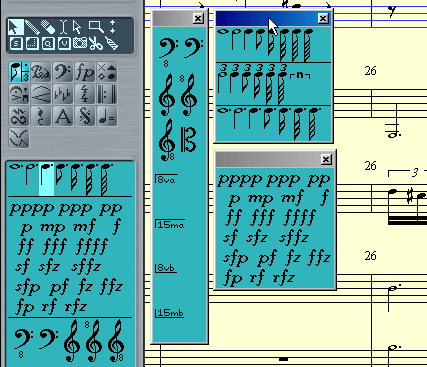 юбая существующая в проекте MIDI-секвенция (записана ли она в реальном времени, пошагово или вообще импортирована) отображается и в нотном представлении, а любому музыкальному символу (за исключением некоторых специальных символов, текста и т. п.) обязательно соответствует свое MIDI-событие.
юбая существующая в проекте MIDI-секвенция (записана ли она в реальном времени, пошагово или вообще импортирована) отображается и в нотном представлении, а любому музыкальному символу (за исключением некоторых специальных символов, текста и т. п.) обязательно соответствует свое MIDI-событие. Помимо обычного пошагового режима записи, Score предлагает ввод нот и других событий мышью. При работе "с нуля" необходимо сначала создать в окне Arrange новую секвенцию, прежде чем заходить в Score. Рисовать символы на нотоносце можно
самыми разными способами, к примеру, перетаскивать их указателем из "закромов" Partbox в нужное место или, по очереди выбирая значки, создавать карандашом. Для точного позиционирования увеличьте масштаб и поглядывайте на параметры ноты, отображаемые в нижней строке состояния во время перетаскивания символа по нотоносцу.
Для создания и редактирования MIDI-событий, которые не показываются в окне Score, включите функцию Hyper Draw (рис. 41). В синем поле снизу, так же, как и в редакторе Matrix, можно рисовать огибающие различных контроллеров: Volume, Pitch Bend, Pan и т. п. Hyper Draw запускается так же - через меню View / Hyper Draw или горячими клавишами. Не забывайте, что его можно включить, лишь когда редактор Score работает в линейном режиме показа единственной секвенции.
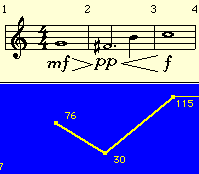
В качестве MIDI-редактора Score также предлагает полный набор инструментов обработки MIDI-событий: квантайзы, трансформеры и многое, многое другое. Если дважды щелкнуть по ноте, то откроется окно ее атрибутов графической интерпретации (рис. 42). Если это сделать совместно с нажатым Ctrl, то откроется окно редактора событий Event List.
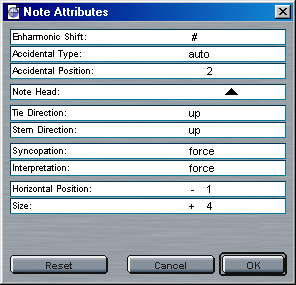
Возможности редактора Score как издательской системы позволяют буквально издать книжку, разве что функции импорта рисунков я не нашел. Все остальное - лирика, комментарии, номера страниц, заглавия, колонтитулы и т. п. - работает в лучшем виде. Равно как и музыкальное представление: стили для самых разных инструментов, барабанная нотация, гитарная таблатура и т. п. Для чисто визуального изменения нот (без взаимосвязи с реальными MIDI-событиями) предусмотрены отдельные инструменты. С их помощью можно передвигать символы, менять их размеры, переносить голоса полифонической партии на отдельные нотоносцы и т. д., и т. п. Короче, изучение Score - отдельная и очень непростая наука, сравнимая по объему разве что с изучением всей программы Logic; страшно сказать, только меню настроек нотного редактора занимает восемь отдельных страниц.
В завершении хочу упомянуть о функции экспорта выделенных фрагментов нотного текста в виде графических файлов. То, что вы видите на рисунке 43, получено экспортом страницы Score в графический формат BMP при помощи инструмента Camera (выделять нужный фрагмент следует с одновременным нажатием клавиши Shift).