Учебное пособие, 2003 г. Учебное пособие разработано ведущим специалистом учебно-методического отдела по информационным технологиям Заикиным И. А
| Вид материала | Учебное пособие |
- Учебное пособие, 2003 г. Учебное пособие разработано ведущим специалистом учебно-методического, 794.09kb.
- Учебное пособие, 2003 г. Учебное пособие разработано ведущим специалистом учебно-методического, 783.58kb.
- Учебное пособие Санкт-Петербург Издательство спбгпу 2003, 5418.74kb.
- Учебное пособие Житомир 2001 удк 33: 007. Основы экономической кибернетики. Учебное, 3745.06kb.
- Учебное пособие историко-культурные туристские ресурсы Северного Кавказа для студентов, 671.13kb.
- Учебное пособие историко-культурные туристские ресурсы Северного Кавказа для студентов, 496.84kb.
- Учебное пособие разработано в соответствии с государственным стандартом специальности, 1131.24kb.
- Учебное пособие / А. Деркач, В. Зазыкин. Спб.: Питер, 2003. 256 с.: ил. Серия «Учебное, 3778.64kb.
- Учебное пособие Научный редактор: доктор экономических наук, профессор В. В. Семененко, 2428.09kb.
- Учебное пособие Нижний Новгород 2003 удк 69. 003. 121: 519. 6 Ббк 65. 9 (2), 5181.42kb.
Тема 3. Настройка свойств рабочего стола
После загрузки Windows рабочий стол имеет так называемый стандартный вид. Однако не всем пользователем он по душе. И в этом случае вы сами можете изменить вид рабочего стола.
Для изменения свойств рабочего стола выведите указатель мыши в любое пустое место на рабочем столе, нажмите правую кнопку мыши и выберите в появившемся контекстном меню элемент Свойства.
Появится диалоговое окно <Свойства: Экран>, имеющее шесть вкладок: Фон, Заставка, Оформление, Эффекты, Web, Настройка (рис.11).
Р
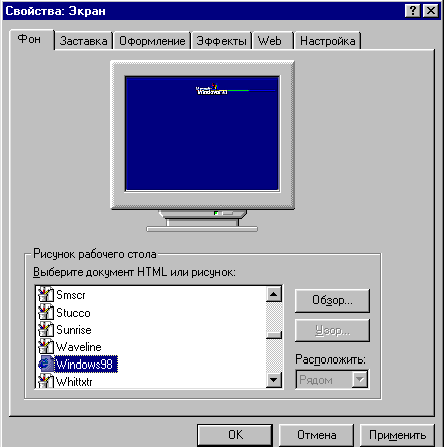
ис.11. Вид диалогового окна <Свойства: Экран >
Упражнение №19. Настройка фона рабочего стола.
Использование графики или рисунков для создания фона рабочего стола Windows позволяет внести свой вклад в дело «персонализации» вашего компьютера. В составе Windows поставляется ряд графических рисунков, которые можно использовать для компьютерных обоев. Можно изменить эти рисунки или создать новые с помощью входящего в состав Windows графического редактора Paint. Для создания высококачественных рисунков можно также использовать сканеры, способные преобразовывать обычные цветные или черновые изображения в компьютерную растровую графику.
Для того, чтобы определить собственный фоновый рисунок для поверхности рабочего стола Windows, выполните следующие действия:
- Сделайте правый щелчок по поверхности рабочего стола и выберите в появившемся контекстном меню команду Свойства, а затем раскройте вкладку Фон.
- Выберите рисунок обоев в списке Рисунок рабочего стола. Если нужный графический файл с (расширением ВМР) находится в папке, отличной от той, в которой установлен Windows, используйте для поиска и выбора рисунка кнопку Обзор.
- Для завершения работы с диалоговым окном свойств экрана нажмите кнопку ОК или перейдите к настройке других свойств экрана, если нужно.
Отображаемый по умолчанию список рисунков, предлагаемых для использования в качестве обоев, располагается в папке, используемой системой Windows. Эти файлы имеют расширение ВМР (предполагается, что все они имеют соответствующий формат). Любые графические файлы, имеющие формат ВМР, которые вы поместите в папку, используемую Windows, появятся в результате в списке Рисунок на вкладке Фон, и тем самым могут быть использованы в качестве обоев. Для того чтобы удалить графический файл из этого списка, нужно удалить его из папки Windows. Если вы хотите вообще отменить использование растрового рисунка в качестве обоев, нужно выбрать в списке рисунков элемент Нет.
Упражнение №20. Выбор экранной заставки.
Экранная заставка (ее иногда называют «хранителем экрана») представляет собой какой-нибудь движущийся узор, отображаемый на экране после того, как Windows «обнаруживает», что вы не касались клавиатуры или мыши в течение определенного промежутка времени. Можно установить временной интервал, по истечении которого экранная заставка будет автоматически активизироваться.
Для того чтобы выбрать заставку и установить значения необходимых для нее параметров, выполните следующие действия:
- Сделайте правый щелчок по поверхности рабочего стола и выберите в появившемся контекстном меню команду Свойства, а затем раскройте вкладку Заставка.
- Выберите подходящую заставку из списка Заставка.
- В нижней части диалогового окна расположен миниатюрный экран, на котором отображается образец выбранной заставки. Можно также посмотреть, как будет выглядеть заставка в полноэкранном изображении: для этого нажмите кнопку Просмотр. Для того чтобы закончить предварительный просмотр и вновь вернуться к диалоговому окну, нажмите любую клавишу или щелкните мышью.
- Для того чтобы проверить, как будут выглядеть другие экранные заставки, вернитесь к шагу 2.
- В поле Интервал введите количество минут, определяющее интервал времени с момента последнего нажатия на клавишу или движения мыши, по истечении которого Windows запустит экранную заставку (не стоит задавать слишком маленький интервал – минут 5–10 будут подходящим временем).
- Нажмите кнопку Применить, для того чтобы зафиксировать произведенные вами изменения свойств экрана. Если вы изменяли фон или оформление экрана, то увидите, что внесенные изменения вступят в силу, но диалоговое окно свойств экрана останется открытым. Нажмите кнопку ОК для того, чтобы принять изменения и закрыть диалоговое окно.
Упражнение №21. Оформление рабочего стола.
Цветовые схемы, разработанные для Windows, определяют отображение каждого элемента на экране. Можно выбрать одну из предлагаемых схем или разработать на их основе свою собственную, с помощью вкладки Оформление диалогового окна свойств экрана. Для того, чтобы выбрать имеющуюся цветовую схему, выполните следующие действия:
- Сделайте правый щелчок по поверхности рабочего стола, в раскрывшемся контекстном меню выберите команду Свойства, а затем раскройте вкладку Оформление.
- Раскройте список Схема и выберите подходящую цветовую схему из списка имеющихся. При этом в верхней части экрана отображается образец, иллюстрирующий вид экрана при выбранной цветовой схеме.
- Нажмите кнопку ОК, для того чтобы применить выбранную схему и закрыть диалоговое окно, или кнопку Применить, для того чтобы применить ее, не закрывая диалогового окна.
Создание собственной цветовой схемы и набора шрифтов
Если вам не нравится ни один из предлагаемых стандартных вариантов цветового решения и используемых наборов шрифтов, вы можете создать свой собственный вариант или изменить один из предлагаемых вариантов в соответствии со своим вкусом и потребностями.
Для того чтобы создать свою собственную цветовую схему в тот момент, когда открыта вкладка Оформление в диалоговом окне свойств экрана, выполните следующие действия:
- Если вы хотите использовать одну из имеющихся цветовых схем в качестве основы ( а не начинать настройку со стандартной цветовой схемы Windows), выберите наиболее подходящую схему из раскрывающегося списка Схема.
- Выберите в раскрывающемся списке Элемент тот элемент экрана или окна, для которого вы хотите изменить цвет. Можно также сделать щелчок по нужному элементу экрана в верхней части окна, там, где отображается образец. Можно выделить такие элементы, как Строка меню, Заголовок активного окна, Кнопки управления окном, Граница активного окна.
- Выберите подходящие значения в раскрывающихся списках Шрифт, Размер, Цвет в соответствии с теми изменениями, которые вы хотите произвести. Некоторые параметры не могут быть применены к объектам, не обладающим определенными свойствами (например, нельзя определить шрифт для границы активного окна).
- Изменив параметры одного из элементов, выберите одну из следующих альтернатив:
- Если вы хотите изменить параметры другого элемента, вернитесь к шагу 2.
- Если вы хотите немедленно применить сделанные изменения, но не хотите, чтобы они использовались при последующих запусках Windows, нажмите клавишу Enter или кнопку ОК.
- Если вы хотите использовать составленную цветовую схему сейчас и сохранить ее для последующего использования, нажмите кнопку Сохранить как. Затем введите название для сохраняемой цветовой схемы в диалоговом окне Сохранение схемы и нажмите кнопку ОК.
- Если вы хотите отменить произведенные изменения и вернуться к исходной цветовой схеме, выберите название этой схемы из раскрывающегося списка Схема, если эта схема была ранее сохранена, или просто нажмите кнопку Отмена.
- Для того чтобы удалить лишнюю цветовую схему из списка схем, выделите название этой схемы в списке, а затем нажмите кнопку Удалить.
