Учебное пособие, 2003 г. Учебное пособие разработано ведущим специалистом учебно-методического отдела по информационным технологиям Заикиным И. А
| Вид материала | Учебное пособие |
- Учебное пособие, 2003 г. Учебное пособие разработано ведущим специалистом учебно-методического, 794.09kb.
- Учебное пособие, 2003 г. Учебное пособие разработано ведущим специалистом учебно-методического, 783.58kb.
- Учебное пособие Санкт-Петербург Издательство спбгпу 2003, 5418.74kb.
- Учебное пособие Житомир 2001 удк 33: 007. Основы экономической кибернетики. Учебное, 3745.06kb.
- Учебное пособие историко-культурные туристские ресурсы Северного Кавказа для студентов, 671.13kb.
- Учебное пособие историко-культурные туристские ресурсы Северного Кавказа для студентов, 496.84kb.
- Учебное пособие разработано в соответствии с государственным стандартом специальности, 1131.24kb.
- Учебное пособие / А. Деркач, В. Зазыкин. Спб.: Питер, 2003. 256 с.: ил. Серия «Учебное, 3778.64kb.
- Учебное пособие Научный редактор: доктор экономических наук, профессор В. В. Семененко, 2428.09kb.
- Учебное пособие Нижний Новгород 2003 удк 69. 003. 121: 519. 6 Ббк 65. 9 (2), 5181.42kb.
Тема 1. Основные элементы рабочего стола Windows
Что такое рабочий стол?
Рабочий стол — первое, что отображается на экране после запуска Windows. «Рабочий стол» можно рассматривать как личное рабочее место пользователя.
На рабочем столе располагаются:
- значки;
- панель задач;
- кнопка Пуск;
- папки и ярлыки, созданные пользователем.
В
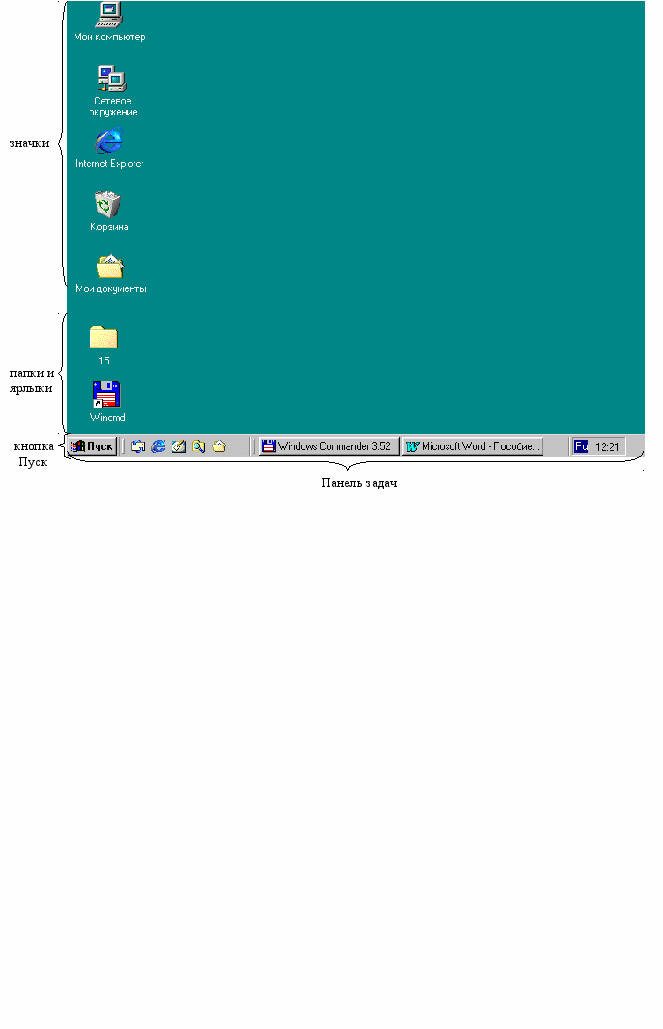
Рис.2. Вид рабочего стола
аш компьютер может быть настроен несколько иначе, но обычно рабочий стол выглядит примерно так (рис.2):
Прежде чем приступить к изучению основных элементов рабочего стола Windows, вы должны выполнить практические упражнения №№1-2.
Упражнение №1. Запуск и завершение работы с Windows.
Для запуска Windows достаточно включить компьютер, после чего на экране появится рабочий стол (один из возможных вариантов вида рабочего стола представлен на рис.2).
Для правильного завершения работы необходимо выполнить следующие действия:
- Сохраните данные в приложениях, с которыми вы работали.
- Завершите работу всех ранее запущенных приложений.
- Откройте меню кнопки Пуск и выберите команду Завершение работы. На экране появится диалоговое окно (рис. 3).
- В
 ыберите переключатель «Выключить компьютер».
ыберите переключатель «Выключить компьютер».
- Нажмите кнопку Да.
- Отключите электропитание компьютера после того, как появится сообщение о том, что «Теперь питание компьютера можно отключить».
Примечание: на компьютерах нового поколения данное сообщение не появляется и завершение работы происходит автоматически после выполненных действий (1-5).
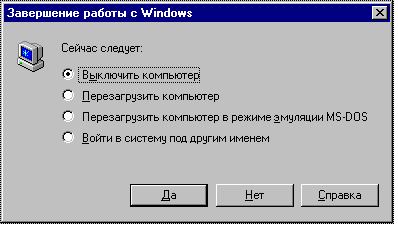
Рис. 3. Диалоговое окно «Завершение работы»
После выполнения практического упражнения №1 заново запустите компьютер и дождитесь появления на экране рабочего стола Windows (рис.2).
Работа с мышью
Каждому пользователю, осваивающему Windows, необходимо понять, что мышь – основной инструмент работы. Поэтому уместно начинать изучение Windows именно с осваивания мыши.
Работа с мышью заключается в трех операциях (пока мы говорим только о левой клавише):
Одиночный щелчок – выделяет нужный объект;
Двойной щелчок – открывает (запускает) нужный объект;
Перемещение мыши с нажатой клавишей – перемещает нужный объект.
На первых порах самой большой сложностью окажется двойной щелчок: он может не получаться, если в момент нажатия мышь сдвинуть с места. Поэтому следите за положением руки: работает только указательный палец. Если есть необходимость, прижмите ладонью мышь к столу и только затем выполняйте двойной щелчок.
Упражнение №2. Основные приемы работы с мышью.
На экране должен быть виден указатель мыши в форме стрелки. Поводите мышью по столу и вы увидите, как перемещается по экрану указатель.
Подведите указатель к любой пиктограмме (небольшой цветной рисунок) и сделайте одиночный щелчок. Что произошло? (Пиктограмма должна изменить цвет, т.е. стать выделенной).
Выделите другую пиктограмму. Осталась ли выделенной первая пиктограмма? (Выделение с первой пиктограммы снялось).
Нажмите клавишу <CTRL> и, не отпуская ее, щелкните по нескольким пиктограммам. Что произошло? (Выделено сразу несколько пиктограмм).
Щелкните вне пиктограмм. Что произошло? (Выделение снялось со всех пиктограмм).
Выделите любую пиктограмму и, не отпуская левой клавиши мыши, переместите в другое место рабочего стола.
Переместите все пиктограммы с левой части рабочего стола в правую и разместите их в ряд.
Верните пиктограммы в исходное положение.
П
 одведите указатель мыши к пиктограмме Корзина и выполните двойной щелчок. Таким образом, вы открыли окно Корзина.
одведите указатель мыши к пиктограмме Корзина и выполните двойной щелчок. Таким образом, вы открыли окно Корзина.Щелкните по кнопке (Закрыть), расположенной в правом верхнем углу окна Корзина. Окно закрылось.
Основные элементы рабочего стола
В левой части рабочего стола расположено несколько значков, или рисунков маленького размера. Каждый значок соответствует тому или иному объекту, например папке или программе. Основными значками являются: Мой компьютер, Сетевое окружение, Internet Explorer, Корзина.
Значок Мой компьютер
Значок Мой компьютер представляет собой средство доступа ко всем ресурсам компьютера пользователя. Для того чтобы им воспользоваться, достаточно дважды щелкнуть мышью на соответствующем значке. Откроется диалоговое окно инструмента Мой компьютер (рис.4).
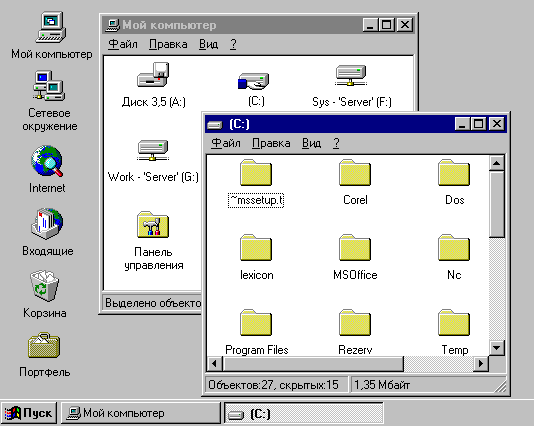
Рис. 4. Вид раскрытого меню значка «Мой компьютер»
Основное назначение инструмента Мой компьютер состоит в том, чтобы в любой момент предоставить пользователю информацию обо всех ресурсах компьютера, включая диски, принтеры (в том числе и сетевые), а также диски других компьютеров, подсоединенных к сети. На рис.4 представлено раскрытое диалоговое окно, включающее содержимое диска <С> в виде папок и файлов. Применяя Мой компьютер, пользователь получает доступ к содержимому всех дисков и может выполнять все файловые операции, а также запускать все необходимые приложения. Более подробно о работе с файлами и папками вы познакомитесь в теме 2, а сейчас необходимо выполнить практические упражнения, с помощью которых вы приобретете первоначальные навыки работы с окнами дисков и папок.
Упражнение №3. Обзор содержимого диска или папки.
Чтобы просмотреть содержимое конкретной папки выполните следующие действия:
- На рабочем столе выделите значок Мой компьютер и сделайте двойной щелчок левой кнопкой мыши. Откроется диалоговое окно Мой компьютер.
- В раскрывшемся диалоговом окне выделите необходимый диск. Чтобы раскрыть его содержание сделайте двойной щелчок мышью по нему или в меню Файл сделайте щелчок мышью по команде Открыть. Раскроется диалоговое окно, включающее содержимое диска в виде папок и файлов (в нашем примере содержимое диска <С>, см. рис.4).
- Выберите необходимую папку и сделайте по ней двойной щелчок левой кнопкой мыши или в меню Файл сделайте щелчок мышью по команде Открыть. Раскроется диалоговое окно, включающее содержимое данной папки в виде подчиненных папок и файлов.
Часть папок могут также содержать папки внутри себя. Повторив те же действия, можно просмотреть и их содержимое.
Кроме папок могут отображаться различные типы файлов. Каждому типу файла соответствует свой собственный значок. Эти значки помогают пользователю визуально ассоциировать файлы с соответствующими программами. Вы, например, сразу отличите файл, созданный текстовым редактором Word, от файла, созданного графическим редактором Paint. Кроме того, вы можете запустить любое приложение или программу. Для этого выделите необходимый файл запуска этой программы и сделайте двойной щелчок мышью по выделенному файлу.
Е
 сли вы хотите, чтобы нужная папка (или программа, документ) находилась всегда под рукой, необходимо сделать щелчок мышью по кнопке (свернуть) в верхнем правом углу. В этом случае нужная папка (или программа, документ) свернется в кнопку и будет находиться на панели задач. Для ее открытия достаточно нажать эту кнопку.
сли вы хотите, чтобы нужная папка (или программа, документ) находилась всегда под рукой, необходимо сделать щелчок мышью по кнопке (свернуть) в верхнем правом углу. В этом случае нужная папка (или программа, документ) свернется в кнопку и будет находиться на панели задач. Для ее открытия достаточно нажать эту кнопку. Д
 ля развертывания окна папки (или программы, документа) на весь экран сделайте щелчок мышью по кнопке (развернуть) в верхнем правом углу.
ля развертывания окна папки (или программы, документа) на весь экран сделайте щелчок мышью по кнопке (развернуть) в верхнем правом углу.Д
 ля возврата размеров окна в прежнее состояние сделайте щелчок мышью по кнопке (восстановить) в верхнем правом углу.
ля возврата размеров окна в прежнее состояние сделайте щелчок мышью по кнопке (восстановить) в верхнем правом углу.Ч
 тобы закрыть содержимое раскрытой папки (или программы, или диска в целом) сделайте щелчок мышью по кнопке (закрыть) в верхнем правом углу.
тобы закрыть содержимое раскрытой папки (или программы, или диска в целом) сделайте щелчок мышью по кнопке (закрыть) в верхнем правом углу.Упражнение №4. Работа с элементами окна.
Двойным щелчком откройте значок Мой компьютер. Что вы наблюдаете?
(Открылось окно Мой компьютер, в котором показаны ресурсы компьютера: диск А – гибкий диск (дискета), диск С – жесткий системный диск, D, E – жесткие диски, F – компакт-диск (хотя могут быть и другие сочетания букв, в зависимости от количества дисков)).
Двойным щелчком откройте содержимое диска С, а в нем откройте папку Мои документы.
С
 делайте щелчок мышью по кнопке (свернуть) в верхнем правом углу. Что вы наблюдаете? (В этом случае папка свернется в кнопку и будет находиться на панели задач).
делайте щелчок мышью по кнопке (свернуть) в верхнем правом углу. Что вы наблюдаете? (В этом случае папка свернется в кнопку и будет находиться на панели задач).Для ее открытия нажмите кнопку свернутой папки на панели задач.
Д
 ля развертывания окна папки Мои документы на весь экран сделайте щелчок мышью по кнопке (развернуть) в верхнем правом углу.
ля развертывания окна папки Мои документы на весь экран сделайте щелчок мышью по кнопке (развернуть) в верхнем правом углу.Д
 ля возврата размеров окна в прежнее состояние сделайте щелчок мышью по кнопке (восстановить) в верхнем правом углу.
ля возврата размеров окна в прежнее состояние сделайте щелчок мышью по кнопке (восстановить) в верхнем правом углу.Подведите указатель мыши к правой границе окна, чтобы указатель принял форму двойной стрелки и переместите границу окна при нажатой левой клавише мыши. (Окно должно увеличится в ширину).
Измените таким же образом высоту окна, подведя указатель мыши к верхней границе окна.
Измените пропорционально (и в ширину, и в высоту) размер окна, подведя указатель мыши к углу.
Измените размер окна таким образом, чтобы появились полосы прокрутки. Воспользуйтесь полосами прокрутки для того, чтобы просмотреть содержимое окна.
П
 одведите указатель мыши к зоне заголовков и, удерживая нажатой левую клавишу мыши, переместите окно.
одведите указатель мыши к зоне заголовков и, удерживая нажатой левую клавишу мыши, переместите окно.Закройте окно папки, сделав щелчок мышью по кнопке (закрыть) в верхнем правом углу.
Значок Сетевое окружение
Значок Сетевое окружение появится на рабочем столе только в том случае, если ваш компьютер включен в локальную компьютерную сеть.
Включение группы компьютеров в локальную сеть позволяет предоставить пользователям общие ресурсы сети. К таким ресурсам относятся отдельные файлы, диски, принтеры, модемы. Например, группа пользователей может применять всего один общий принтер, при этом выводить документы на него могут все пользователи сети. Такой режим избавляет вас от необходимости переносить свои файлы на гибких дисках только для того, чтобы распечатать их на принтере, подключенном к другому компьютеру. Точно так же все пользователи могут посылать сообщения во внешние сети с помощью одного-единственного модема, установленного в локальной сети.
Значок Сетевое окружение позволяет вам получить доступ ко всем ресурсам сети, определить, какие компьютеры работают в сети вместе с вами. Для открытия этого значка достаточно сделать по нему двойной щелчок.
Пользователь может открыть в сети любой диск (папку), который помечен как диск (папка) общего доступа. Перемещение по системе общих папок сети происходит так же, как и по системе папок данного компьютера (см. параграф «Мой компьютер»).
Значок Internet Explorer
Значок Internet Explorer предназначен для работы в глобальной сети Internet. Если Ваш компьютер подключен к сети Internet, достаточно сделать двойной щелчок по этому значку, и Вы окажитесь в программной среде, способной вести Вас по дебрям глобальной сети Internet (порядок работы с Internet изложен в отдельном пособии).
Значок Корзина
Часто встречающейся ошибкой пользователей (особенно неопытных) является уничтожение нужных файлов.
В Windows борьба за восстановление уничтоженных файлов ведется кардинальным способом: удаляемые пользователем файлы на самом деле не уничтожаются, а аккуратно складываются в специальную корзину. Поскольку в эту Корзину последовательно помещаются все файлы, удаляемые пользователем, то при необходимости можно восстановить любой из них (в том числе и те, которые уничтожены по ошибке). Порядок восстановления удаленных файлов и папок будет отработан в практическом упражнении).
Панель задач и кнопка Пуск
Практически любую операцию в Windows 98 можно выполнить с помощью кнопки Пуск или панели задач (рис.5). Панель задач и кнопка Пуск всегда доступны на рабочем столе, сколько бы окон не было открыто.

Рис.5. Кнопка Пуск и панель задач
Панель задач
На панели задач располагаются кнопки открытых или свернутых приложений, индикаторы времени и раскладки клавиатуры, значок звука и т.п.
Кнопки на панели задач показывают, какие окна в данный момент открыты, даже если некоторые из них свернуты или находятся под другими окнами. Для перехода в другое окно достаточно нажать кнопку свернутого приложения на панели задач.
В правой части панели задач расположен индикатор клавиатуры, который показывает текущий язык, а также позволяет сменить язык и раскладку клавиатуры. Достаточно щелкнуть по индикатору, а затем выбрать нужный язык из списка.
С помощью сочетания клавиш также можно изменить раскладку клавиатуры. Для этого нажмите одновременно клавиши
Примечание: данный прием срабатывает только при открытом окне папки (программы, документа). Если же на рабочем столе отсутствуют открытые окна, изменить раскладку клавиатуры не удастся.
В правой части панели задач находится показатель системных часов. В случае необходимости изменения времени сделайте двойной щелчок по изображению системного времени на панели задач. Далее установите правильные значения часов, минут и секунд в поле под часами и нажмите кнопку ОК.
Для настройки свойств панели задач нажмите кнопку Пуск и выберите в Главном меню пункт Настройка.
Упражнение №5. Настройка элементов панели задач.
Измените раскладку клавиатуры с русского языка на английский и обратно с помощью индикатора клавиатуры. Для выполнения этой операции щелкните по индикатору, а затем выберите нужный язык из списка.
Попробуйте выполнить эту операцию с помощью сочетания клавиш. Для этого нажмите одновременно клавиши
Измените показания системных часов на 10 минут. Для этого сделайте двойной щелчок по изображению системного времени на панели задач. Далее установите в поле под часами маркер таким образом, чтобы он был левее установленного значения минут. Для удаления старого значения нажмите клавишу
Следующим шагом измените показания системных часов на прежнее значение.
Кнопка Пуск
С помощью кнопки Пуск можно выполнить практически любую задачу. Она позволяет запускать программы, открывать документы, настраивать систему, получать справочные сведения, осуществлять поиск по компьютеру и многое другое. Некоторые пункты меню Пуск содержат стрелку вправо, что означает наличие еще одного меню. Если поместить указатель на пункт меню со стрелкой, появится другое меню.
В
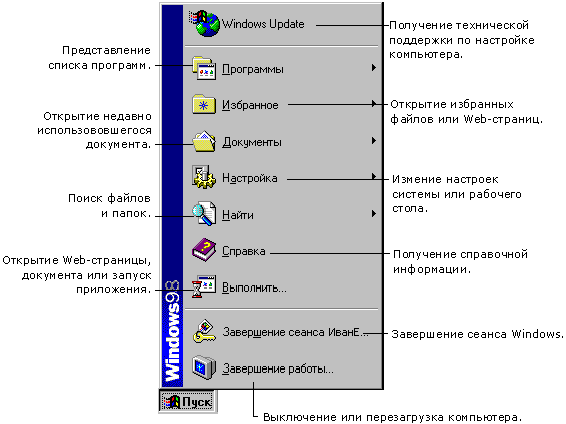
аш компьютер может быть настроен несколько иначе, но обычно меню Пуск выглядит примерно так (рис.6). Основные функции элементов кнопки Пуск показаны на рисунке 6.
Рис.6. Вид раскрытой кнопки Пуск
Упражнение №6. Запуск программ с помощью кнопки Пуск.
Запустите текстовый редактор (программу для создания документов) Word. Для этого нажмите кнопку Пуск и в главном меню выберите элемент Программы. В раскрывшемся подменю выберите элемент Microsoft Word, сделав по нему щелчок левой кнопкой мыши. Запустится программа Word. После этого закройте эту программу кнопкой Закрыть.
Для закрепления навыков запустите графический редактор (программу для создания рисунков) Paint. Для этого нажмите кнопку Пуск и в главном меню выберите элемент Программы. В раскрывшемся подменю выберите элемент Стандартные. В следующем подменю выберите элемент Paint, сделав по нему щелчок левой кнопкой мыши. Запустится программа Paint. После этого закройте эту программу известным способом.
Запустите справочную систему Windows, выбрав элемент Справка из главного меню кнопки Пуск. Ознакомьтесь с содержанием справки и закройте ее.
