Учебное пособие, 2003 г. Учебное пособие разработано ведущим специалистом учебно-методического отдела по информационным технологиям Заикиным И. А
| Вид материала | Учебное пособие |
- Учебное пособие, 2003 г. Учебное пособие разработано ведущим специалистом учебно-методического, 794.09kb.
- Учебное пособие, 2003 г. Учебное пособие разработано ведущим специалистом учебно-методического, 783.58kb.
- Учебное пособие Санкт-Петербург Издательство спбгпу 2003, 5418.74kb.
- Учебное пособие Житомир 2001 удк 33: 007. Основы экономической кибернетики. Учебное, 3745.06kb.
- Учебное пособие историко-культурные туристские ресурсы Северного Кавказа для студентов, 671.13kb.
- Учебное пособие историко-культурные туристские ресурсы Северного Кавказа для студентов, 496.84kb.
- Учебное пособие разработано в соответствии с государственным стандартом специальности, 1131.24kb.
- Учебное пособие / А. Деркач, В. Зазыкин. Спб.: Питер, 2003. 256 с.: ил. Серия «Учебное, 3778.64kb.
- Учебное пособие Научный редактор: доктор экономических наук, профессор В. В. Семененко, 2428.09kb.
- Учебное пособие Нижний Новгород 2003 удк 69. 003. 121: 519. 6 Ббк 65. 9 (2), 5181.42kb.
Тема 2. РАБОТА С ПАПКАМИ И ФАЙЛАМИ
В своей работе на персональном компьютере вам постоянно придется иметь дело с файлами и папками.
Основные понятия файловой системы
Что же из себя представляет файл?
Файл – это целостная поименованная совокупность данных, размещенная на диске.
Иными словами вся информация, которая записана на диск, хранится в виде файлов. Текстовые документы, рисунки, фотографии, рабочие и игровые программы и т.п. – все это хранится в файлах. Каждый файл должен иметь обозначение (имя), по которому человек и система опознают и используют этот файл. Файлы появляются на диске в результате работы различных программ – текстовых редакторов, электронных таблиц, информационных систем и т.д. Большая часть файлов создается программными фирмами для их использования на компьютере, некоторые файлы создаются вами, и вы сами присваиваете им имена.
Нужно помнить, что имя файла состоит из собственного имени и расширения. Собственное имя может быть любым и соответствовать смысловой нагрузке файла, расширение показывает тип (содержимое) файла. Собственное имя и расширение отделяются друг от друга точкой. Так, просматривая список файлов незнакомого программного пакета, по расширению можно определить основные элементы: файлы с расширением .exe и .com – это главные программы (или программы запуска), .doc – текстовые документы (как правило, созданные в текстовом редакторе Word), .bmp – рисунки и т.д. Создавая собственный файл, возьмите себе за правило: даваемое вами собственное имя файла должно соответствовать содержанию файла. Например, если вы создаете в текстовом редакторе Word проект какого-нибудь документа, то файл и должен по возможности иметь имя этого документа, ну а расширение (в данном случае doc) программа Word присвоит сама.
Файл имеет следующие важные характеристики: имя (о котором уже упоминалось), объем (в байтах), дата и время создания (обновления).
На ваших дисках могут располагаться тысячи и даже десятки тысяч файлов, ориентироваться в которых практически невозможно, если не разбить их на тематические группы. Поэтому все файлы на диске объединяются в папки.
Папка – поименованная группа файлов по тематическому признаку. Например, все файлы, обеспечивающие работу Windows, хранятся в папке Windows, ваши собственные документы могут храниться в папке Мои документы и т.д. В этих папках могут также создаваться подчиненные папки, в которых могут быть как отдельные файлы, так и следующие подчиненные папки. Получается сложная иерархическая система информации с различными уровнями вложенности.
Создавая собственные массивы документов, старайтесь заранее создавать папки с определенной тематикой. Например, в вашей собственной папке можно создать следующие подчиненные папки: папка Приказы, папка Договора, папка Контакты и т.д. (фрагмент файловой системы приведен на рис.7).
Р
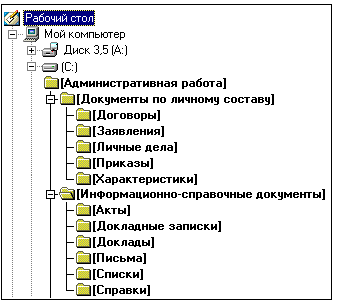
ис.7. Фрагмент файловой системы
Для работы с файлами и папками в Windows существуют различные средства. Основными из них являются значок Мой компьютер и элемент Проводник из меню Пуск/Программы. У каждого из этих средств есть свои достоинства и недостатки, и окончательный выбор остается за пользователем. При этом стоит заметить, что основные операции с файловой системой этими средствами выполняются практически одинаковыми способами.
Упражнение №7. Выделение файлов и папок.
Перед тем как учится что-либо делать с файлами и папками, необходимо научиться выделять их. Выбор (выделение) одного файла или папки – очень простая операция. Для этого надо просто щелкнуть по ним левой кнопкой мыши или воспользоваться клавишами со стрелками вверх и вниз на клавиатуре. Выбранный файл или папка подсвечиваются другим цветом.
Также возможно выделить несколько файлов и папок. Это бывает очень полезно, когда нужно переместить, скопировать или удалить несколько файлов и папок одновременно. Например, возможно выбрать сразу несколько файлов и скопировать их на дискету в один прием.
Чтобы выделить несколько файлов с помощью мыши, выполните следующие действия:
- Щелкните по первому файлу или папке из тех, которые вам надо выделить.
- Чтобы добавить невыделенный файл к группе, щелкните по нему левой кнопкой мыши, удерживая нажатой клавишу
. Повторный щелчок по этому файлу с нажатой клавишей отменит выделение.
Чтобы быстро выделить несколько файлов или папок, идущих друг за другом, выполните следующие действия:
- Щелкните по первому файлу или папке из тех, которые вам надо выделить.
- Нажмите клавишу
и щелкните по последнему файлу или папке из тех, которые вам надо выделить. Все объекты, расположенные между первым и последним, будут выделены.
Чтобы выделить или отменить выполнение отдельных значков файлов или папок, выполните следующие действия:
- Удерживая нажатой клавишу
, с помощью клавиш управления курсором выделите соответствующий значок.
- Нажмите на клавишу <Пробел>.
Чтобы отменить все сделанные выделения, достаточно просто щелкнуть по любому значку в окне Моего компьютера (Проводника) или нажать клавишу управления курсором.
Упражнение №8. Открытие файлов и папок.
- На рабочем столе дважды щелкните значок Мой компьютер или запустите Проводник.
- На экране откроется окно Мой компьютер (Проводник).
- Дважды щелкните диск, содержащий нужный файл или папку.
- Дважды щелкните по нужному файлу или папке.
Упражнение №9. Настройка вида отображения файлов и папок.
П

Рис.8. Раскрытое меню Вид
ри выполнении упражнения №8 вы познакомились с открытием папок и файлов. Однако вид отображения папок и файлов может не устраивать вас (слишком мелкие значки, излишняя информация или наоборот слишком крупные значки и мало информации о папках и файлах и т.п.). В таком случае вы сами устанавливаете вид отображения информации. Для изменения вида отображения файлов и папок в открытом окне в меню Вид выберите нужный параметр.
Для закрепления навыков попробуйте различные виды отображения (Крупные значки, Мелкие значки, Список, Таблица). В дальнейшем используйте устраивающий вас вид отображения папок и файлов.
Для установки необходимого вида отображения воспользуйтесь командой Свойства папки из меню Вид. В открывшемся диалоговом окне выберите вкладку Вид и в рамке Представление папок нажмите кнопку Как у текущей папки и нажмите кнопку ОК.
Упражнение №10. Создание папок.
В процессе работы с программой, сохранения файлов или установки программы на диске создаются файлы. Файлы могут находиться где угодно — на локальном диске, сетевом диске, дискете и на других носителях данных. Эффективным способом организации файлов является хранение их в папках.
Для создания папки необходимо выполнить следующие действия:
- На рабочем столе дважды щелкните значок Мой компьютер или запустите Проводник.
- На экране откроется окно Мой компьютер (или Проводник).
- Дважды щелкните диск или папку, в которой необходимо создать папку.
- Н

а экране появится окно с содержимым диска или папки (рис.9).
Рис.9. Вид содержимого открытой папки
- В меню Файл выберите команду Создать, а затем выберите Папка.
- Введите имя папки и нажмите клавишу <ENTER>.
В указанном месте появится новая папка.
Примечание. В системе Windows имена файлов могут содержать не больше 255 знаков, включая пробелы. Однако при этом в именах файлов не допускается использование следующих символов: \ / : * ? " < > |
Примечание.
Если новую папку требуется создать внутри другой папки, выберите эту папку и выполните шаги 2 и 3.
Упражнение №11. Создание ярлыков.
Ярлык – это специальный указатель на файл (конкретную программу, документ, рисунок и т.п.), предназначенный для ускорения доступа к этому файлу. Он отличается определенным значком и стрелочкой в левом нижнем углу этого значка. Например, для программы Microsoft Word ярлык будет выглядеть следующим образом:
К
 ак правило, для наиболее часто используемых программ, на рабочем столе самим пользователем создаются ярлыки.
ак правило, для наиболее часто используемых программ, на рабочем столе самим пользователем создаются ярлыки.Для создания ярлыка на рабочем столе необходимо выполнить следующие действия:
- На поверхности рабочего стола сделать щелчок правой кнопкой мыши.
- В появившемся меню выбрать команду Создать.
- В появившемся справа меню выбрать элемент Ярлык.
- В диалоговом окне нажать кнопку Обзор.
- В появившемся окне найти нужную папку и двойным щелчком мыши открыть необходимый файл (действия аналогичны обзору содержимого папок и файлов через Мой компьютер). Например, для создания ярлыка графического редактора Paint необходимо в папке Windows найти файл Pbrush.exe и сделать по нему двойной щелчок. После этих действий в диалоговом окне в командной строке будет прописан путь к нужному файлу.
- В диалоговом окне нажать кнопку Далее.
- В диалоговом окне в строке названия дать название создаваемого ярлыка (любое название соответствующее содержанию данного файла).
- В диалоговом окне нажать кнопку Готово.
Упражнение №12. Создание файлов.
Для создания файла (в виде документа, рисунка и т.п.) необходимо запустить программу (приложение), с помощью которой этот файл создается. Запускается нужная программа из меню Пуск/Программы или выполнением щелчка мышью по ярлыку нужной программы на рабочем столе (в том случае, если ярлык для этой программы создан и имеется на рабочем столе).
Н
 апример, для создания документа вам необходимо запустить программу Microsoft Word из меню Пуск/Программы (или ярлык на рабочем столе). После запуска приложения вы создаете необходимый документ и сохраняете его на диске в нужной папке под определенным именем (более подробно порядок создания и сохранения документов изложен в пособии по Word).
апример, для создания документа вам необходимо запустить программу Microsoft Word из меню Пуск/Программы (или ярлык на рабочем столе). После запуска приложения вы создаете необходимый документ и сохраняете его на диске в нужной папке под определенным именем (более подробно порядок создания и сохранения документов изложен в пособии по Word).Упражнение №13. Копирование папок и файлов
Очень часто пользователям приходится копировать файлы с жесткого диска на дискету, чтобы сделать резервную копию или перенести их на другой компьютер.
Чтобы скопировать нужные папки и файлы, необходимо выполнить следующие действия:
- В
 ыделите нужные вам файлы или папки или в окне Мой компьютер (или на правой панели Проводника);
ыделите нужные вам файлы или папки или в окне Мой компьютер (или на правой панели Проводника);
- В меню Правка выберите команду Копировать или нажмите кнопку на панели инструментов;
- В
 окне Мой компьютер (или на левой панели Проводника) откройте папку, в которую вы хотите скопировать файлы
окне Мой компьютер (или на левой панели Проводника) откройте папку, в которую вы хотите скопировать файлы
- В меню Правка выберите команду Вставить или нажмите кнопку на панели инструментов.
Чтобы скопировать выбранные объекты с помощью перетаскивания, необходимо перетащить их в нужную вам папку на левой панели, держа нажатой клавишу
При копировании с помощью перетаскивания рядом с указателем мыши появляется значок плюс, подтверждающий, что это копирование, а не перемещение.
Упражнение №14. Перемещение папок и файлов.
Если пользователь создает новые папки для разбиения группы файлов на подкатегории, то ему необходимо потом переместить каждый файл из исходной папки на новое место. Также может потребоваться переместить папку целиком.
Чтобы переместить нужные папки и файлы, необходимо выполнить следующие действия:
- В
 ыделите нужные вам файлы или папки или в окне Мой компьютер (или на правой панели Проводника);
ыделите нужные вам файлы или папки или в окне Мой компьютер (или на правой панели Проводника);
- В меню Правка выберите команду Вырезать или нажмите кнопку на панели инструментов;
- В окне Мой компьютер (или на левой панели Проводника) откройте папку, в которую вы хотите переместить файлы
- В
 меню Правка выберите команду Вставить нажмите кнопку на панели инструментов.
меню Правка выберите команду Вставить нажмите кнопку на панели инструментов.
Чтобы переместить или скопировать файлы с помощью перетаскивания, выполните следующие действия:
- Выделите нужные вам файлы или папки на правой панели Проводника или окне Мой компьютер.
- Если папка, в которую вам нужно скопировать или переместить информацию отсутствует на левой панели, добейтесь ее появления, не изменяя содержимого правой панели Проводника, или через Мой компьютер откройте нужную папку.
- Чтобы переместить выбранные объекты, перетащите их в нужную вам папку на левой панели Проводника или в нужную вам папку через окно Мой компьютер.
Если вы попытаетесь переместить программный (исполнимый) ЕХЕ-файл в новую папку, Проводник создаст в новом месте назначения ярлык к этой программе, оставив исходный файл на прежнем месте. Это сделано для того, чтобы предотвратить перемещение программных файлов из собственных папок, в которых они были первоначально размещены и зарегистрированы. При этом рядом с указателем мыши появляется значок в виде стрелки, показывающий вам, что этим перетаскиванием вы создаете ярлык.
Чтобы быстро скопировать выделенные файлы и папки на дискету, щелкните по ним правой кнопкой мыши и в появившемся контекстном меню выберите команду Отправить, указав в раскрывшемся подменю значок соответствующего диска.
Упражнение №15. Переименование файлов и папок.
Иногда пользователю приходится переименовывать файлы или папки. Проводник или Мой компьютер максимально упрощает эту операцию.
Чтобы переименовать файл или папку, выполните следующие действия:
- Выделите нужный вам файл или папку щелчком по их имени или значку.
- Сделайте еще один щелчок по имени (но не по значку!) файла или папки.
Убедитесь, что вокруг имени появилась рамка текстового поля, в которой находится мигающий курсор.
Примечание. Делая эти отдельные щелчки, не спешите! Если их делать со слишком маленьким промежутком времени, то они будут восприняты как двойной щелчок по имени. При этом запустится программа, связанная с этим файлом, и ее придется закрывать.
- Наберите новое имя и нажмите клавишу
.
Упражнение №16. Поиск файла или папки.
- Нажмите кнопку Пуск, выберите пункт Найти, а затем — пункт Файлы и папки.
- На экране появится диалоговое окно Найти (рис.10).
- В поле Имя введите имя искомого файла или папки.
- Для более точного указания области поиска нажмите кнопку со стрелкой в поле Где искать или кнопку Обзор.
- Нажмите кнопку Найти.
- Через некоторое время на экране появятся результаты поиска.
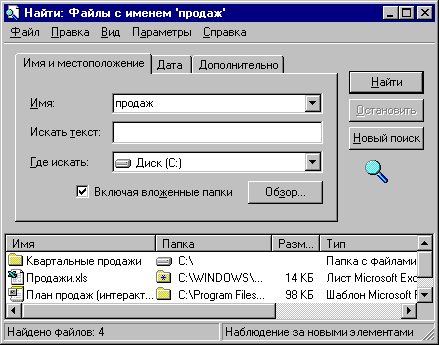
Рис.10. Вид диалогового окна Найти
Упражнение №17. Удаление файлов и папок.
Чтобы удалить файл или папку, выполните следующие действия:
- Выделите папку или файл, который вы хотите удалить. Вы можете выделить несколько файлов и папок и удалить их одновременно.
- Щелкните по выделенному файлу или папке правой кнопкой мыши и в появившемся контекстном меню, выберите команду Удалить; или в меню Файл выберите команду Удалить; или нажмите кнопку Удалить на панели инструментов; или нажмите на клавиатуре клавишу
.
- В появившемся диалоговом окне Подтверждение удаления файла нажмите кнопку Да, если вы действительно хотите удалить выделенный файл или папку. В противном случае нажмите кнопку Нет.
Упражнение №18. Восстановление удаленных файлов и папок.
Чтобы восстановить удаленный файл или папку, выполните следующие действия:
- Сделайте двойной щелчок по значку Корзина, расположенному на рабочем столе, чтобы открыть соответствующее окно.
- Выберите файл или файлы, которые вы хотите восстановить.
- Щелкните по выделенным файлам правой кнопкой мыши и в появившемся контекстном меню выберите команду Восстановить или в меню Файл выберите команду Восстановить.
Файлы восстанавливаются в ту папку, из которой они были удалены. Если эта папка уже удалена – она будет также восстановлена.
Очистка Корзины
Время от времени Корзину приходится очищать, чтобы освободить место на диске для новых файлов. Чтобы очистить Корзину, выполните одно из следующих действий:
Если Корзина уже открыта, то в меню Файл выберите команду Очистить корзину.
Щелкните по значку Корзина, расположенному на рабочем столе, правой кнопкой мыши и в появившемся контекстном меню выберите команду Очистить корзину.
Вы также можете удалить из корзины отдельные файлы. Для этого выполните следующие действия:
- Откройте Корзину и выделите файлы, которые вы хотите из нее удалить.
- Щелкните по выделенным файлам правой кнопкой мыши и в появившемся контекстном меню выберите команду Удалить.
- Нажмите кнопку Да в появившемся окне с запросом на подтверждение удаления.
Необходимо отметить, что после очистки Корзины вы уже не сможете восстановить файлы, которые в ней находились ранее. Поэтому об этом всегда нужно помнить.
