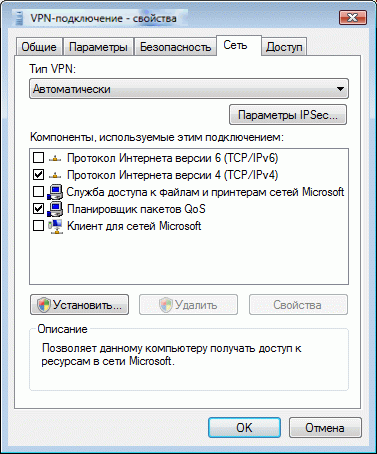Авления сетями и общим доступом» (если у вас включен Классический вид отображения элементов) либо «Сеть и Интернет» «Центр управления сетями и общим доступом»
| Вид материала | Документы |
- Настройка сетевых параметров в ос windows 7 Схема подключения adsl, 19.56kb.
- Инcтрукция по настройке беспроводного маршрутизатора Tenda W311R+ для Windows7, 70.62kb.
- Zte zxdsl 831 Series, 28.27kb.
- Системного управления компьютерными сетями замятин В. С., Попов, 52.16kb.
- История развития отечественного интернета, 88.29kb.
- Тема: Влияние искусственных и естественных электромагнитных колебаний на живые организмы, 54.27kb.
- Азе коммутаторов Cisco семейства Catalyst 6000, и приводится описание программного, 31.4kb.
- Лабораторная работа № Настройка различных сетевых служб. Управление доступом, 193.55kb.
- Акционерное Общество «Казахстанская компания по управлению электрическими сетями», 323.71kb.
- Акционерное Общество «Казахстанская компания по управлению электрическими сетями», 270.85kb.
Настройка подключения к VPN в Windows Vista
Чтобы создать VPN подключение в операционной системе Windows Vista перейдите в «Пуск» - «Панель управления» и выберите «Центр управления сетями и общим доступом» (если у вас включен Классический вид отображения элементов) либо «Сеть и Интернет» - «Центр управления сетями и общим доступом». В левой части окна нажмите «Установка подключения или сети».

В качестве варианта подключение выберите «Подключение к рабочему месту» и нажмите «Далее».
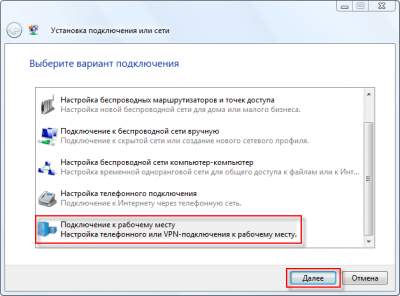
На вопрос об используемом подключении отметьте пункт «Нет, создать новое подключение» и щелкните кнопку «Далее».
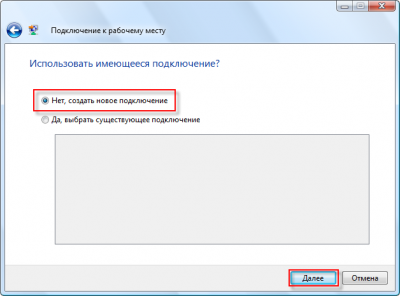
В следующем окошке щелкните по «Использовать мое подключение к Интернету». Никаких кнопок здесь нажимать не нужно. Процесс настройки VPN продолжится автоматически.
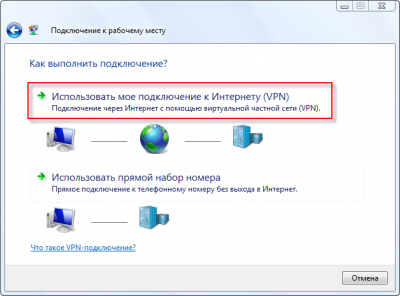
Перед тем, как установить VPN соединение вы можете определиться с подключением к Интернету. Однако лучше всего отметить пункт «Отложить решение» и продолжить настройку соединения с VPN, нажав кнопку «Далее».
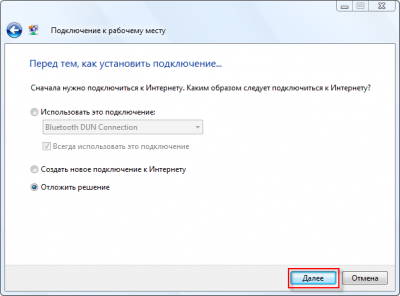
Теперь введите адрес vpn.lorertelecom.kz в поле «Адрес в Интернете» и LorerTelecom в поле «Имя местоназначения». Если вы хотите, чтобы другие пользователи вашего компьютера могли подключаться по созданному VPN соединению, отметьте галочкой пункт «Разрешить использовать это подключение другим пользователям». Также обязательно отметьте пункт (если он не отмечен по умолчанию) «Не подключаться сейчас, только выполнить установку…». Нажмите кнопку «Далее».
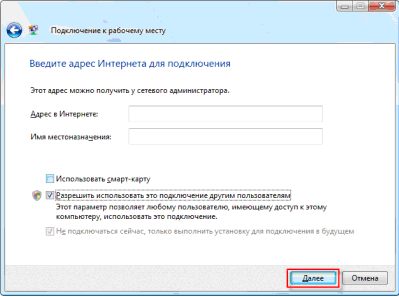
Введите имя пользователя и пароль для подключения к VPN. Их вы можете найти на последней странице копии вашего договора. Чтобы увидеть введенный пароль отметьте «Отображать вводимые знаки». Если вы хотите сохранить пароль, а не вводить его при каждом подключении к VPN, отметьте пункт «Запомнить этот пароль». Для создания VPN подключения нажмите кнопочку «Создать».
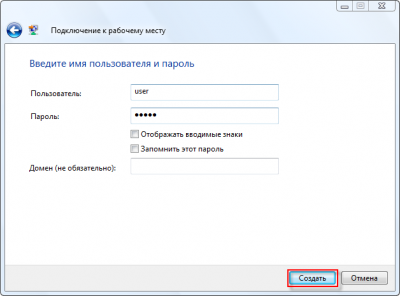
Процесс создания VPN соединения завершен. Вы можете подключиться к VPN прямо сейчас, нажав «Подключиться сейчас». Но лучше щелкните кнопку «Закрыть» и произведите дополнительную настройку VPN соединения.
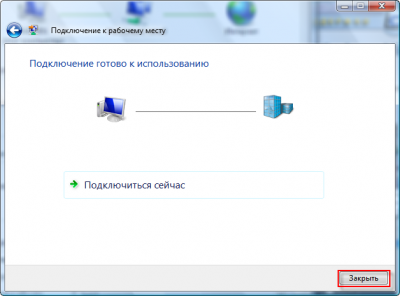
Свежесозданное VPN подключение вы можете найти в Центре управления сетями и общим доступом, если щелкните пункт «Управление сетевыми подключениями» в левой части окна.
VPN соединение, как и положено, отобразилось в списке сетевых подключений. Для удобства выведите его ярлык на Рабочий стол: щелкните по VPN соединению правой кнопкой мыши и выберите «Создать ярлык».
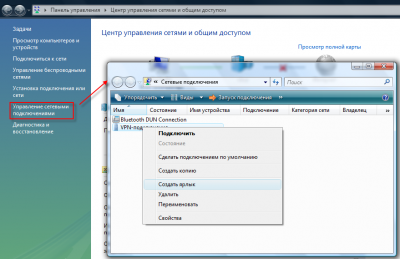
Windows предложит поместить ярлык на Рабочий стол. Смело нажимайте «Да».
Теперь можно подключаться к VPN. Найдите на Рабочем столе ярлык VPN соединения и дважды щелкните по нему левой кнопкой мышки, либо нажмите правую кнопку мыши и выберите «Подключить».
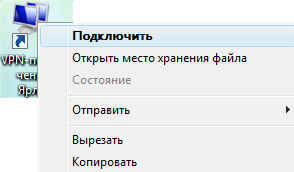
Если вы не сохраняли пароль к виртуальной сети на этапе настройки VPN соединения, введите его в поле «Пароль» и нажмите «Подключение». Но чтобы не вводить пароль каждый раз, рекомендуем отметить пункт «Сохранять имя пользователя и пароль».
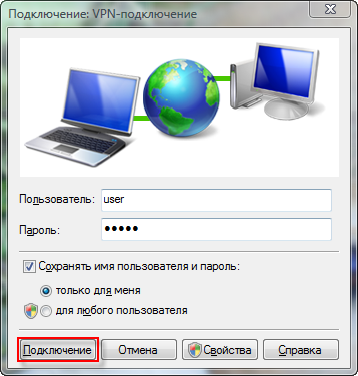
Как и в Windows XP, в Windows Vista настройки VPN соединений задаются в свойствах подключения. Найдите интересующее вас подключение и, щелкнув по нему правой кнопкой мышки, выберите «Свойства».
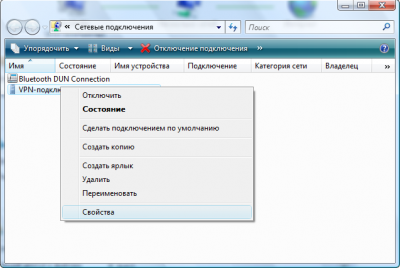
На вкладке «Безопасность» требуется убрать галочку с пункта «требуется шифрование
данных (иначе отключаться)».
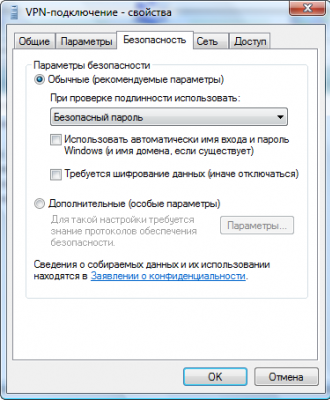
Снять галочку с пункта «Включать домен входа в Windows» и поставить галочку в пункте «Перезвонить при разрыве связи»
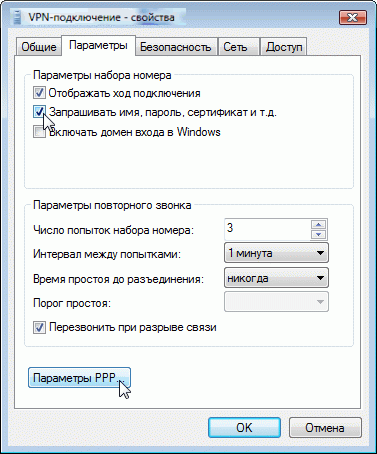
На вкладке «Безопасность» необходимо выбрать «Обычные (рекомендуемые параметры)»
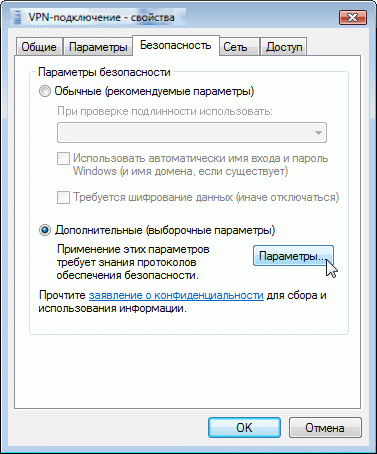
На вкладке «Сеть» необходимо расставить галочки согласно нижнему рисунку.