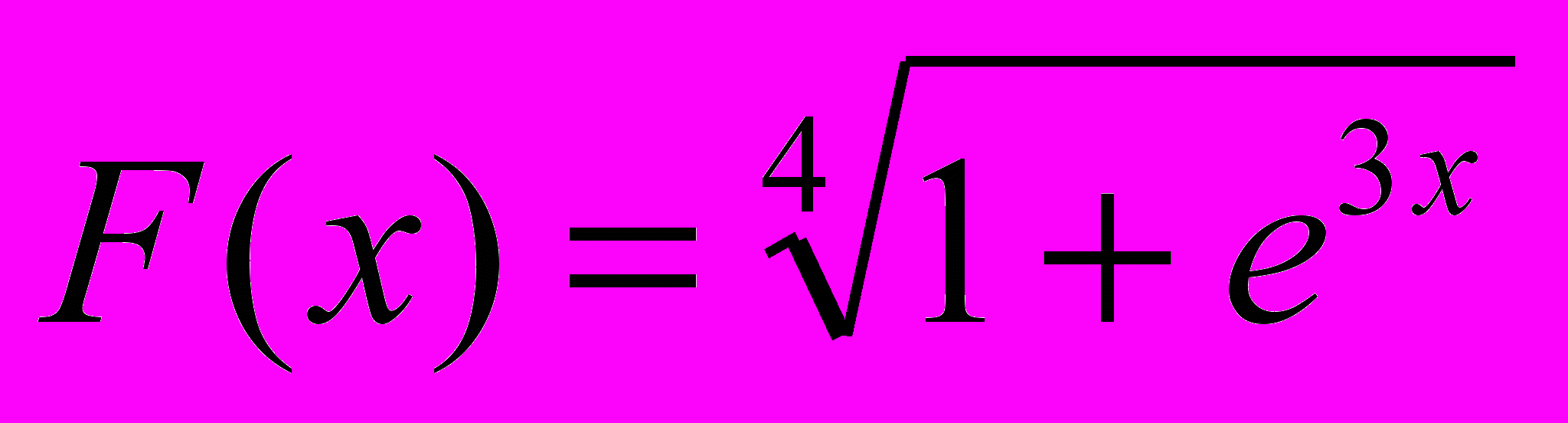Рабочая программа учебной дисциплины 4 1 Объектный Паскаль 4
| Вид материала | Рабочая программа |
- Рабочая программа учебной дисциплины ф тпу 1 -21/01, 102.93kb.
- Рабочая программа учебной дисциплины судебная этика Направление подготовки 030500., 197.85kb.
- Рабочая программа учебной дисциплины судебная фотография и видеозапись Специальность, 90.44kb.
- Рабочая программа учебной дисциплины судебная адвокатура Специальность 030501. 65 «Юриспруденция», 148.98kb.
- Рабочая программа учебной дисциплины судебная психиатрия Специальность 030501. 65 «Юриспруденция», 141.66kb.
- Рабочая программа учебной дисциплины современные способы фиксации следственных действий, 170.54kb.
- Учебно-методического комплекса (умк) Учебной дисциплины «Финансы и кредит» Проектирование, 424.52kb.
- Рабочая программа учебной дисциплины ф тпу 1-21/01 утверждаю, 360.66kb.
- Рабочая программа учебной дисциплины (место, цели и задачи учебной дисциплины в общей, 498.45kb.
- Рабочая программа учебной дисциплины математика и информатика, 188.66kb.
1 2
Тема №1Лекция №1
Текст лекции №1
Лекция №2
Текст лекции №2
Лекция №3
Текст лекции №3
Лекция №4
Текст лекции №4
Тема №2
Лекция №5
Текст лекции №5
Лекция №6
Текст лекции №6
Лекция №7
Текст лекции №7
Лекция №8
Текст лекции №8
Раздел №2
Тема №3
Лекция №9
Текст лекции №9
Лекция №10
Текст лекции №10
Лекция №11
Текст лекции №11
Лекция №12
Текст лекции №12
Тема №4
Лекция №13
Текст лекции №13
Лекция №14
Текст лекции №14
Лекция №15
Текст лекции №15
Лекция №16
Текст лекции №16
6. Методические рекомендации по самостоятельной работе студентов
7. Методические указания преподавателям по проведению основных видов учебных занятий
Лабораторная работа Excel
Автозаполнение
Создайте числовой ряд 1 2 3 4 5 6 и т.д. до 20, начиная с ячейки A1
- Создайте числовой ряд 2 4 6 8 10 и т.д. до 40, начиная с ячейки B1
- Создайте ряд, содержащий перечень дат, начиная с 1.июн, используйте при этом Заполнение по дням. Начинайте с ячейки C1
- Создайте аналогичный ряд, но заполнение ведется только по рабочим дням. Начинайте с ячейки D1
- Создайте аналогичные ряды из 12 ячеек, но заполнение ведется только по месяцам и годам. (В столбце F, начиная с января, в столбце G, начиная с 2000 г.).
- Создайте два списка перечисляющих дни недели, заполнение первого производится по дням, а второго по рабочим дням.
Скопируйте любой из рядов на Лист 2.
Формулы
Поместите в диапазон ячеек H1:H10 натуральные числа от 1 до 10. Вычислите значения функции
Рассчитайте среднее и суммарное значение для каждой из функции.
- Создайте график для каждой функции.
Создать новый лист «автозап».
- Создать в текстовый список автозаполнения: {Иванов, Петров, Сидоров, Воробьев, Блинов}
: 1 способ: набрать список вручную в окне задания нового списка (Сервис, Параметры, Списки);
- Создать текстовый список автозаполнения:{директор, зам.директора по финансам, зам.директора, бухгалтер, администратор сети, кассир, менеджер зала, продавец, охранник, зав.складом}
: 2 способ: скопировать текст предложенного списка в таблицу Excel. Разделить по столбцам список ( Данные, Текст по столбцам, … Обратите внимание на разделитель между словами), выделить ячейки таблицы и импортировать список (Сервис, Параметры, Списки).
Сдать архив Excel_фамилия.
Лабораторная работа Макросы Excel. Элементы управления
Макрос Excel - это программка, написанная на языке VBA (Visual Basic for Applications), и призванная автоматизировать какую-нибудь задачу. Это может быть выполнение рутинной операции по форматированию внешнего вида ячейки или одинаковых действий над большим количеством записей таблицы и т.п.
По форме — это записанный по определенным правилам текст программы, который хранится в тех же файлах, что и листы рабочей книги, только в особых областях, называемых модулями.
Переименовать ярлычки листов в Май, Июнь, Июль
- Отобразить панель элементов ( Настройка Панели Инструментов)
- Расположить на рабочем листе три кнопки
- В
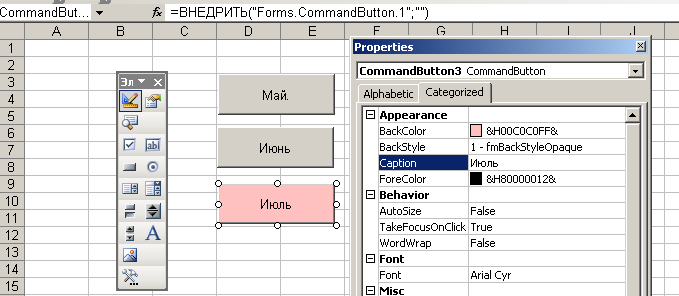
свойствах выделенной кнопки сменить название CommandButton на Май, Июнь, Июль
- Щелкнуть два раза на каждой кнопке и в открывшемся редакторе Visual Basic написать код
- З

акрыть окно редактора
- Н
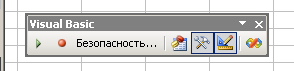
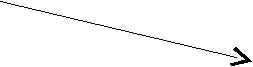
а панели Visual Basic отжать кнопку с изображением треугольника
- Использовать кнопки для переключения на необходимые листы
Лабораторная работа MS Access
Часть 1. Создание и редактирование таблиц
- Создать новую базу данных. Сохранить ее под именем «Автомобили».
- В базе данных «Автомобили» создать в режиме конструктора таблицу «Модели» следующей структуры:
- Описание поля можно оставить незаполненным или заполнить по своему усмотрению
| Поле | Тип | Описание | Параметры |
| Код модели | Числовой | Код модели по заводскому каталогу | Размер поля Длинное целое Формат Основной Число десят. зн. 0 Обязательное поле Да Индексированное поле Да (совпадения не допускаются) |
| Модель | Текстовый | Тип кузова | Размер поля 20 Индексированное поле Да (допускаются совпадения) |
| Цвет | Текстовый | Цвет кузова | Размер поля 20 Индексированное поле Нет |
| Количество дверей | Числовой | Две или четыре | Размер поля Байт Формат Основной Число десят. зн. 0 Знач. по умолчанию 4 Условие на знач. 2 or 4 Сообщение об ошибке Поле может содержать только числа 2 или 4 Индексированное поле Нет |
| Коробка передач | Текстовый | Автоматическая или ручная | Размер поля 15 Знач. по умолчанию Ручная Условие на знач. "Ручная" or "Автоматика" Сообщение об ошибке Допустимы только значения "Ручная" или "Автоматика" Индексированное поле Нет |
| Обивка | Текстовый | Кожа, велюр или другая ткань | Размер поля 20 Индексированное поле Нет |
| Заводская цена | Денежный | Цена завода изготовителя | Формат Денежный Число десят. зн. Авто Индексированное поле Нет |
| Транспортные издержки | Денежный | Расходы на доставку | Формат Денежный Число десят. зн. Авто Индексированное поле Нет |
| Предпродажная подготовка | Денежный | Расходы на предпродажную подготовку | Формат Денежный Число десят. зн. Авто Знач. по умолчанию 105 Индексированное поле Нет |
| Специальная модель | Логический | Специальная модель или стандартное исполнение | Формат Да/Нет |
Установите поле [Код модели] в качестве ключевого. Закройте таблицу, сохранив изменения и задав ей имя.
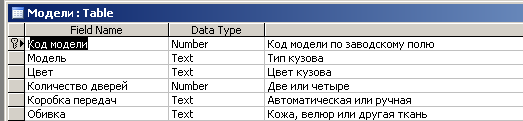
- Отредактируем проект таблицы «Модели»:
Выберите режим конструктор для таблицы «Модели»
- Поскольку в поле [Коробка передач] вводится только одно из двух значений, нецелесообразно делать это вручную. Выберем Тип данных - Мастер подстановок- будет введен фиксированный набор значений – число столбцов 1 – введем (без кавычек) в 1 строку столбца “Ручная” во 2 “Автоматика”
- Открыть таблицу и заполнить данными

Создадим таблицу «Клиенты»
Поле [Номер заказа] объявите полем первичного ключа (ключевым).
| Поле | Тип | Параметры |
|---|---|---|
| Код модели | Числовой | Размер поля Длинное целое Формат Основной Число десят. зн. 0 Обязательное поле Да Индексированное поле Да (допускаются совпадения) |
| Номер заказа | Числовой | Размер поля Длинное целое Формат Основной Число десят. зн. 0 Обязательное поле Да Индексированное поле Да (совпадения не допускаются) |
| Фамилия | Текстовый | Размер поля 30 Индексированное поле Нет |
| Населенный пункт | Текстовый | Размер поля 40 Индексированное поле Нет |
| Дата заказа | Дата/время | Формат Краткий формат даты Индексированное поле Да (допускаются совпадения) |
| Скидка | Числовой | Размер поля С плавающей точкой (8 байтов) Формат Процентный Число десят. зн. 0 Индексированное поле Нет |
Описание поля можно оставить незаполненным или заполнить по своему усмотрению.
- В колонке Тип данных поля [Код модели] выберем Мастер подстановок
- В Мастере подстановок выполните следующие установки: Столбец подстановки использует значения из таблицы или запроса – Далее – Таблицы, Модели – Далее – Выбранные поля: Модель(Ключевое поле [Код модели] будет присоединено к списку автоматически) – Далее – отключить Скрыть ключевой столбец – Далее – Доступные поля: Код модели – Готово.
- Установим связь между таблицами «Модели» и «Клиенты» .Установка связи производится через команду Сервис – Схема данных.
В окне Схема данных добавим последовательно таблицы «Модели» и «Клиенты» с помощью команды Связи – Добавить таблицу или кнопки Добавить таблицу на панели инструментов. Закроем окно Добавление таблицы.
- Переместим используемое для связи поле (ключевое поле [Код модели] таблицы «Модели») к соответствующему полю другой таблицы (поле [Код модели] таблицы «Клиенты») с помощью мыши.
- Установим параметры связи: включим Обеспечение целостности данных - это исключит ошибки ввода данных в таблице «клиенты» (отсутствующие модели), и ошибки удаления д
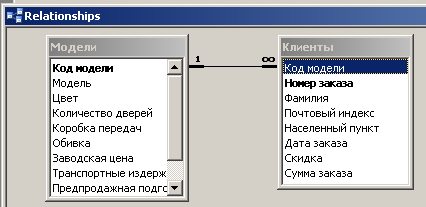
анных (удаление моделей из таблицы «модели» на которые имеются ссылки).
Если все было выполнено правильно, при заполнении поля [Код модели] таблицы «Клиенты» в списке должно отображаться 2 столбца (код и название модели).
Добавим еще 5 клиентов (произвольных) в таблицу клиенты.
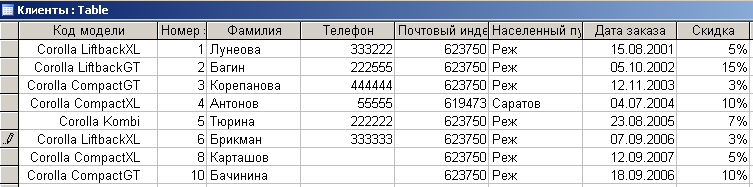
Часть 2. Проектирование запросов.
Создадим запрос с именем “телефоны клиентов”, который покажет нам содержимое следующих полей:
- [Модель] из таблицы «Модели»
- [Фамилия] из таблицы «Клиенты»
- [Телефон]
- [Дата заказа]
Для этого в Окне базы данных выберем вкладку Запросы кнопку Создать, в диалоговом окне Новый запрос – Конструктор, добавим в запрос обе таблицы («Модели» и «Клиенты», используем окно Добавление таблицы), и соответствующие поля из этих таблиц (можно перетащить «мышью» или выбрать из списка).
Выполним запрос. (Открыть на вкладке Запросы Окна базы данных; Восклицательный знак на панели инструментов Конструктор запросов; Запуск из меню Запрос; Режим таблицы меню Вид)
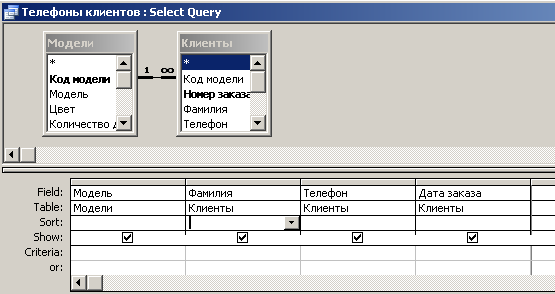
- Создайте копию запроса “телефоны клиентов” с именем “телефоны клиентов сортировка”. Отредактируем запрос таким образом, чтобы:
результат был отсортирован по Фамилиям клиента, выполним запрос.
- результат был отсортирован по Дате заказа, выполним запрос.
Используем строку Сортировка в соответствующем поле конструктора запроса.
Создайте копию запроса “телефоны клиентов” с именем “телефоны клиентов модель Corolla LiftbackXL ” и “телефоны клиентов заказы после 1.9.2003 ”. Установим критерии отбора в этих запросах (Строка Условие отбора в соответствующем поле конструктора запроса)
Модель: =”Corolla LiftbackXL”, при выполнении этого запроса отключите отображение поля [Модель]
- Дата заказа: >#1.9.2003#
Запросы с параметром. Создадим запросы аналогичные запросам из предыдущего задания, но название модели и дата заказа по которым отбираются клиенты будут запрошены в ходе выполнения запроса. Назовем их “телефоны клиентов по моделям” и “телефоны клиентов по дате заказа”. В строке Условие отбора, в этом случае, записывается текст вопроса в квадратных скобках. (Например: [Укажите модель] или [Укажите дату], текст вопроса не должен совпадать с именем поля в таблице.) Выполните эти запросы.
- Создадим запрос “Отпускная цена” в котором будет рассчитываться Отпускная цена соответствующей модели. Для этого нам потребуется
добавить в запрос только 1 таблицу «Модели»,
- затем поле [Модели]
- в следующем (пустом) столбце в строке Поле нажать кнопку Построитель на панели задач (или выбрать Построитель из контекстного меню), последовательно вставляем поля Заводская цена, Транспортные издержки, Предпродажная подготовка и знак “+” таким образом чтобы получилось выражение:
[Модели]![ Заводская цена] + [Модели]![ Транспортные издержки] + [Модели]![ Предпродажная подготовка] в строке поле отобразится - Выражение1: [Модели]![ Заводская цена] + [Модели]![ Транспортные издержки] + [Модели]![ Предпродажная подготовка].
З
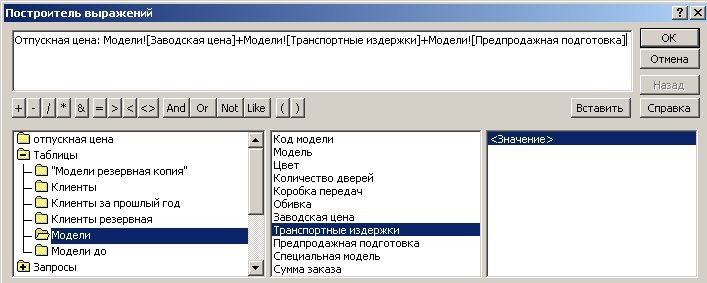
амените Выражение1 на Отпускная цена. Выполните запрос.
Создадим запрос “Сумма по моделям”, в котором будут рассчитаны общие суммы продаж по каждой из моделей. Для этого нам потребуется добавить в запрос обе таблицы. Включим в запрос: поле [Модель] таблицы «Модели», поле [Код модели] таблицы «Клиенты», расчетное поле [Сумма] (рассчитывается так же, как Отпускная цена в предыдущем задании).
Для того чтобы нам стали доступны групповые операции выполним команду Вид – Групповые операции или нажимаем кнопку на панели инструментов. Устанавливаем в расчетном поле групповую операцию Sum, в остальных полях Групповая операция группировка. Выражение в расчетном поле должно выглядеть следующим образом:
Сумма: Sum([Модели]![ Заводская цена] + [Модели]![ Транспортные издержки] + [Модели]![ Предпродажная подготовка]). Выполните запрос.
- Создадим перекрестный запрос “перекрестный запрос”, в котором в качестве заголовков столбцов будут указаны названия моделей, в качестве заголовков строк фамилии клиентов, рассчитываться в таблице будет сумма (как в 2х предыдущих заданиях). Для этого добавим в запрос обе таблицы. В меню Запрос активизируем Перекрестный, на бланке конструктора запроса появятся строки Групповая операция и Перекрестная таблица.
Выберем поле [Фамилия] из таблицы «Клиенты» с операцией Группировка, как Заголовки строк;
- поле [Модель] из таблицы «Модели» с операцией Группировка, как Заголовки столбцов;
- вычисляемое поле Сумма: [Модели]![ Заводская цена] + [Модели]![ Транспортные издержки] + [Модели]![ Предпродажная подготовка] с операцией Sum, как Значение. Выполните запрос.
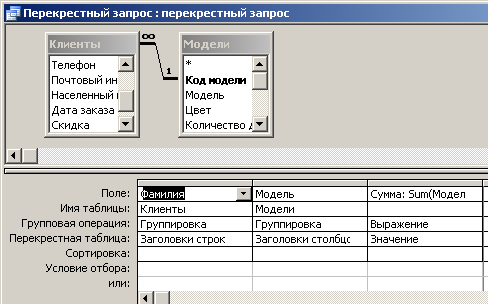
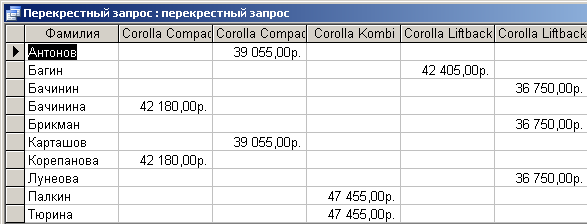
В перекрестном запросе можно вычислить так же итоги по строкам. Скопируйте предыдущий запрос с именем “Перекрестный запрос с итогами”, нам потребуется изменить структуру запроса:
поле [Фамилия] как Заголовки столбцов,
- поле [Модель] как Заголовки строк, т.к. каждый клиент встречается в базе 1 раз и сумма по строкам для предыдущего запроса не будет иметь смысла.
- Добавим еще один столбец в запрос: поле Итоговая сумма: [Модели]![ Заводская цена] + [Модели]![ Транспортные издержки] + [Модели]![ Предпродажная подготовка], операция Sum, как Заголовки строк. Выполните запрос.

Создадим запрос на создание таблицы. Создайте запрос на выборку данных из таблицы «Клиенты» с условием [Дата заказа] < #1.1.2003#. Измените тип запроса (Запрос - Создание таблицы). Озаглавьте новую таблицу «Клиенты за пошлый год». Выполните запрос.
- Создадим запрос на удаление данных из таблицы. Скопируйте таблицу «Клиенты» с именем «Клиенты резервная». Создадим запрос на выборку данных из таблицы «Клиенты» с условием [Дата заказа] < #1.1.2003#. Измените тип запроса (Запрос - Удаление). Выполните запрос.
- З


апрос на обновление. Предположим, что изменились транспортные цена на Corolla LiftbackXL
Помещаем в бланк запроса поле Транспортная цена , переопределяем Запрос на Обновление( меню Запрос-Обновление). В строке критериев обновления указываем нужную модель
Создание и редактирование форм.
Создадим форму для таблицы Модели. Для этого воспользуемся кнопкой Создать - Автоформа: в столбец на вкладке Формы, затем Конструктор для полученной формы.
Поле специальная модель вставляется с помощью элемента управления Флажок и описания его свойств.
- Создадим составную форму, с помощью которой можно будет посмотреть информацию об автомобилях и клиентах заказавших их.
Используем Формы – Создать – Мастер форм – Таблицы\запросы:
и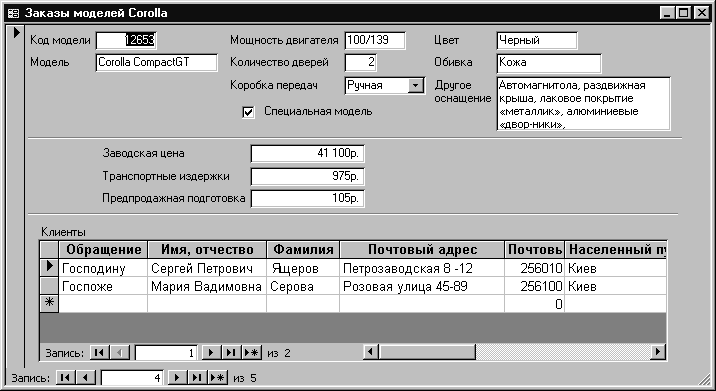
з Таблицы:Модели – выбрать все поля (поле специальная модель можно не выбирать, а добавить при редактировании см. пред. задан)
- из Таблицы:Клиенты – поля: Обращение, Имя отчество, Фамилия, Почтовый адрес, , Населенный пункт, Номер договора, Дата заказа, Скидка. – Далее – по Модели – Подчиненные формы – Далее – вид подчиненной формы Табличный – Далее – Стиль – Обычный – Далее – Укажите имена форм – Заказы моделей Corolla – подчиненной: Клиенты подчиненной формы – откройте форму в режиме изменения макета, или после просмотра в режиме конструктора.
Измените компоновку формы, начертите линии и добавьте поле специальная модель. Ниже приведен пример полученной формы.
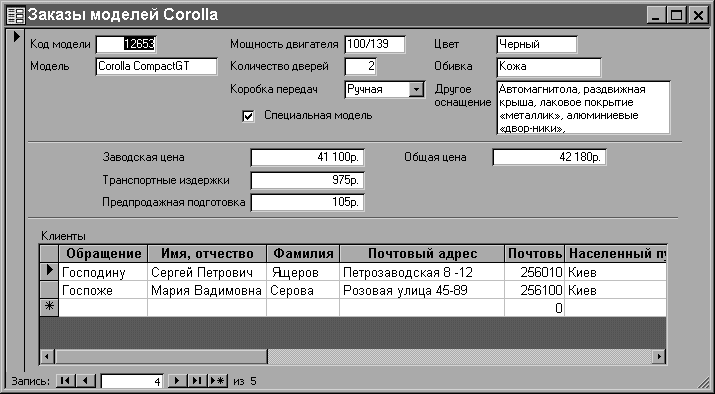
Добавим на форму из предыдущего задания расчетное поле Общая цена. Для этого вставим Поле с панели инструментов Элементы управления, для свойства подпись укажем общая цена, формат Денежный, Данные =[ Заводская цена] +[ Транспортные издержки] +[ Предпродажная подготовка], обратите внимание, что в выражении могут быть использованы существующие поля из таблиц и форм (в данном случае удобнее использовать поля уже указанные в данной форме). Обратите внимание, что в следующем примере формы отсутствует поле номера записи для подчиненной формы, эту установку можно выполнить через свойства этой формы.
Часть 3. Создание и редактирование отчетов.
Создадим отчет по нашей базе, в котором отразим продажи по моделям и информацию о текущих ценах. Для начала рассмотрим назначение различных областей отчета:
- Заголовок отчета - расположен на первой странице перед верхним колонтитулом. В нашем случае в заголовке отчета разместим его название Обзор заказов и рисунок (фирменный логотип).
- Верхний колонтитул - помещается по умолчанию на каждую страницу отчета, его отображение на страницах содержащих шапку или резюме можно заблокировать. Обычно это названия столбцов. В нашем отчете Фамилия, Номер заказа и Дата заказа.
- Заголовок группы - состоит из имени группы. В нашем отчете Код модели.
- Область данных - элементы этой области повторяются для каждой выбранной из таблицы записи. В нашем отчете Фамилия, Номер заказа и Дата заказа.
- Примечание группы – появляется в конце группы записей. Применяется в основном для указания числа записей и сумм в полях группы. В нашем отчете укажем количество заказов по данной модели.
- Нижний колонтитул – присутствует на каждой странице отчета. Обычно используется для отображения номеров страниц. По умолчанию мастер отчетов помещает сюда функции =страница и =Now().
- Примечание отчета – вставляется в конце отчета (при печати предшествует колонтитулу последней страницы), может содержать резюме ко всему отчету. В нашем отчете разместим подотчет с информацией о текущих ценах.
Теперь приступим к созданию отчета:
Создадим заготовку отчета с помощью мастера отчетов. Вкладка Отчеты окна базы данных - кнопка Создать. В окне Новый отчет: Мастер отчетов и источник Клиенты. В окне Создание отчетов из таблицы Клиенты выбрать поля Код модели, Фамилия, Дата заказа - Далее>, Уровень группировки - Код Модели – Далее>, Порядок сортировки – Фамилия – Далее>, Вид макета – Ступенчатый – Далее>, Стиль – Формальный – Далее>, Имя отчета –Обзор заказов – Готово. На экране - созданный вами отчет.
- Вставим в отчет фирменный знак. Создайте фирменный знак средствами Paint, Word или любыми другими, можно использовать готовый знак из текущего документа. Для вставки знака откройте отчет из окна базы данных с помощью кнопки Конструктор и вставьте знак через буфер обмена в область заголовка, таким образом, чтобы он не перекрывал заголовок.
- Дату создания отчета =Now() поместим из нижнего колонтитула в заголовок отчета.
- В нижний колонтитул добавим название фирмы. Для этого на Панели элементов (если она отсутствует на экране, включите ее через Вид – Панель инструментов) нажмите кнопку Надпись (на ней изображено Аа) и мышью разместите надпись в нижнем колонтитуле отчета. Введите в появившийся прямоугольник текст (например: Представительство фирмы Toyota).
- В разделе группировки (кнопка с изображением строк объединенных скобками) изменим свойства уже существующей группы по коду модели, добавив расчет количества записей по любому из столбцов (фамилия или дата заказа). Можно просто добавить расчетное Поле(кнопка ab) в область примечания группы (например: =count([Дата заказа])).
- Прежде чем встроить подотчет, содержащий информацию о ценах в основной отчет, его необходимо создать. Создайте на основе таблицы «Модели» заготовку подчиненного отчета «Информация о ценах», включив туда поля Код модели, Модель, Заводская цена, Предпродажная подготовка, Транспортные издержки. Уровни группировки задавать не нужно. Можно произвести сортировку по Коду модели или Модели. В режиме конструктора добавьте в верхний колонтитул надпись Отпускная цена, а в область данных вычисляемое поле Отпускная цена содержащее = [Заводская цена] + [Транспортные издержки] + [Предпродажная подготовка]. Завершите работу с этим отчетом, сохранив изменения и озаглавив его «Информация о ценах».
- Встроим подотчет «Информация о ценах» в отчет «Обзор заказов», для этого достаточно просто перетащить его из окна базы данных в область примечания отчета «Обзор заказов» или воспользуйтесь панелью элементов.
- Просмотрите ваш отчет.
Лабораторная работа Excel
Н
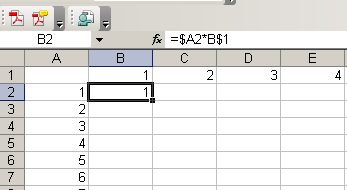
а новом листе «Таблица умножения» создайте таблицу умножения для чисел от 2 до 20 (примените возможности автозаполнения). Введите только одну формулу, скопируйте ее на все остальные ячейки. Необходимо, чтобы в первом сомножетеле не менялось обозначение столбца (А), а номер строки должнен изменяться; во втором сомножетеле неизменным должен быть номер строки (!), в то время как имя столбца должно изменяться.
- Создать таблицу для хранения информации об акционерах предприятия: фамилии (не менее 5 акционеров), количество приобретенных акций (данные придумайте сами).
Известна номинальная цена одной акции в рублях, по которой продавались ценные бумаги (номинальную цену введите в одну клетку).
- Р
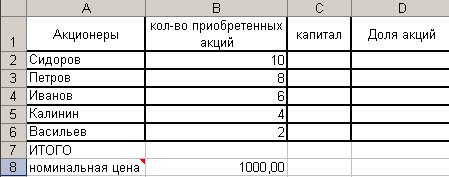
ассчитайте общее количество приобретенных акционерами акций, сумму инвестированного капитала для каждого акционера, общую сумму инвестированного акционерами капитала.
- Рассчитайте для каждого держателя акций долю приобретенных акций от общего количества акций (на 100 не умножайте) (используйте абсолютную адресацию).
- Задайте для области количества акций условие проверки ввода чисел: от 40 до 170.
Выделите блок клеток, Данные, Проверка. Установите тип данных – целое число между 40 и 170; задайте сообщение для ввода и сообщение об ошибке. Попробуйте ввести число вне диапазона.
Функции СУММЕСЛИ, СЧЕТЕСЛИ
Перейдите на лист «Акционеры».
- Рекомендуется прочитать справку по функциям СЧЕТЕСЛИ, СУММЕСЛИ.
- Вычислить в любой ячейке листа, сколько акционеров имеют долю акций более 10 процентов.
Сформируйте функцию СЧЁТЕСЛИ(анализируемый диапазон; условие). К примеру, =СЧЁТЕСЛИ(D2:D6; ">0,1"), где доля – имя диапазона с долями, а >0,1 – условие для поиска.
Присвойте имя диапазону
- Вычислить в любой ячейке листа общее количество акций у всех акционеров, у которых доля акций более 10 процентов.
Сформируйте функцию СУММЕСЛИ(анализируемый диапазон; условие; суммируемый диапазон). Например, = СУММЕСЛИ(D2:D6; ">0,1"; B2:B6).
Надстройки над Excel
- Справа от общей суммы инвестированного капитала вывести эту же сумму прописью (текстовой строкой). Для этого необходимо использовать пользовательскую функцию Prop (не входит в пакет встроенных функций). Пример применения:

Prop.xla – надстройка для преобразования денежной величины в текстовое значение.
- Ознакомьтесь со справочной информацией по функции.
- Установите надстройку Prop.xla
- В формуле для расчета в Мастере функций выберите prop из категории функций «определенные пользователем».
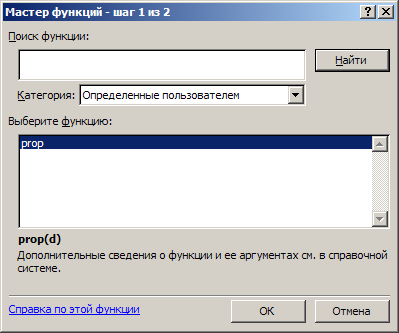


Лабораторная работ: Методические указания к решению задач на подбор одного или нескольких параметров, оптимизационных задач
Подбор параметра
Задача 1
Клиент банка вкладывает 15000 р. на 12 мес. под 1.1 % процент в месяц.
Вычислить сумму вклада по истечении срока вклада.
По окончании срока вклада сумма к выдаче вычисляется по формуле сложных процентов:
S
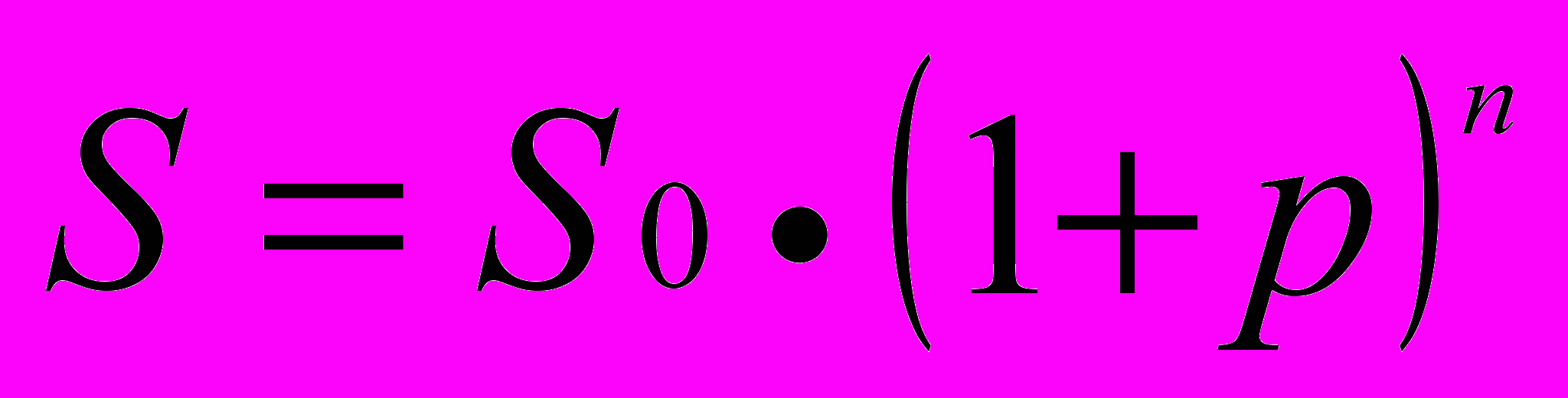
– сумма к выдаче;
S0 – начальная величина вклада;
p – процент в мес.;
n – период, мес.
В Excel на листе «процент» создать таблицу и рассчитать сумму вклада на момент окончания срока:
| | A | B |
|---|---|---|
| 1 | Начальная сумма вклада | 15000 |
| 2 | Процент | 1,1 % |
| 3 | Период | 12 |
| 4 | Сумма к выдаче | ? |
Задача 2
Решить обратную задачу – определить, при каком проценте сумма к выдаче составит 18 000 р.?
Решение: Задача (подбор одного параметра) решается с помощью средства:
Сервис, Подбор параметра.
Ячейка В2 является изменяемой (подбираемый параметр).
Ячейка В4 является целевой. (Целевая и изменяемая ячейки связаны формулой)
В целевой ячейке В4 уже введена формула – целевая функция, значение которой в результате подбора параметра должна быть равна 18 000.
К
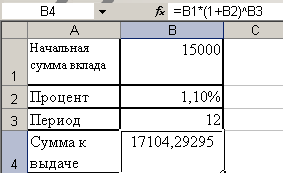
урсор установите в целевую ячейку, Сервис, Подбор параметра

Задачу 3 (самостоятельно)
Скопируйте лист «процент». Переименовать новый лист в «период».
На какой период нужно положить 20 000 р., чтобы при процентной ставке в 18% годовых сумма к выдаче составила 26 000 р.? ( Обратите внимание, что в формуле период указыв.в месяцах.)
На листе «кредит»
Предприятие для строительства жилья своим служащим решило взять в банке 722 т.руб в кредит на срок 10 лет под 25% годовых. Требуется определить, какую сумму должно предприятие выплачивать ежемесячно при условии, что процентная ставка будет неизменна на протяжении всего срока договора. Проценты и сумма кредита выплачивается равными частями (ежемесячно) на протяжении всего срока погашения долга. (Для вычислений использовать финансовую функцию ПЛТ)
В

случае, если сумма ежемесячных платежей превышает 12 т.руб, то подобрать общую сумму кредита при условии, что ежемесячно предприятие может выплачивать 12 т.руб. Решение:

Таблицы подстановки
Задача 4
Скопируйте лист «период» 2 раза. Переименовать один лист в «табл.подстановки1». Переименовать другой лист в «табл.подстановки2».
Рассчитать все возможные суммы к выдаче в зависимости от следующих значений
срока вклада: 6, 7, 8, 9, 10, 11 мес.
Проведем анализ данных с помощью таблицы подстановки с 1 переменной.
Начальная сумма 20000 руб., годовая процентная ставка 18%.
Решение: Вводим в ячейку В4 формулу= В1*(1+В2)В3
Значения подстановки срока (6, 7, 8, 9, 10, 11) расположить в столбец.
Лабораторная работа Excel: Использование логических функций ЕСЛИ, И, ИЛИ
1 Логические функции
ЕСЛИ(логич_выражение; значение_если _истина; значение_если _ложь) (пример: ЕСЛИ (A1>4,5; "зачислен"; "не зачислен"), в ячейке A1 введен проходной балл )
И (условие 1;условие 2;…..) может быть до тридцати условий, т. е. аргументов, функция возвращает значение ИСТИНА, если истинны все аргументы, т.е. выполняются все условия.
ИЛИ(условие 1; условие2…..) – функция возвращает значение ИСТИНА, если истинен хотя бы один из аргументов.
1 Создать таблицу, выполнить необходимые расчеты
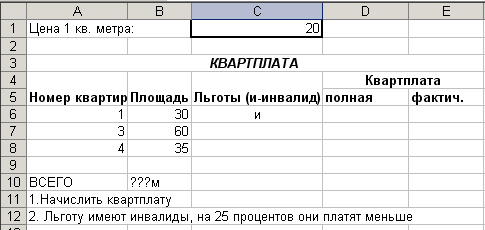
2 Создайте таблицу в Excel, сделав необходимые расчеты
В
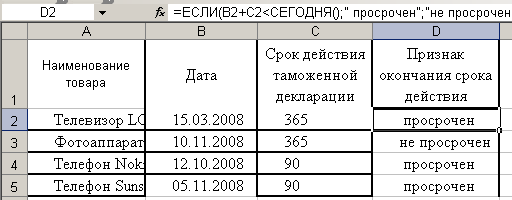
столбце “Признак окончания срока действия” должно выходить слово “просрочен” для товаров, у которых закончился срок действия таможенной декларации. (с помощью логической функции). Подсказка: если срок действия больше, чем сегодняшнее число, тогда товар не просрочен). Дату в таблице проставьте так, чтобы у части товаров действительно был просрочен срок действия таможенной декларации
3 Создайте таблицу в Excel, сделав необходимые и оформления:
Тарифы оплаты
| Комм. услуги | 500руб/метр |
| Газ | 60 руб./чел |
| Фамилия жильца | Кол-во человек | этаж | Общая площадь | всего к оплате | скидка | новые расценки |
| Петров | 3 | 5 | 50 | | | |
| Серов | 2 | 6 | 25 | | | |
| Ерохин | 2 | 7 | 29 | | | |
| Мухин | 1 | 8 | 40 | | | |
1. Скидка 10 % предоставляется, если этаж выше 5
3. Подсчитать кварт. плату с учетом скидки
3. Изменить условия для получения скидки: скидка 10 % предоставляется, если этаж выше 5 и общая площадь меньше 30 кв. м ( использовать вложенную функция ИЛИ)

4 Рассчитайте в таблице скидки (в руб.) при покупке
Скидка:
- 0 % от стоимости, если стоимость покупки меньше 1500 руб.
- 3 % от стоимости, если стоимость покупки от 1500 руб. до 2000 руб.
- 5 % от стоимости, если стоимость покупки больше 2000 руб.
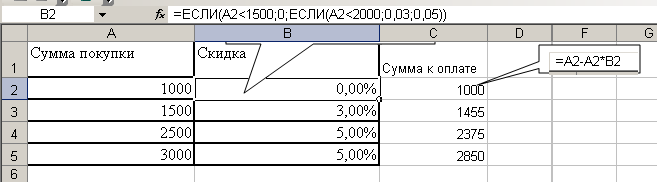
8. Планы семинарских занятий
9. Методические указания (рекомендации) по подготовке курсовых работ, рефератов и других заданий
10. Критерии оценки результатов обучения
| Оценка | % | Примерные критерии |
| «5» | 85-100% | Задание хорошо структурировано Полное понимание исследуемого вопроса Полный и глубокий анализ конкретного вопроса(ов) Критическое использование теории и рекомендуемого материала для чтения Расширение и углубление лекционного материала Аргументированная логика Продуманность, творческий и оригинальный подход к освещению вопроса Иллюстративность массой примеров и данных |
| «4» | 71-84% | Хорошая организация, но ряд несущественных упущений в плане содержания Умение аргументировать и использование примеров Некоторое расширение и углубление лекционного материала Использование соответствующих концептуальных моделей |
| «3» (проходная) | 50-70% | Удовлетворительный уровень, есть ряд существенных упущений. Слабые места в стилевом оформлении, структуре и анализе В основном базируется на лекционном материале Информация представлена четко, но отсутствует оригинальность в ее изложении |
| «2» | 35-49% | Неудовлетворительное выполнение Частичное понимание проблемы Несмотря на наличие ряда весьма удачных мест, работа характеризуется отсутствием тщательного анализа Неадекватность примеров |
| «1» | 0-34% | Отсутствие понимания вопроса, работа не структурирована и не соответствует требованиям Наличие серьезных ошибок и несоответствий |
11. Вопросы к экзаменам и зачетам
12. Фонд тестовых и контрольных заданий для оценки знаний по дисциплине
Тема №1: Вопросы по MS Word
1. (1)
При автоматическом создании оглавления документа Word происходит поиск абзацев, оформленных стилем:
a. Оглавление
*b. Заголовок
c. Обычный
d. Название
e. Указатель
2. (1)
Если в документе из 3-х страниц необходимо изменить ориентацию одной страницы необходимо: Вставить разрыв страницы и развернуть страницу.
a. Изменить параметры всех страниц документа
*b. Оформить страницу отдельным разделом и изменить параметры страницы этого раздела
c. Изменить ориентацию этой страницы
d. Вставить разрыв раздела и развернуть страницу
3. (1)
Номер страницы находится
a. в области текста
*b. в области колонтитула
c. в области разрыва страницы
4. (1)
Выберите правильное имя закладки?
a. 1автор
b. авторов много
*c. Минин_Пожарский
Тема №2: Вопросы по ОС MS Windows
1. (1)
Если файлу назначить атрибут “скрытый”, то пользователь
a. будет видеть этот файл
b. не будет видеть этот файл
*c. зависит от настроек параметров окна каталога
d. нет правильного ответа
2. (1)
Выберите программы, которые являются стандартными для Windows, т.е. те, которые могут быть установлены при установке операционной системы:
a. текстовый редактор MS Word (winword.exe)
*b. графический редактор Paint(MSPaint.exe)
*c. программа Калькулятор (calc.exe)
*d. Служебная программа для работы с дисками Scandisk(scandisk.exe)
*e. графический редактор Блокнот (notepad.exe)
f. графический редактор CorelDraw
3. (1)
Выберите файлы программы: (далее в тестовых заданиях возможно несколько правильных вариантов ответов)
a. programm.doc
b. abc.html
*c. programm.exe
d. programma.mp3
4. (1)
Правильная запись полного имени файла в ОС Windows имеет вид:
a. С:лабы:lab.doc
b. C:/lab.doc
*c. C:\лабы\lab.doc
d. C-лабы-lab.doc