Будучи встроенным в форму или отчет, он обладает полной функциональностью Microsoft Graph. Создание графиков в Access максимально упрощено: Вы помещаете на форму или отчет элемент управления Диаграмма
| Вид материала | Отчет |
- Лабораторная работа №2 Создание и редактирование диаграмм в документах word, 83.26kb.
- Применение Microsoft Excel для обработки табличных данных. Выполнение расчетов в таблицах, 14.68kb.
- Кристаллические матрицы на основе обедненного диоксида урана для иммобилизации трансурановых, 14.62kb.
- И в какой форме правление тсж должно отчитываться перед жильцами о своей работе? Правление, 107.1kb.
- Microsoft Project Server. Microsoft Project Web Access Web-интерфейс для отчет, 98.46kb.
- Лабораторная работа №12, 35.2kb.
- Методическая разработка по дисциплине «Информатика» Тема: Система управления базами, 698.73kb.
- Форма как средство ввода и редактирования данных, 238.91kb.
- Диаграмма является элементом управления, предназначенным для размещения в таблицах, 177.89kb.
- Укажите номера правильных ответов, 320.31kb.
Содержание
| Графики |
| График продаж по месяцам |
| Настройка ИС |
| Создание главной формы системы |
| Настройка параметров ИС |
| Настройка базы данных для работы в сети |
Графики
В Access существует возможность построить и поместить график (диаграмму) на форму или отчет. Диаграмма строится по данным из таблиц базы данных. График автоматически изменяется при изменении или добавлении новых данных. Полезно изучить и использовать в работе это удобное средство визуального анализа данных, их изменения.
Создать диаграмму можно с помощью отдельного приложения Microsoft Graph, которое входит в поставку Microsoft Office. Для построения диаграмм в Access используется специальный элемент управления (OLE-объект, ActiveX-компонента) Диаграмма. Будучи встроенным в форму или отчет, он обладает полной функциональностью Microsoft Graph.
Создание графиков в Access максимально упрощено: Вы помещаете на форму или отчет элемент управления Диаграмма, запускается Мастер, который автоматически строит один из выбранных Вами типов диаграммы.
Для работы с диаграммами первым делом надо разместить элемент управления Диаграмма на Панель элементов, чтобы в дальнейшем перетаскивать его оттуда на форму или отчет. Проделайте следующее:
- находясь в главном окне базы данных Access, выберите из меню Вид, далее Панели инструментов и Настройка. В открывшемся окне Настройка, в закладке Панели инструментов отметьте пункт Панель элементов, что приведет к отображению Панели элементов на экране;
- перейдите в закладку Команды, в левой части выберите категорию Элементы управления, затем в правой части команду Диаграмма;
- перетащите значок команды Диаграмма на Панель элементов. Теперь элемент управления Диаграмма будет постоянно доступен на Панели элементов, как показано на рис. 8.1:

Рис. 8.1. Размещение элемента Диаграмма на Панели элементов
График продаж по месяцам
Построим график, показывающий продажи по месяцам. Пусть ось абсцисс X соответствует суммам продаж по месяцам, а ось ординат Y – месяцам. Разместим диаграмму на отдельной пустой форме, назвав ее ГрафикПродаж. Поскольку форма ГрафикПродаж не имеет источника данных, то измените значения ее свойств (закладка Макет): Область выделения и Поле номера записи в Нет, Полосы прокрутки и Кнопки размеров экрана в Отсутствует.
Для встраивания диаграммы в форму проделайте следующие действия:
1. Откройте пустую форму ГрафикПродаж в режиме Конструктора. Отобразите Панель элементов, если ее нет на экране. Включите кнопку Мастер, далее кнопку Добавить диаграмму на Панели элементов и поместите элемент на форму, захватив примерно область 7х12см.
Здесь будет запущен Мастер, который последовательно запросит имя таблицы (выберите Заказы), поля с данными (выберите ДатаЗаказа и ОбщаяСумма), тип диаграммы (выберите Объемная гистограмма).
В следующем окне Мастера (рис. 8.2) появится образец диаграммы, в правой части перечислены отобранные Вами поля.
Как видно, Мастер правильно разнес поля: ось абсцисс будет отображать суммы продаж, ось ординат – месяца. В этом окне имеется возможность перетаскивать поля из правой части на ось абсцисс или ординат (если выбрано более двух полей) – попробуйте. Имеется возможность изменения способа группировки по оси ординат и суммирующей операции по оси абсцисс; щелкните 2 раза по надписям оси ординат или абсцисс, откроется окно рис. 8.3.
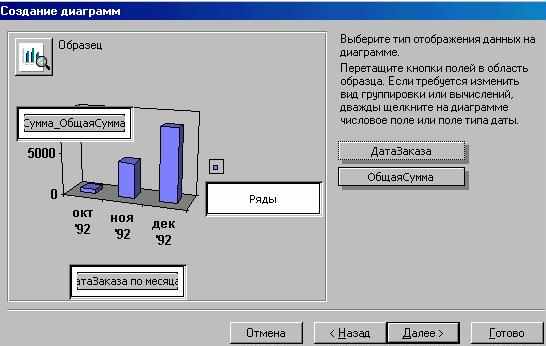
Рис. 8.2 Окно Мастера для настройки диаграммы


Рис. 8.3. Настройка осей диаграммы
В итоге на форме Вы получите настроенный элемент Диаграмма – рис. 8.4. и рис. 8.5.
2. График построен. Теперь следует установить его размеры, подкорректировать надписи и т.д. Попытайтесь изменить свойство Установка размеров (закладка Макет) – это лишь часть решения вопроса.
Хотелось бы иметь надпись месяца под каждым столбиком гистограммы, изменить расположение, размеры, цвет элементов гистограммы и т.д. Щелкните 2 раза по изображению графика – будет вызвано окно программы Microsoft Graph – рис. 8.6.
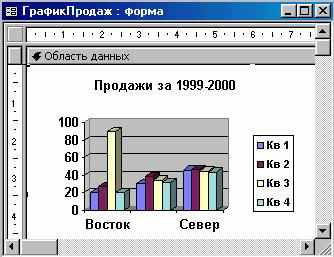
Рис. 8.4. Первоначальный вид построенного элемента Диаграмма в Конструкторе
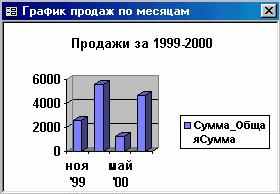
Рис. 8.5. Первоначальный вид построенного элемента Диаграмма

Рис. 8.6. Корректировка диаграммы в окне Microsoft Graph
В этом окне выводится таблица данных, используемая в графике, и сама диаграмма, отображающая эти данные. Растяните подокно Диаграмма так, чтобы появились все надписи под столбиками гистограммы.
Самое важное здесь то, что Вы можете выделить любой элемент в подокне Диаграмма и изменить его по Вашему усмотрению. Возможностей для настроек много – попробуйте. Выделите любой элемент (например, элемент Стены), щелкните по нему 2 раза, в появившемся окне установите другой цвет и т.д.
После всех настроек закройте окно программы Microsoft Graph, сохраните форму ГрафикПродаж и откройте ее для просмотра:
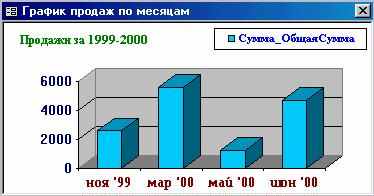
Рис. 8.7. Итоговый вид гистограммы
В заключение раздела отметим, что важным (в процессе ответов Мастеру) является правильный подбор типа диаграммы для выбираемых данных. Важно, что и как Вы хотите отображать: изменение данных во времени, соотношение между наборами данных, соотношения или пропорции частей целого. Пример отображения тех же данных в виде круговой диаграммы – рис. 8.8.
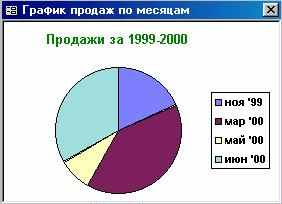
Рис. 8.8. Круговая диаграмма отображает соотношения наборами данных
Настройка ИС
Вы создали несколько разрозненных форм и отчетов. Настало время объединить их в единую систему. Используем для этого главную форму, из которой будут вызываться все остальные, как было задумано в разделе Реализация приложения, гл.5.
Создание главной формы системы
Наиболее очевидный вид главной формы нашей ИС показан на рис . 9.1. Как видно, на форме размещено 5 кнопок для вызова форм и отчетов, кнопка выхода из системы, рисунок (логотип) с надписью РУДН. Кроме того, в форме нет полос прокрутки, области выделения и поля номера записи, кнопок управления окном.

Рис. 9.1. Главная форма ИС "Заказы"
Последовательность действий по созданию подобной формы следующая:
1. Создайте макросы к 5 кнопкам для вызова соответствующих форм/отчетов. Используйте макрокоманду ОткрытьФорму и ОткрытьОтчет. Не забудьте в аргументах указать имя открываемой формы/отчета. На рис. 9.2 перечислены все макросы. Для макроса ПечатьПродаж приведены аргументы:
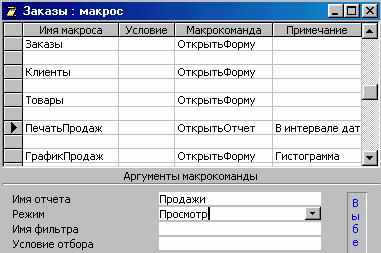
Рис. 9.2 Макрос ПечатьПродаж
2. Создайте макрос для кнопки выхода из системы – рис. 9.3.

Рис. 9.2 Макрос Выход
3. Создайте форму (назовите ГлавнаяФорма) без источника данных, разместите на ней кнопки и надписи согласно вышеприведенному рисунку, используя Панель элементов.
В свойство Подпись (закладка Макет) и свойство Имя (закладка Другие) каждой из 5 кнопок введите соответственно названия Заказы, Клиенты, Товары, Продажи, График.
В свойство Нажатие кнопки (закладка События) каждой из 5 кнопок введите (из списка) имена соответствующих макрос: Заказы.Заказы, Заказы.Клиенты, Заказы.Товары, Заказы.ПечатьПродаж, Заказы.ГрафикПродаж.
4. Теперь создайте (если еще не создали) кнопку Выход. К ней также подцепите макрос -Заказы.Выход (свойство Нажатие кнопки, закладка События). Если макрос еще создан, то щелкните справа от свойства Нажатие кнопки, и еще раз щелкните по появившемуся знаку …. В открывшемся окне построителя макросов создайте макрос Выход согласно п.2.
Теперь наложим рисунок на кнопку Выход. Щелкните справа от свойства Рисунок (закладка Макет) кнопки. Появится знак …. Щелчок по знаку …откроет окно для выбора рисунка. Найдите рисунок с названием Выход и нажмите ОК.
5. Установите свойства формы ГлавнаяФорма следующим образом:
Подпись – Учебная ИС "ЗАКАЗЫ"
Полосы прокрутки – Отсутствуют
Область выделения – Нет
Поле номера записи – Нет
Выравнивание по центру – Да
Кнопка оконного меню – Нет
Кнопка размеров окна – Отсутствуют
Кнопка закрытия – Нет.
6. Теперь вставим рисунок (здесь с надписью РУДН). Вы можете вставить любой имеющийся у Вас рисунок. На Панели элементов выберите кнопку Свободная рамка объекта, установите и растяните элемент на форме. В появившемся окне выберите пункт Создать из файла и нажмите Обзор, чтоб отыскать рисунок среди файлов. Флажок Связь в данном случае не устанавливайте, поскольку нет необходимости отображать на форме возможные изменения в файле рисунка.
После вставки рисунка скорректируйте размеры (закладка Макет, свойства Установка размеров, Ширина, Высота). Напомним, что рисунки могут также храниться в базе данных в полях таблиц типа Поле объекта OLE. Для отображения таких полей используется элемент Присоединенная рамка объекта Панели элементов. Это позволяет создавать различные электронные картотеки: фотоальбомы, кадровые системы, каталоги изображений товаров и т.д.
Сохраните форму и проверьте ее работу.
Настройка параметров ИС
Если Вы намерены распространять свою ИС среди других пользователей, например, сотрудников своей компании, то Вам придется столкнуться с вопросами их обучения, сопровождения ИС, настройки ИС. Обучение требует как создания справочной подсистемы, так и некоторых организационных мероприятий. Сопровождение потребует доработки ИС в соответствии с новыми запросами пользователей и изменением исходных требований, поддержания базы данных в рабочем состоянии.
Общие настройки среды Access осуществляются в специальном окне Параметры, которое вызывается через меню Сервис, пункт Параметры…. Откройте это окно, вы увидите 8-10 закладок. Например, в закладке Общие можно установить рабочий каталог по умолчанию, в закладке Другие – порядок блокировки записей, режим открытия базы данных и т.д.
Часть параметров можно инициализировать при запуске ИС в среде Access. Сделать это крайне просто. Выберите в меню Сервис, пункт Параметры запуска….Открывшееся окно позволяет настроить основные параметры запуска. Сделайте настройки, как показано на рис. 9.4.
Теперь при запуске ИС автоматически будет открываться ГлавнаяФорма, а окно базы данных Access будет скрыто. Если Вы ошиблись и у Вас при запуске не открылась ни ГлавнаяФорма, ни окно базы данных, то не отчаивайтесь: меню Окно, пункт Отобразить… поможет отобразить скрытое окно базы данных, подумайте и исправьте настройки запуска.

Рис. 9.4. Окно настройки параметров запуска приложения
Хорошим тоном является создание на рабочем столе ярлыка для запуска ИС в Windows. Для этого щелкните левой кнопкой мыши на рабочем столе Windows; в появившемся меню выберите пункты Создать, затем Ярлык. В первом появившемся окне найдите и установите путь к файлу приложения, во втором окне введите подпись к ярлыку. Двойной щелчок по ярлыку будет запускать ИС; сам Access будет запущен автоматически.
Примечание: в Windows для каждого типа файла установлено открывающее его приложение. Просмотреть (изменить) типы файлов и порядок их открытия можно через Проводник Windows: меню Вид, пункт Свойства папки, закладка Типы файлов.
Настройка базы данных для работы в сети
В Access есть возможность обеспечить работу с Вашей базой данных в сети из нескольких компьютеров – рис. 9.5. (работа Access в системе клиент-сервер здесь не рассматривается). Напомним, что база данных устанавливается на одном компьютере (файловый сервер), а на клиентских машинах устанавливаются лишь приложения, которые работают с общей базой данных. В этом случае следует провести следующие мероприятия:
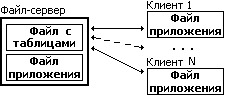
Рис. 9.5. Схема взаимодействия приложений с общей базой данных
1. Разделить базу данных, т.е. отделить таблицы от других объектов базы данных в разные файлы. Это можно выполнить как вручную, так и мастерами Access. В Access 97 выберите меню Сервис, пункт Надстройки, далее пункт Разделение баз данных. В Access 2000 выберите меню Сервис, пункт Служебные программы, далее пункт Разделение баз данных. Файл с таблицами перепишите на сервер, а файл с приложением запишите и на сервер и на клиентские компьютеры.
2. Сделайте доступ к базе данных сервера (к файлу с таблицами) общим. Меню Сервис, пункт Параметры…, закладка Другие. Следует включить переключатель Общий доступ. Таким образом, файл с таблицами, т.е. собственно база данных, будет использоваться в многопользовательском режиме. Файлы приложений с клиентских машин должны получить доступ к файлу с таблицами.
3. К каждому клиентскому приложению подцепите серверную базу данных. Меню Файл, пункт Внешние данные, далее пункт Связь с таблицами…. В первом окне Вам следует найти на сервере и присоединить файл с таблицами, в следующем окне связать каждую таблицу с приложением. При выполнении этого действия у Вас должно быть разрешение на доступ к каталогу с базой данных на сервере: в одноранговой сети соответствующий каталог сервера должен быть предоставлен в общее пользование в сети для чтения и записи.
Примечание: для комфортной (без задержек) работы в локальной сети важное значение имеет производительность сервера и пропускная способность физической среды сети: выполнение запроса с рабочей станции к файл-серверу предполагает пересылку таблиц с данными с сервера на рабочую станцию. Если у Вас пропускная способность сети 10Мбит/сек, то приемлемым является подключение к одному файл-серверу 3-5 рабочих станций, в случае 100Мбит/сек (сети FastEthernet на медных витых парах) – 7-10 рабочих станций на файл-сервер.
Поддержание базы данных в рабочем состоянии в первую очередь предполагает сохранность данных. Испортить базу данных Access может все, что может нарушить стабильность работы компьютера: сбои питания и в локальной сети, вирусы, неверный выход из Windows и т.д. Поэтому используйте источники бесперебойного питания, заземляйте сеть. Лучшим профилактическим средством является создание резервных копий базы данных на других носителях. В Access имеется возможность восстановить поврежденную базу данных, возможно, с частичной потерей данных: меню Сервис, пункт Служебные программы, далее пункт Сжатие и восстановление базы данных.
