Автоматизации
| Вид материала | Документы |
- Главное событие промышленной автоматизации Урала, 54.58kb.
- 1 Значение автоматизации, 144kb.
- Экзаменационные вопросы по дисциплине «Автоматика и телемеханика систем газоснабжения», 37.76kb.
- Радиотехника система автоматизации управления радиочастотным спектром, 289.94kb.
- Основы промышленной автоматизации, 22.02kb.
- Игра №1. «Лягушачий концерт». (Автоматизация в открытых слогах), 58.09kb.
- 20 Системы автоматизации документооборота, 112.82kb.
- Ами на базе типовых аппаратных и программных средств, включающих аппаратно-программные, 35.23kb.
- Реферат по курсу : основы автоматизации систем управления тема: автоматизированное, 319.96kb.
- Центр компетенции по бюджетному учету, 22.67kb.
2. Работа со справочниками
Справочники системы, доступные пользователю, содержат информацию по корреспондентам, видам документов, номенклатуре дел организации. Содержание справочников используется при заполнении полей регистрационной карточки, сообщений, списании в дело. Использование справочников при вводе позволяет значительно ускорить поиск документов. Содержание справочников системы отражает специфику делопроизводства организации пользователя.
Справочники имеют линейную или иерархическую структуру.
Справочники, имеющие линейную структуру, представляют собой таблицу строк – элементов справочника. К линейным справочникам относятся:
- Виды документов.
- Корреспонденты – физические лица.
- Способы доставки.
- Личные группы рассылки юридических лиц.
- Личные группы рассылки сотрудников.
- Личные группы рассылки подразделений.
Кроме линейных справочников, в системе LanDocs используются справочники, имеющие иерархическую структуру. К иерархическим справочникам относятся:
- Сотрудники (при отображении по структуре организации).
- Корреспонденты – юридические лица.
- Номенклатура дел.
- Типовые резолюции.
- Рубрики.
Доступ ко всем справочникам осуществляется путем выбора справочника в иерархической структуре объектов, либо в меню Перейти командой Справочники. После выбора справочника в главном меню системы появляется раздел, название которого соответствует названию выбранного справочника. Вся дальнейшая работа по настройке справочника осуществляется с помощью этого раздела.
Справочники Сотрудники, Юридические лица, Физические лица, Группы юридических лиц, Виды документов, Рубрики, Способы доставки могут содержать вкладки для хранения наименований элементов на русском и государственном (национальном) языке, если в LanDocs: Администратор разработчика в форме Изменение типа объекта заполнен атрибут Форма для дополнительных атрибутов.
Отследить действия, которые были произведены над каждым элементом справочника (совершенные по элементам справочника операции), можно используя команду меню Совершенные операции.
2.1. Справочник "Сотрудники"
В справочнике Сотрудники пользователь, при наличии соответствующих прав, может:
- Просмотреть список сотрудников организации (права не нужны).
- Просмотреть данные о сотруднике (права не нужны).
- Просмотреть контактную информацию сотрудника (при наличии права "Просмотр контактной информации в подсистеме LanDocs: ДЕЛОПРОИЗВОДСТВО" в окне просмотра или редактирования данных о сотруднике появляется вкладка Контактная информация).
- Добавить нового сотрудника в список в упрощенной форме, т.е. без указания прав и назначения ролей и/или замещений (при наличии права "Создание нового сотрудника в упрощенной форме").
- Редактировать справочник Сотрудники (при наличии права "Изменение свойств сотрудника в упрощенной форме").
- Отсортировать список по подразделениям (права не нужны).
- Просмотреть совершенные операции с записью о сотруднике (права не нужны).
Указание прав и ролей может выполняться только администратором системы.
При выборе в левой части главного окна справочника Сотрудники в правой части главного окна будет представлена таблица со списком сотрудников.
Для отображения списка сотрудников в главном окне по подразделениям в меню Сотрудники выберите пункт Сортировать по подразделению. При этом в верхней части окна отобразится иерархический справочник подразделений. Выберите в иерархическом справочнике конкретное подразделение, и в нижней части окна отобразится список сотрудников только этого подразделения. Для отображения сотрудников, относящихся к выбранному подразделению, а так же к подразделениям, являющимся дочерними по отношению к выбранному, установите флаг Отображать сотрудников из дочерних подразделений.
Для добавления нового сотрудника в список:
Выберите в меню Сотрудники команду Создать.
- В открывшемся окне Создание сотрудника заполните поля ввода атрибутов справочника Сотрудники.
Примечание: При выключенном параметре NamesakeEnabled ("–") в системе допускается создание дублирующих записей справочничка Сотрудники. Таким образом, при добавлении или редактировании сотрудников происходит проверка записи справочника на повторность (совпадение поля ФИО). Если повторные записи найдены, то система выдает список найденных аналогичных элементов и вопрос: "Сохранить изменения атрибутов сотрудника?". Если нажать кнопку Да, то запись сохранится и будет расцениваться системой как отдельная запись, не имеющая связей с записями, имеющими то же значение в поле ФИО.
- Нажмите кнопку Сохранить в окне Создание сотрудника.
Для просмотра данных о сотруднике:
- Выделите в списке сотрудника.
- Выберите в меню Сотрудники команду Просмотреть. В открывшемся окне Просмотр сотрудника (Рис. 8) будут представлены данные о сотруднике.
- В поле Вид рабочего места указано право работы данного сотрудника с системой LanDocs и используемое программное обеспечение. Это поле может принимать следующие значения:
- Пусто – сотрудник не может работать в системе (тип лицензии – без права подключения).
- "Базовый клиент" – сотрудник может работать с системой, используя программу LanDocs: ДЕЛОПРОИЗВОДСТВО (тип лицензии – "Полнофункциональная").
- "Почтовый клиент" – сотрудник может работать с системой, используя программу LanDocs: ПОЧТОВЫЙ КЛИЕНТ (тип лицензии – "Без права подключения", но сотрудник включен в почтовую систему).
- "Базовый и почтовый клиент" – сотрудник может работать с системой, используя LanDocs: ДЕЛОПРОИЗВОДСТВО и LanDocs: ПОЧТОВЫЙ КЛИЕНТ (тип лицензии – "Полнофункциональная" и сотрудник включен в почтовую систему).
- После завершения просмотра нажмите кнопку Закрыть в окне Просмотр сотрудника.
Для просмотра операций, совершенных с записью о сотруднике:
- Выделите в списке сотрудника.
- Выберите в меню Сотрудники команду Совершенные операции.
- В открывшемся окне Совершенные операции будут представлены данные обо всех действиях (создания, просмотра, или корректировки данных), выполнявшихся в справочнике для данного сотрудника.
- После завершения просмотра нажмите кнопку Закрыть в окне Совершенные операции.
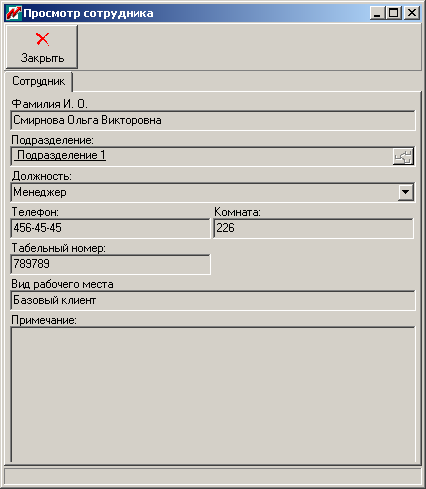
Рис. 8 – Пример окна просмотра данных о сотруднике
