Тройке отображения секции помимо формы отображения каждой строки и условий можно использовать механизм группировки данных по определенному полю или списку полей
| Вид материала | Отчет |
- Программа курса "Основы дискретной математики", 14.41kb.
- Ментальные карты это удобный инструмент для отображения процесса мышления и структурирования, 6.21kb.
- Лекция 12. Возможности машинной графики cad/cals, 196.91kb.
- Должны быть организованны в базы данных с целью адекватного отображения изменяющегося, 506.06kb.
- Проектирование базы данных, 304.09kb.
- Лекция № Создание и модификация диаграмм, 172.5kb.
- «Проблематика отображения на электронных картах больших массивов геопространственного, 115.74kb.
- Практические методы отображения и интеграции онтологий, 101.12kb.
- 6 Засоби структурування, аналізу та обробки даних в ms excel Табличні бази даних, 71.61kb.
- Бортовой компьютер Престиж V55-can plus, 97.74kb.
Конструктор отчетов (дополнение к руководству пользователя)
Работа с группами
При настройке отображения секции помимо формы отображения каждой строки и условий можно использовать механизм группировки данных по определенному полю или списку полей. Использование группировки позволяет изменить форму представления данных в таблице. Для этих целей в при настройки полей секции необходимо нажать кнопку «Настройка группировки и сортировки…» (рисунок 1).
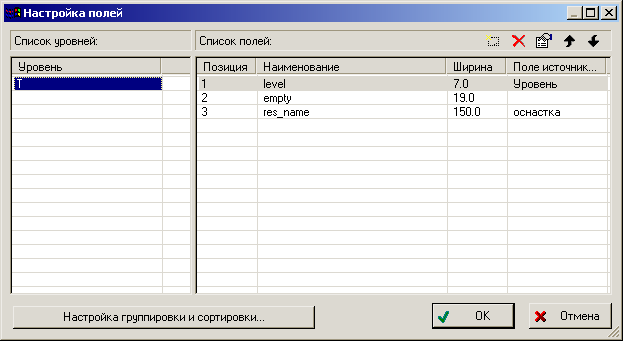
Рисунок 1. Диалоговое окно настройки полей секции.
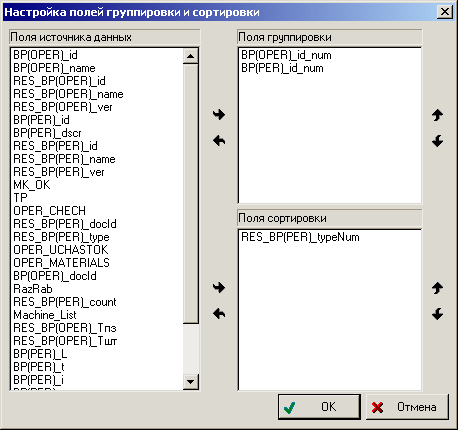
Рисунок 2. Диалоговое окно настройки полей группировки и сортировки.
В появившемся диалоговом окне (рисунок 2) можно настроить поля, по которым необходимо осуществлять группировку, а также поля, по которым необходимо осуществлять сортировку. Для того чтобы добавить поле для сортировки достаточно нажать кнопку «
 » напротив таблицы полей сортировки (нижняя часть диалога). Для удаления поля сортировки необходимо нажать кнопку «
» напротив таблицы полей сортировки (нижняя часть диалога). Для удаления поля сортировки необходимо нажать кнопку « ». Для изменения порядка сортировки необходимо воспользоваться кнопками «
». Для изменения порядка сортировки необходимо воспользоваться кнопками « » и «
» и « ». При добавлении поля сортировки он будет исключено из списка полей источника данных, во избежание его повторного использования для настройки группировки или сортировки.
». При добавлении поля сортировки он будет исключено из списка полей источника данных, во избежание его повторного использования для настройки группировки или сортировки.Настройка полей группировки осуществляется с помощью кнопок напротив таблицы, содержащей поля группировки (верхняя часть диалога). Для добавления поля группировки необходимо нажать кнопку «
 », и в появившемся диалоговом окне (рисунок 3) настроить параметры отображения группы: Шрифт, формат строки и условия.
», и в появившемся диалоговом окне (рисунок 3) настроить параметры отображения группы: Шрифт, формат строки и условия.
Рисунок 3. Диалоговое окно настройки группы.
Для настройки строки, которая будет выступать как заголовок группы используется кнопка «Настройка строки…», при этом настройка строки отображения осуществляется так же как и настройка полей секции.
Для гибкости отображения данных на каждую группу можно наложить условия. Для этого нужно нажать кнопку «Настройка условий…».
Каждая группа может отображаться различными шрифтами наименование и размер шрифта отображаются внизу диалога и могут настраиваться, для чего необходимо нажать кнопку «…».
Использование флага «Выводить начиная со второй строки» будет рассмотрено на примерах.
Группировка осуществляется по следующему принципу:
Сортируются поля таблицы по первому полю группировки, затем определяются все строки таблицы ИД принадлежащие этой группе и сортируются по следующему полу группировки или сортировки и т.д.
При отображении строк ИД каждая строка проверяется на принадлежность группе, и если данная строка не принадлежит текущей группе, то выводится строка группы, затем отображаются все подгруппы для этой группы (если они есть). Далее отображаются данные из таблицы в том виде, в каком они были настроены в диалоге настройки полей (рисунок 1).
Например возможно настроить отображения перечня изделий следующим образом:
Вариант 1:
Флаг «Выводить начиная со второй строки» установлен.
Группировка по наименованию изделия.
Отображение строк настроено следующим образом:
- заголовок группы отображает наименование и обозначение изделия;
- строки входящие в группу отображают только обозначение изделия;
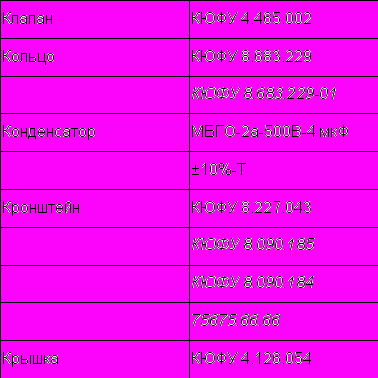
Здесь в первой колонке отображается наименование изделия, а во второй колонке отображаются обозначения изделий с данным наименованием.
Вариант 2:
Флаг «Выводить начиная со второй строки» сброшен.
Группировка по наименованию. Отображение настроено следующим образом:
- заголовок группы отображает только наименование изделия;
- строки группы отображают только обозначение изделия.
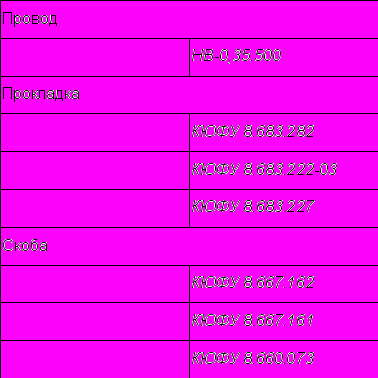
Настройка пользователей
Конструктор отчетов позволяет разграничивать права доступа к шаблону или отчету. Для этих целей необходимо настроить хотя бы одного пользователя. Настройка пользователей осуществляется в диалоговом окне «Настройка пользователей» (рисунок 4), которое вызывается через пункт меню «Настройка пользователей» группы «Настройка».

Рисунок 4 Диалоговое окно настройки пользователей.
Права доступа настраиваются с помощью флагов:
«Разрешить настройку пользователей» - если данный флаг установлен, то пользователь сможет настраивать доступ к файлу шаблона или отчета.
«Разрешить редактирование» - если данный флаг установлен, то пользователь может редактировать шаблон или отчет.
«Разрешить печать» - если данный флаг установлен, то пользователь может печатать шаблон или отчет, а также копировать его в буфер обмена и экспортировать в другие форматы.
«Разрешить просмотр» - если установлен данный флаг, то пользователь может только просматривать шаблон или отчет.
При формировании отчета все пользователи настроенные в шаблоне будут обладать такими же правами и в новом отчете.
Для создания нового пользователя необходимо ввести его имя, пароль, подтверждение пароля, настроить права доступа и нажать кнопку «Добавить». Если пользователь с таким именем уже существует отобразится диалоговое окно аналогичное представленному на рисунке:

Если пользователю не заданы права доступа Конструктор отчетов также предупредит вас об этом:

Когда будут настроены все пользователи нажмите кнопку ОК для сохранения настройки. Ни один из существующих пользователей не имеет права на настройку пользователей

Если в файле шаблона или отчета настроен хоть один пользователь при открытии файла будет выводится диалоговое окно аналогичное представленному на рисунке. Если пользователи не настроены, то любой пользователь может открывать файл с полным правом доступа на него.

При неправильном вводе пароля отобразиться сообщение:

Дополнительные возможности при работе с условиями
Для обеспечения более высокой гибкости при настройке условий добавлена возможность задания типа сравнения условия с предыдущим результатом: логические «И» и «ИЛИ». Если задано только одно условие, то тип сравнения не имеет значения. Рассмотрим на примере:
Допустим на секцию задано четыре условия: У1, У2, У3, У4.
Тип сравнения для условия У1 не имеет значения.
Тип сравнения условия У2 – логическое «И».
Тип сравнения условия У3 – логическое «ИЛИ».
Тип сравнения условия У4 – логическое «И».
Т.о. для того чтобы строка ИД была добавлена в таблицу необходимо чтобы выполнялось условие У4 и условие У3 или совокупность условий У1 и У2.
Результат = (((У1 И У2) ИЛИ У3) И У4).
Если результат – «правда», то строка будет добавлена в таблицу, в противном случае она будет проигнорирована.
Дополнительные возможности при настройке источника данных
При необходимости в ИД можно настраивать комбинированные поля. Комбинированное поле – это поле, которое является результатом сложения основных полей ИД и строковых констант в любой последовательности.
Для создания группового поля необходимо в контекстном меню выбрать пункт «Добавить…» и в появившемся диалоговом окне ввести уникальное имя поля и функцию. По которой будет происходить вычисление этого поля.

Функция может быть введена вручную, но для удобства поля ИД можно вводить выбрав их в списке под полем ввода и дважды кликнув на нем. Поля ИД и строковые константы должны быть разделены между собой знаками сложения. Для задания строковых констант их необходимо заключать в кавычки. Для того чтобы задать принудительный перенос строки в строковой константе необходимо ввести сочетание символов «\n».
Все дополнительные поля могут быть использованы при настройке таблиц так же как и основные.
Настройка страницы
В Конструкторе отчетов расширены возможности настройки страницы. При необходимости для страницы можно задать непечатаемые поля. Эта функция полезна, когда на отчете есть пустые поля и ваш принтер не позволяет использовать весь лист для печати. Таким образом, используя комбинацию вписать в страницу при печати и установив значения неиспользуемых полей, вы можете добиться лучших результатов по использованию области печати принтера.
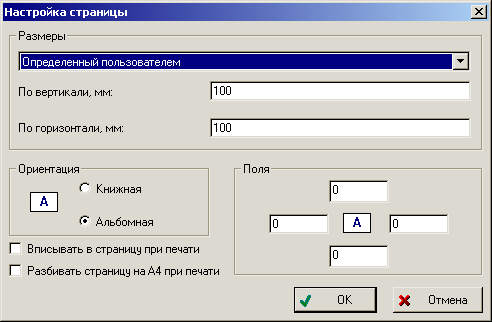
Генерация и объединение отчетов средствами конструктора отчетов
Конструктор отчетов позволяет формировать отчеты используя в качестве источника данных файлы формата CSV. При этом на файлы накладываются следующие требования:
- в качестве разделителей необходимо использовать символ «,» (запятая);
- кавычки в строке обозначаются двойными кавычками.
Для формирования отчета с помощью модуля «Конструктор отчетов» необходимо ввести строку, которая будет содержать:
- Имя файла шаблона, которое вводится сразу после наименования модуля (ReportConstructor.exe).
- Строку «/gen», которая обозначает необходимость генерации отчета (только в случае генерации отчета).
- Строку «/unification», которая обозначает необходимость объединения двух отчетов (только в случае объединения отчетов).
- Строку «/path=[имя файла]», которая указывает путь к файлам источника данных (CSV-файл) и параметров (PAR-файл). Имя файла не должно содержать расширения!
- Строку «/outfile=[имя файла]», которая указывает файла отчета, в который будет сохранен сформированный отчет.
Примеры:
ReportConstructor.exe “Форма_1 по_ГОСТ_2.104-68.apldot” “/outfile=Спецификация.aplrep” “/path=data” /gen
В данном примере рассматривается формирования спецификации по Форме 1 ГОСТ 2.104-68. Исходные данные берутся из файла data.csv, data.par. Шаблон для генерации отчета находится в файле «Форма_1 по_ГОСТ_2.104-68.apldot». Отчет будет сохранен в файле «Спецификация.aplrep».
ReportConstructor.exe “Спецификация.aplrep” “/outfile=Спецификация1.aplrep” /unification
В данном примере рассматривается объединение файлов «Спецификация.aplrep» и «Спецификация1.aplrep» Результаты будут сохранены в файле «Спецификация.aplrep».
