Методические указания по дисциплине "Информатика"
| Вид материала | Методические указания |
- Методические указания по выполнению лабораторной работы Уфа 2009, 528.08kb.
- Методические указания к выполнению контрольной работы по дисциплине «Информатика» Новочеркасск, 922.4kb.
- Методические указания по выполнению контрольной работы №2 по дисциплине Информатика, 278.17kb.
- Сизов Алексей Викторович москва, 2007 год аннотация методические указания, 420.23kb.
- Методические указания по выполнению контрольной работы №1 по дисциплине Информатика, 390.61kb.
- Методические указания по выполнению курсовой работы по дисциплине "Информатика" для, 188.01kb.
- Методические указания по лабораторным занятиям По дисциплине Базы данных Для специальности, 364.77kb.
- Методические указания по выполнению курсовой работы для студентов 2 курса всех специальностей, 1477.96kb.
- Методические указания по выполнению практических заданий и организации самостоятельной, 1154.96kb.
- Методические указания к выполнению курсовой работы по дисциплине «информационные системы», 143.14kb.
Нижегородский государственный лингвистический университет
Кафедра “Математики и информатики”
Методические указания по дисциплине
“Информатика”
PowerPoint – универсальная программа подготовки презентаций.
2007г.
ВВЕДЕНИЕ
В настоящее время развитие компьютерных технологий позволяет решать широчайший круг задач, как в учебном процессе, так и в области бизнеса. На мировом рынке программных продуктов пользователям предлагаются специализированные программы и целые интегрированные пакеты программ, отвечающие все возрастающим запросам их потребителей.
Предположим, что мы являемся фирмой, и наша фирма хочет представить свою продукцию группе потенциальных заказчиков. Соответственно, мы должны рассказать как можно больше интересного о товаре: о том, как давно мы работаем на рынке, о связях с другими фирмами в своей стране и за рубежом, о том, как развивается наше дело. Другими словами, должны убедить аудиторию в том, что мы надежный и солидный партнер, и в процессе работы с нами у заказчика не возникнет никаких проблем. От того, как мы справимся с этой задачей, естественно, будет зависеть и коммерческий успех нашего предприятия. Поэтому подготовке доклада необходимо уделить большое внимание и постараться провести его на должном уровне с использованием самых современных технологий.
В Microsoft Office для этого имеется превосходное средство — PowerPoint. С помощью этой программы мы можем подготовить выступление с использованием слайдов, которые потом можно напечатать на прозрачных пленках, бумаге, 35-миллиметровых слайдах или просто демонстрировать на экране компьютера или проекционного экрана, можно также создать конспект доклада и материал для раздачи слушателям.
PowerPoint создает файл презентации, который имеет расширение РРТ и содержит набор слайдов. Программа предоставляет пользователю большое количество шаблонов презентаций на различные темы. Такие шаблоны содержат слайды, оформленные определенным образом. В поле слайда мы можем вставить свой текст, графику, а также таблицы и диаграммы. Кроме того, мы можем изменить художественное оформление любого шаблона презентации, выбрав дизайн по своему вкусу. При этом изменится только внешний вид презентации, а не его содержание. И, наконец, если мы имеем достаточно времени и чувствуем в себе способности дизайнера, то можем начать работу над презентацией “с нуля” — в PowerPoint для этого есть все средства.
Можно сказать, Microsoft PowerPoint - это универсальная программа подготовки презентаций различного вида и она по праву входит в пакет Microsoft Office, поскольку современную офисную работу трудно представить без различного рода презентаций, докладов, отчетов и т.д.
Несколько лет назад презентация представляла собой сухой доклад, подкрепленный рисунками на доске или листе ватмана, и в лучшем случае демонстрацией слайдов или “прозрачек” с помощью проектора. В настоящее время в связи повсеместным использованием персональных компьютеров программа PowerPoint является одним из наиболее популярных пакетов подготовки презентаций. Для ускорения работы в PowerPoint имеются профессионально разработанные шаблоны презентаций и шаблоны дизайна, позволяющие использовать стандартные темы и готовые стили для оформления презентаций. Далее для определенности сформулируем несколько основных понятий используемых в дальнейшем тексте.
Презентация – это набор слайдов и спецэффектов, которые хранятся в одном файле PowerPoint.
Слайды – это отдельные страницы презентации. Слайды могут включать в себя заголовок, текст, графику, диаграммы, таблицы, фотографии и многое другое.
Раздаточный материал – это распечатанные в компактном виде два, четыре или шесть слайдов на одной странице. Раздаточный материал имеет целью закрепить восприятие и дать возможность слушателям позднее вернуться к теме доклада. При желании распечатки нетрудно снабдить дополнительной информацией (названием компании, датой, номерами страниц).
Для запуска Microsoft PowerPoint нажмите кнопку Пуск (она, как правило, расположена в левом нижнем углу экрана). Далее, последовательно выберите разделы Программы и Microsoft PowerPoint .
1. СОЗДАНИЕ СЛАЙДОВ
Существует несколько способов создания презентации. Начнем их рассмотрение с наименее автоматизированного, чтобы были понятны все (или почти все) технические моменты. Итак, наша первая задача – создать слайд, показанный на рис. 1. Здесь и в дальнейшем предполагается, что читатель будет выполнять все рассмотренные примеры на компьютере параллельно с чтением текста.
Начнем практические действия, и после запуска приложения Microsoft PowerPoint в меню Файл выберем пункт Создать. В результате перед нами в правой части экрана (рис.2) откроются возможные варианты последующих действий. Эта правая область экрана называется Областью задач. Убрать ее (или наоборот отобразить на экране) можно с помощью раздела Область задач из меню Вид. В данном случае мы создаем презентацию, и область задач соответственно называется Создание презентации. В связи с этим, она включает все возможные действия пользователя направленные на создание новой презентации. Однако содержание области задач можно изменить. Для этого следует щелкнуть по стрелке в верхней части этой области и выбрать один из пунктов списка. После этого правая область экрана будет автоматически заполняться возможными действиями для выбранного пользователем варианта.
Итак, вернемся к созданию презентации, и в области задач выберем вариант Новая презентация (это самый верхний пункт из перечисленных возможных действий). Заметим сразу, что это наименее автоматизированный способ, а далее мы познакомимся и с более эффективными. В результате после щелчка по пункту Новая презентация перед нами открывается экран, показанный на рис.3.

Рис.1.
Фактически в этом случае перед нами появляется возможность выбора макета для нашего первого слайда. Например, Вы представляете, что будущий слайд будет содержать заголовок и текст в две колонки. В этом случае Вам следует щелкнуть по миниатюре расположенной выше миниатюры пустого слайда (рис.3). Фактически в этом случае Вы выбираете подходящую заготовку для создаваемого слайда. Макет слайда по умолчанию уже располагается в центре экрана, однако мы его изменим и начнем с пустого слайда. Для этого достаточно щелкнуть по его миниатюре, после чего перед нами откроется чистый холст для разработки первого слайда нашей презентации. Следующая проблема заключается в том, что на слайде изобразить. И первое, что мы разместим на слайде – это надпись Практическая работа в Microsoft Excel (рис.4). Для этого в верхнем меню Вставка выберем раздел Надпись. Далее следует перенести мышь на полотно слайда, нажать ее левую кнопку и переместить курсор мыши вправо и вниз. Когда размер надписи нас устроит, следует кнопку мыши отпустить. Теперь в надписи можно написать необходимый текст.

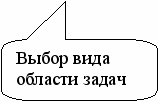
Рис.2.
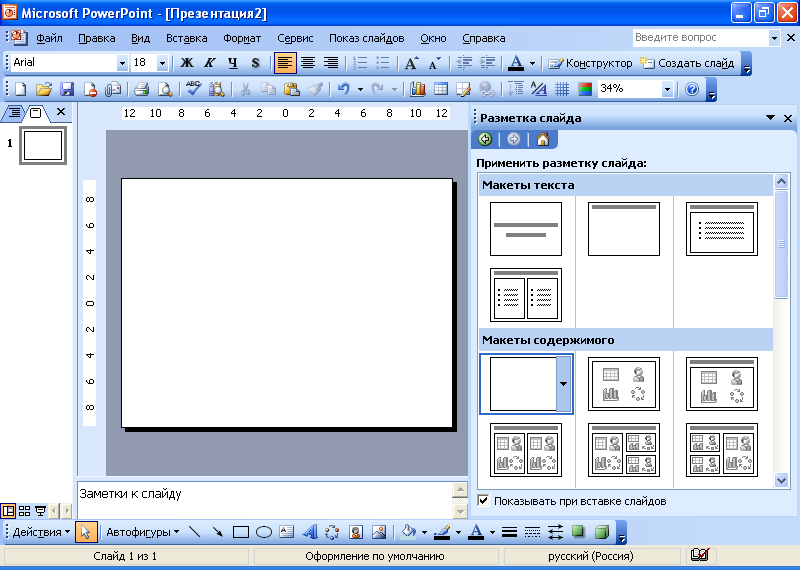
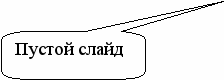
Рис.3.
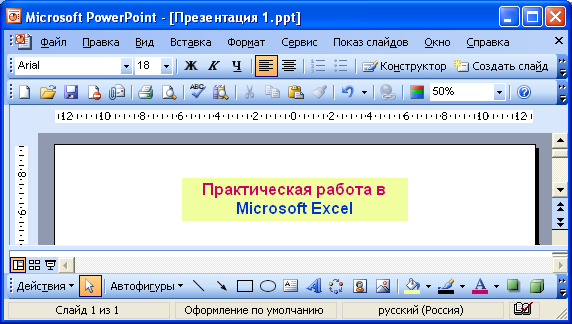
Рис.4.
После набора текста, следует его оформить в плане подбора размера шрифта, сочетания цветов и выравнивания. За исключением цвета фона все эти установки можно выполнить с помощью панели инструментов Форматирование (рис.5). А цвет фона можно выбрать с помощью элемента на панели Рисование.
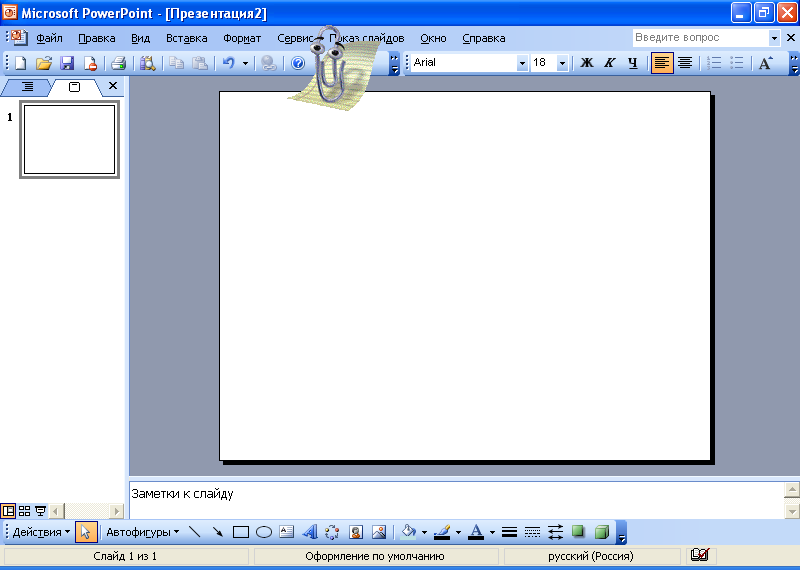
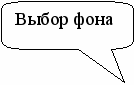
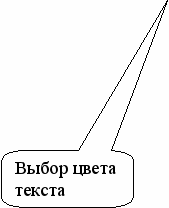
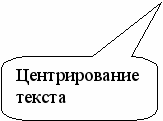
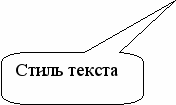
Рис.5.
Как видно из рис.4, в цвет букв надписи различный. Для того, чтобы такое оформление обеспечить необходимо замаркировать мышкой отдельный фрагмент текста и выбрать для него определенный цвет букв (с помощью кнопки показанной на рис.5). Для выбора фона следует при выделенной надписи (если она не выделена, то просто щелкните на ней мышкой) воспользоваться кнопкой на панели инструментов Рисование.
Таким образом, мы подобрали сочетание цветов для надписи, и теперь подберем фон для слайда в целом. Для этого в меню Формат выберем раздел Фон, и если Вы хотите, чтобы Ваш слайд был похож на рис. 1 следует выбрать градиентный вариант в два цвета. В этом случае в окне на рис.6 установим необходимые цвета и тип штриховки.
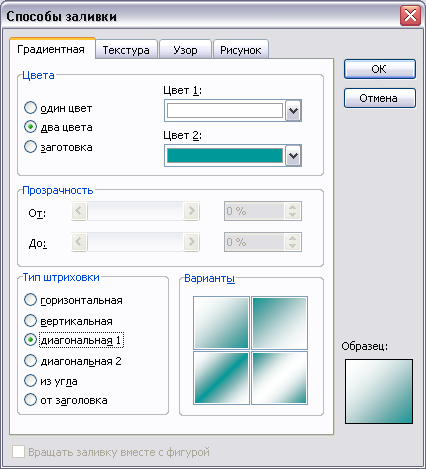
Рис.6.
Выбрав необходимый вид фона, мы можем его установить для всех слайдов презентации или ограничиться только для указанного слайда. Для этого следует сделать правильный выбор в окне на рис.7. Здесь в рассматриваемом примере мы ограничимся фоном только для указанного слайда.
Продолжим дальнейшие действия по разработке композиции изображенной на рис.1. Так, в центре слайда расположены две картинки – фактически это окна листов книги Microsoft Excel, которые предварительно должны быть созданы. В данном случае мы воспользовались имеющимся файлом Microsoft Excel. Конкретная книга не имеет принципиального значения, и для этого слайда Вы можете использовать другие созданные Вами листы.
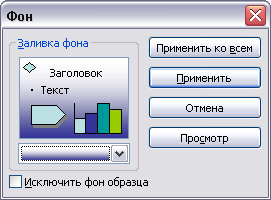
Рис.7.
Рассмотрим теперь технические действия для размещения подобных рисунков. Во-первых, не закрывая программу разработки презентации, запустим приложение Microsoft Excel, откроем одну из уже имеющихся книг и скопируем в буфер обмена экранное окно листа книги (что выполняется с помощью комбинации клавиш Alt-Print Screen). После этого перейдем на слайд нашей презентации, и просто с помощью правой кнопки мыши вызовем контекстное меню из которого следует выбрать пункт Вставить. В результате на слайде Вы увидите картинку, которую можно ее перемещать (для этого необходимо использовать появившиеся вокруг картинки маркеры) и изменять ее размеры. Далее таким же образом следует разместить еще одну картинку рабочей книги Microsoft Excel. Как видно из рис.1 картинки определенным образом накладываются друг на друга (перекрываются). Для того, чтобы изменить порядок расположения картинок следует с помощью правой кнопки вызвать меню, в котором воспользоваться пунктом Порядок. Теперь с помощью кнопок Переместить назад либо Переместить вперед следует создать необходимую композицию картинок.
Далее на нашем слайде Вам осталось разместить еще одну надпись (с подбором цвета фона и цвета текста), и немного повернуть ее против часовой стрелки. Для поворота надписи следует ее сначала выделить, а затем воспользоваться появившимся в этом случае зеленым маркером.
Таким образом, можно создать еще несколько слайдов. Однако мы сейчас этого делать не будем, а поработаем с презентацией состоящей из одного слайда. Итак, следующее действие - проведение показа нашей презентации. Для этого в меню Показ слайдов следует выбрать раздел Начать показ, после чего начинается показ слайдов презентации. Переход к следующему слайду реализуется или через определенный Вами временной интервал или с помощью щелчка мыши. Для установки варианта перехода следует воспользоваться разделом Смена слайдов из меню Показ слайдов (рис.8).

Рис.8.
В данном случае у нас один слайд и после щелчка мыши презентация завершается. При завершении презентации возможны два варианта – автоматический переход в режим разработки презентации или предварительное отображение на экране черного слайда (с ожиданием щелчка мыши). Выбор того или иного варианта производится с помощью меню Сервис, где в разделе Параметры следует воспользоваться закладкой Вид (рис.9).

Рис.9.
Если слайдов много, то в любой момент можно выйти из режима показа с помощью щелчка правой кнопкой мыши в области слайда. После этого в открывшимся меню следует выбрать пункт Завершить показ слайдов.
