Обработки информации
| Вид материала | Учебник |
- Рабочая программа По дисциплине «Цифровые методы обработки аудио визуальной информации», 267.73kb.
- Рабочая программа По дисциплине «Основы обработки визуальной информации» По специальности, 230.56kb.
- Программы для просмотра Web-страниц, работы с электронной почтой, скачивания информации,, 25.58kb.
- Реферат по дисциплине «Поиск и обработка экономической информации» на тему: «Автоматизированных, 153.2kb.
- Рабочей программы учебной дисциплины (модуля) Основы математической обработки информации, 44.43kb.
- Примерный перечень вопросов к экзамену по дисциплине «Технологии автоматизированной, 18.17kb.
- Темы выпускных квалификационных работ по специальности 230103 «Автоматизированные системы, 99.21kb.
- И. А. Защита информации в субд. Лекция, 137.23kb.
- Организация эис по обработке банковской информации общая характеристика технологии, 8.72kb.
- Рабочая программа дисциплины «Автоматизированные системы обработки экономической информации», 306.21kb.
6.3 АРХИВАТОРЫ И РАЗАРХИВАТОРЫ
Несмотря на то, что технологии хранения информации постоянно совершенствуют, сами данные вырастают в пропорциональных объемах (видео, графика, звук). Для того чтобы уменьшить объем занимаемого этими данными места, необходимо использовать различные методы компрессии (сжатия, архивации) данных. Существуют программы, которые выполняют эти задачи.
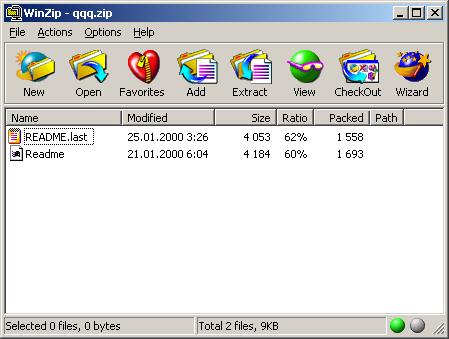
Программы, позволяющие сжимать объём файлов называются архиваторами.
Программы, возвращающие файлы из сжатого состояния называются разархиваторами.
Наиболее распространены универсальные архиваторы, позволяющие как помещать файлы в архив, так и извлекать их. Например: ARJ, ZIP, RAR и др.
Для создания архивов в системе Windows вы можете использовать как архиваторы50 MSDOS, так и ПО поддерживающее «длинные» имена файлов и каталогов. Наиболее популярным «средством» для решения подобных задач в ОС Windows считается программа WinZip, пример рабочего окна, которой вы видите на рисунке.
Архивный файл - набор из одного или нескольких файлов, помещенных в сжатом виде в единый файл, имеющий расширение по имени программы архиватора, например: photo4.arj, архив файлов фотоизображений, созданный с помощью архиватора arj.
Применение архиваторов позволяет сэкономить место при хранении и переносе архивных копий, а также объединять файлы, относящиеся к одной программе, в один архив. При этом, возможна архивация вложенных каталогов.
Для получения информации о работе программы-архиватора достаточно набрать имя программы без расширения и нажать
Например: ARJ
Для архивации файлов необходимо написать в командной строке MSDOS:
ARJ A c:\arhiv\book.arj c:\red\book1.txt
Что означает: поместить в архивный файл book.arj текстовый файл book1", находящийся в папке "red".
Программа-архиватор должна находится в каталоге, путь к которому указан в файле автозагрузки autoexec.bat.
Команды для работы с архиваторами MSDOS будут иметь вид:
arj a /имя архивного файла/ - поместить файлы в архив
arj e /имя архивного файла/ - достать файлы из архива52
Во время работы программы процесс архивации иллюстрируется различными способами: в процентах от первоначального объёма, графически.
Более просто работать с архивами, используя сочетания клавиш ФМ (файловых менеджеров). Вы можете скопировать или поместить файлы в архив, даже не зная команд программы архиватора.
Сочетания клавиш для программ NC и Диско Командир53:
- ALT+F5 - поместить файлы в архив
- ALT+F6 - достать файлы из архива.
ВОПРОСЫ И ЗАДАНИЯ:
- Объясните принцип действия программ-архиваторов.
- Что такое архивация данных?
- Что такое разархивация данных?
- Где хранятся упакованные файлы?
- Что представляет собой архивный файл?
- Приведите примеры использования архиваторов.
- Как определить, работая в ФМ, что это архив?
- Как проверить целостность архива?
- Как достать файл из архива (т.е. распаковать)?
- Как поместить документ в архив (т.е. упаковать, сжать его)?
6.4 ОСНОВЫ РАБОТЫ В ОС WINDOWS 95 - 2000
графический интерфейс пользователя
Графический интерфейс основан на использовании специального устройства - манипулятора, с помощью которого человек «отдает приказания» ПК, открывает и закрывает диалоговые окна, подтверждает выполнение операций.
Основным инструментом при работе в системах с графическим интерфейсом является манипулятор мышь54.
Экран персонального компьютера выглядит при этом как рабочий стол, где находится все самое необходимое: калькулятор и пишущая машинка, краски и карандаши, и даже мусорная корзина. Только вместо реальных объектов мы видим маленькие картинки - значки55, обозначающие тот или иной предмет.
Наиболее популярной системой с графическим интерфейсом стала WINDOWS-95.
При написании главы «Windows» автор стремился дать общее представлении о работе с ОС этого семейства. При этом различия, присутствующие в системах Win95 – 2000 не мешают легко освоить любую из них, т.к. используются одинаковые элементы управления, кнопки, диалоговые окна и т.д.
Многозадачность
Windows - многозадачная система, это значит, что одновременно вы можете запускать сразу несколько программ и обмениваться данными между ними с помощью специальной области памяти - буфера обмена.
Окно – основной элемент WINDOWS
Каждая из программ при этом работает в отдельном окне - части экрана. Окна могут располагаться друг за другом (каскад) или стоять рядом (мозаика).
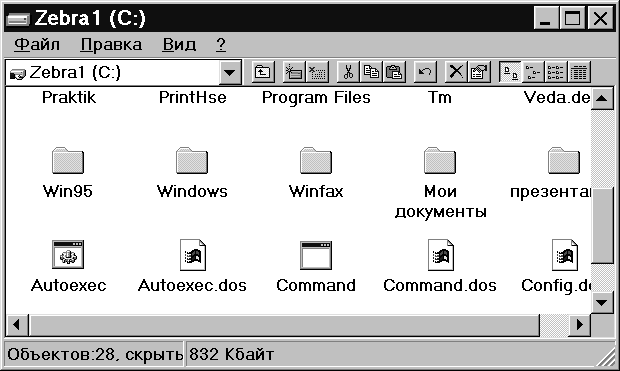
Иногда окно занимает весь экран (кстати, самый удобный режим), а может находиться в свернутом состоянии, в виде кнопки на панели задач. Причем активное в данный момент окно будет иметь выделенный заголовок и "нажатую" кнопку на панели задач.
Для восстановления из "кнопки" в привычный вид окна просто щелкните на ней левой кнопкой мышки.
Управляют окном с помощью специальных кнопок:
[x] закрыть (завершает работу приложения)
[] развернуть56 (разворачивает окно на весь экран)
_ свернуть (отправляет окно программы на панель задач)
"двойной квадратик" восстановить (см. рисунок)
Для закрытия окна можно так же дважды "щелкнуть" на значке программы в заголовке окна.
Для перемещения окна по экрану необходимо "взять" его за заголовок левой кнопкой мыши, и, не отпуская её передвинуть окошко в другое место.
Окна программ WINDOWS имеют стандартный внешний вид, (то есть одно окно внешне похоже на другое) - заголовок окна с именем программы и открытого файла, меню, содержащего как минимум три одинаковых пункта:
ФАЙЛ (FILE): открытие, сохранение, печать, выход
ПРАВКА (EDIT): копировать, вставить, вырезать
ПОМОЩЬ (HELP): вызов справки
А также панель инструментов, стрелки и "движок" для перемещения по листу, рабочую область программы представляющую белый лист бумаги (или расчерченный на клетки).
В WINDOWS доступен принцип "Как вижу на экране - так будет на бумаге", позволяющий пользователю изменять масштаб изображения и выполнять просмотр документа перед выводом на принтер без использования бумаги.
Панель задач и кнопка пуск
Панель задач обычно находится внизу экрана (хотя её можно перетащить вверх, вправо, или в левую часть экрана). На ней размещены: индикатор клавиатуры, часы, а если в вашем компьютере установлена звуковая карта - значок регулятора громкости. Также на панели задач находится кнопка "Пуск".
Кнопка "Пуск" позволяет запускать приложения (программы), открывает путь к настройкам (принтеры, панель управления, панель задач) и ресурсам (дискам и др.) через пункты меню. Обращаю внимание на два очень полезных пункта:
- "документы" (позволяет сразу запускать нужную программу для последних 10 файлов, открывавшихся на ПК)
- и команду "поиск", обращайтесь к ней, если вы что- либо потеряли и забыли, где это находится.
Н
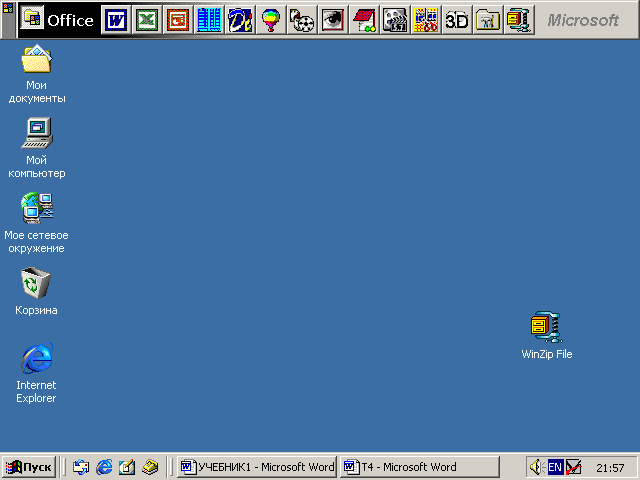 а рисунке: рабочий стол Windows.
а рисунке: рабочий стол Windows.Кнопку "Пуск" можно вызывать также нажатием одноименной клавиши на клавиатуре, а если такой клавиши нет, используйте сочетание
Если на ПК установлено довольно много57 приложений, то меню "Программы" содержит большое число пунктов и чем-то напоминает "Дерево каталогов" системы MS DOS.
Кстати каталоги в WINDOWS чаще называют "папками", а файлы - "документами".
При написании имен можно использовать русские буквы, и даже знаки пробела. Длина имени ограничена 255 символами. Примечание: использовать длинные имена желательно только для "новых" программ (т.е. написанных для WINDOWS).
Когда вам надоест "путешествовать" по кнопке "Пуск", вы обратите внимание на "ярлыки" - значки со стрелкой, расположенные на рабочем столе (по секрету сообщу, что и в пунктах меню «программы»).
Такой значок позволяет обращаться к нужным документам (читай - файлам), дискам, папкам и даже к устройствам и ресурсам другого компьютера, если вы работаете в "локальной сети".
Что еще есть на рабочем столе? Конечно значки "Мой компьютер" и "корзина", служащая для временного хранения удаленных документов и папок.
ПРАВИЛА РАБОТЫ С КОРЗИНОЙ.
Для восстановления удаленных58 объектов:
- открыть корзину
- выделить нужные документы и папки
- в меню "ФАЙЛ" корзины выбрать команду "восстановить"
Для удаления объектов с рабочего стола перетащите их в корзину. Файлы и каталоги, удаляемые в окне работы с файлами (выделить нужные и нажать клавишу
Сортировка объектов
Как вы уже поняли, папки и документы могут лежать прямо на рабочем столе. И непременно возникнет проблема их упорядочивания (сортировки), как впрочем, и при работе в окне "Проводника59" или "Мой компьютер".
Для решения этого вопроса можно использовать как команды меню, так и более удобный способ - правую кнопку мыши, именно она вызывает во многих приложениях и окнах WINDOWS контекстно-зависимое меню (меню доступных в данный момент действий).
Попробуйте щелкнуть правой кнопкой на свободном месте рабочего стола. Вот и результат - небольшое окно со списком команд, а они самые необходимые:
- создать (документ, папку или ярлык)
- копировать (выделенный объект в буфер обмена)
- вставить (из буфера естественно в ту точку60, где вы указали кнопкой мыши или курсором)
- упорядочить читай: сортировать (по имени, дате и прочее)
- отправить (на диск 3'5, принтер, адресату (см. "электронная почта"))
- свойства (свойства объекта, на котором вы щелкнули мышкой)
Способы вызова команд, свойства объектов
Многие из перечисленных команд доступны несколькими способами:
- правая кнопка мыши
- команды меню (файл и правка)
- инструменты (специальные значки ниже меню в верхней части окна)
- сочетания клавиш
У каждого объекта в WINDOWS есть определенные свойства, как, например цвет вашей одежды или глаз. Данный пункт меню позволяет получить информацию об объекте, а также изменить его.
Например, у экрана, а это ваш рабочий стол, свойствами являются:
- разрешение (количество точек, наиболее приемлемое 800х600 для монитора 14’-15’ и 1024х768 для монитора 17’)
- количество отображаемых цветов (256 (8 бит), 65 тысяч (16 бит) или 16 миллионов (24 бита)
- размер шрифта и значков
- цветовая схема
- заставки, рисунки и др.
Для настройки экрана проделайте следующие шаги:
- щелчок правой кнопкой мыши на свободном месте рабочего стола
- пункт меню "свойства"
- вкладка "параметры"
Мой компьютер
Давайте попробуем исследовать значок "Мой компьютер". После открытия окна вы увидите значки доступных дисков, а также папки "Принтеры" и "Панель управления", которые удобнее вызывать с помощью кнопки "Пуск", используя пункт "настройки".
Это и есть окно работы с файлами (кстати, довольно похоже на окошко "Проводник", - нет только дерева каталогов). Обратим внимание на инструменты, они встретятся и в окнах программ (таких как WORD).
Каждый инструмент выполняет только одну команду, (обычно с настройками по умолчанию), зато одним щелчком мыши! Например, инструмент "Вверх" вернет Вас на предыдущий уровень (тоже действие клавиша
Но и знать возможности команд меню тоже полезное дело. Так, например, чтобы выключить или включить панель инструментов выполните шаги: меню - вид - панель инструментов.
На рисунке: Окно работы с файлами, с включенными инструментами.
О
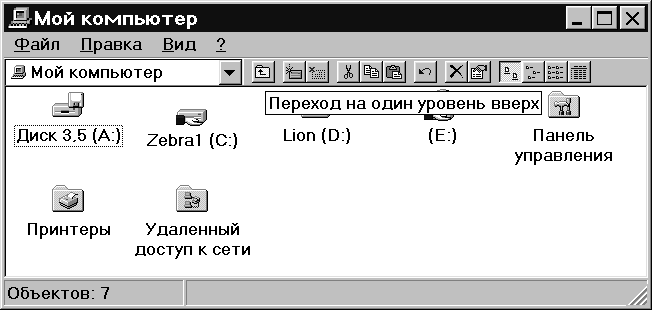 кна в WINDOWS могут отображаться в двух режимах:
кна в WINDOWS могут отображаться в двух режимах:- при переходе в новую папку (диск) открывается новое окно
- содержимое отображается в одном окне (более удобный режим)
Для настройки режима отображения используйте: меню - вид - параметры.
Оставим технические подробности настройки устройств и компьютера в целом для специалистов (при необходимости загляните в папку "Панель управления" и заодно в справку WINDOWS). Хорошую подсказку даст и значок61 [?] в заголовке диалогового окна.
Для повседневной работы за компьютером в ОС WINDOWS вам потребуется, как минимум знать следующее:
- информацию описанную выше
- способы выделения и копирования объектов
- форматирование дискет и обслуживание дисков
- способы запуска программ (приложений)
- изменение настроек принтера
И так ответим на поставленные вопросы:
ВЫДЕЛЕНИЕ ОБЬЕКТОВ
Для выделения одного объекта (читай: значка) щелкните на нем один раз. Двойной щелчок или запустит соответствующее приложение (если ваш объект - исполняемый файл естественно запустится какая-либо программа) или откроет папку.
Для нескольких объектов:
- если нужны значки стоящие рядом, смело обводите рамку вокруг них с помощью левой кнопки мыши.
- если нужно выбрать только определенные (например, через один), то придется сначала выделить первый (см. немного выше) , нажать клавишу
и не отпуская её щелкать одиночным нажатием на нужных значках.
Для выделения всех объектов пригодится команда из меню : правка - выделить все.
Для отмены выделения используйте меню - правка - отменить выделение или щелчок на “пустом” месте.
Копирование объектов
А теперь разберемся с получением копий, вспомните операцию копирования при изучении темы «файловые менеджеры».
В WINDOWS применяйте следующие способы в зависимости от конкретной ситуации:
- для получения копии значка в том же окне или на рабочем столе, потащите объект правой кнопкой мыши и выберите команду контекстно-зависимого меню "копировать"
- для копирования из одной папки в другую применяйте инструменты копировать - вставить или аналогичные команды меню62.
- для записи документа на дискету (А:) выделите его значок (правая кнопка) и выберите "отправить" - диск 3'5 .
ОБЩАЯ СХЕМА РАБОТЫ С БУФФЕРОМ ОБМЕНА:
- выделить объект, подлежащий копированию (переносу)
- использование команды копировать (вырезать)
- переход в место вставки63 (а это может быть другая страница, другая программа или диск), куда вы собираетесь вставлять (переносить)
- использование команды вставить
ФОРМАТИРОВАНИЕ ДИСКЕТ
Для выполнения этой операции откройте окно "Мой компьютер", вставьте дискету в дисковод, щелкните правой кнопкой на значке "Диск 3'5", выберите команду "форматировать" - полное - начать.
Используйте только полное форматирование, так как точная проверка наличия плохих дорожек спасет от потери информации, записанной на "испорченную" дискету.
ОБСЛУЖИВАНИЕ ДИСКОВ
Выполняйте проверку жесткого диска не реже одного раза в неделю, а при интенсивной работе – ежедневно, а полную оптимизацию (дефрагментацию диска) 1 раз в неделю.
Для проверки на наличие ошибок: кнопка "Пуск" - программы - стандартные - служебные - scandisk. В Windows 2000 данная команда не помещена в меню «служебные», а доступна через «Мой компьютер» – нужный диск - свойства – сервис – выполнить проверку.
Для выполнения процесса дефрагментации используем тот же путь \\\ служебные - defrag.
ЗАПУСК ПРОГРАММ
Напомню, что инсталлированные на ПК программы доступны через кнопку "Пуск" - пункт "программы". Но как уже упоминалось выше, для ежедневно используемых программ создайте "ярлыки" (щелчок правой кнопкой мышки на пустом месте рабочего стола - создать - ярлык - следуем указаниям мастера).
Можно использовать и второй способ: "Мой компьютер" - войти в папку, где находится программа, и перетащить ее значок на рабочий стол правой кнопкой мыши - создать ярлык.
Удачным решением будет использование возможностей панели "Микрософт Офисе" или панели быстрого запуска.
НАСТРОЙКА ПРИНТЕРА
У печатающего устройства можно выделить следующие свойства:
- качество печати (черновик (ECONOME)), нормальный режим (360 dpi), печать с высоким качеством (BEST), это (600) 720 dpi или 1200-1440dpi, в зависимости от принтера
- размер бумаги (А3, А4, размер пользователя т.е. “custom”)
- ориентация (размещение) листа (вертикальная или горизонтальная) (см. "текстовый редактор")
- наличие обслуживающих программ
- стоимость расходных материалов
Для распечатки документов важны первые три условия. Вызвать диалог настроек принтера проще всего так: кнопка "Пуск" - настройки - принтеры - правая кнопка на значке вашего принтера - свойства.
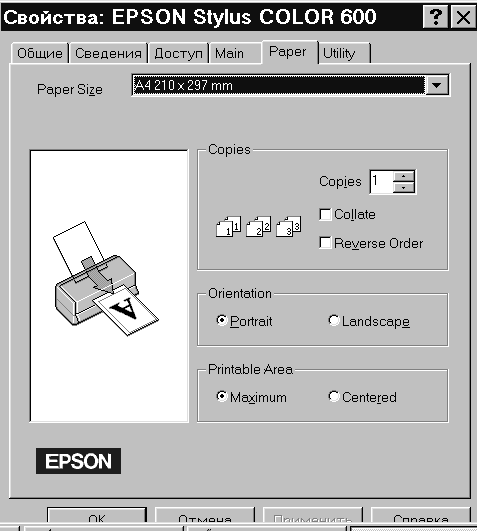
На рисунке: Окно настроек принтера Epson Color 600
Настройка принтера производится с помощью установки нужных опций (читай: переключателей) в окне диалога драйвера принтера
Типичные значения по умолчанию: Бумага: А4 - расположение: портрет - режим печати: черновик.
Если нужно изменить эти установки при распечатке документа из приложения, используйте: меню - файл - установки печати или после вызова команды "Печать" выберите пункт "Свойства".
Встроенные возможности
Операционная система Windows (начиная с версии WIN95OSR2) имеет встроенные средства для работы в сети Интернет. Браузер (обозреватель) Internet Explorer и программа электронной почты MS Outlook Express стали привычным инструментом для просмотра и передачи информации.
С помощью программы NetMeeting можно организовать «виртуальную» беседу с пользователями локальной или глобальной сети, работу в одном приложении (например, редактирование текста), и даже видеоконференцию.
Кстати доступ к ресурсам локальной сети возможен через «сетевое окружение64», в котором будут видны имена доступных компьютеров и ресурсов. Чтобы подключить сетевой диск щелкните правой кнопки мыши на значке «сетевое окружение» - подключить диск.
ВОПРОСЫ И ЗАДАНИЯ:
- Как изменить свойства рабочего стола?
- Как производится завершение работы с WINDOWS?
- Как восстановить свернутое окно?
- Как запустить программу (приложение)?
- Как переименовать документ?
- Как отформатировать дискету?
- Как скопировать документ на дискету?
- Как очистить корзину?
- Как восстановить объект, отправленный в корзину?
- Как выделить несколько значков?
- Как найти файл (папку)?
- Как открыть документ, с которым работали недавно?
- Как проверить и оптимизировать диск?
- Как создать документ, папку? Какие имена можно присваивать документам и папкам?
