Корректирующий отчет 6 Печать платежных документов на основании налоговых деклараций 8 Список реализованных форм 10
| Вид материала | Отчет |
- Справочник периодов применения форматов представления в электронном виде налоговых, 1879.17kb.
- Правила поведения налогоплательщика при проведении камеральной налоговой проверке во-первых, 55.39kb.
- Как работает программа апс-печать 3 Печать документов со штрих-кодом 3 Когда необходимо, 610.46kb.
- Правила указания информации в платежных документах формы № пд (налог), формы № пд-4сб, 47.57kb.
- Список вопросов итогового контроля по курсу, 46.32kb.
- Сканирования платежных документов, основанная на использовании двумерных штриховых, 22.23kb.
- Перечен ь документов (сведений), обмен которыми между органами и организациями при, 672.09kb.
- Формат представления налоговых деклараций, бухгалтерской отчётности и иных документов,, 2094.09kb.
- Письмо Департамента налоговой и таможенно-тарифной политики Минфина РФ от 12 августа, 41.12kb.
- Ее файлам обмена) передачи в электронном виде сведений с данными отчета об изменениях, 449.55kb.
Глава 12. Дополнительные возможности формирования отчетов
Глава 12. Дополнительные возможности формирования отчетов 1
Отключение режима автоматического расчета 1
Импорт данных из другого отчета 2
Загрузить из других программ 3
Корректирующий отчет 6
Печать платежных документов на основании налоговых деклараций 8
Список реализованных форм 10
Отправка отчетности через доверенное лицо 12
Формирование отчетности для филиалов 14
Сведения о филиалах 14
Порядок формирования отчетности для филиалов 14
Полный реестр форм отчетности 16
Выгрузка отчетности из 1С 17
Формирование отчетности в 1С 19
Передача отчетности в СБиС++ 20
Импорт данных из XLS- и DBF-файлов 21
Требования к файлу *.dbf 22
Требования к файлу *.xls 22
Импорт данных 28
Отключение режима автоматического расчета
Все итоговые показатели в формах (они выделены серым цветом) по умолчанию рассчитываются автоматически, согласно установленному алгоритму. Если вы не согласны с итогами и хотите ввести свои данные, то отключите режим автоматического расчета показателей, установив флажок в поле «Отключить автоматический расчет»:
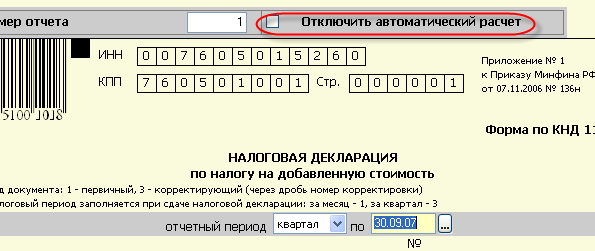
Рис. 12-1 – Отключение режима автоматического расчета
Импорт данных из другого отчета
Если вы в текущем отчетном периоде формируете, например, налоговую декларацию, которая отличается от декларации за предыдущий период всего лишь несколькими показателями, то можете упростить себе работу по заполнению формы, если выполните перенос данных из декларации за предыдущий период в текущую декларацию.
- Воспользуйтесь командой « Импортировать данные из другого отчета» на панели инструментов в окне отчета:
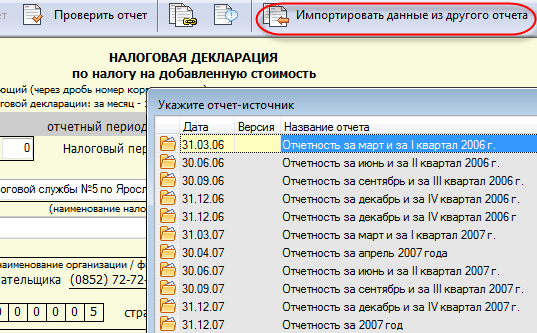
Рис. 12-2 – Выбор отчета для импорта данных
- Выберите отчет-источник из соответствующей папки с отчетами.
В
 папках будут присутствовать только те отчеты, которые могут быть использованы для импорта.
папках будут присутствовать только те отчеты, которые могут быть использованы для импорта.- После того, как вы согласитесь с предупреждениями системы, все значения ячеек текущего отчета заменятся значениями из отчета-источника. Выполните необходимые поправки в отчетной форме за текущий период и сохраните ее в реестре.
Загрузить из других программ
Если вы формируете отчетность в любой другой внешней программе (СБиС++ 1.9, 1С и др.), а для проверки и передачи сформированной отчетности собираетесь использовать систему «СБиС++ Электронная отчетность», то для начала необходимо, чтобы отчет, сформированный во внешней программе и сохраненный во внешнем файле, попал в нашу систему.
В окне реестра ФНС нажмите кнопку « Загрузить из других программ»:
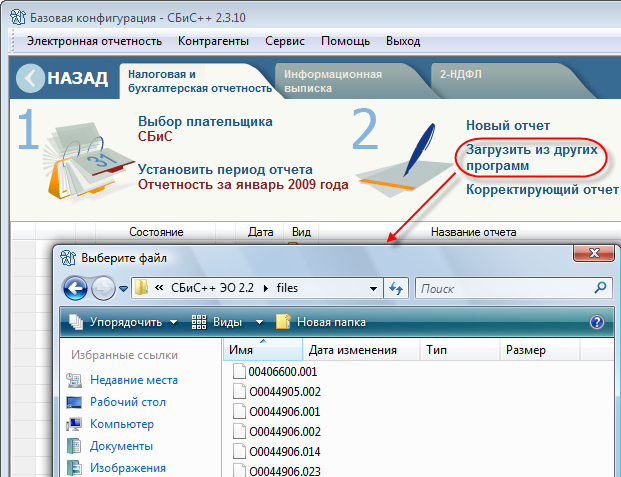
Рис. 12-3 – Выбор файла для выгрузки в «СБиС++ Электронная отчетность»
- Перейдите к нужному каталогу, выберите файл с отчетом, который необходимо загрузить в программу, и нажмите «Открыть». После выполнения необходимых действий файл с отчетом появится в реестре.
При загрузке отчетов в «СБиС++ Электронная отчетность» проверяется наличие сведений об организации, указанных в файле. Каждый файл с отчетностью обязательно проверяется на соответствие требованиям электронного формата данных, утвержденного ФНС РФ.
Какие сообщения могут возникать при выявлении несоответствий?
-
Сообщение
Комментарий
« Данный файл не соответствует необходимому формату…»
Это означает, что вы пытаетесь загрузить файл, который не является файлом электронной отчетности.
« Установите период с типом <Тип отчетности>»
Вы пытаетесь загрузить файл, который не соответствует текущему типу отчетности. Например, пытаетесь загрузить файл 2-НДФЛ в период с типом «Бухгалтерская и налоговая отчетность».
В окне сообщения об ошибке нажмите « ОК», выберите период с типом «2-НДФЛ» и после этого повторите загрузку этого файла.
«Файл <Имя файла отчетности> проверен на соответствие формату электронной отчетности. Обнаружены ошибки!»
У вас есть три возможности.
- « Исправить и прочитать» – нажмите, если вы хотите исправить отчеты и загрузить их в СБиС++ в исправленном виде.
После нажатия кнопки открывается протокол проверки с проверенным файлом и списком обнаруженных ошибок. Исправление ошибок в протоколе проверки описано в главе «Проверка отчетности». После сохранения протокола проверки (кнопка «Сохранить»), начнется чтение отчетов из проверенного файла.
- « Прочитать с ошибками» – нажмите, если вы хотите загрузить отчет в том виде, в каком он был создан.
- «Отменить чтение» – нажмите, если вы хотите отказаться от загрузки данного файла.
« Налогоплательщик ИНН… КПП… не найден в справочнике организаций. Прервать чтение?»
Возникает, если в справочнике организаций нет карточки налогоплательщика, который указан в отчете.
При выборе ответа:
- « Да» - прервать чтение отчета с тем, чтобы выбрать другого налогоплательщика и повторить загрузку отчетов – снова выполнить «Загрузить»;
- «Нет» – прочитать отчеты для текущего налогоплательщика. В этом случае в прочитанные отчеты подставляются реквизиты текущего налогоплательщика, а также реквизиты ответственных лиц и налоговой инспекции, которые настроены в карточке текущего налогоплательщика.
- « Исправить и прочитать» – нажмите, если вы хотите исправить отчеты и загрузить их в СБиС++ в исправленном виде.
Прочитанные отчеты сохраняются в реестре форм отчетности той организации-налогоплательщика, для которой формируется отчетность в данный момент работы с системой.
В отчет подставляются реквизиты ответственных лиц и налоговой инспекции из карточки налогоплательщика. При этом соответствующие реквизиты в читаемом файле отчетности игнорируются.
Корректирующий отчет
Представим ситуацию, когда вы сдали отчет, он был принят налоговой инспекцией, а позднее вы обнаружили ошибки в учете, которые повлияли на данные отчета. В этом случае вам необходимо создать корректирующий документ.
В главном окне программы перейдите в реестр форм налоговой и бухгалтерской отчетности.
- Выберите текущий период отчетности: форма, корректирующая предыдущий период, будет в списке вместе с отчетностью текущего периода.
- Нажмите «Корректирующий отчет» и укажите первичный документ, который необходимо изменить.
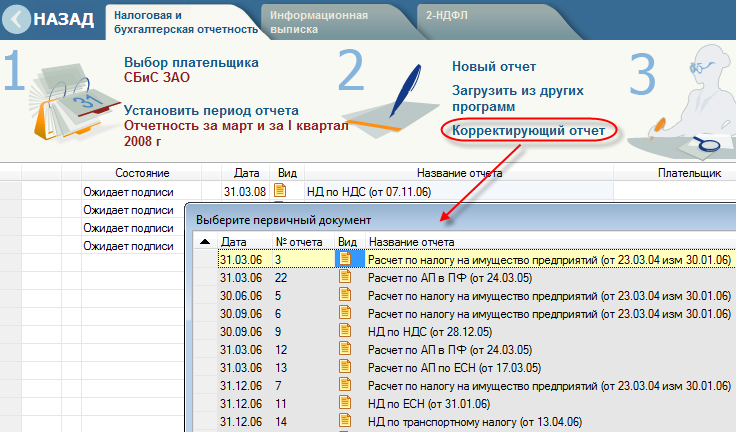
Рис. 12-4 – Создание корректирующего отчета
В корректирующий отчет будут перенесены данные первичного отчета, автоматически заполнится вид документа «Корректирующий» и номер корректировки.
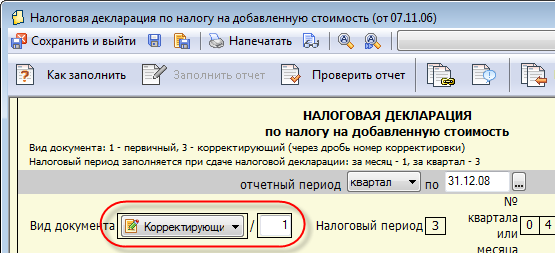
Рис. 12-5 – Фрагмент заполнения корректирующего отчета
- Если первичного документа в программе нет (возможно, он был создан в другой программе), то нажмите «Новый отчет» и выберите соответствующую форму из списка отчетности. При заполнении формы укажите:
- «Отчетный период» – период, за который формируется корректирующий отчет (возьмите из первичного документа).
- «Вид документа» – «Корректирующий» / номер корректировки по порядку.
- Внесите изменения и сохраните документ в реестре. В реестре такие отчеты имеет иконку
 .
.
Просмотреть корректирующие отчеты
Для конкретного первичного отчета, созданного в «СБиС++ Электронная отчетность», можно просмотреть корректирующие отчеты. Перейдите к нужному отчету в реестре и в контекстном меню выберите команду «Корректирующие отчеты»:
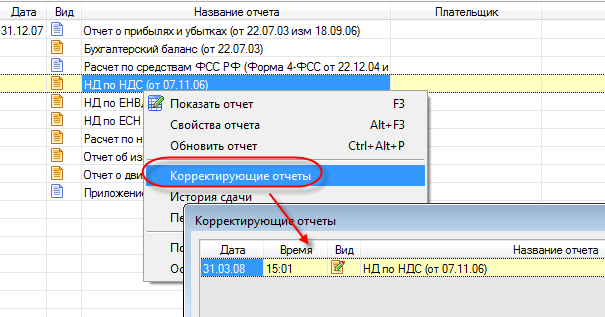
Рис. 12-6 – Фрагмент заполнения корректирующего отчета
Печать платежных документов на основании налоговых деклараций
Индивидуальные предприниматели (пользователи программы или клиенты уполномоченной бухгалтерии) имеют возможность на основании налоговой декларации распечатать квитанцию на уплату налога.
Предусмотрена печать трех видов платежных документов:
- Форма ПД (налог);
- Форма ПД-4сб (налог);
- Платежное поручение.
Распечатать платежный документ можно, установив курсор на нужный отчет в реестре бухгалтерской и налоговой отчетности и нажав кнопку «Заплатить налог».
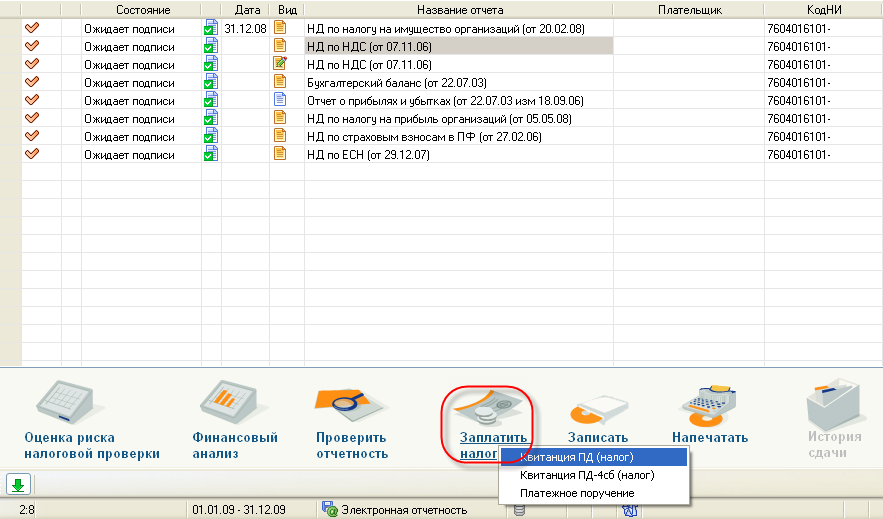
Рис. 12-7 – Печать платежных документов из окна бухгалтерской и налоговой отчетности
Для ряда налоговых деклараций (наиболее часто сдаваемых индивидуальными предпринимателями) возможна печать квитанций непосредственно из открытого отчета по кнопке в панели инструментов. Это касается следующих отчетных форм:
- НД по НДС;
- НД по ЕНВД;
- НД по УСН;
- НД по ЕСН;
- НД по страховым взносам в ПФ;
- Расчет по АП по ЕСН;
- Расчет по АП в ПФ.
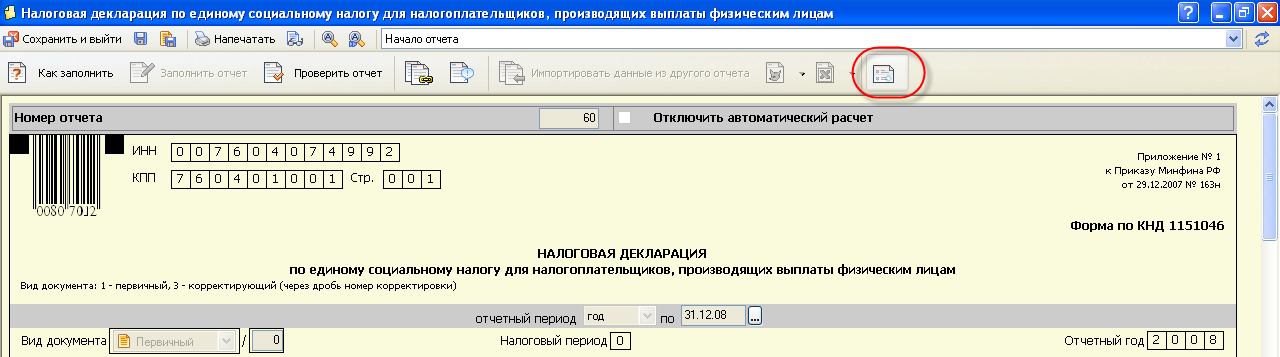
Рис. 12-8 – Печать платежных документов из отчета
Данные о плательщике и получателе в платежных документах заполняются автоматически. Для перечисленных выше деклараций дополнительно заполняются поля: Сумма, Статус плательщика, КБК, ОКАТО, Основание платежа. Остальные данные при первом заполнении вводятся вручную, при последующих – автоматически.
Для уполномоченной бухгалтерии реализована возможность печати платежных документов из главного окна на основании исходящих писем (так же по кнопке «Заплатить налог»).
Список реализованных форм
Разработчики «СБиС++ Электронная отчетность» непрерывно отслеживают все изменения в законодательстве РФ. Реализация новых или измененных форм отчетности происходит в системе в максимально короткие сроки. Все реализованные в программе формы отражаются в справочнике «Список реализованных форм» («Главное меню/ Электронная отчетность»):
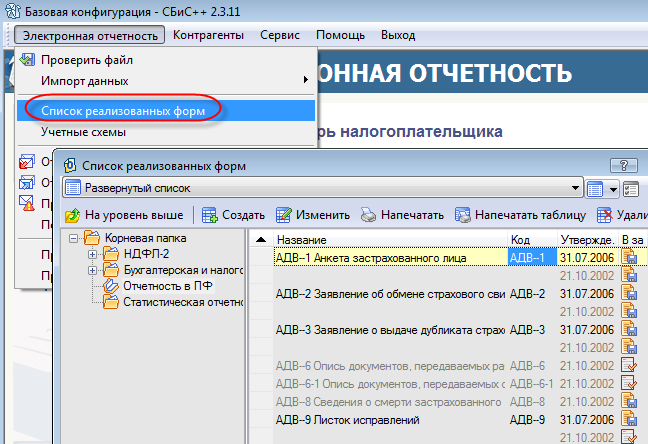
Рис. 12-9 – Список реализованных форм
Справочник имеет три уровня вложенности: сначала все формы отчетности сгруппированы по видам отчетности, затем – по темам. На самом нижнем уровне папки находятся непосредственно формы конкретной отчетности.
Информация в данном списке носит справочный характер: в нем вы не сможете создать отчет, но всегда будете знать периодичность его представления в государственные контролирующие органы (М – месяц, К – квартал, П – полугодие, Г – год, Н – с нарастающим итогом), а также версию электронного формата, дату утверждения и период действия формата для данной отчетной формы. Благодаря иконкам, которые отображаются у всех отчетов, вы определите, для каких отчетных форм утвержден электронный формат представления данных, а для каких существует только печатный бланк, и как это реализовано в программе (бланк, электронный формат или только проверка электронного формата).
 В списке форм будут присутствовать только те отчетные формы, которые поддерживаются вашей версией «СБиС++ Электронная отчетность», поэтому, если в этом списке нет нужной вам формы, необходимо обновить текущую версию программы (обо всех способах обновления программы рассказывается в приложении «Обновление программы»). Со списком форм, реализованных в последней рабочей версии СБиС++, можно ознакомиться на сайте по адресу: ссылка скрыта
В списке форм будут присутствовать только те отчетные формы, которые поддерживаются вашей версией «СБиС++ Электронная отчетность», поэтому, если в этом списке нет нужной вам формы, необходимо обновить текущую версию программы (обо всех способах обновления программы рассказывается в приложении «Обновление программы»). Со списком форм, реализованных в последней рабочей версии СБиС++, можно ознакомиться на сайте по адресу: ссылка скрытаОтправка отчетности через доверенное лицо
Если вы хотите поручить отправку вашей отчетности другой организации, то для начала оформите доверенность. Вы можете это сделать непосредственно в карточке своей организации:
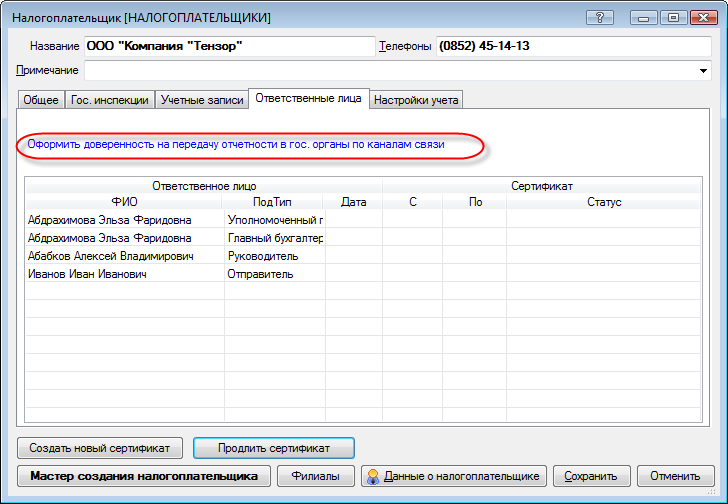
Рис. 12-10 – Оформление доверенности в карточке налогоплательщика
Нажмите «Оформить доверенность на передачу отчетности в гос. органы по каналам связи». После сохранения документа, в карточке появится запись об оформленной доверенности с указанием ее срока действия:
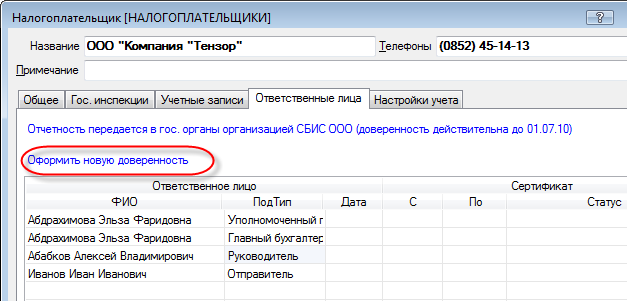
Рис. 12-11 – Оформление новой доверенности
Если необходимо аннулировать доверенность, откройте действующую доверенность и нажмите «Аннулировать» и укажите дату, с которой она перестает действовать.
Чтобы оформить новый документ, нажмите « Оформить новую доверенность».
Вся история по оформленным доверенностям хранится в реестре «Доверенности на передачу отчетности» («Главное меню/ Электронная отчетность»):
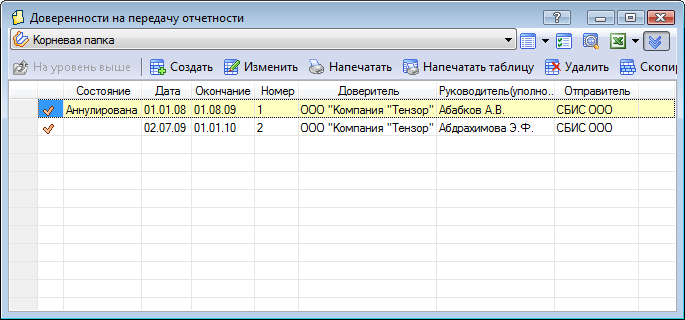
Рис. 12-12 – Реестр доверенностей на передачу отчетности
Формирование отчетности для филиалов
Если вы являетесь организацией, у которой имеются филиалы, и вам необходимо формировать для них отчетность, то сначала заполните сведения обо всех имеющихся филиалах.
Сведения о филиалах
Откройте карточку своей организации («Главное меню/Налогоплательщики»), нажмите кнопку «Филиалы» и по кнопке «Добавить» добавьте сведения обо всех имеющихся филиалах вашей организации:
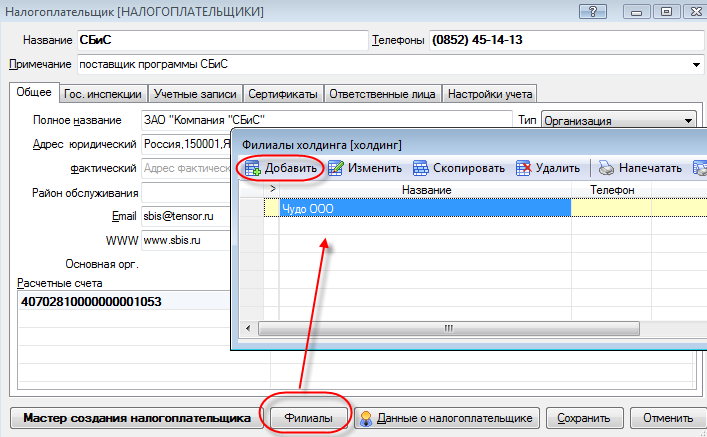
Рис. 12-13 – Создание филиалов
- Заполнив сведения по каждому филиалу, сохраните изменения в карточке вашей организации. Как только вы добавите сведения хотя бы об одном филиале, в справочнике у вашей организации сразу появится иконка
 .
.
Порядок формирования отчетности для филиалов
Вся отчетность для филиалов формируется в реестре головной организации. В этом случае используется стандартная технология создания отчетов, подробности которой описаны в главе «Формирование отчетности».
Есть некоторые особенности:
В отчетной форме в качестве плательщика укажите филиал:
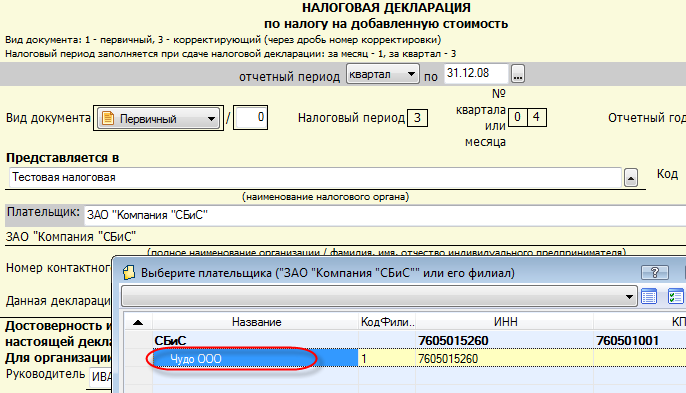
Рис. 12-14 – Выбор филиала
Выбор филиала осуществляется из списка, созданного в карточке головной организации.
 Если филиала нет в этом списке, то добавьте его непосредственно в окне выбора.
Если филиала нет в этом списке, то добавьте его непосредственно в окне выбора.- Внимательно отнеситесь к предупреждениям системы и заполните форму.
П
 ри выборе филиала в качестве плательщика его название выделится красным цветом. Это означает, что налогоплательщик в отчете отличается от того, который указан в реестре.
ри выборе филиала в качестве плательщика его название выделится красным цветом. Это означает, что налогоплательщик в отчете отличается от того, который указан в реестре.- Название ИФНС (поле « Представляется в...») и ответственные лица берутся из карточки филиала. Если необходимо, выберите получателем отчетности другую инспекцию.
- Все заполненные и сохраненные отчеты филиалов хранятся в реестре форм отчетности головной организации. При этом название филиала отображается в столбце «Плательщик»:
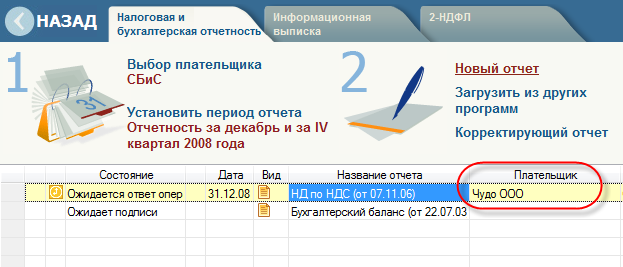
Рис. 12-15 – Отражение в реестре отчетности филиалов
Полный реестр форм отчетности
Вся отчетность в программе распределяется по налогоплательщикам, а для каждого налогоплательщика – по отчетным периодам. Каждый раз при формировании той или иной отчетности, в реестре показывается информация только по текущему налогоплательщику и текущему отчетному периоду.
Поэтому, чтобы увидеть отчетность другого налогоплательщика или отчетность, сформированную в другом отчетном периоде, их необходимо предварительно выбрать.
В программе предусмотрена возможность просмотреть всю сформированную отчетность (т. е. отчетность всех налогоплательщиков во всех отчетных периодах). Данная возможность доступна в задаче «Администратор» (<Alt+F11>).
Ч
 тобы этой возможностью воспользоваться, пользователь должен обладать правами администратора.
тобы этой возможностью воспользоваться, пользователь должен обладать правами администратора.Для того чтобы увидеть всю отчетность, выполните « Главное меню/ Сервис/ Полный реестр форм отчетности».
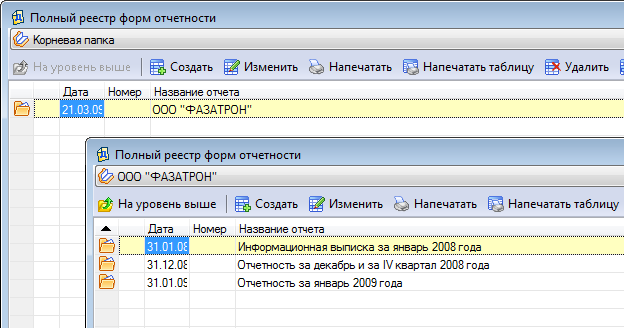
Рис. 12-16 – Просмотр ответа НИ на запрос
Вся отчетность в этом реестре распределена по папкам, соответствующим налогоплательщикам. В папке каждого налогоплательщика находятся папки, соответствующие отчетным периодам данного налогоплательщика. В папках периодов находятся сами отчеты.
В полном реестре форм отчетности доступны все операции с отчетами, кроме записи в файл и проверки, а также возможен перенос отчета от одного налогоплательщика к другому.
Выгрузка отчетности из 1С
Если вы формируете отчетность в 1С, то вы можете быстро и без особых усилий выгружать отчетные формы в «СБиС++ Электронная отчетность» для дальнейшей отправки в НИ. Для этого в программе 1С, в которой осуществляется формирование отчетности, предлагается установить специальные дополнения.
О
 братите внимание: передача отчетности из 1С в СБиС++ реализована только для версии 7.7. Передача отчетности из программ 1С версии 8.0 пока невозможна. Проверьте версию установленной у вас программы 1С.
братите внимание: передача отчетности из 1С в СБиС++ реализована только для версии 7.7. Передача отчетности из программ 1С версии 8.0 пока невозможна. Проверьте версию установленной у вас программы 1С.В результате в 1С в окне выгрузки данных отчетности («Главное меню/ Отчеты/ Регламентированные/ Выгрузка данных отчетности») появится настройка для выгрузки данных в «СБиС++Электронная отчетность»:
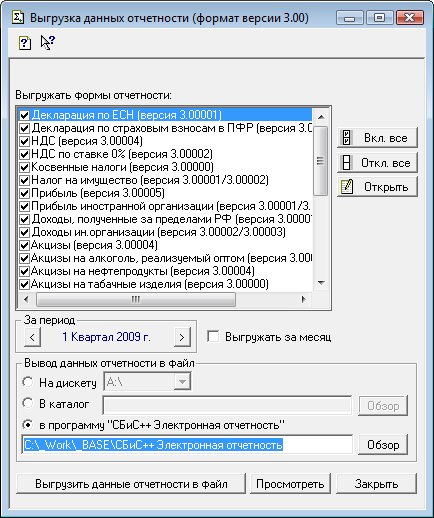
Рис. 12-17 – Настройка выгрузки данных отчетности 1С
Установка необходимых дополнений выполняется автоматически при установке системы «СБиС++Электронная отчетность» (подробности в главе «Установка и запуск»).
Если дополнения не были установлены, то запустите программу СБиС++, воспользуйтесь специальной командой «Дополнения для 1С» («Главное меню/ Сервис») и установите их в любое удобное для вас время.
- Укажите базы, для которых требуется установить дополнения:

Рис. 12-18 – Установка дополнений для 1С
Местонахождение информационных баз 1С, установленных на вашем компьютере или на сервере, определяется автоматически.
 После установки в 1С новых форм регламентированной отчетности или их обновления, необходимо переустановить дополнения для 1С.
После установки в 1С новых форм регламентированной отчетности или их обновления, необходимо переустановить дополнения для 1С.Формирование отчетности в 1С
В программе 1С электронная отчетность формируется в конфигурациях: «1С: Бухгалтерия», «1С: Налогоплательщик», «Комплексная конфигурация». Во всех конфигурациях принципы формирования электронной отчетности одинаковы.
Запустите программу 1С и откройте окно «Регламентированные отчеты» («Главное меню/ Отчеты/ Регламентированные»):
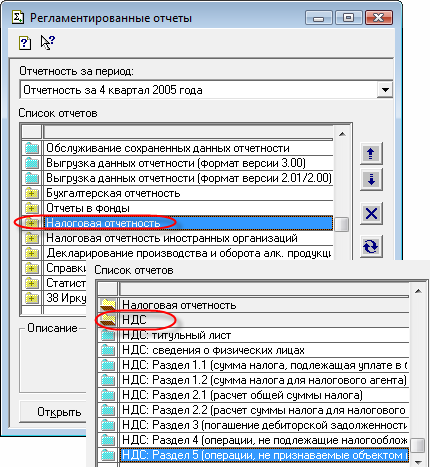
Рис. 12-19 – Список регламентированной отчетности
- В списке отчетов откройте соответствующую папку и выберите (<Enter>) отчет, который вы хотите создать.
- Последовательно заполните все бланки отчета и сохраните введенные данные.
- Таким же образом сформируйте все отчеты, которые вы сдаете в данном налоговом периоде в электронном виде.
Передача отчетности в СБиС++
После того, как необходимые отчеты сформированы в 1С, приступайте к их передаче в «СБиС++ Электронная отчетность».
В программе 1С в окне «Выгрузка данных отчетности» (рис. 14-11):
выберите формы, которые требуется передать в СБиС++;
- выберите период, за который выгружаются формы;
- установите флажок в поле «в программу «СБиС++ Электронная отчетность»;
- с помощью кнопки «Обзор» укажите расположение каталога с программой СБиС++;
- нажмите кнопку «Выгрузить данные отчетности в файл». Отчеты выгружаются в файлы электронной отчетности. Отчет о процессе выводится в окне сообщений программы 1С.
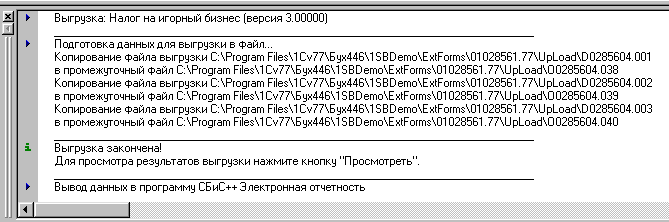
Рис. 12-20 – Отчет о выгрузке отчетности в файлы
Как только выгрузка отчетов закончена, запускается СБиС++ и приступает к чтению данных из файлов отчетности. Файлы читаются последовательно, один за другим. Порядок чтения отчетов из файлов отчетности был описан выше.
Какие сообщения могут возникать при выгрузке?
-
Сообщение
Комментарий
« Укажите путь вывода данных»
Не указан каталог расположения программы СБиС++. Нажмите кнопку «Обзор» и укажите каталог, где установлена программа «СБиС++ Электронная отчетность». После этого повторите выгрузку отчетов – снова нажмите «Выгрузить данные отчетности в файл».
«Не найден файл…»
В указанном каталоге размещения СБиС++ не найден исполняемый файл СБиС++. Нажмите кнопку «Обзор», укажите каталог, где находится исполняемый файл программы и повторите выгрузку данных.
Импорт данных из XLS- и DBF-файлов
Заполнение форм отчетности в системе может выполняться на основании данных файлов *.dbf или *.xls формата.
Требования к файлу *.dbf
Dbf-файл может быть создан в любой программе, необходимо лишь, чтобы он удовлетворял некоторым требованиям системы, а именно:
имена полей в файле должны соответствовать семи последним символам названий реквизитов формата, утвержденного для данной формы отчетности ФНС России, дополненных в начале символом «П». Например: П0009007 – для реквизита с именем П000220009007;
- данные по каждому разделу формы отчетности должны храниться в отдельных файлах. Структура разделов утверждена приказом ФНС России об утверждении формата предоставления отчетности в электронном виде;
- все файлы разделов, соответствующие одной форме отчетности, хранятся в отдельном каталоге. Название каталога – это название формы отчетности.
Предварительно dbf-файл всегда можно просмотреть, воспользовавшись встроенными возможностями СБиС++, например, с помощью команды «Открыть файл» (<Ctrl+O>).
Формат имени файла
КНД В_ВВВВВ ПП РРРРРР Название раздела.DBF
- КНД – код налоговой декларации.
- В_ВВВВВ – версия формата.
- ПП – порядковый номер (используется для упорядочения файлов по имени).
- РРРРРР – номер раздела. Номер раздела соответствует первым шести символам названий реквизитов в приказах утверждения форматов ФНС России. Например, П00022 – для группы реквизитов раздела 22.
- КНД, версия формата и название раздела берутся из приказов ФНС России об утверждении форматов представления отчетности в электронном виде.
Пример имени файла:
1151046 2_01002 01 П00022 Данные о выплатах инвалидам.DBF
Требования к файлу *.xls
К файлам *.xls, как и к файлам *.dbf, программа СБиС++ также предъявляет минимальные, но необходимые требования, от выполнения которых зависит, правильно ли будет прочитан у вас тот или иной файл с данными:
- для каждого файла *.xls необходимо создать специальный файл с шаблонами для чтения данных. Шаблоны представляют собой наборы параметров, которые задают порядок чтения данных из файла Excel.
Таким образом, теоретически можно прочитать данные из любого файла Excel, настроив соответствующим образом шаблоны для его чтения. Но более предпочтительно, чтобы файл Excel был формой отчетности, выгруженной из системы «Консультант Плюс».
Файл шаблонов
Файл шаблонов – текстовый файл (*.txt), который содержит шаблоны для чтения одного файла *.xls. C помощью шаблонов следует описать все данные, которые содержит данный Excel-файл. Иначе программа не сможет его прочитать.
Порядок следования шаблонов в файле
Для каждого типа данных предусмотрены свои шаблоны – шаблон для листа (вкладки) книги Excel, шаблон для одиночного реквизита, шаблон для блока реквизитов. Все типы шаблонов рассмотрены чуть ниже по тексту.
Порядок следования шаблонов в файле такой же, как и порядок следования данных в файле Excel. Сначала идет шаблон Листа (вкладки), за ним следуют шаблоны реквизитов данного Листа. Далее начинаем читать следующий Лист – указываем шаблон для следующего листа и шаблоны реквизитов, которые он содержит, и т. д. Кроме шаблонов, никаких других знаков указывать в файле не требуется.
Размещение файлов шаблонов
Готовый файл шаблонов положите в каталог модулей, в папку соответствующей формы отчетности (там они будут находиться вместе с *.php и *.prg файлами данной формы).
Путь к папке формы: СБиС++\ Модули\ Электронная отчетность\ Формы отчетности\…\<Папка с названием формы отчетности>.
П
 ри установке программы в папках некоторых форм (например, Прибыли) автоматически создаются образцы файлов шаблонов. Файлы образцов шаблонов находятся в каталоге модулей, в папках соответствующих форм. Вы можете использовать эти файлы для создания своих шаблонов.
ри установке программы в папках некоторых форм (например, Прибыли) автоматически создаются образцы файлов шаблонов. Файлы образцов шаблонов находятся в каталоге модулей, в папках соответствующих форм. Вы можете использовать эти файлы для создания своих шаблонов.Таким образом, в папке формы отчетности могут находиться несколько файлов шаблонов. По умолчанию программа использует последний по дате файл.
Имя файла шаблонов
Имя файла шаблонов имеет следующий формат:
<Имя формы отчетности><Пробел>формат Excel.txt
где <Имя формы отчетности> – имя формы отчетности в реестре СБиС++, после имени формы через пробел указать текст: «формат Excel».
Н
 алоговая декларация по налогу на прибыль организаций (от 03.06.04 изм 24.03.05) формат Excel.txt
алоговая декларация по налогу на прибыль организаций (от 03.06.04 изм 24.03.05) формат Excel.txtНастройки шаблонов
Рассмотрим шаблоны для каждого типа данных в файле Excel.
- Шаблон для Листа
Шаблон для чтения Листа (вкладки) книги Excel. В файле шаблонов шаблон Листа должен предшествовать шаблонам для реквизитов этого листа.
Тип = ВыборВкладки
Имя = <Имя читаемого листа (вкладки) файла Excel>.
Пример:
Тип = ВыборВкладки
Имя = Стр.1-16 (разд.1, л.02, пр.1-7)
- Шаблон для чтения одиночного реквизита
Тип = Реквизит
Обязательный = <Да/Нет>
– « Да» – реквизит является обязательным и должен присутствовать в файле, «Нет» – реквизит не является обязательным, его в файле может не быть. Определение обязательных и необязательных реквизитов (разделов, блоков данных) приведено в электронных форматах соответствующих форм отчетности. Поскольку при чтении данных из файла Excel, СБиС++ исходит из полного набора реквизитов, этот параметр необходим, чтобы сообщить СБиС++ о присутствии или отсутствии соответствующих реквизитов в файле Excel. Параметр «Обязательный = Да/Нет» – необходимо указывать для каждого типа шаблона (за исключением шаблона для Листа).
Имя = <Код читаемого реквизита>
– код реквизита можно уточнить по электронному формату данной формы
Столбец = <Код столбца (графы) таблицы Excel, которая содержит данный реквизит>
Ключ.<Код столбца таблицы Excel, который содержит коды строк> = <Код строки, которая содержит данный реквизит>
Пример:
Тип = Реквизит
Обязательный = Да
Имя = П001010000100
Столбец = CC
Ключ.BR = 001
- Шаблон для составного одиночного реквизита
Если значение реквизита вносится заполнением нескольких ячеек в форме Excel, такой реквизит мы назовем составным. Например, значение кода по ОКАТО в форме СБиС++ вносится сразу в одно поле, а в форме Excel для этого реквизита предусмотрено несколько ячеек. Чтобы прочитать такой реквизит в СБиС++, все позиции значения читаемого реквизита (заполненные ячейки) нумеруются по порядку.
Параметры шаблона составного одиночного реквизита:
Тип = Реквизит
Обязательный = <Да/Нет>
Имя = <Код читаемого реквизита>
Столбец.<Код столбца (графы) таблицы Excel, который содержит читаемый реквизит> = <Номер читаемой позиции значения реквизита>.
Ключ.<Код столбца таблицы Excel, который содержит коды строк> = <Код строки, которая содержит данный реквизит>
В качестве примера приведем шаблон для реквизита кода по ОКАТО (строка 010) декларации по налогу на прибыль организаций (форма по КНД 1151006).
Тип = Реквизит
Обязательный = Да
Имя = П001010001000
Столбцы.CC = 1
Столбцы.CG = 2
Столбцы.CK = 3
Столбцы.CO = 4
Столбцы.CS = 5
Столбцы.CW = 6
Столбцы.DA = 7
Столбцы.DE = 8
Столбцы.DI = 9
Столбцы.DM = 10
Столбцы.DQ = 11
Ключ.BR = 010
- Шаблон для даты
В СБиС++ в качестве разделителя между составными частями даты используется точка (ДД.ММ.ГГГГ).
Если в форме Excel разделитель не указан, или указан, но не точка, необходимо добавить параметр: Суффикс.<Код столбца таблицы Excel> = . (в качестве значения параметра указать точку). Этот параметр служит для того, чтобы дата была корректно сформирована при чтении файла в СБиС++.
В качестве примера приведем шаблон для даты (строка 020) декларации по налогу на прибыль организаций (форма по КНД 1151006).
Тип = Реквизит
Обязательный = Да
Имя = П001010002000
Столбцы.CC = 1
Столбцы.CG = 2
Суффикс.CG = .
Столбцы.CO = 4
Столбцы.CS = 5
Суффикс.CS = .
Столбцы.DA = 7
Столбцы.DE = 8
Столбцы.DI = 9
Столбцы.DM = 10
Ключ.BR = 020
- Шаблон для блока реквизитов
Если реквизиты однотипные, можно применить шаблон чтения диапазона реквизитов. В этом случае задается код, общий для всех реквизитов таблицы (код таблицы) и указывается диапазон строк и столбцов, данные из которых нужно прочитать.
Параметры для чтения диапазона реквизитов:
Тип = Реквизит
Обязательный = <Да/Нет>
ДиапазонПоиска = <Количество строк до первого реквизита>
– количество строк, которые необходимо просканировать программе в поисках первого реквизита (поскольку некоторые разделы не являются обязательными и могут отсутствовать в файле). Укажите номер строки таблицы Excel, которая содержит данный реквизит.
Таблица = <Код таблицы>
– код читаемой таблицы (пять знаков). Код таблицы задает префикс, общий для всех реквизитов данного блока. Например, если указать «Таблица = 00200», все реквизиты блока будут именоваться с префиксом «П00200».
ОтСтрока = <Код строки в столбце «Код», которая содержит первый реквизит читаемого диапазона>
ДоСтрока = <Код строки в столбце «Код», которая содержит последний реквизит читаемого диапазона>
– код должен содержать пять знаков, недостающие позиции заполняются нулями слева. Например, если код строки «041», следует указать «ОтСтрока = 00041».
Код = <Код столбца (графы) таблицы Excel, который содержит коды строк>
Столбцы.<Порядковый номер столбца в таблице (разделе формы), которого содержит читаемые реквизиты> = <Код столбца (графы) таблицы Excel, который содержит читаемые реквизиты>
– если в таблице несколько столбцов, реквизиты из которых требуется прочитать, следует указать все столбцы. Например:
Таблица = 00400
ОтСтрока = 00120
ДоСтрока = 00160
Код = CN
Столбцы.03 = CY
Столбцы.04 = CZ
Внимание! Пустая строка!
При чтении данных в СБиС++, программа перебирает все строки Excel-файла, в читаемой строке ищет код строки и читает реквизит из строки с этим кодом. Если программа встретит строку, в которой код строки отсутствует (строка с «пустым» кодом), то чтение блока прервется, и данные не будут прочитаны.
Для того чтобы избежать подобных ситуаций и прочитать все реквизиты, в качестве диапазона задавайте только те строки, коды которых следуют непрерывно.
В качестве примера приведем шаблон для чтения реквизитов таблицы раздела 00200 декларации по налогу на прибыль организаций (форма по КНД 1151006).
Тип = Блок
Обязательный = Нет
ДиапазонПоиска = 200
Таблица = 00200
ОтСтрока = 00010
ДоСтрока = 00040
Код = CN
Столбцы.03 = CY
Тип = Блок
Обязательный = Нет
Таблица = 00200
ОтСтрока = 00041
ДоСтрока = 00110
Код = CN
Столбцы.03 = CY
и т.д.
В примере мы читаем реквизиты таблицы «кусками», поскольку коды строк не следуют непрерывно – между строками 040 и 041, 090 и 110, 150 и 160 и т. д. есть строки с «пустым» кодом. Для каждой группы строк, коды которых следуют непрерывно, мы создали свой шаблон с типом «Блок».
Импорт данных
Порядок (действия пользователя) для импорта данных из файлов *.xls и *.dbf один и тот же.
Выберите налогоплательщика и отчетный период, создайте отчет, соответствующий отчету, который содержится в файле форме *.xls / *.dbf.
- С помощью кнопки «Импортировать данные из dbf-файлов»/«Импортировать данные из Excel-файла» заполните отчет данными из подходящего файла:
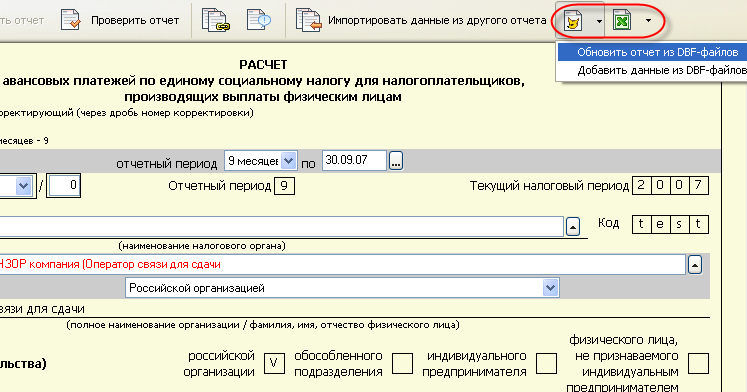
Рис. 12-21 – Выбор импорта данных из файлов
 – заполнение отчета данными из файла *.dbf.
– заполнение отчета данными из файла *.dbf.
 – заполнение отчета данными из таблиц Excel.
– заполнение отчета данными из таблиц Excel.
- Нажмите на стрелку рядом с соответствующей кнопкой и выберите режим импорта:
- «Обновить отчет данными …» – в этом случае значения всех реквизитов (за исключением плательщика, ответственных лиц, отчетного периода, налоговой) в отчете удаляются и заменяются значениями, загруженными из файла *.xls / *.dbf.
- « Добавить в отчет данные …» – добавление данных происходит в соответствии со следующим правилом: если блок повторяющийся, данные добавляются в отчет; если блок неповторяющийся, данные в отчете заменяются данными из файла.
Рассмотрим каждый из режимов импорта данных на примере импорта из файла Excel. Перед тем, как приступить к заполнению отчетов из файлов Excel, проверьте:
Наличие файла шаблона в каталоге модулей.
- В каталоге модулей, в папке с названием заполняемой формы отчетности, наличие соответствующего файла шаблона для чтения данных из файла Excel. Напоминаем путь к папке формы: СБиС++\ Модули\ Электронная отчетность\ Формы отчетности\…\<Папка с названием формы отчетности>.
Обновление отчета
Откройте отчет, нажмите кнопку
 (или
(или  ) и выберите «Обновить отчет из Excel-файла».
) и выберите «Обновить отчет из Excel-файла».1. Выбор файла для загрузки
Если в каталоге модулей, в папке данной формы отчетности, программа не обнаружила соответствующий файл шаблона, открывается окно для выбора файла Excel, данные из которого требуется прочитать.
Если в каталоге модулей программа не обнаружила соответствующий файл шаблона, последует сообщение: « Для данной формы не предусмотрен ввод данных через Excel-файл».
Итак, после того, как вы выбрали Excel-файл для загрузки данных, начинается чтение файла.
2. Настройка соответствия листов
После того, как файл выбран, открывается окно с настройками соответствия листов. Можно настроить соответствие Листов файла Excel Листам, описанным в файле шаблона c типом «ВыборВкладки», или отказаться от чтения какого-либо листа файла Excel.
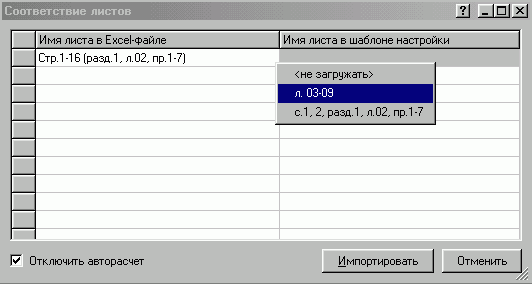
Рис. 12-22 – Настройка соответствия листов
- «Имя листа в Excel-файле» – список имен Листов (вкладок), которые прочитаны из файла Excel.
- «Имя листа в шаблоне настройки» – список имен Листов, указанных в файле шаблонов в шаблоне с типом ВыборВкладки.
Если имена листов не совпадают, правый столбец будет пустым. В этом случае необходимо вручную установить соответствие листов, иначе программа не сможет вкачать в отчет данные. Для этого щелкните левой кнопкой мыши (двойной щелчок) на строке с именем листа и далее в появившемся списке выберите имя листа шаблона, который вы ставите в соответствие данному листу Excel, или пункт «не загружать», если вы хотите отказаться от загрузки данных с данного листа.
- « Отключить авторасчет» – флажок поставлен = прочитать отчет без пересчета итогов, т. е. читать итоговые строки так, как они сформированы в файле Excel. Флажок снят = пересчитать итоговые строки при закачке данных.
- «Импортировать» – начать процесс заполнения отчета.
- «Отменить» – отказаться от импорта данных и вернуться в реестр форм отчетности.
Добавление данных в отчет
Напомним, добавляются данные только из повторяющихся блоков. При этом данные из неповторяющихся блоков будут обновлены.
Если вы хотите сохранить в отчете значения реквизитов из каких-либо листов, у вас есть две возможности:
при настройке соответствия листов, отказаться от загрузки этих листов;
- сформировать Excel-файл, в котором будут только те листы, которые требуется загрузить, и добавить данные из этого файла.
Для того чтобы добавить в отчет данные из Excel файла, выберите соответствующего налогоплательщика и отчетный период. В реестре форм отчетности создайте пустой отчет, сохраните его, затем нажмите кнопку «Добавить данные из Excel-файла». Далее выберите файл Excel, затем настройте соответствие листов.

